如果您的 Windows 11 PC 上的整体音量感觉很低,则可能有一些问题。无论您是在 Windows 11 PC 上看电影还是玩游戏,听太小声的音频都会令人讨厌。值得庆幸的是,有几种方法可以解决这个问题。

因此,在您转而使用第三方音量增强器应用之前,请尝试使用这些有效的故障排除技巧来解决 Windows 11 上的低音量问题。
1.检查音量混合器
这是初步步骤,但仍值得检查。如果耳机或扬声器的声音输出太低,则需要检查音量混合器。为此,请右键单击任务栏上的扬声器图标,然后选择“打开音量混合器”选项。
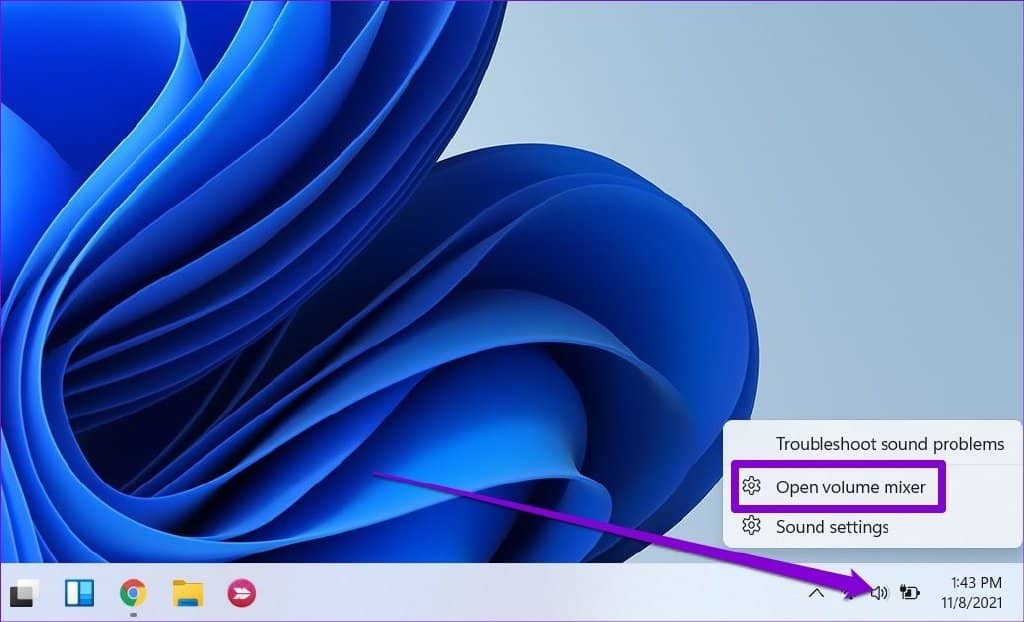
当音量混合器选项在“设置”应用程序中打开时,检查“系统”和“应用程序”部分下的音量级别,以根据您的需要进行调整。
Windows 11 允许您为每个应用程序设置不同的音量级别。因此,请务必检查您要使用的每个应用程序的音量级别。
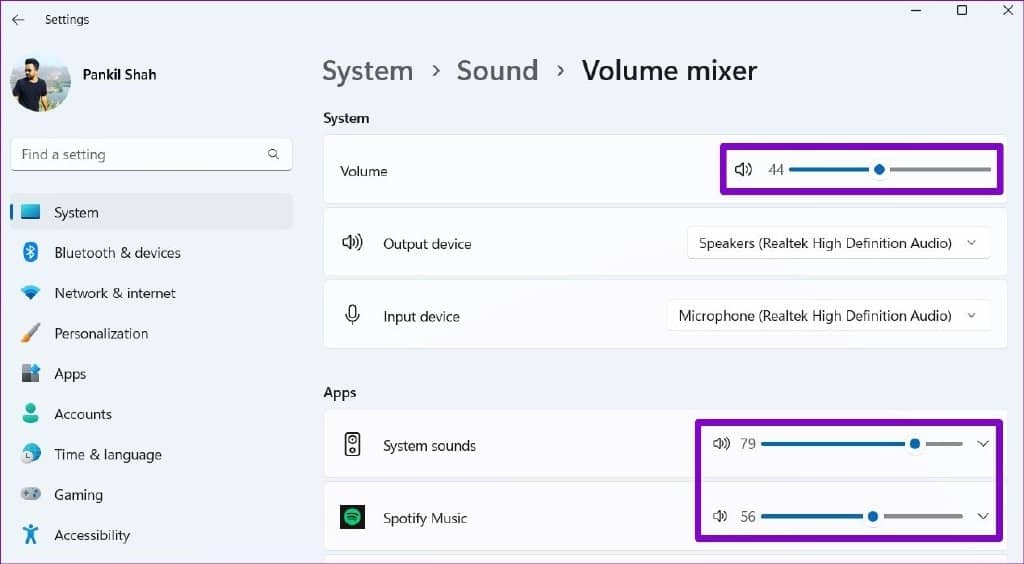
除了检查音量级别外,您还可以尝试切换到不同的音频设备,看看您当前的输出设备是否有问题。
2.运行音频疑难解答
Windows 11 的音频疑难解答可以自动检测并解决计算机上常见的声音相关问题。因此,在继续执行任何高级解决方案之前,请按照以下步骤运行音频疑难解答。
第 1 步:按 Windows 键 + I 打开“设置”应用。在“系统”选项卡中,单击“疑难解答”。
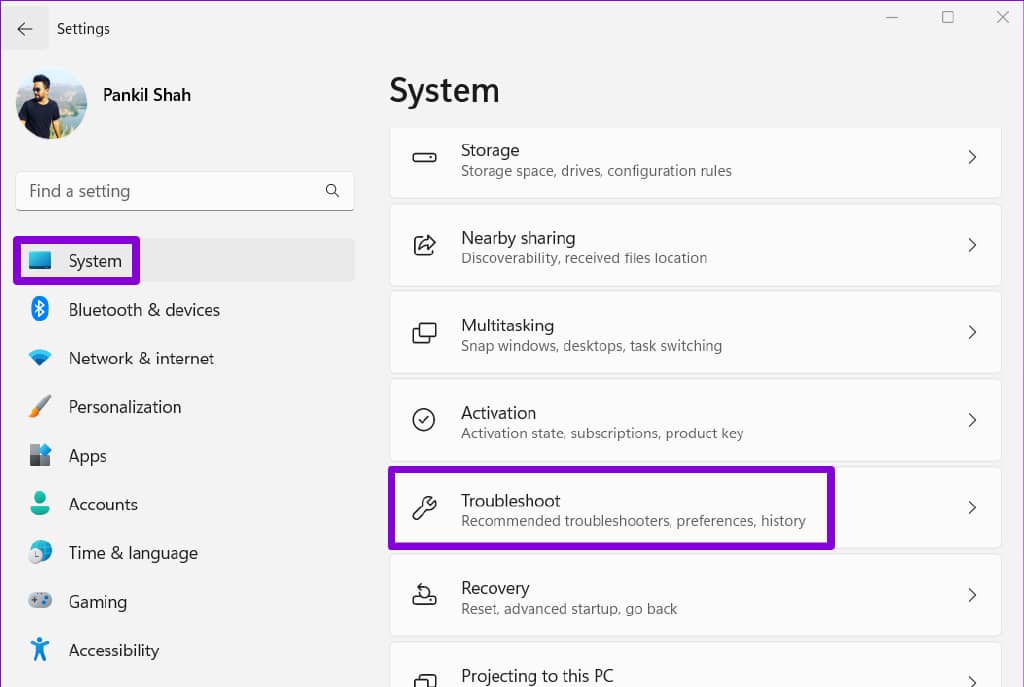
第 2 步:转到其他疑难解答。
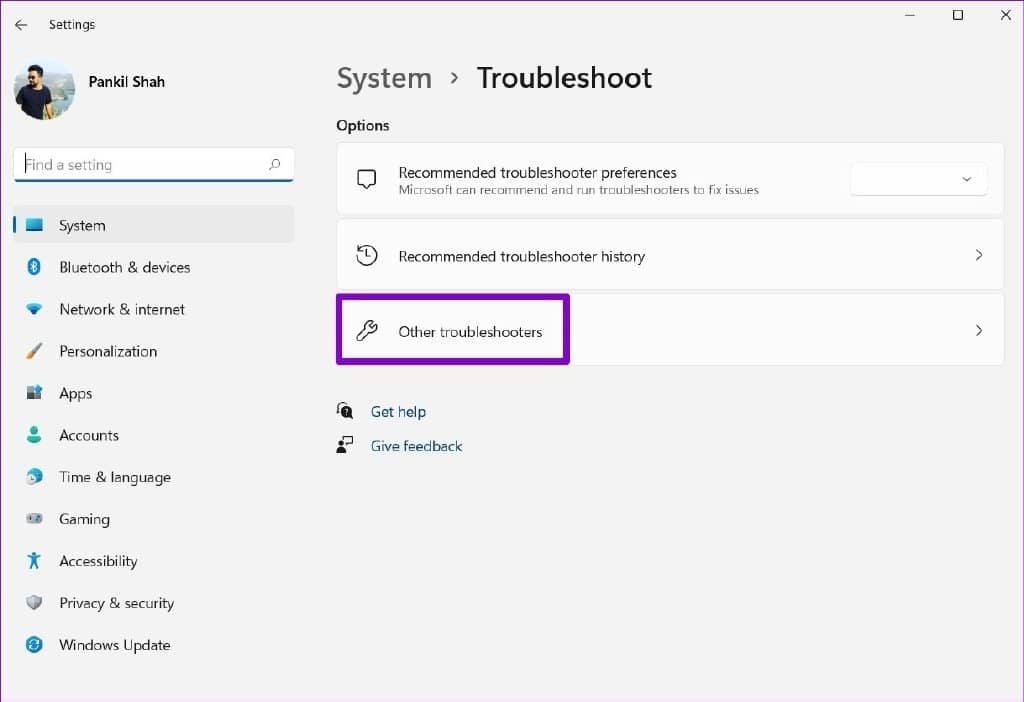
第 3 步:运行播放音频疑难解答。

按照屏幕上的提示进行操作,让 Windows 解决任何问题。之后,播放音频或视频文件以测试 Windows 11 上的音量。
3.启用响度均衡
Windows 上的响度均衡功能可以帮助提高 PC 的音量输出。如果运行疑难解答没有帮助,您可以尝试启用它。
步骤 1:单击任务栏上的搜索图标,输入声音设置,然后按 Enter。
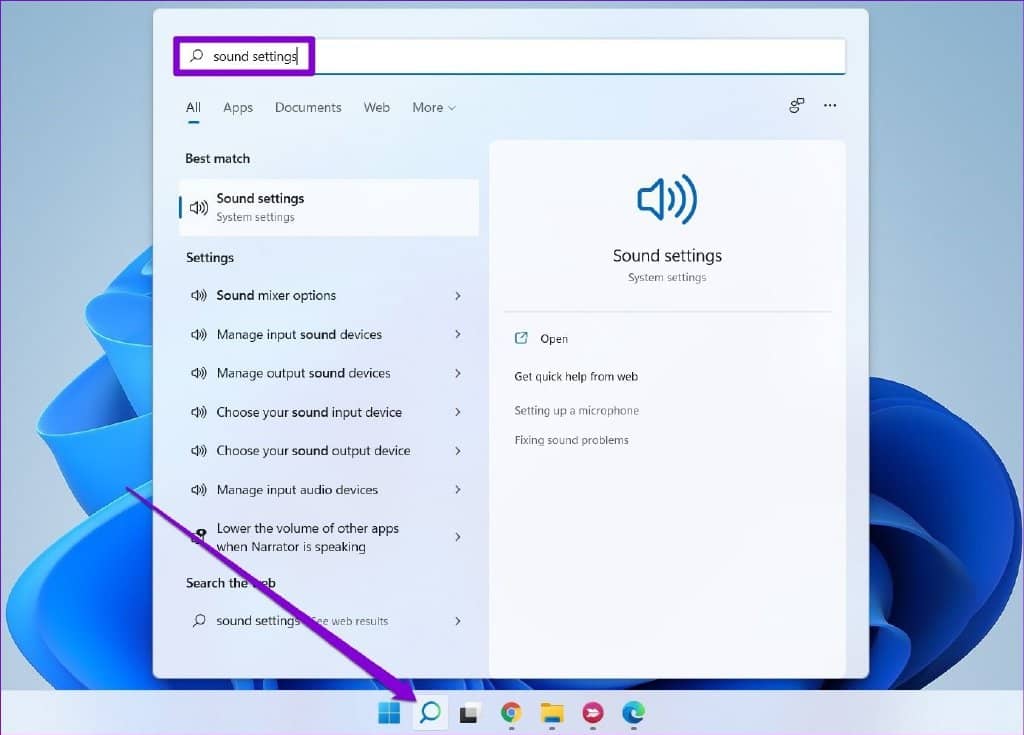
第 2 步:在“高级”下,单击“更多声音设置”。
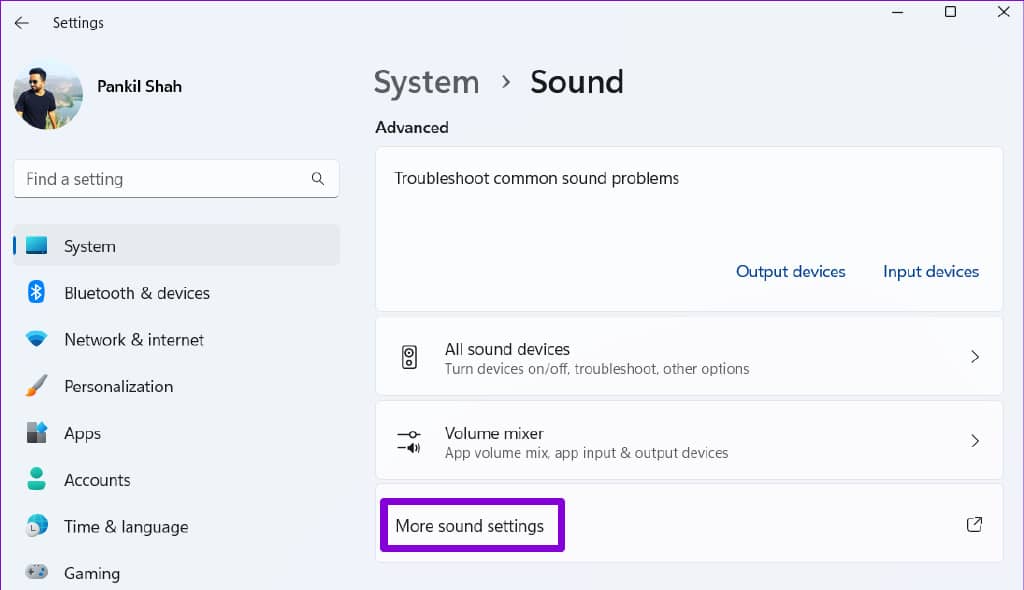
第 3 步:双击您的音频设备以打开其属性。
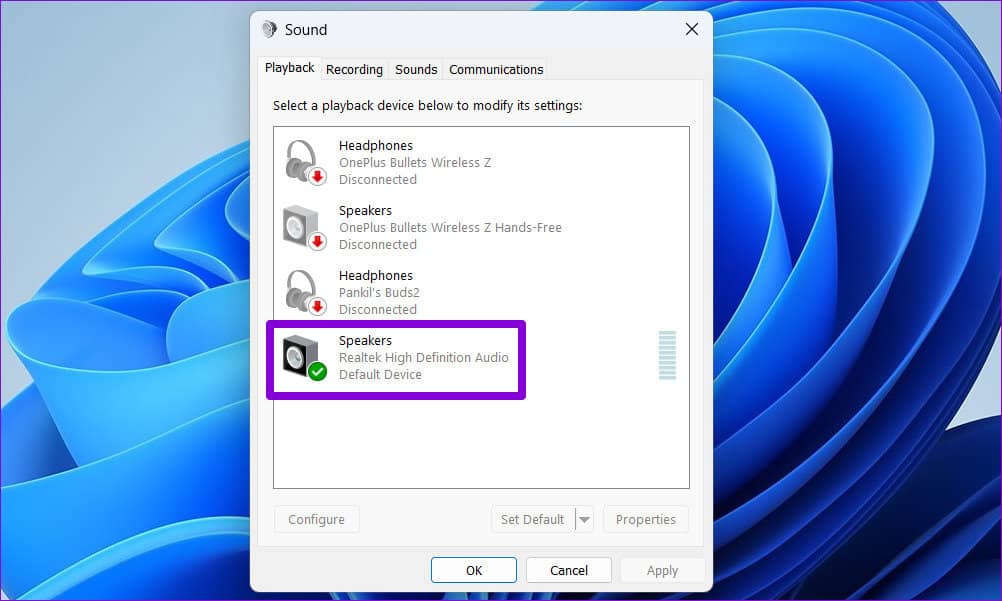
第 4 步:切换到“增强”选项卡并勾选“响度均衡”选项。然后,点击应用,然后点击确定。
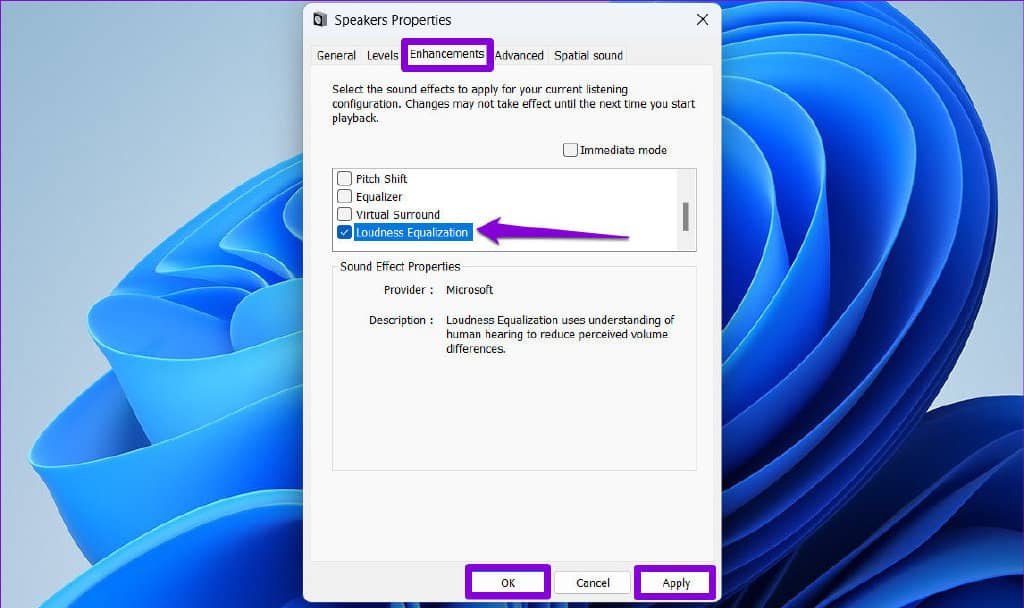
4.禁用声音增强
虽然 Windows 11 的声音增强功能可以帮助您实现最佳声音输出,但它们也会导致某些音频设备出现问题。因此,如果您遇到声音问题,最好将它们关闭。
第 1 步:按 Windows 键 + I 打开“设置”应用并导航到“声音”。

第 2 步:选择您的音频设备。

第 3 步:使用音频增强旁边的下拉菜单并选择关闭。
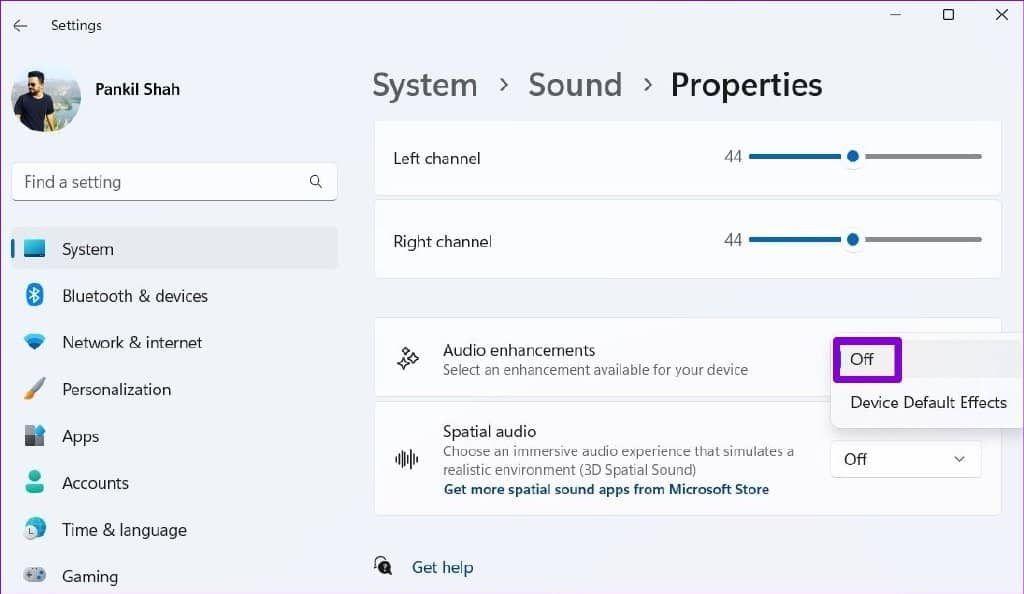
之后,检查问题是否仍然存在。
5.重启音频服务
Windows 服务是每次 PC 启动时在后台运行的小程序。如果其中一项音频服务失败,您可能会在 Windows 11 中遇到音量过低的问题。您可以尝试重新启动音频服务,看看是否有帮助。
步骤 1:按 Windows 键 + R 打开“运行”对话框。在框中键入services.msc ,然后按 Enter。
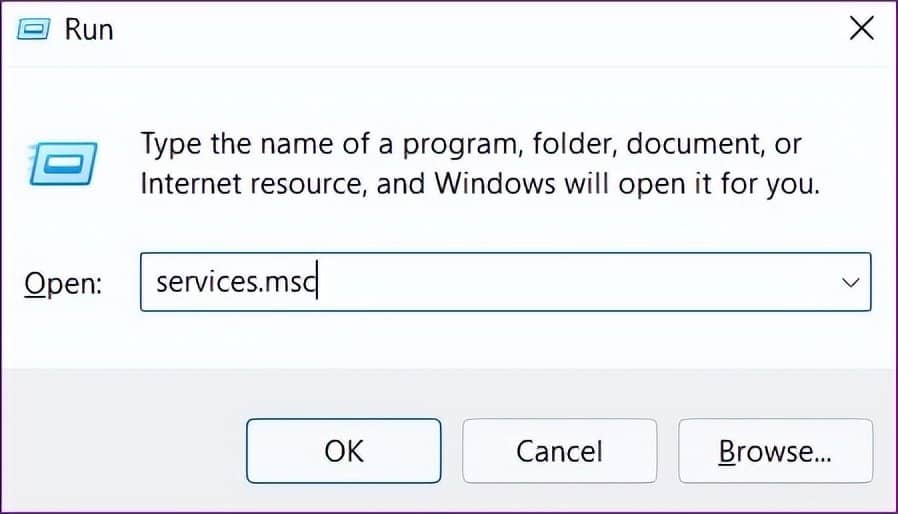
第 2 步:在服务窗口中,向下滚动以找到 Windows 音频服务。右键单击 Windows Audio,然后从列表中选择重新启动。
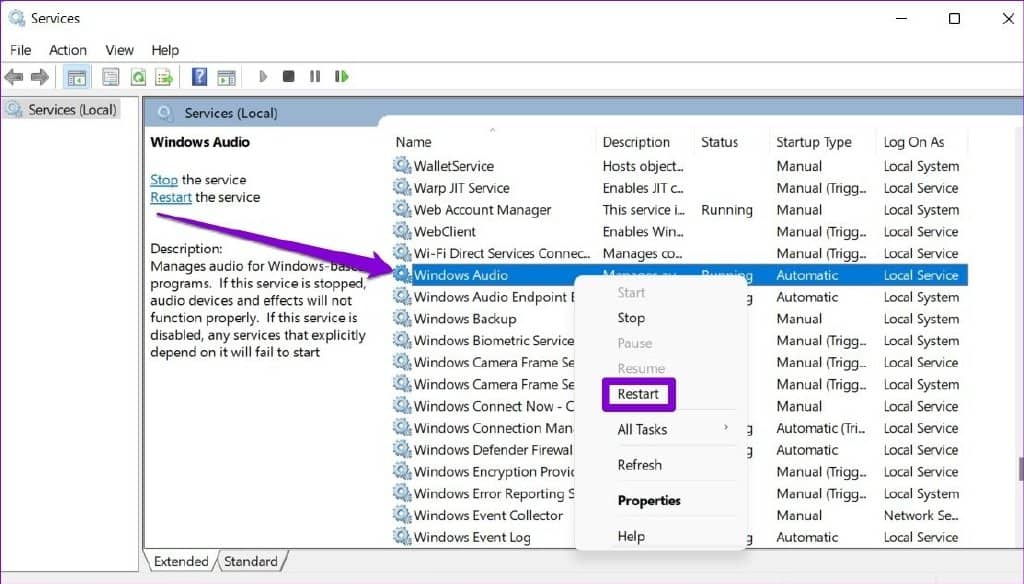
重复上述步骤以重新启动“Windows Audio Endpoint Builder”服务。
6.修改声音属性
Windows 11 具有一项功能,可在检测到任何通信活动时自行降低 PC 的音量。这可能是 Windows 11 低容量问题的根源。这是禁用它的方法。
第 1 步:右键单击扬声器图标并选择声音设置。
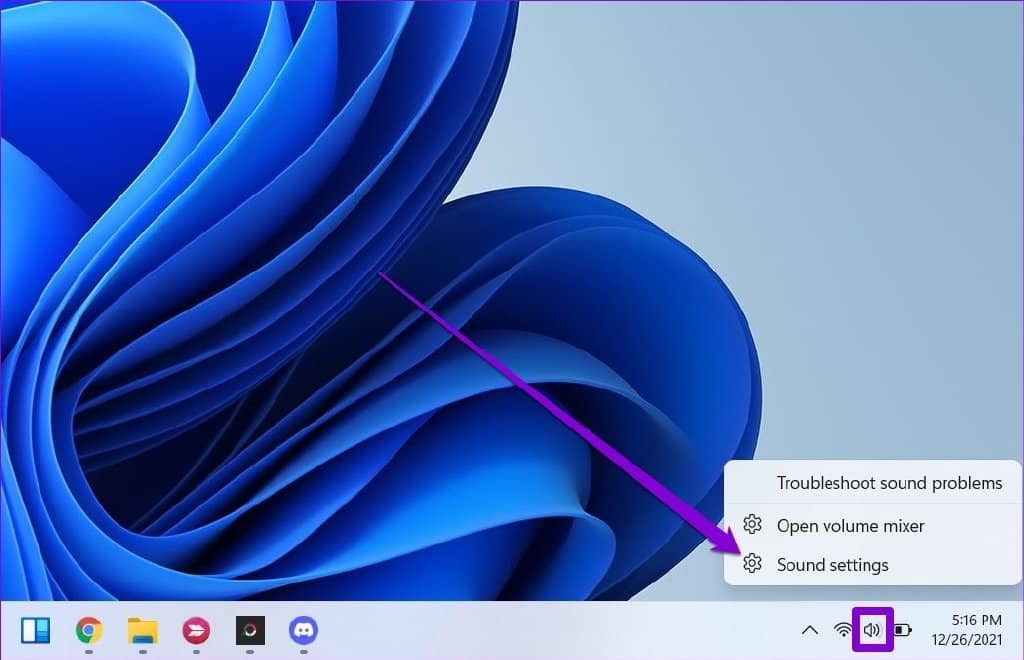
第二步:点击更多声音设置。
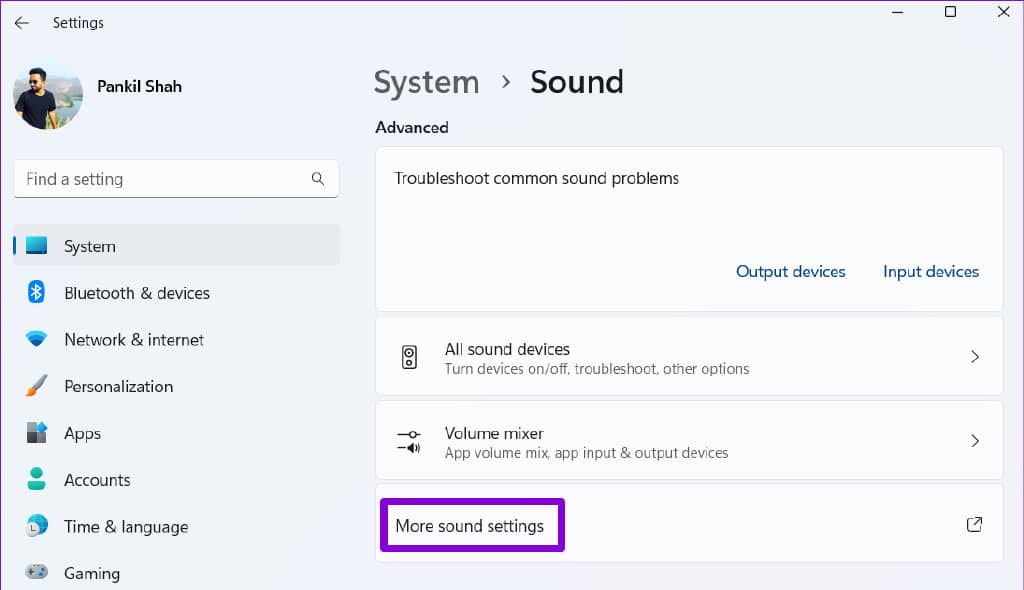
第 3 步:切换到 Communications 选项卡并选择 Do nothing 选项。点击应用,然后点击确定。
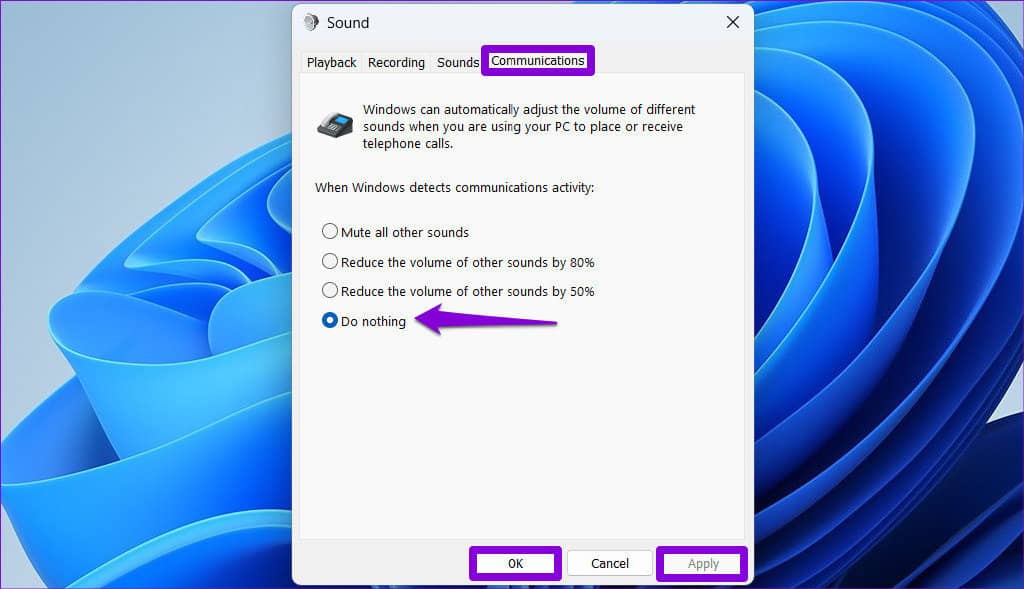
7.更新或重新安装音频驱动程序
您当前的音频驱动程序可能不兼容或已过时,导致声音输出太低。在这种情况下,更新音频驱动程序应该有助于解决问题。
步骤 1:右键单击“开始”图标,然后从列表中选择“设备管理器”。
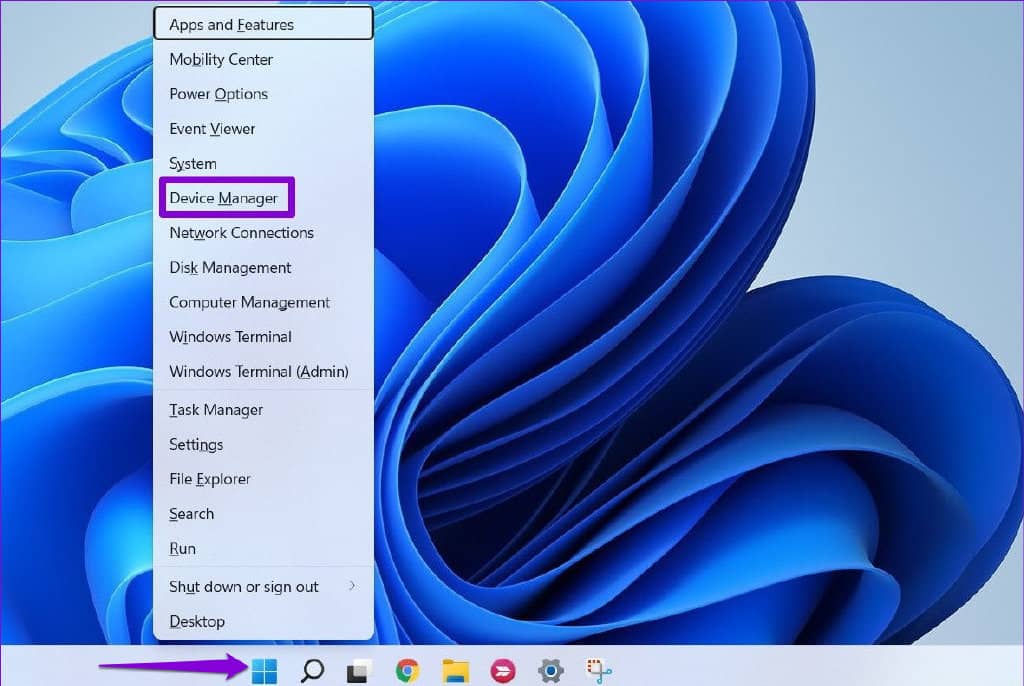
第 2 步:双击“声音、视频和游戏控制器”将其展开。右键单击您的音频设备并选择更新驱动程序。
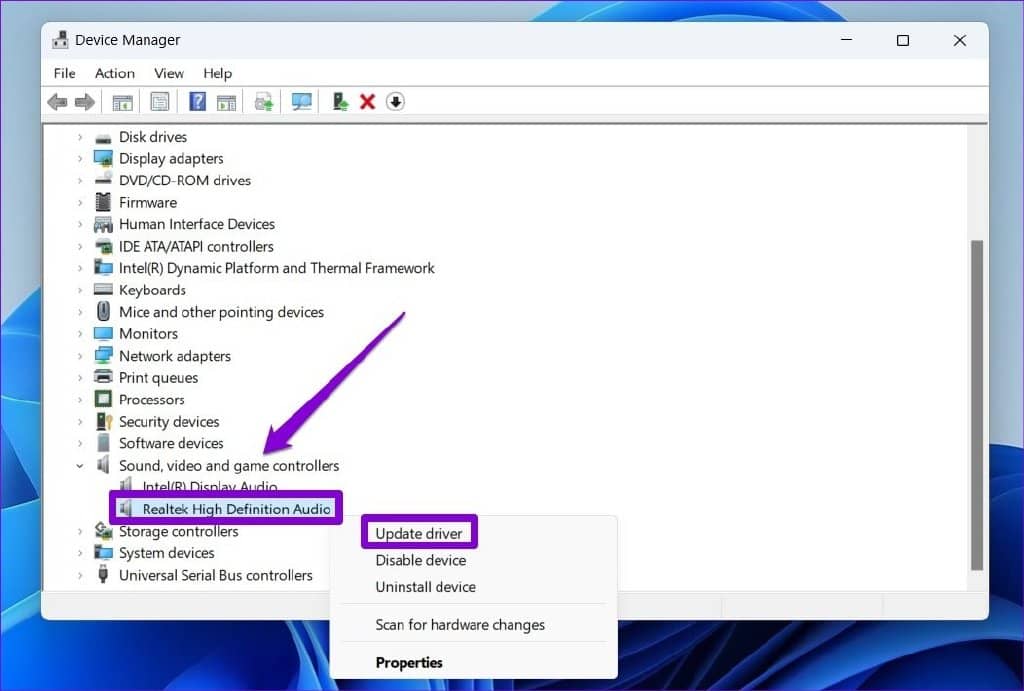
从那里,按照屏幕上的提示完成更新驱动程序。
如果问题仍然存在,请使用设备管理器卸载音频驱动程序。接下来,重新启动您的 PC,Windows 将在下次启动时安装丢失的驱动程序。

大声生活
在大多数情况下,此类问题的罪魁祸首是软件而不是硬件。希望其中一个修复已经奏效,您可以像以前一样欣赏电影和音乐。
解决 Windows 11 中的低音量问题后,请尝试这些调整以提高 Windows 11 PC 上的音频质量。







