Microsoft PowerPoint 允许您在演示文稿中添加或录制视频。这使您的演示文稿更具吸引力和影响力。就像图像一样,您可以编辑添加到 PowerPoint 演示文稿中的视频。

通过PowerPoint 的最新更新,您甚至可以为嵌入到演示文稿中的视频添加字幕。这将进一步提高演示文稿的交互性,并使它们更易于访问。这篇文章将向您展示如何在 Mac 上的 Microsoft PowerPoint 中为视频添加字幕。
在继续之前,请检查您是否在 Mac 上使用 Microsoft PowerPoint v16.64。以下是在 Mac 上检查 PowerPoint 应用更新的方法。
第 1 步: 在 Mac 上按 Command + 空格键,键入 App Store, 然后按 Return。
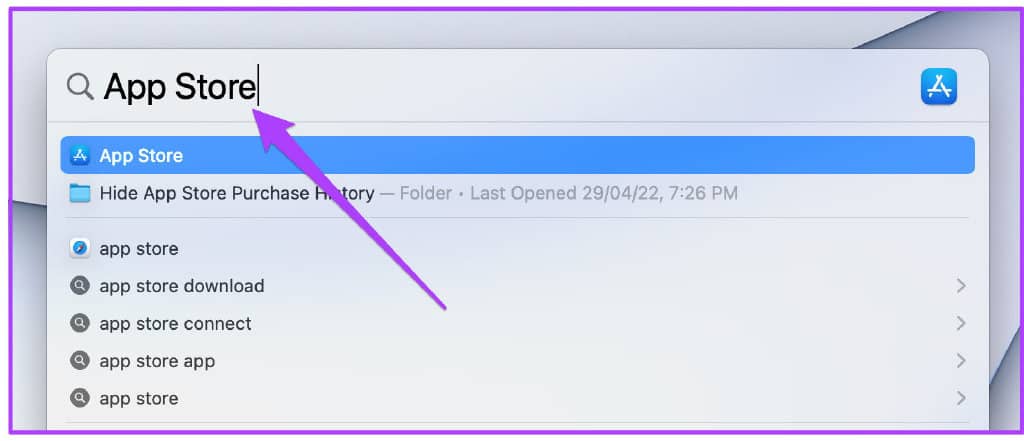
第 2 步: 单击 App Store 左侧菜单中的“更新”。
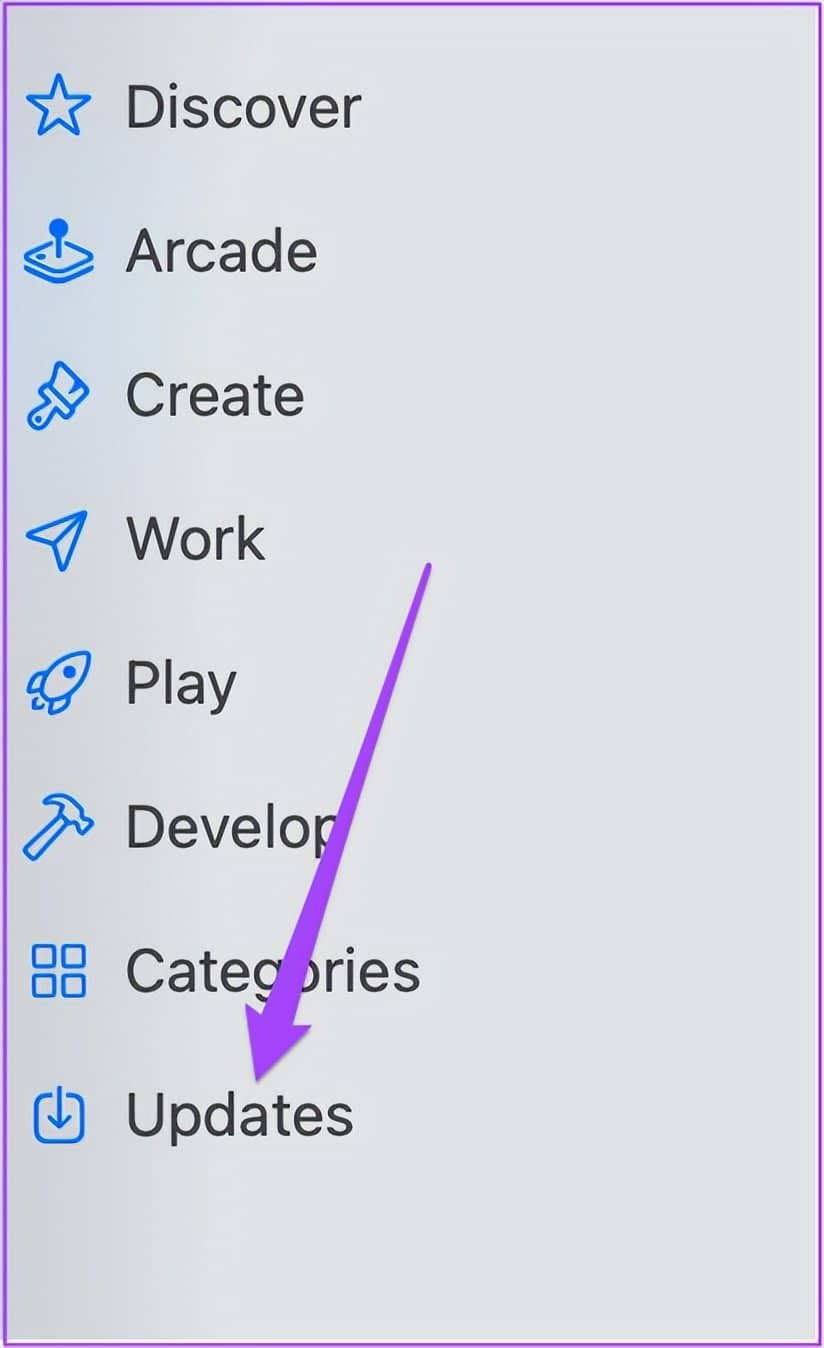
第 3 步: 如果有适用于 PowerPoint 应用程序的更新,请下载并安装它。
如何为 POWERPOINT 创建视频字幕
在 Microsoft PowerPoint中向视频添加字幕将使听众中有听力问题的任何人都能更轻松地更好地理解您的演示文稿。您还可以为说非母语的观众添加字幕。但要为您的视频添加字幕,您首先需要创建隐藏式字幕或带有 VTT 或视频文本轨道文件扩展名的字幕文件。下面介绍如何在 Mac 上创建一个。
第 1 步: 按 Command + 空格键打开 Spotlight Search,键入 TextEdit, 然后按 Return。
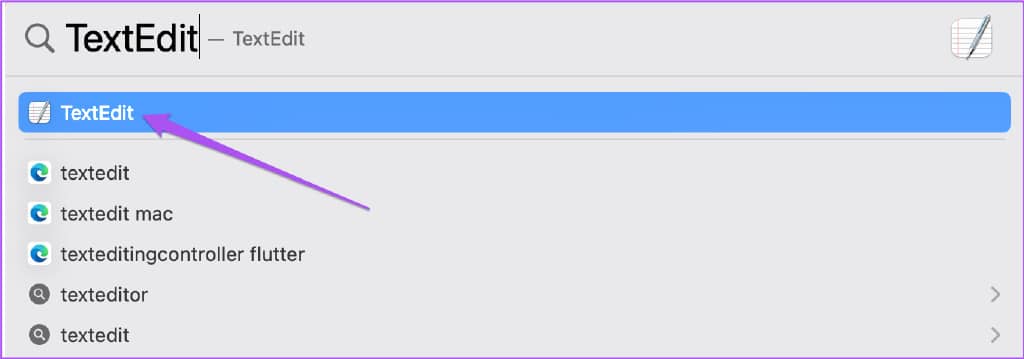
第 2 步: 单击“新建文档”以创建一个新的 TextEdit 文件。
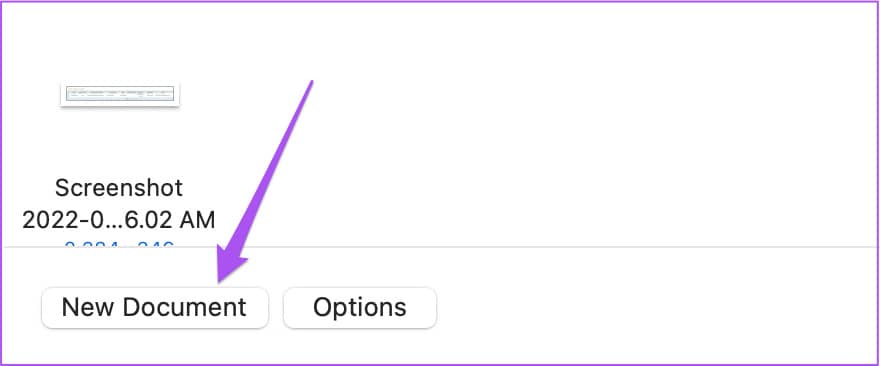
第 3 步: 键入 WEBVTT 作为文档中的第一行。然后按空格键。
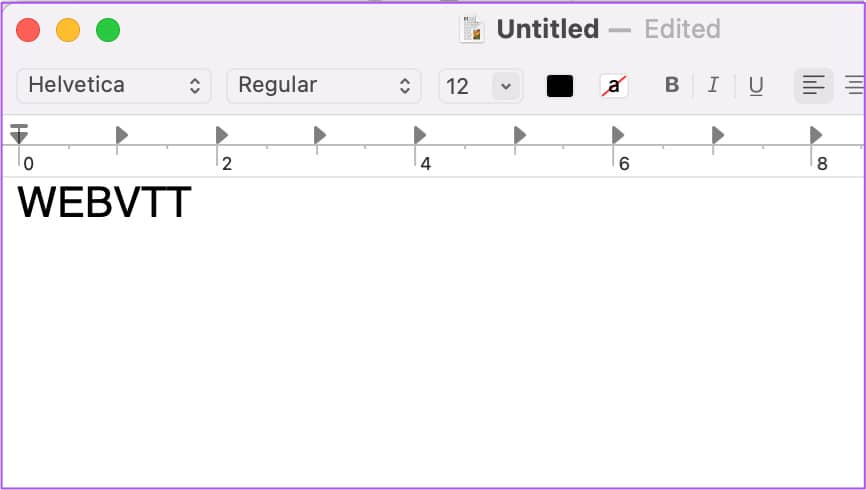
第 4 步: 最小化 TextEdit 窗口并打开您要在其中添加视频的 PowerPoint 演示文稿。
第 5 步: 演示文稿文件打开后,选择幻灯片并单击顶部菜单栏中的插入。
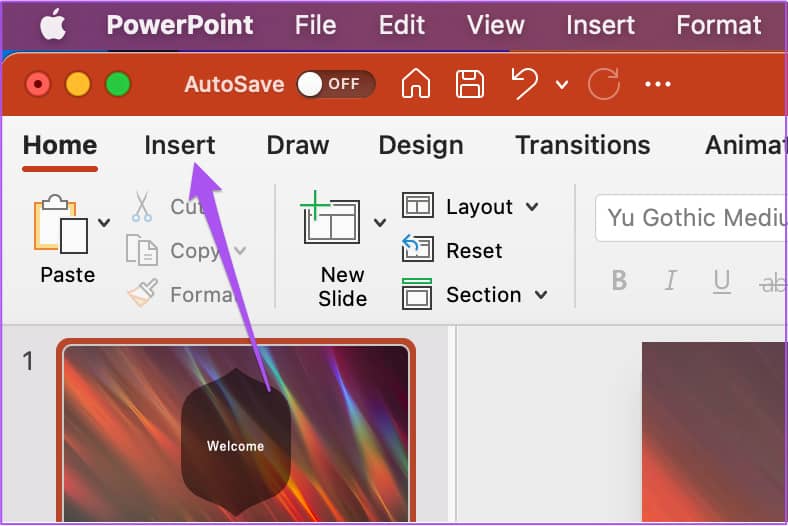
第 6 步: 单击插入下右上角的视频选项。
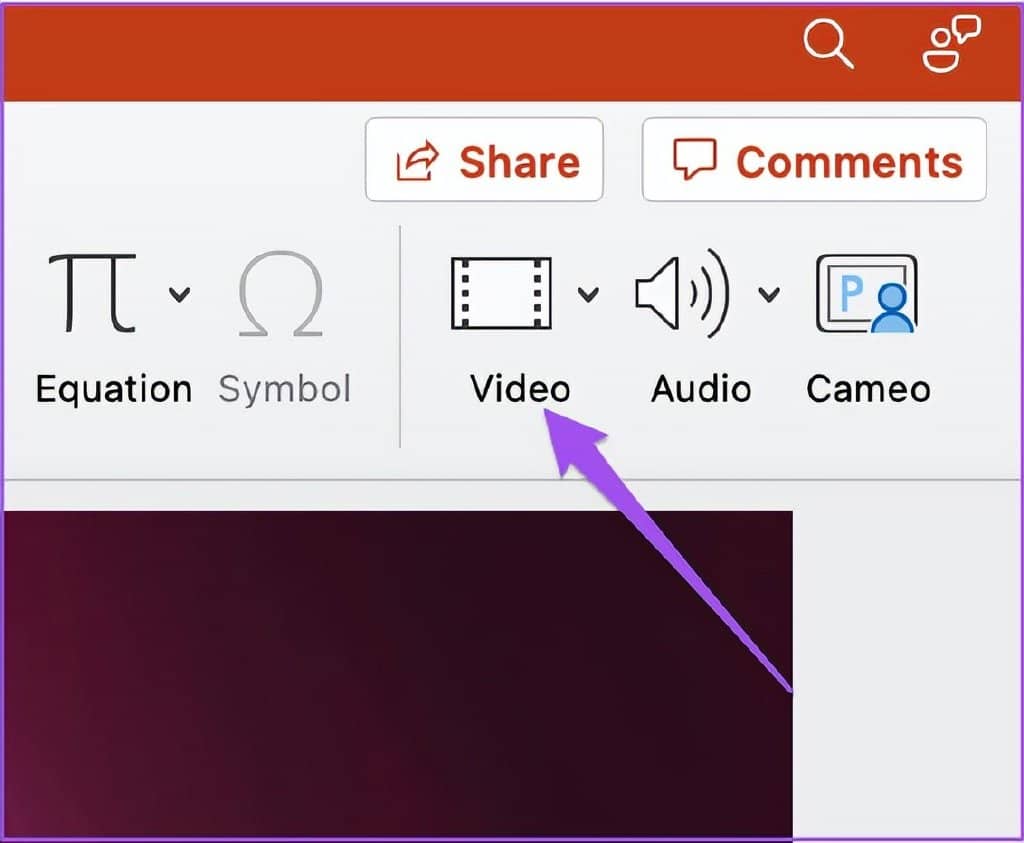
第 7 步:选择用于插入视频文件的选项。
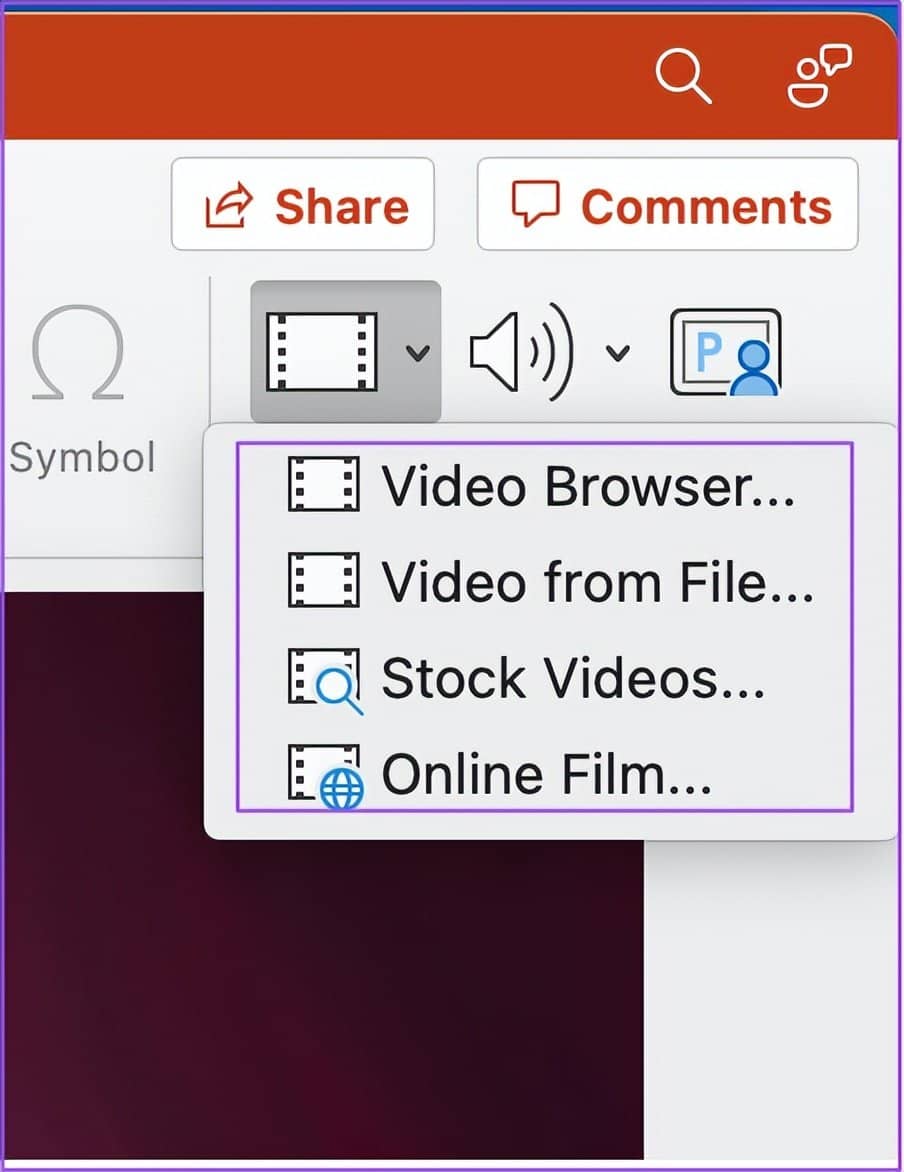
第八步:视频插入幻灯片后播放,在播放窗口右下角查看时间戳。
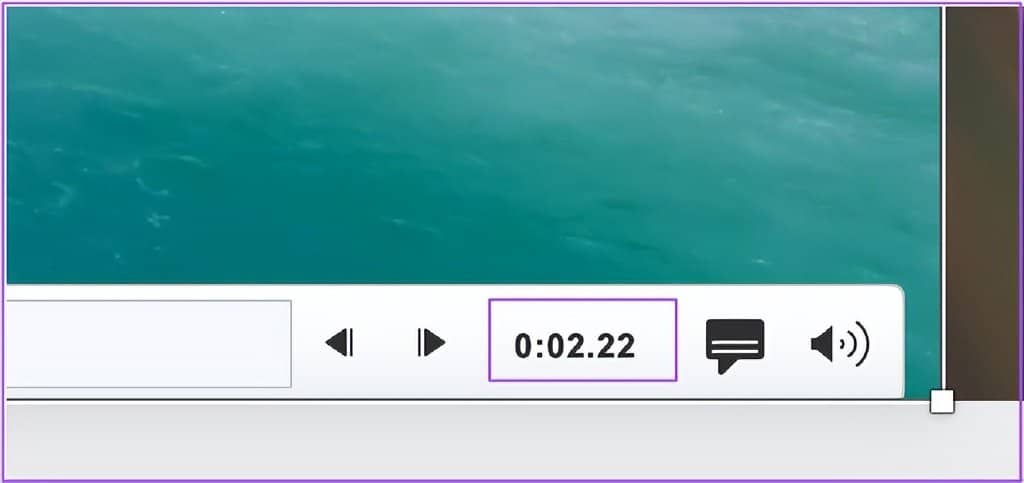
第 9 步:检查视频中的持续时间和特定时间戳后,使用 hh:mm:ss.ttt 时间格式键入字幕或副标题。
请注意,字幕应限制在三行以适应视频中的所有单词。此外,时间标记应以“箭头”(–>) 分隔。

第 10 步:根据视频内容继续添加字幕。每次写完带有时间戳的字幕时按空格键。
第 11 步:为所有字幕添加时间戳后,单击顶部菜单栏中的格式。
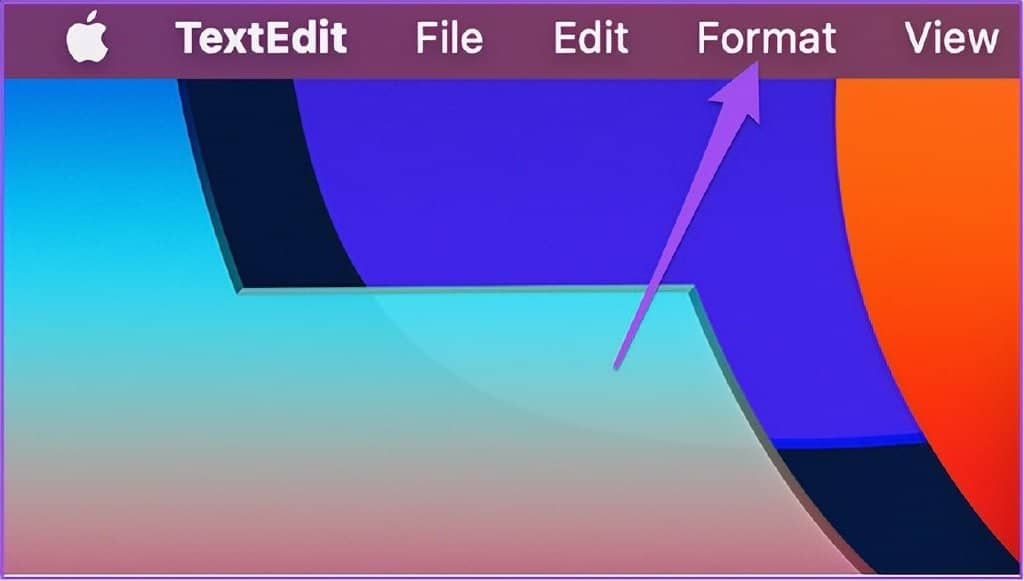
第 12 步:从选项列表中选择制作纯文本。

第 13 步:字幕转换为纯文本后,按 Command + S 保存字幕文件。
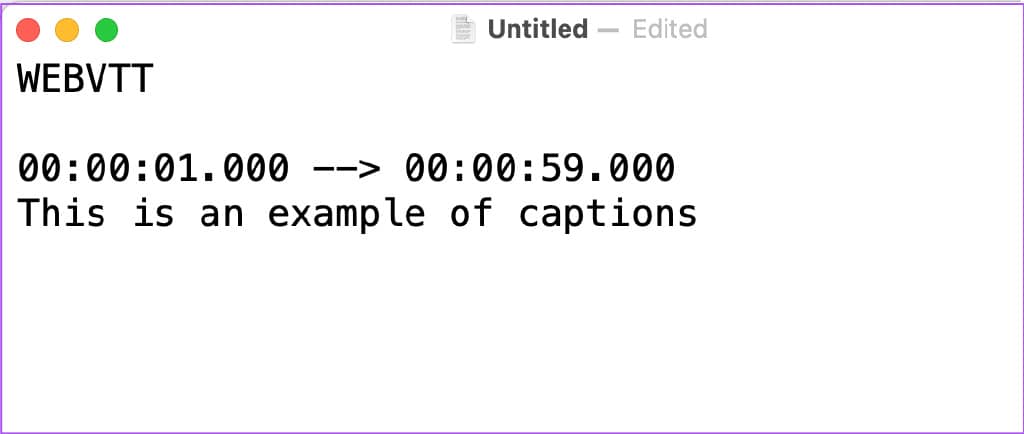
第 14 步:保存字幕文件时,在文件名中添加“.vtt”文件扩展名。此外,禁用“如果未提供扩展名,则使用 .txt”选项。
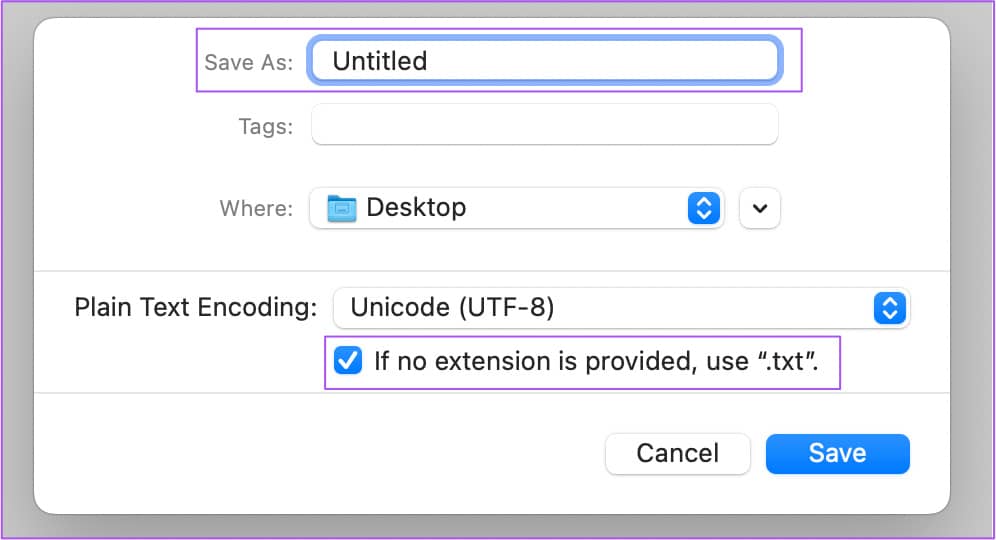
第 15 步: 点击保存。
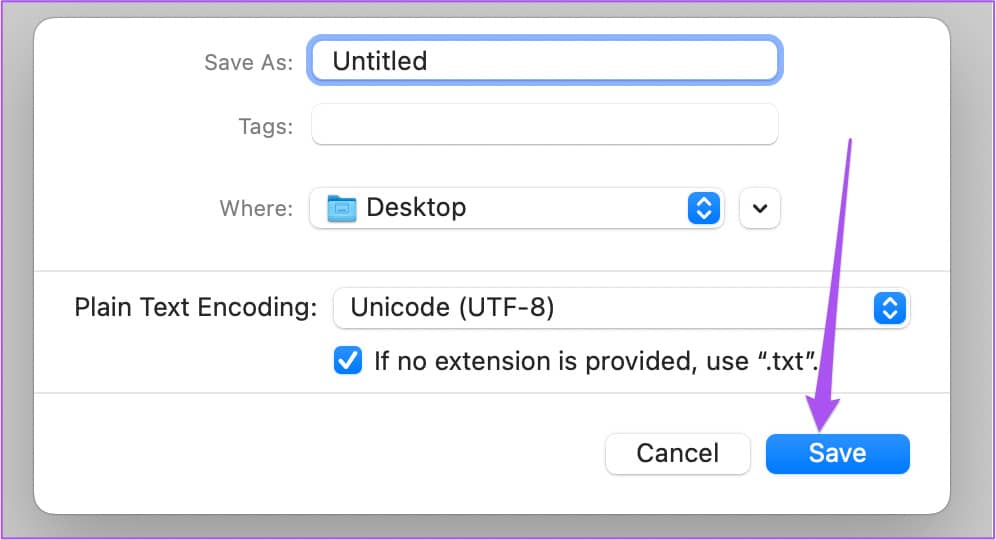
如何将视频字幕添加到 POWERPOINT 演示文稿
准备好字幕文件后,您可以将其添加到 PowerPoint 演示文稿中的视频中。以下是如何做到这一点。
第 1 步: 在演示文稿文件中,选择您在幻灯片中添加的视频。
第 2 步: 单击顶部菜单栏中的播放选项。
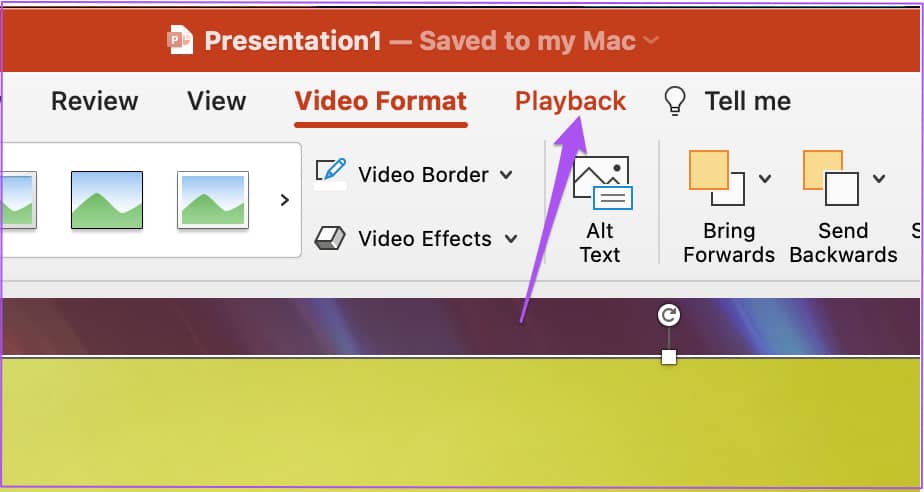
第 3 步: 在播放下,单击插入字幕。
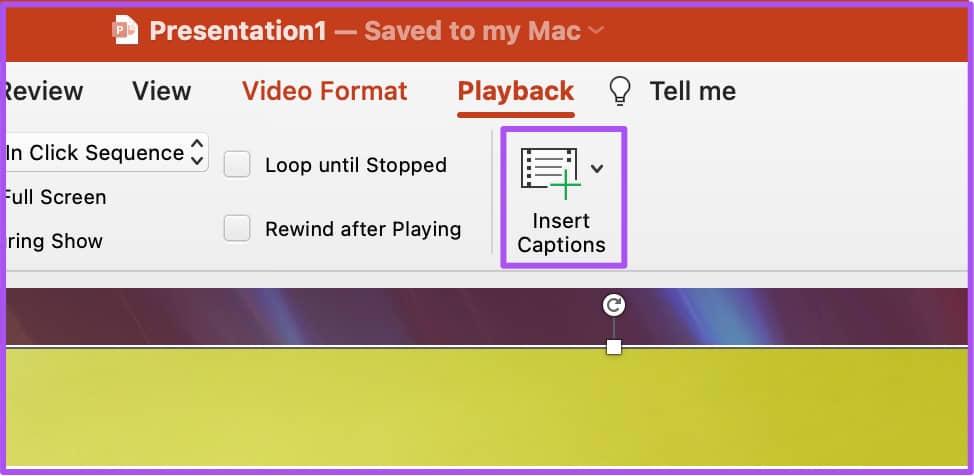
第 4 步: 选择您刚刚在 Mac 上创建的字幕文件,然后单击“插入”。
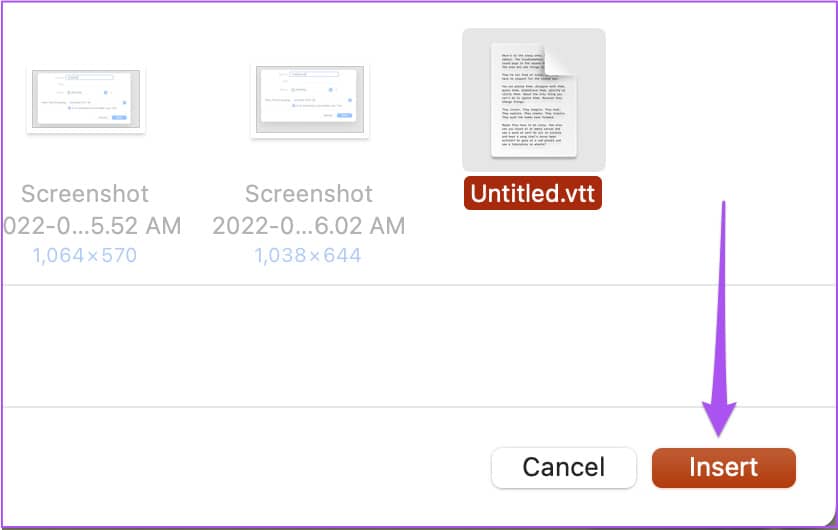
PowerPoint 将为您的视频添加字幕。
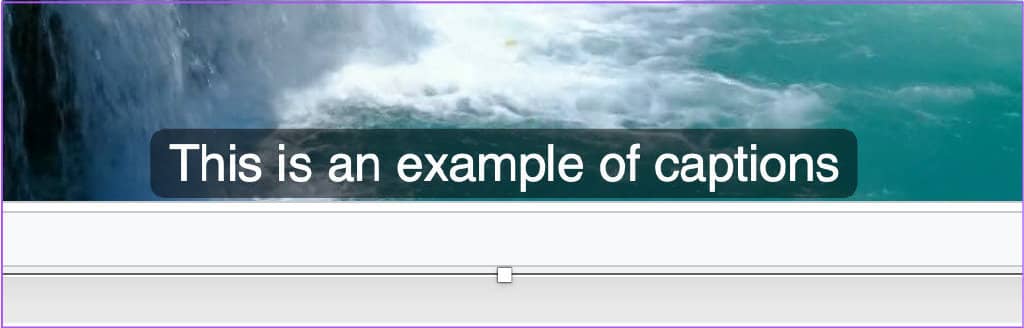
您现在可以单击播放窗口右下角的字幕图标进行检查。
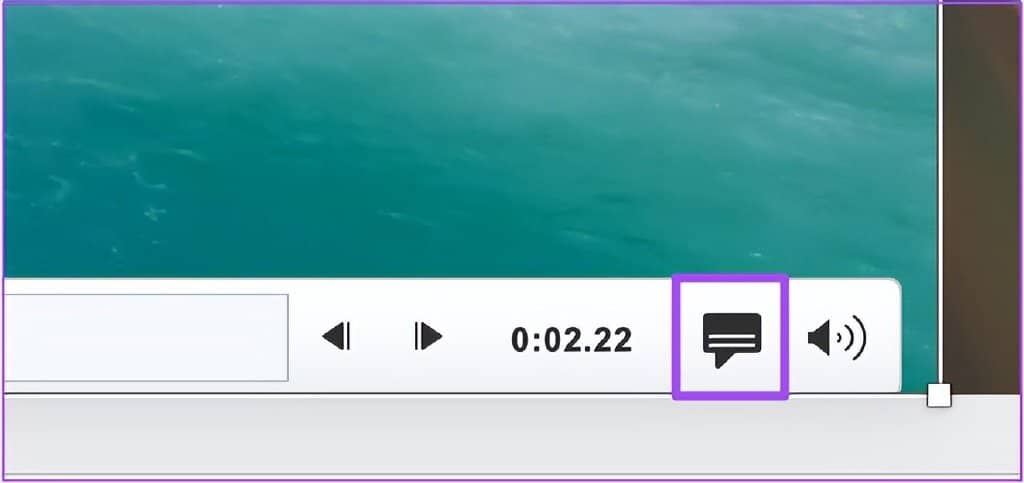
如何删除 POWERPOINT 演示文稿的视频字幕
如果您发现字幕文件有问题并想将其从演示文稿中删除,请按以下步骤操作。
第 1 步: 按 Command + 空格键打开 Spotlight 搜索,键入 PowerPoint, 然后按回车键。
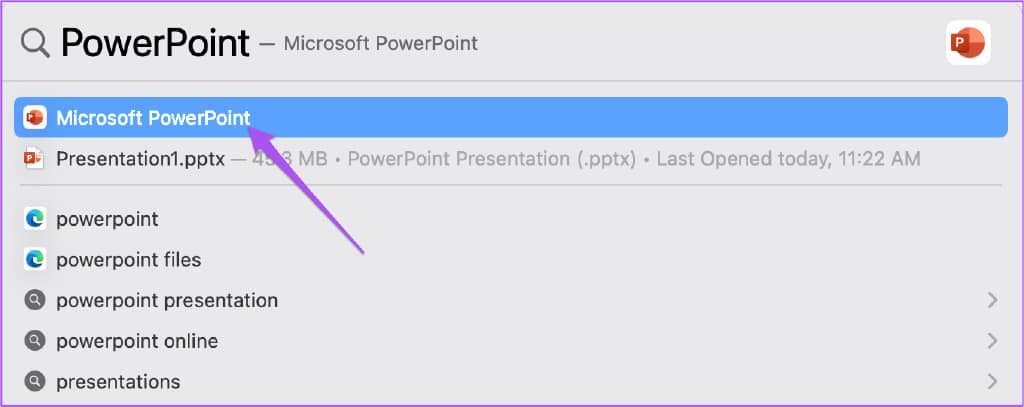
第 2 步: 打开您添加了视频的演示文稿文件。
第 3 步: 选择幻灯片中的视频,然后单击顶部菜单栏中的“播放”。
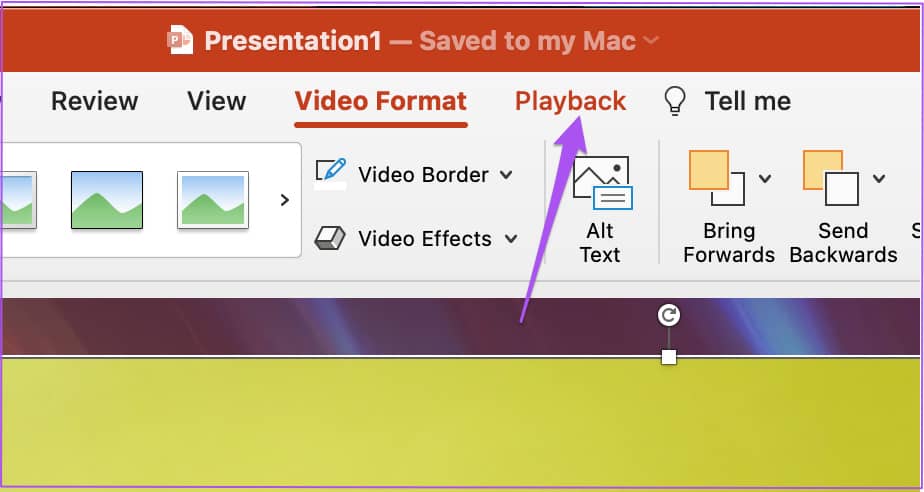
第 4 步: 单击插入字幕旁边的箭头图标。
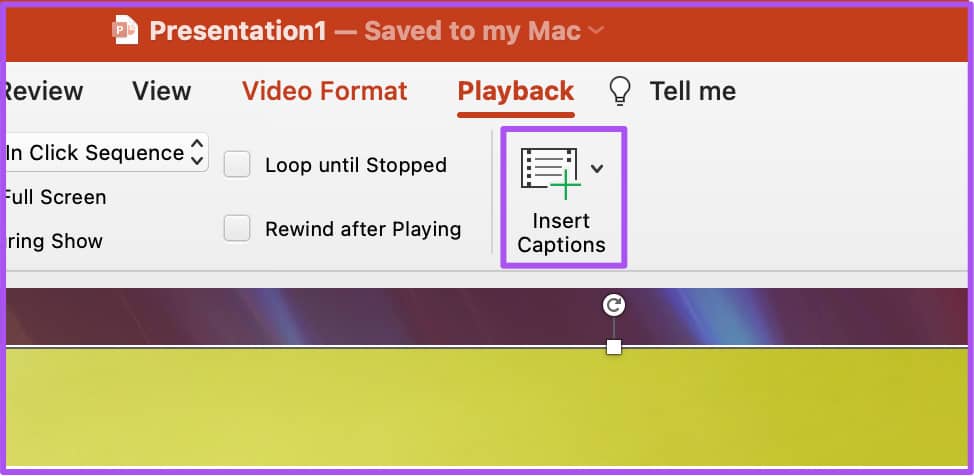
第 5 步: 从选项列表中选择删除所有字幕。
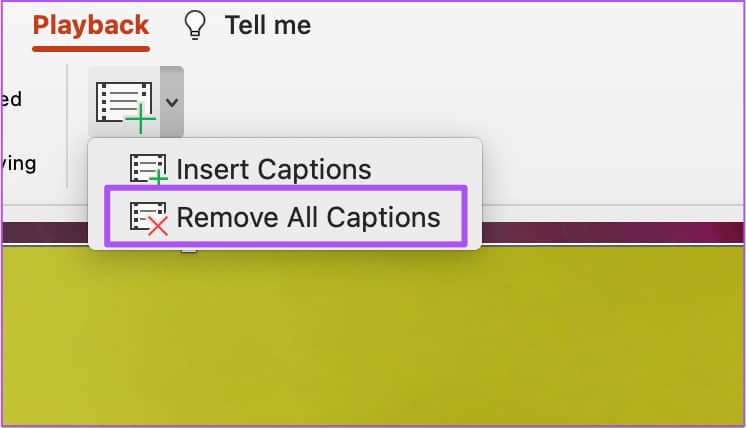
在 POWERPOINT 中添加视频字幕
在 PowerPoint 中向视频添加字幕可以增强演示文稿的影响力。但是,如果您添加到演示文稿中的视频停止播放,则可能会出现问题。为避免出现这种情况,您可以参考您的帖子,建议针对 PowerPoint 中无法播放的视频提供最佳修复方法。







