Apple 通过最近的 macOS Monterey 和 macOS Ventura 更新为 Mac 上的 Safari 浏览器添加了多项功能。即使 Apple 继续推动 Safari,Google Chrome 仍然是大多数 Mac 用户的实际选择。然而,谷歌浏览器的体验并不像您希望的那样完美。有时 Google Chrome 无法在 Mac 上打开。如果您遇到同样的情况,我们将向您展示如何解决问题。
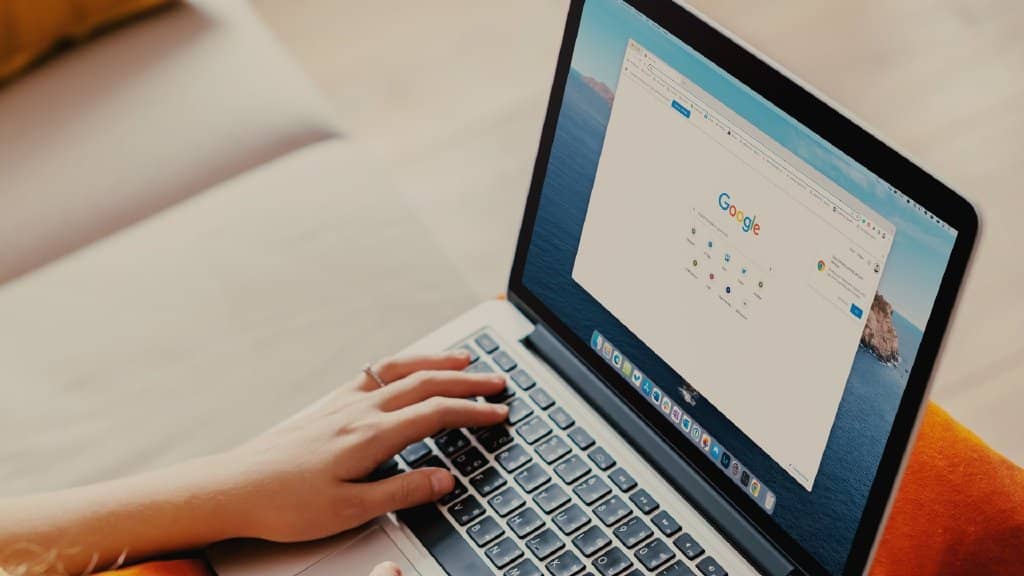
在您跳转到 Safari 或 Mac 上的其他Chrome 替代 Microsoft Edge之前,请花一些时间解决 Mac 上 Chrome 中的问题。但是由于您在 Chrome 中存储了书签、登录条目和历史记录,因此转换到另一个浏览器可能并不顺利。相反,您可以使用以下技巧来修复无法在 Mac 上打开的 Google Chrome。
1.重新启动谷歌浏览器
您是否注意到 Google Chrome 浏览器只是在 Mac 扩展坞上跳舞?您可以简单地强行关闭 Google Chrome,然后尝试再次启动浏览器。您可以右键单击 Mac 上的 Chrome 应用程序图标,然后从弹出菜单中选择强制关闭。或者,您可以使用“活动监视器”菜单完全关闭 Chrome 浏览器。请按照以下步骤操作。
第 1 步:按 Command + Space 键并搜索活动监视器。按 Return 键打开应用程序。
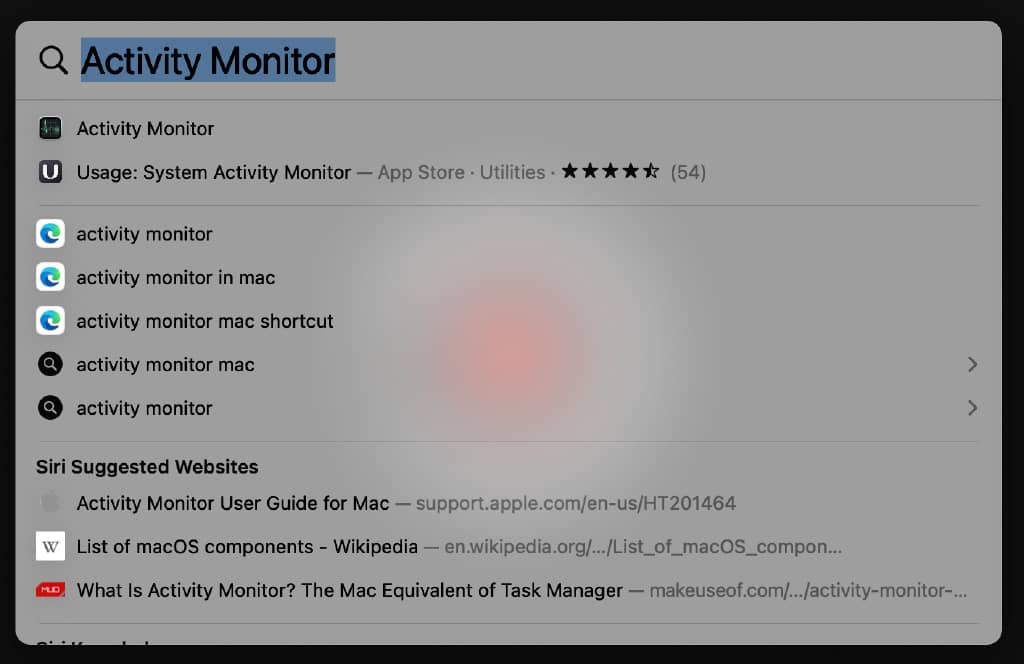
第 2 步:从列表中选择 Google Chrome,然后点击顶部的“x”标记。
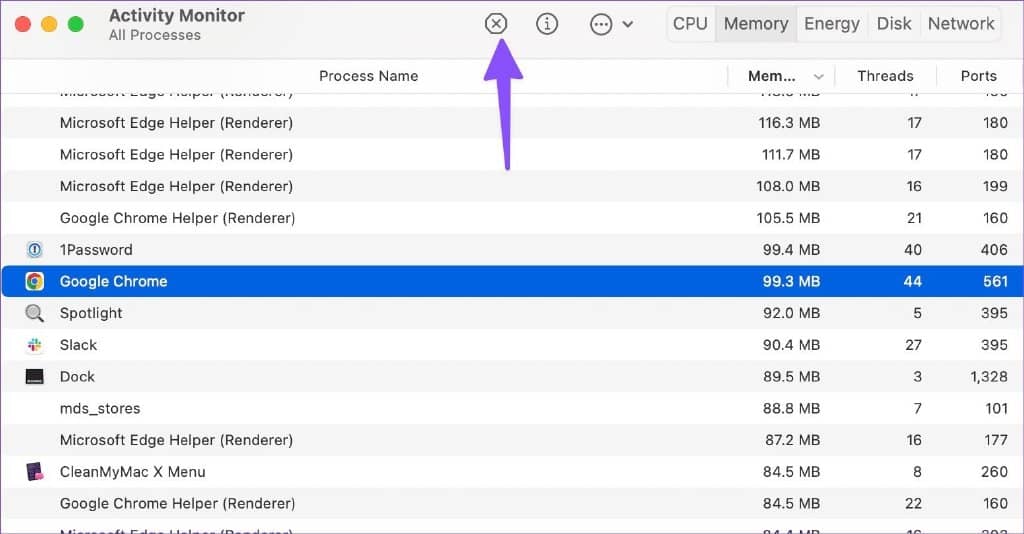
第 3 步:从弹出菜单中选择强制退出。
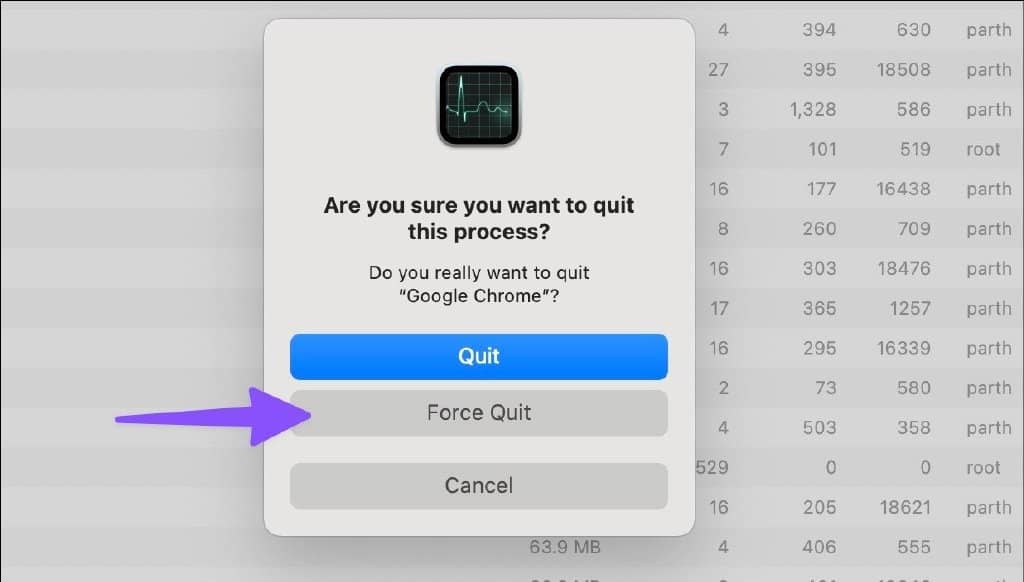
第 4 步:再次启动 Google Chrome。
2.将谷歌浏览器设置为默认浏览器
macOS 使用 Safari 作为 Mac 上的默认浏览器。当您在 Mac 上单击 Web 链接时,它将使用默认浏览器 (Safari) 打开它。因此,您需要将 Mac 上的默认浏览器更改为 Google Chrome。就是这样。
第 1 步:选择左上角的 Apple 图标,然后从菜单中选择系统偏好设置将其打开。
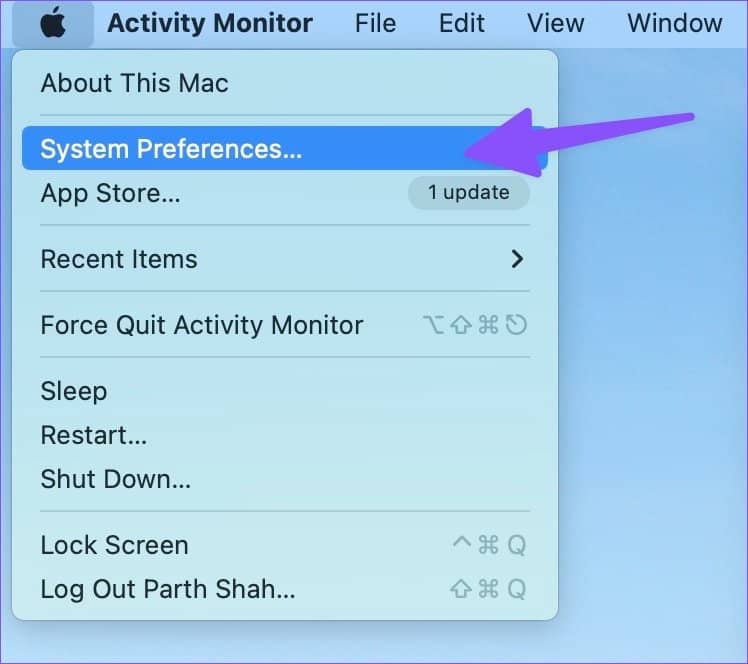
第 2 步:单击常规。
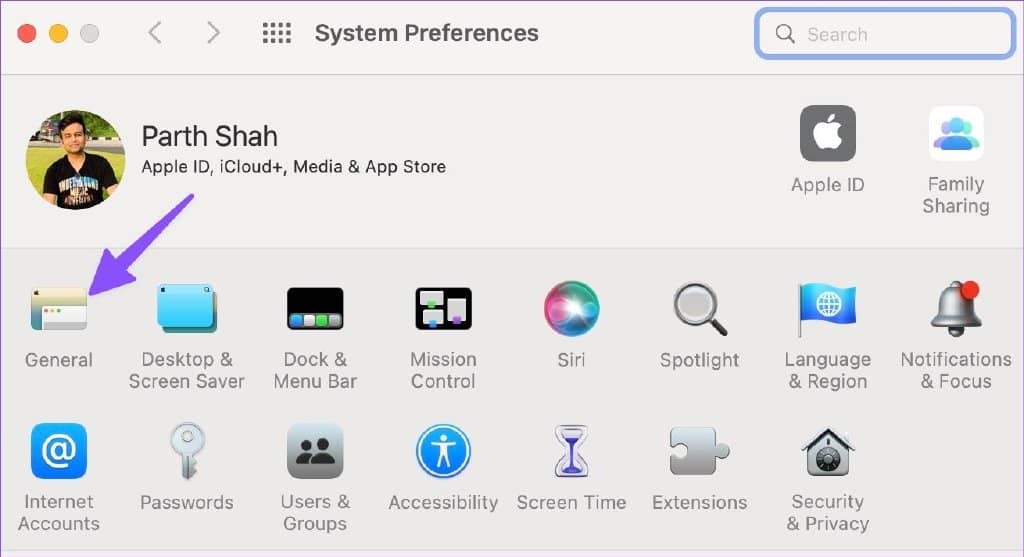
第 3 步:点击“默认网络浏览器”菜单旁边的下拉菜单,然后选择 Google Chrome。
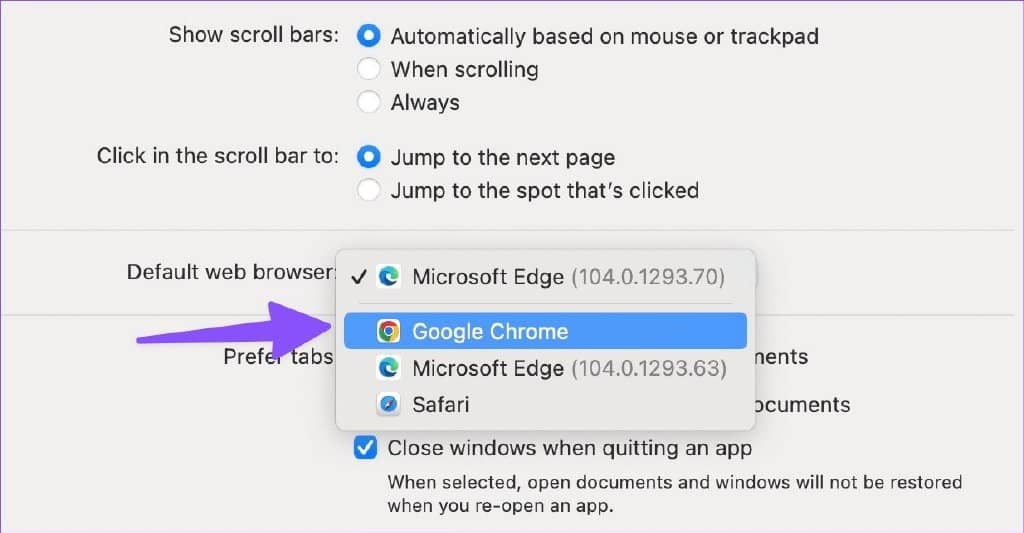
3.释放RAM并重试
谷歌浏览器因在 Mac 和 Windows 上占用大量资源而臭名昭著。您必须在 Mac 上有几 GB 的可用 RAM 才能在其上顺利运行 Chrome。该问题在具有 8GB RAM 的 Mac 系统上最为突出。在后台运行默认应用程序和其他应用程序时,系统可能会留给您在 Mac 上使用的 MB 空间。
macOS 带有内存交换功能,可以将 SSD 存储用作 RAM。但即使是内存交换也可能不足以释放 Mac 上的 RAM。完成以下步骤。
第 1 步:在 Mac 上使用 Spotlight Search 打开活动监视器(请参阅上述步骤)。
第 2 步:单击“内存”选项卡。
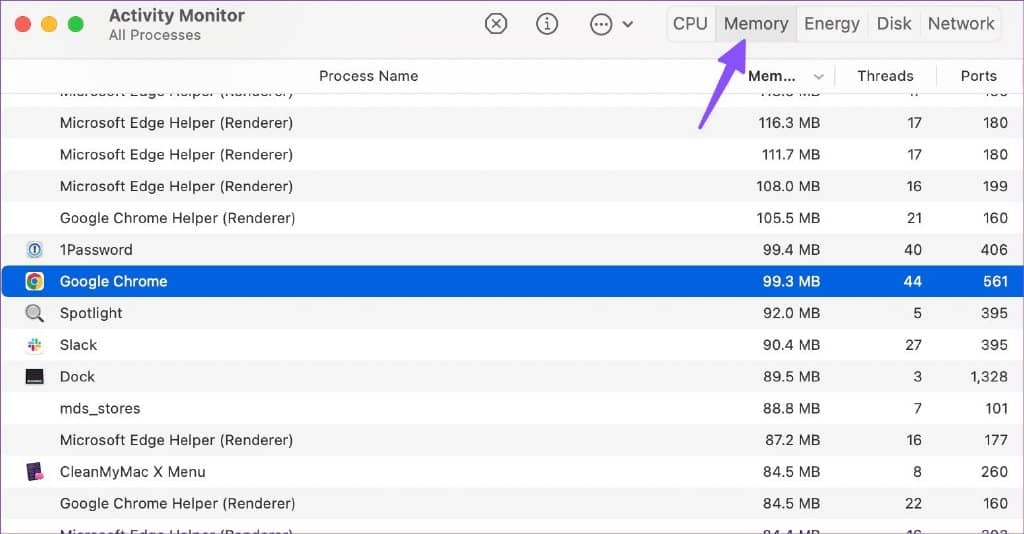
第 3 步:检查 Mac 上使用的总物理内存和内存。
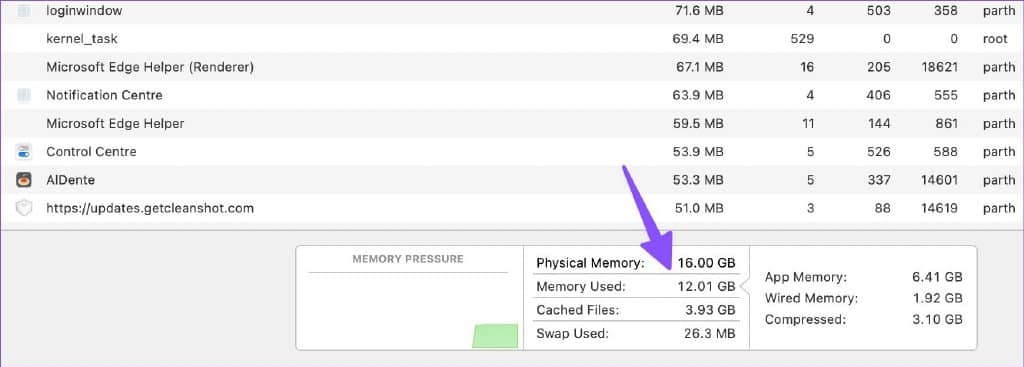
第 4 步:选择您不再需要的应用程序并点击“x”标记以释放 RAM。
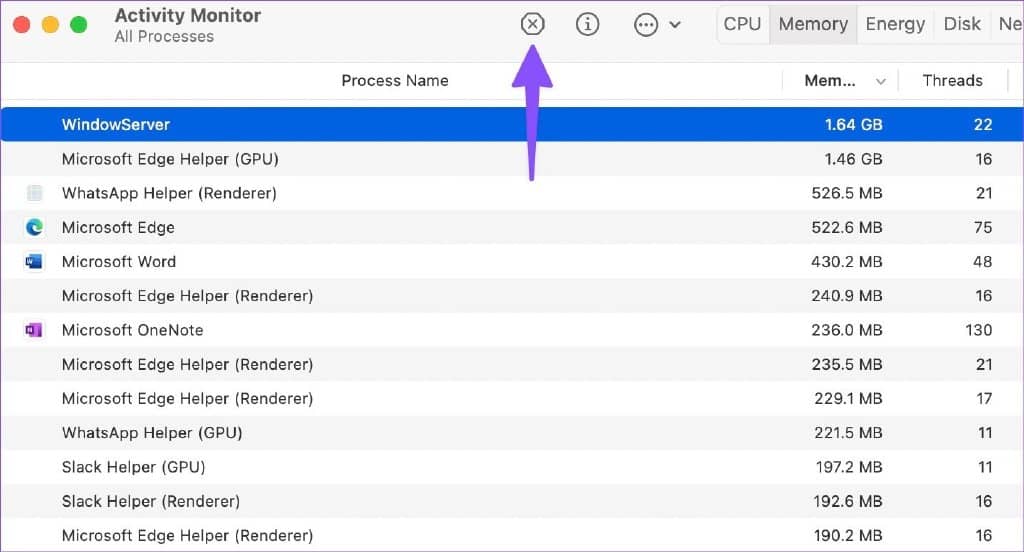
在您的 Mac 上有足够的 RAM 后,打开 Google Chrome 并享受理想的网络浏览体验。
4.让谷歌浏览器在启动时打开
如果 Google Chrome 是您工作流程的重要组成部分,您可以在 Mac 上启动时启动该应用程序。这是你如何做到这一点。
第 1 步:打开 Mac 上的系统偏好设置(参考上述步骤)。
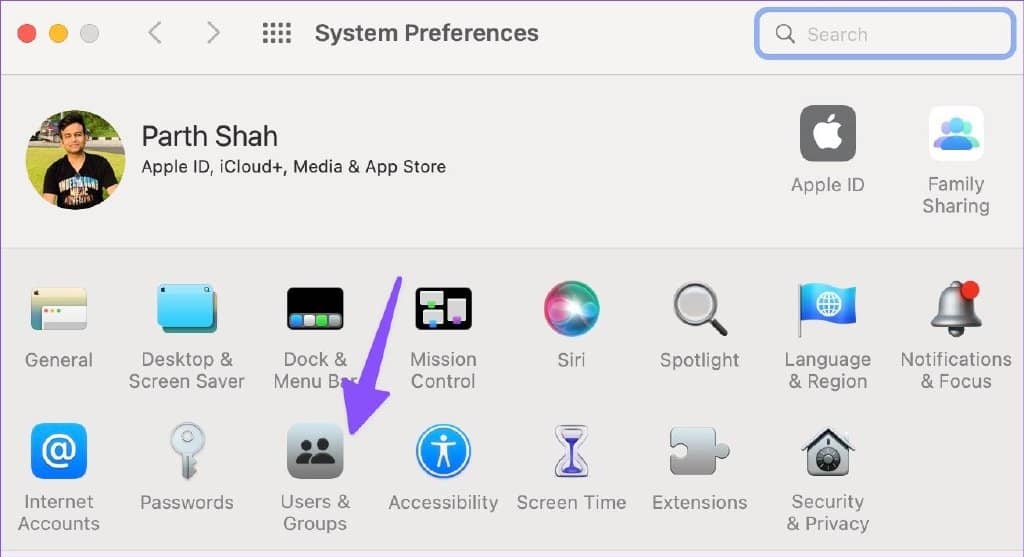
第 2 步:选择“用户和组”并滑动到“登录项”。

第 3 步:选择 + 图标,它会打开“应用程序”菜单。
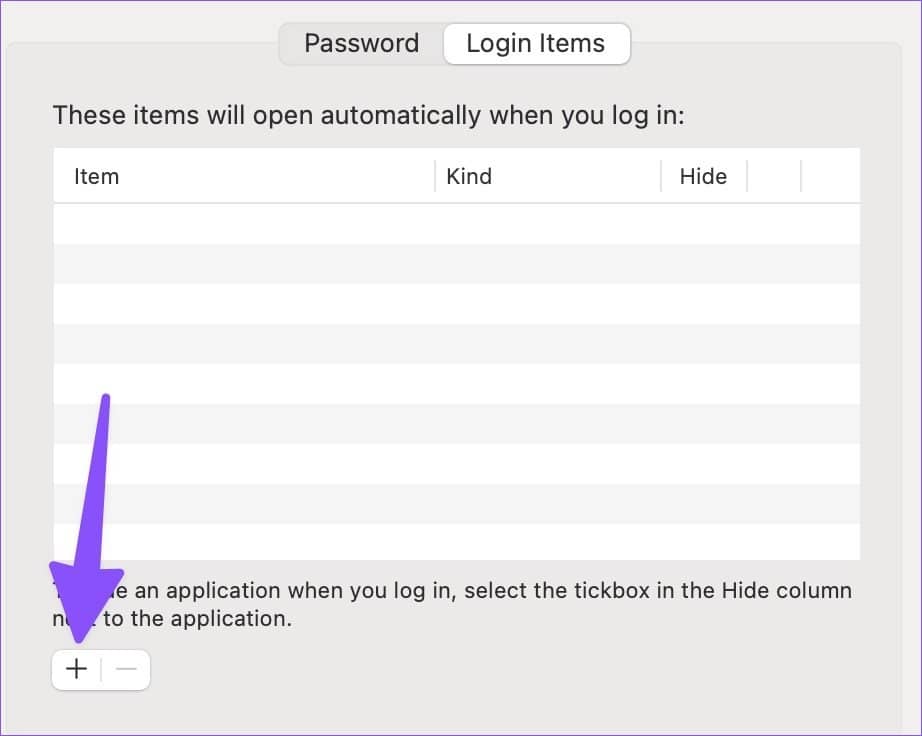
第 4 步:点击 Google Chrome,然后点击添加按钮。
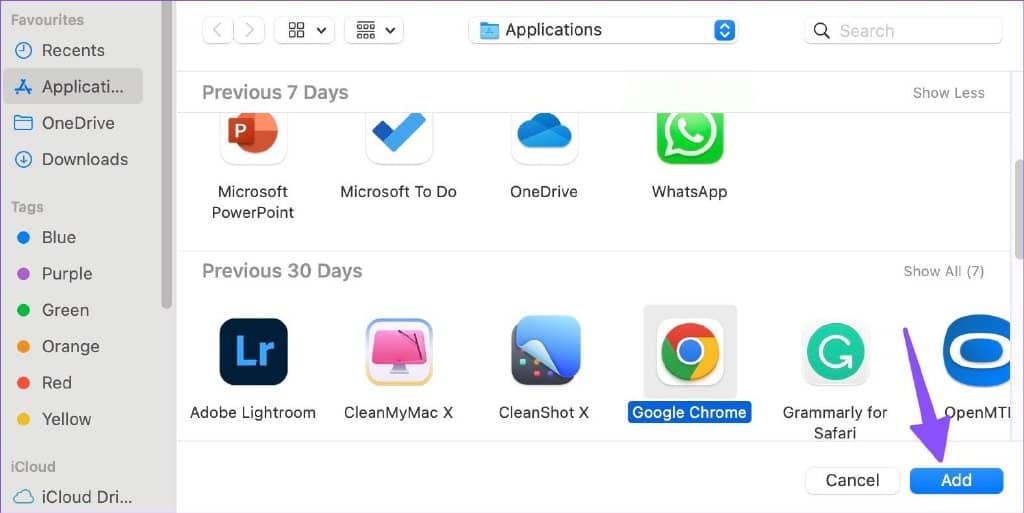
您不必打开 Chrome,因为 macOS 只会在系统启动时启动它。
5.清除谷歌浏览器数据
Google Chrome 在后台收集缓存数据以提高性能。您始终可以从浏览器设置中删除缓存,但由于您现在无法打开 Chrome,请使用 Mac Finder 菜单清除数据。
第 1 步:在 Mac 上打开 Finder,然后在菜单栏中选择前往。
第 2 步:选择库。
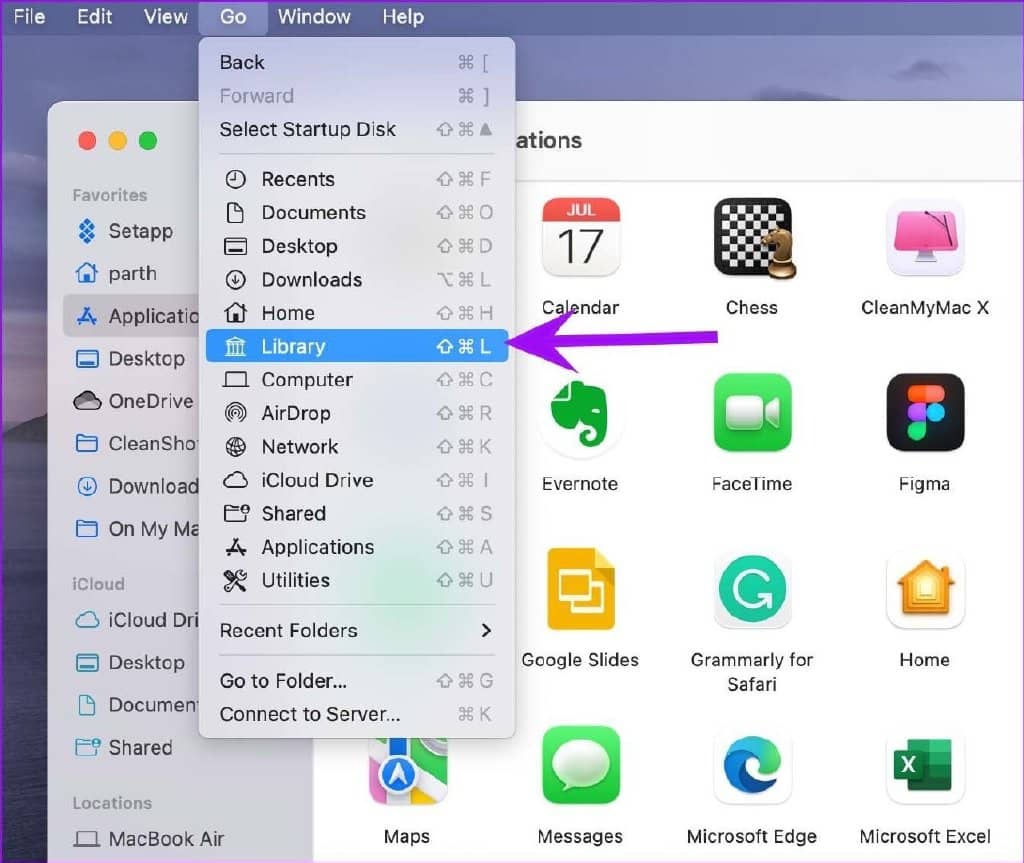
第 3 步:打开应用程序支持。
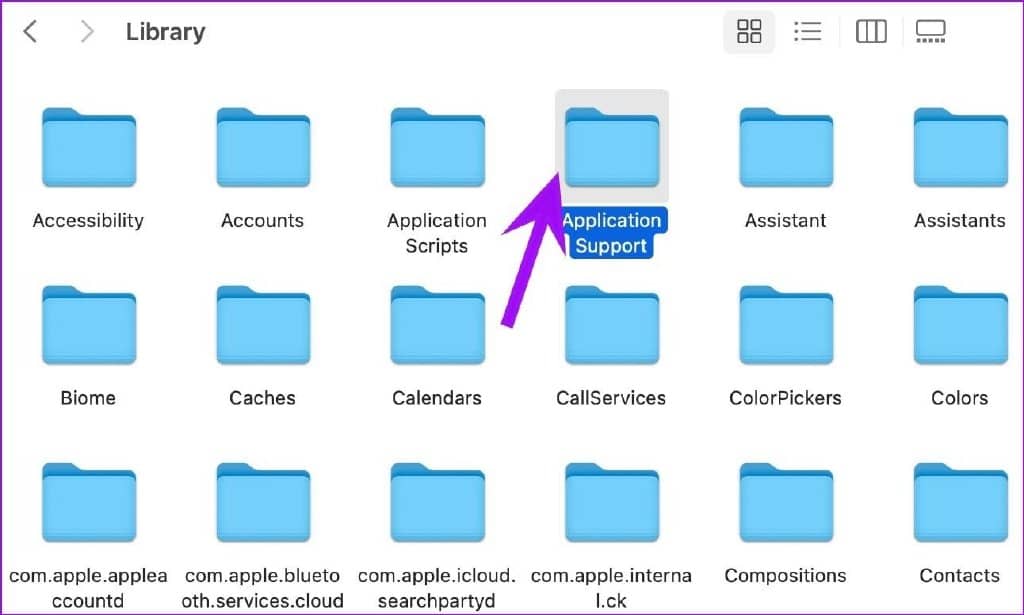
第 4 步:选择 Google 文件夹。
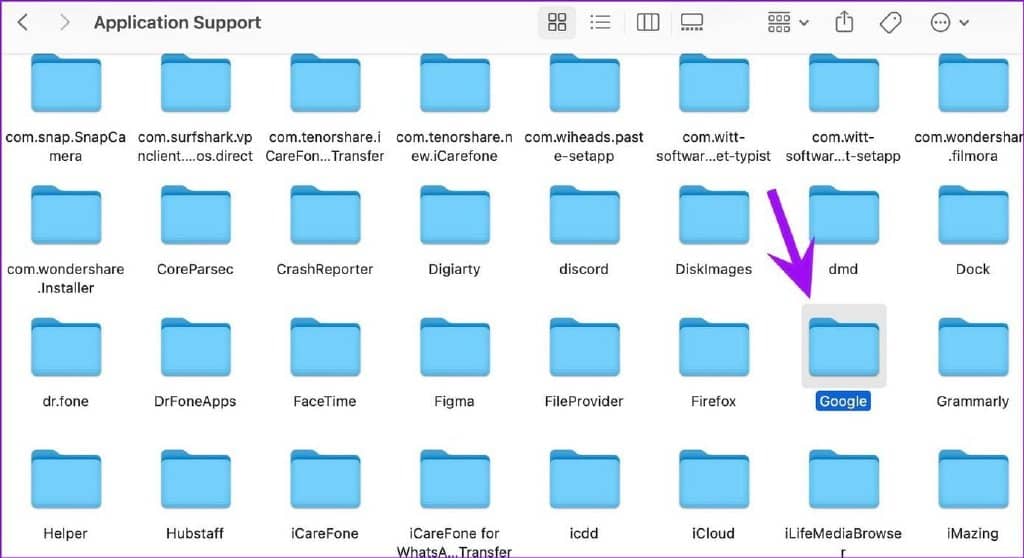
第 5 步:从以下菜单中删除 Chrome 文件夹。
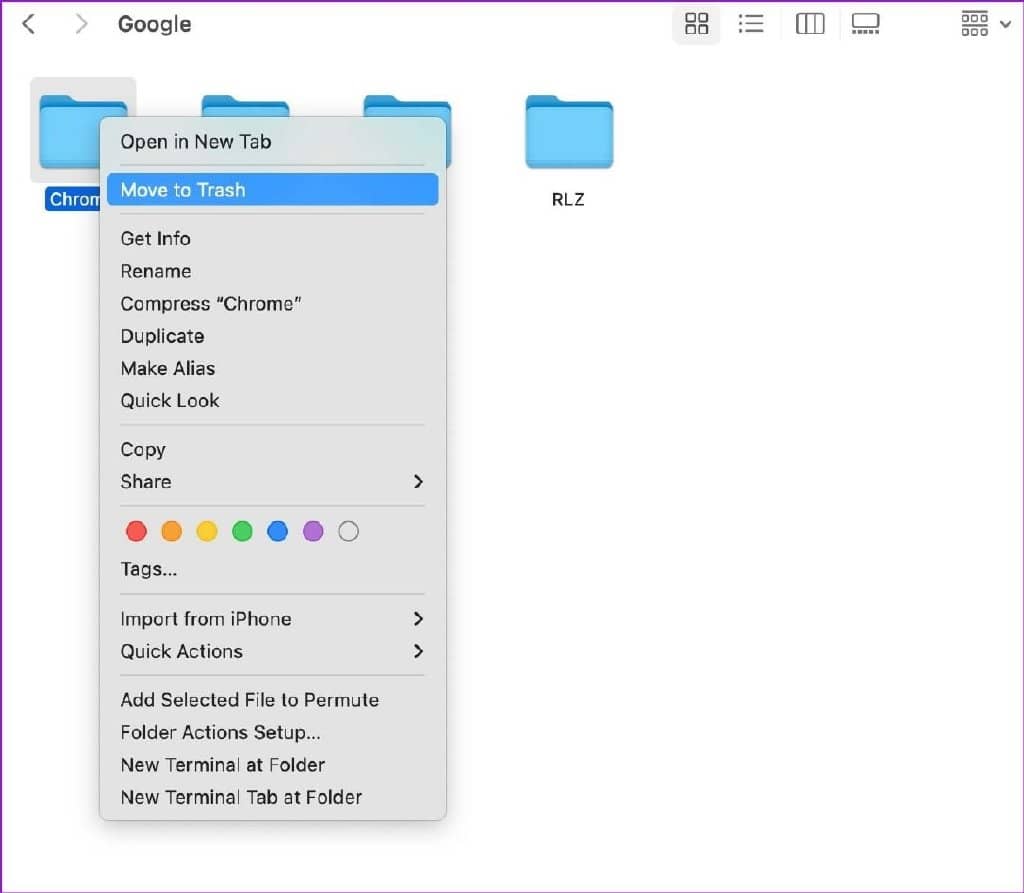
第 6 步:选择菜单栏中的 Apple 图标并重新启动 Mac。
您在 Mac 上打开谷歌浏览器没有任何问题。
6.重新安装谷歌浏览器
Google 经常发布更新以在 Google Chrome 上添加新功能和错误修复。由于您无法从 Chrome 设置更新应用程序,因此您必须卸载浏览器并从网络下载最新版本。
第 1 步:启动 Finder 并从左侧栏中选择应用程序。
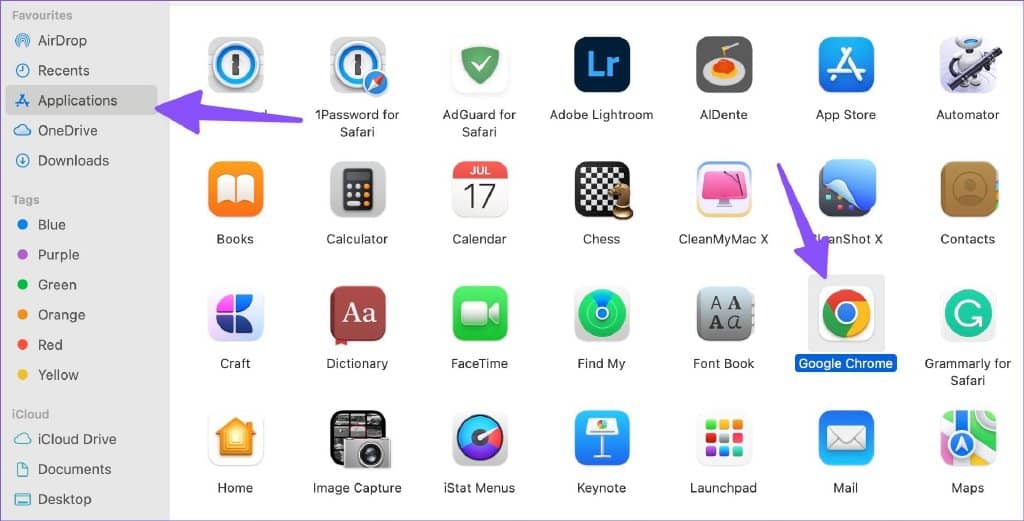
第 2 步:右键单击 Chrome,然后从上下文菜单中选择“移至垃圾桶”。
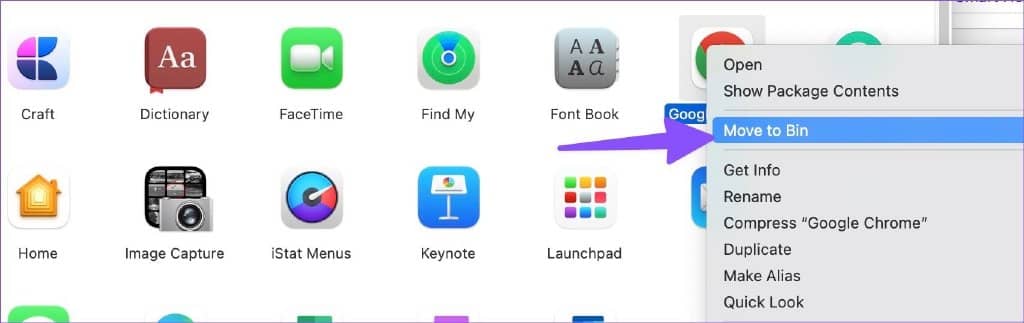
第 3 步:前往 Chrome 官方网站并下载 macOS 版本。Google 提供与基于 M 系列和英特尔处理器的 Mac 兼容的单一应用程序。
在 Mac 上下载谷歌浏览器
在 MAC 上享受流畅的 CHROME 体验
Google Chrome 搜索引擎更改为 Yahoo 或 Bing 是 Mac 用户面临的另一个令人头疼的问题。如果 Chrome 仍然无法在 Mac 上打开,请切换到 Microsoft Edge、Opera 或 Brave 以享受所有现有的扩展(因为它们都是基于 Chromium 的)。哪个技巧对你有用?在下面的评论中分享您的经验。







