Microsoft Outlook 仍然是企业和企业事实上的选择。当您在 Outlook 上收到重要的电子邮件时,您可能希望将它们另存为 PDF 以便在消息传递应用程序上轻松共享它们。虽然 Outlook 没有任何“保存为 PDF”选项,但您可以使用打印功能在桌面和移动设备上将电子邮件保存为 PDF。
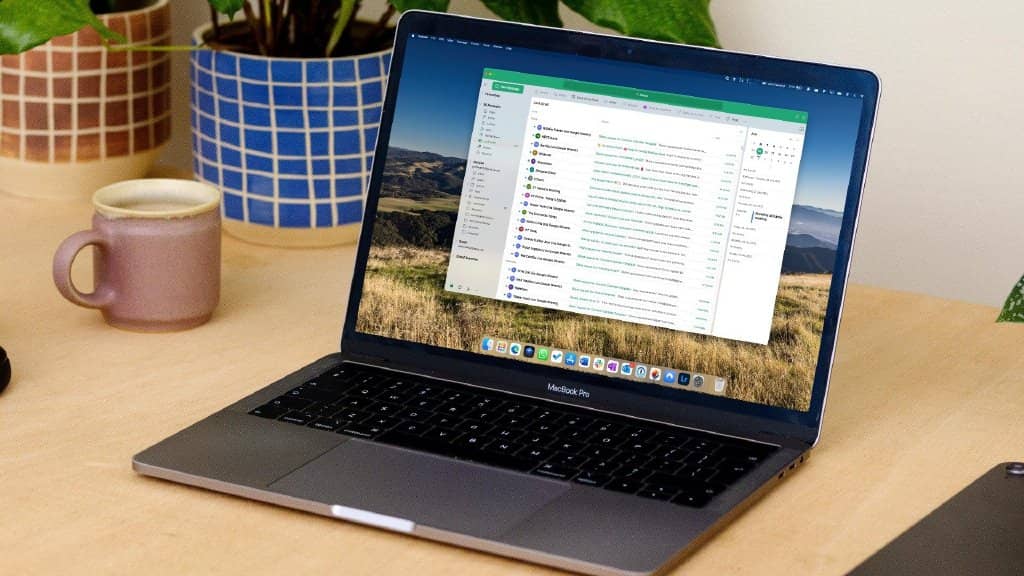
将 Outlook 电子邮件另存为 PDF 的功能不仅限于桌面应用程序。您也可以从 Outlook for Android 执行相同的操作。我们将首先从 Outlook 桌面开始,然后转向移动平台。
1. WINDOWS 版展望
Microsoft 继续改进 Windows 上 Outlook 客户端的设计。2022 年 8 月的最新版本看起来很大程度上受到了 Outlook 网络版的启发。您可以下载 EML 格式的电子邮件并将其转换为 PDF 或使用打印功能将电子邮件导出为 PDF。请按照以下步骤操作。
第 1 步:在 Windows 计算机上打开 Microsoft Outlook 应用程序。
第 2 步:选择要导出为 PDF 的电子邮件。
第 3 步:单击右上角的更多操作菜单(它看起来像一个三点菜单)。
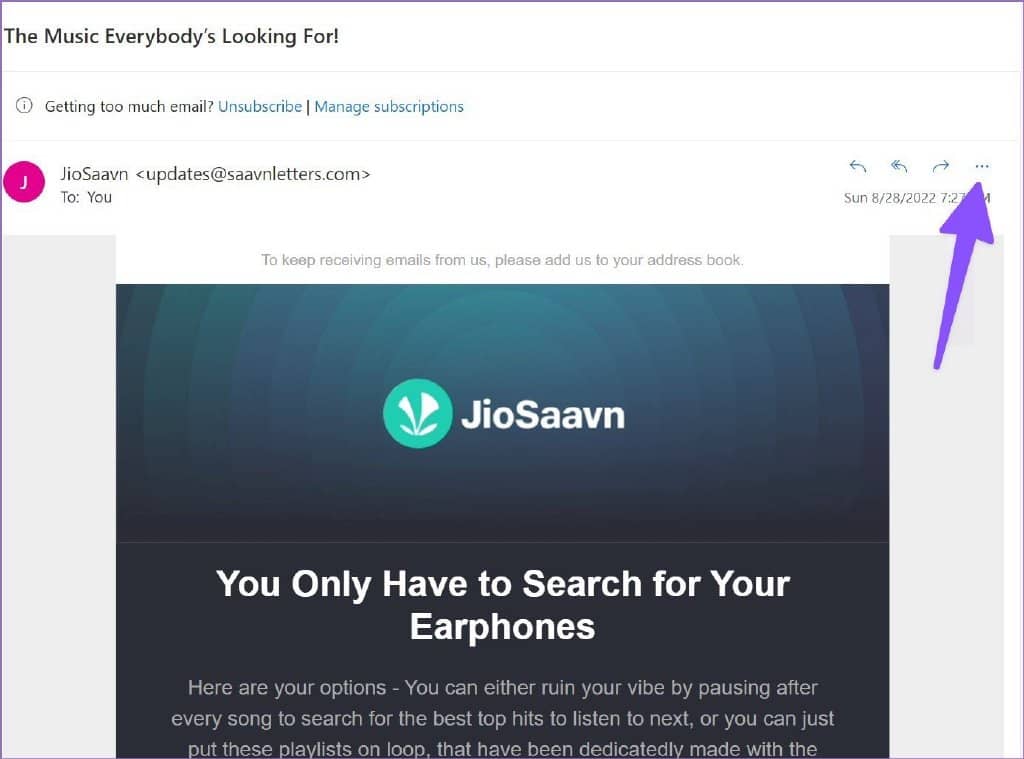
第 4 步:从上下文菜单中选择打印。
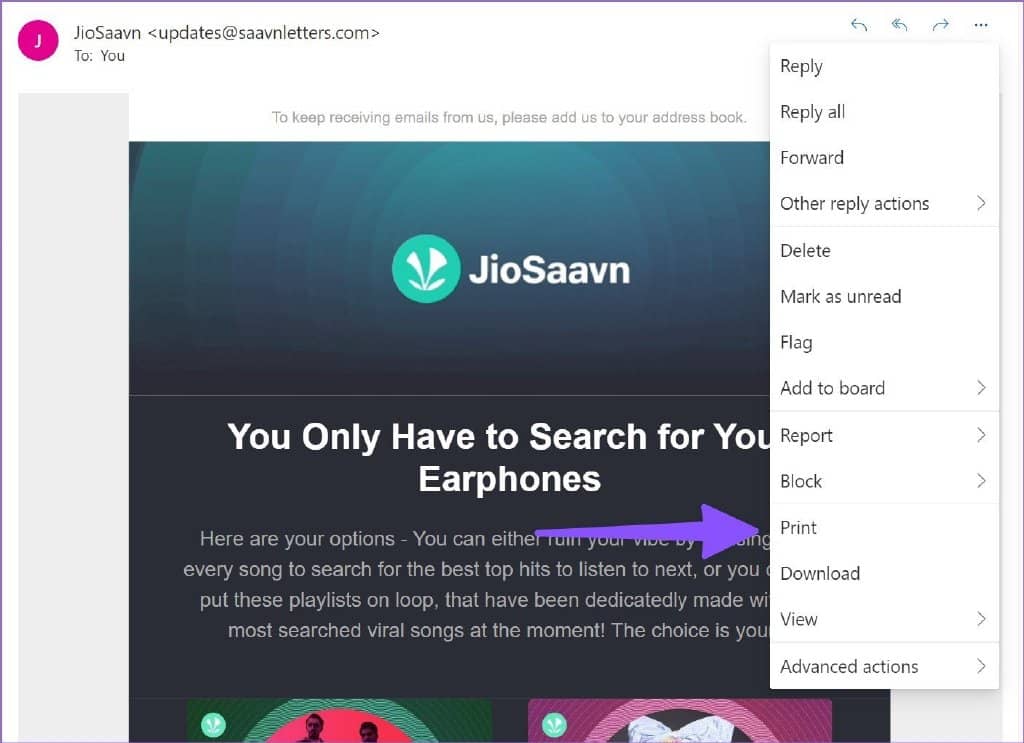
第五步:打开打印界面。单击左上角的打印。

第 6 步:从打印机菜单中选择“Microsoft Print to PDF”。
第 7 步:更改布局,选择要导出为 PDF 的页面,然后点击底部的打印按钮。
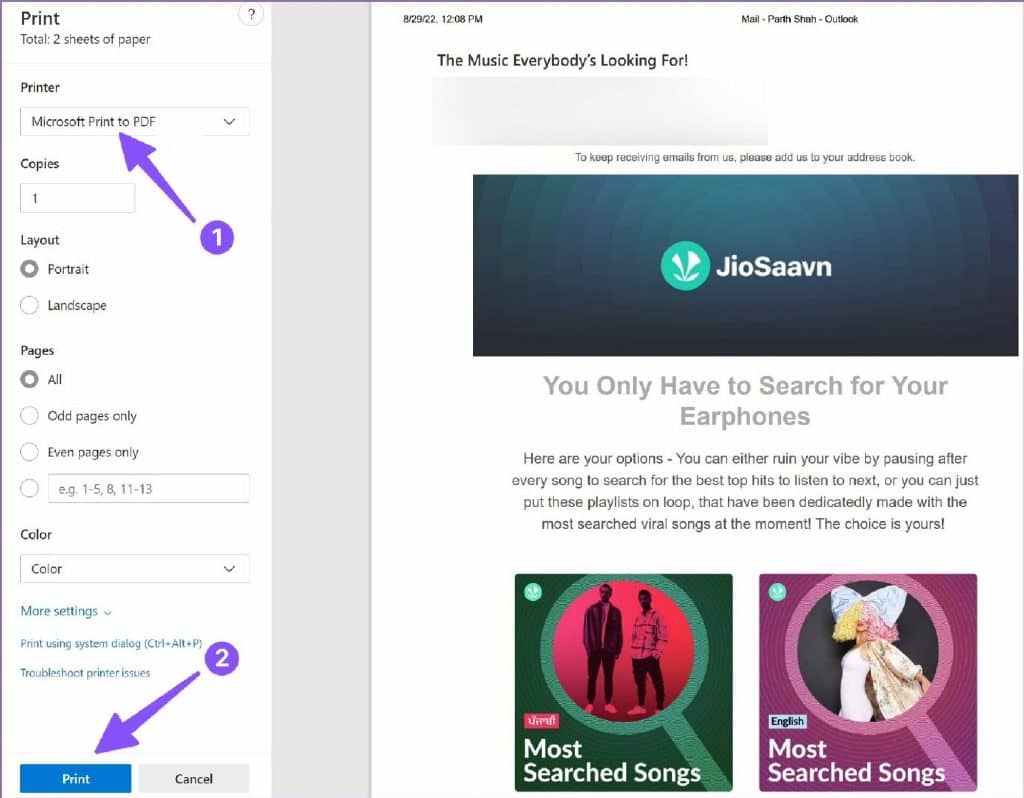
第 8 步:在计算机上选择您喜欢的位置以导出 PDF。输入文件名并点击保存按钮。
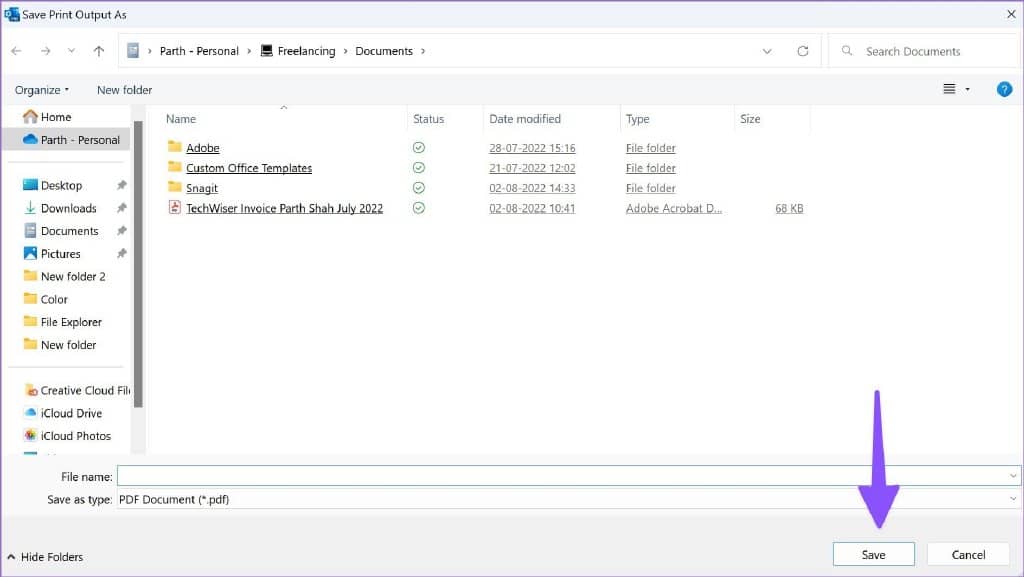
如果Outlook 打印功能不适合您,请将电子邮件下载为 EML 文件并将其转换为 PDF。这是你如何做到的。
第 1 步:启动 Outlook for Windows 应用程序并打开要转换的电子邮件。
第 2 步:选择电子邮件右上角的三点或“更多操作”菜单,然后选择“下载”选项。
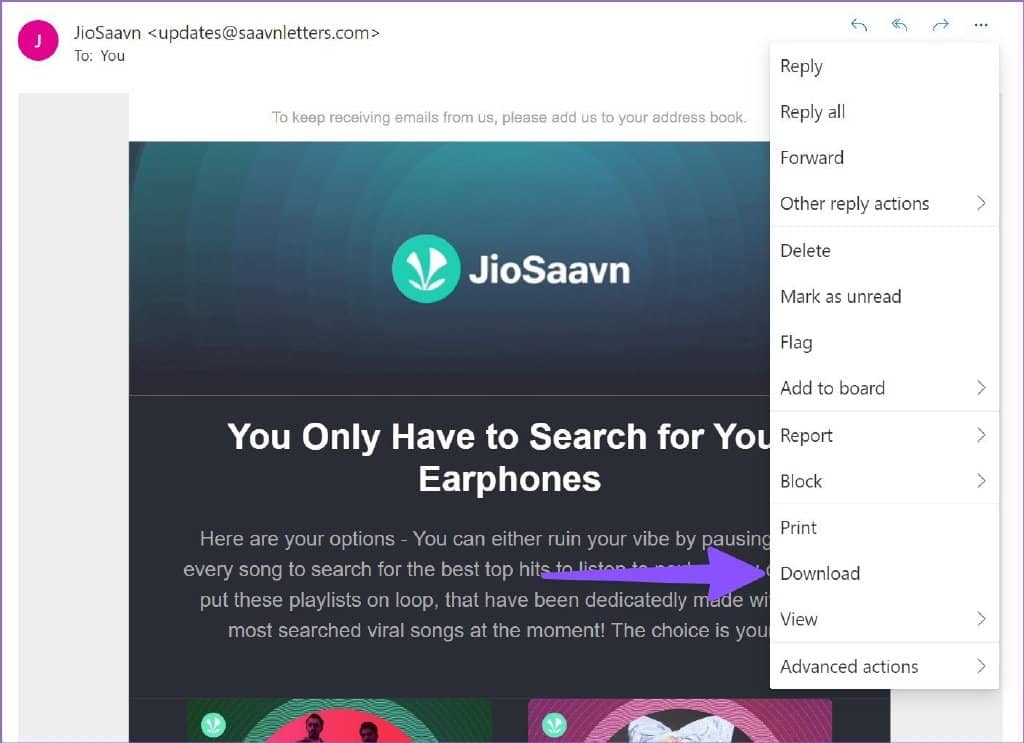
第 3 步: Outlook 将下载 EML 格式的电子邮件。
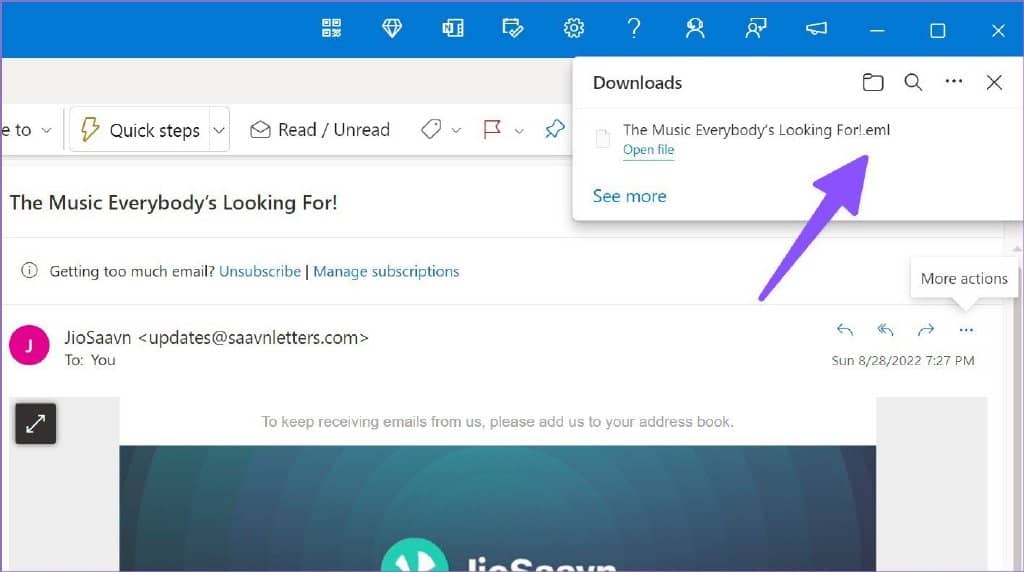
Outlook 将下载 EML 格式的电子邮件。您现在可以使用在线工具(例如zamzar)将 EML 文件转换为 PDF 文件。将 Outlook 电子邮件转换为 PDF 后,使用最好的 Windows PDF 编辑器进行更改,然后再将其发送给客户或员工。
免责声明:如果您下载了 EML 文件中的机密信息,则在将其上传到在线服务之前应三思。最好坚持使用打印功能将 Outlook 电子邮件另存为 PDF。
2.MAC版展望
微软在 macOS 上提供了原生 Outlook 应用程序,虽然界面略有不同,但功能保持不变。通过以下步骤在 Mac 上将 Outlook 电子邮件另存为 PDF。
第 1 步:在 Mac 上打开 Outlook。
在 Mac 上下载 Outlook
第 2 步:打开您要下载的电子邮件。
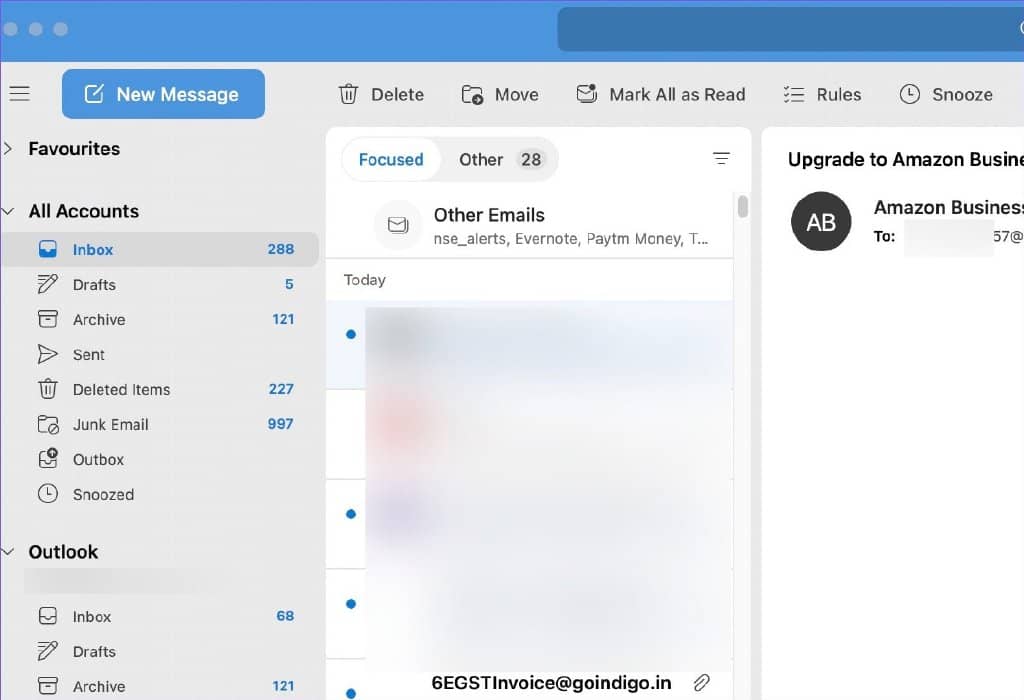
第 3 步:右键单击一封电子邮件,然后从上下文菜单中选择“打印”。
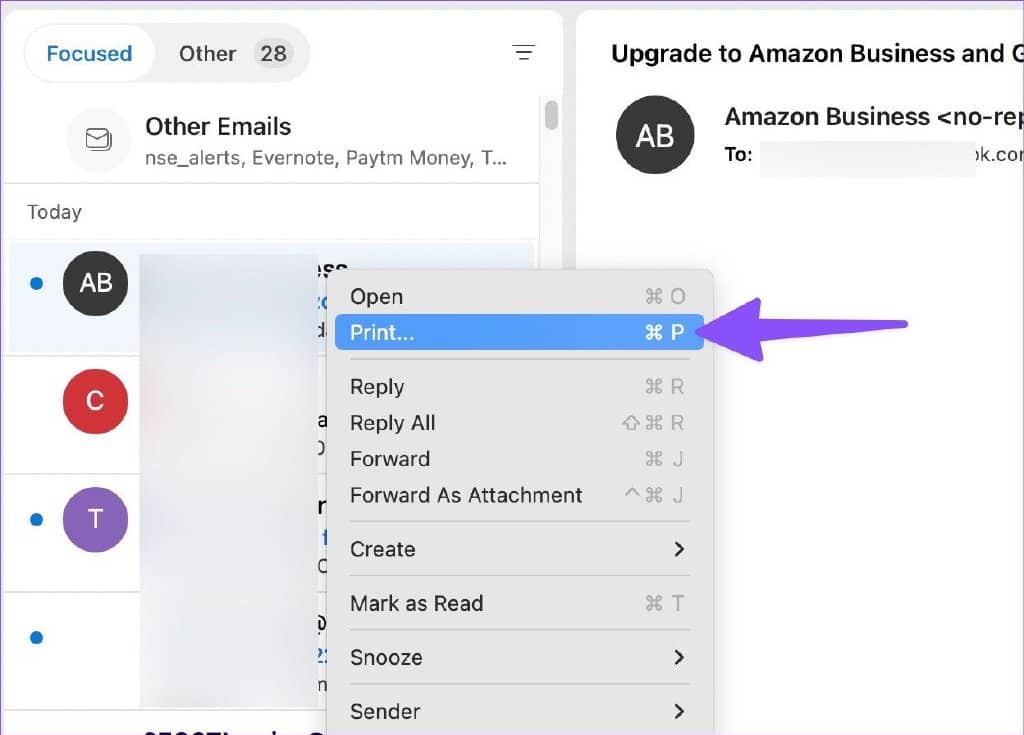
第 4 步:展开底部的 PDF 菜单并选择“另存为 PDF”选项。
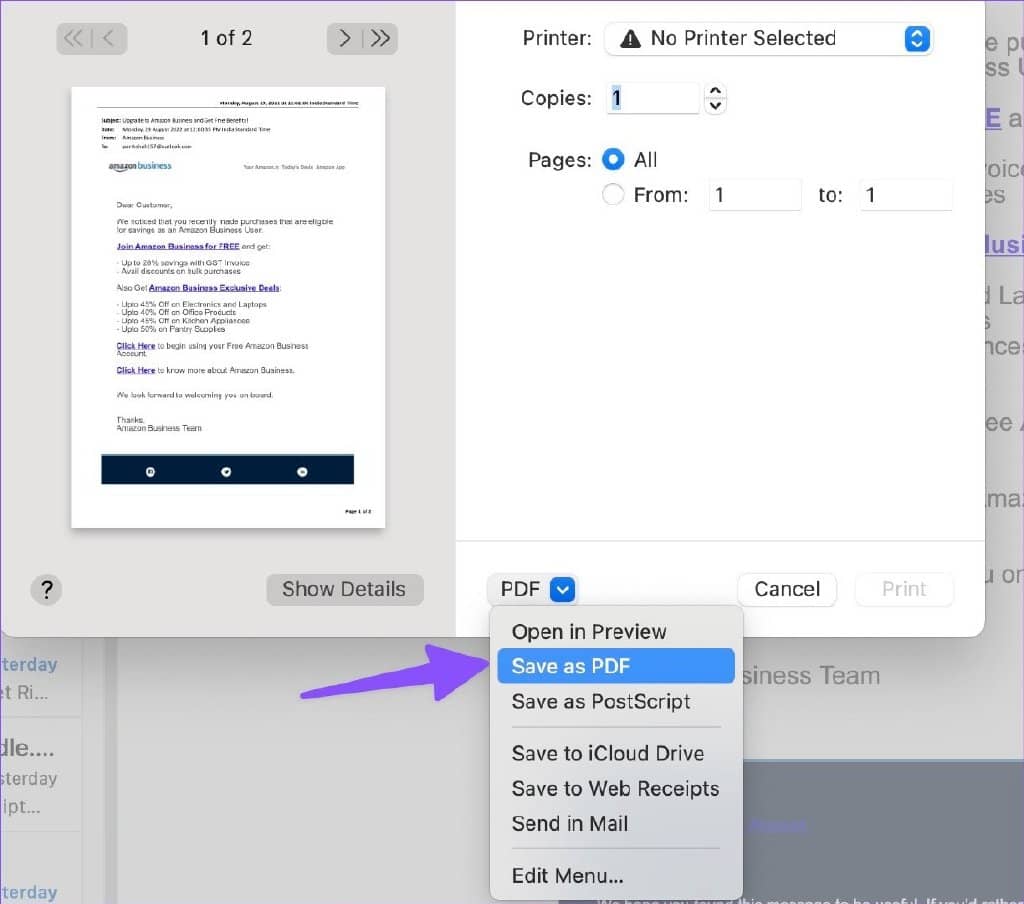
第 5 步:根据需要输入文件名和标签,然后选择下载位置。
第 6 步:如果您正在下载机密电子邮件,您应该在点击保存按钮之前对其进行密码保护。
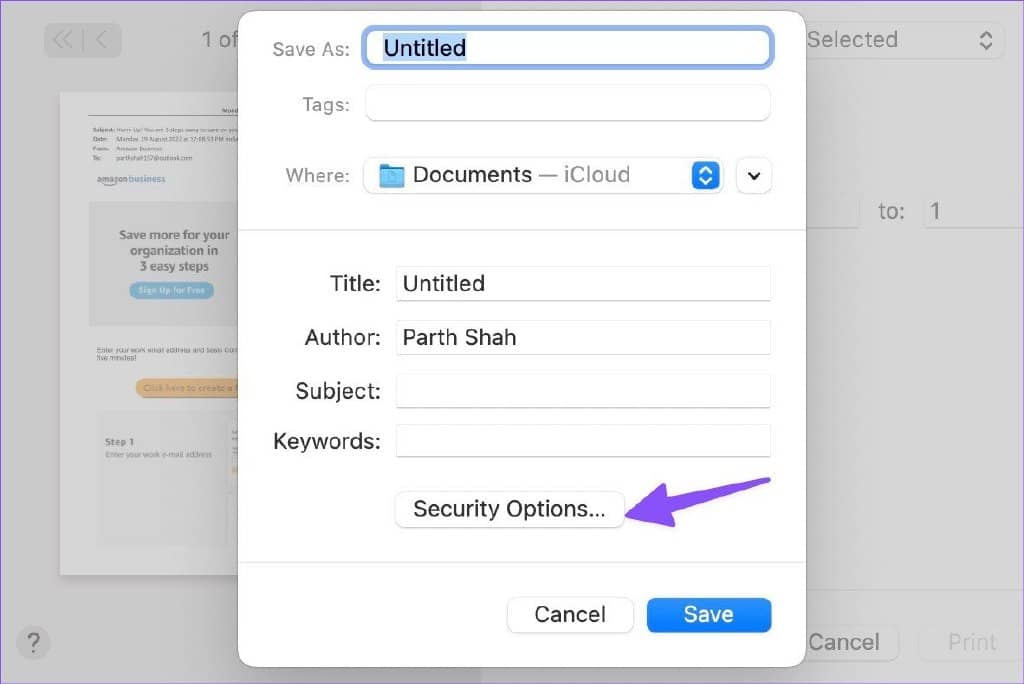
第 7 步:选择安全选项并启用“需要密码才能打开文档”旁边的复选标记。
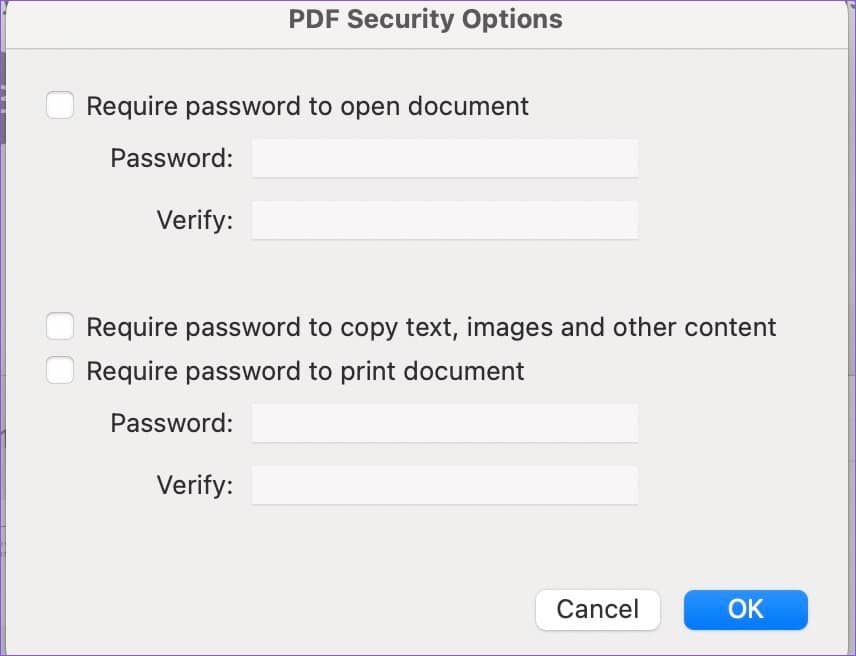
第 8 步:输入密码,验证密码并按确定。
第 9 步:选择“保存”并将电子邮件下载为 PDF。
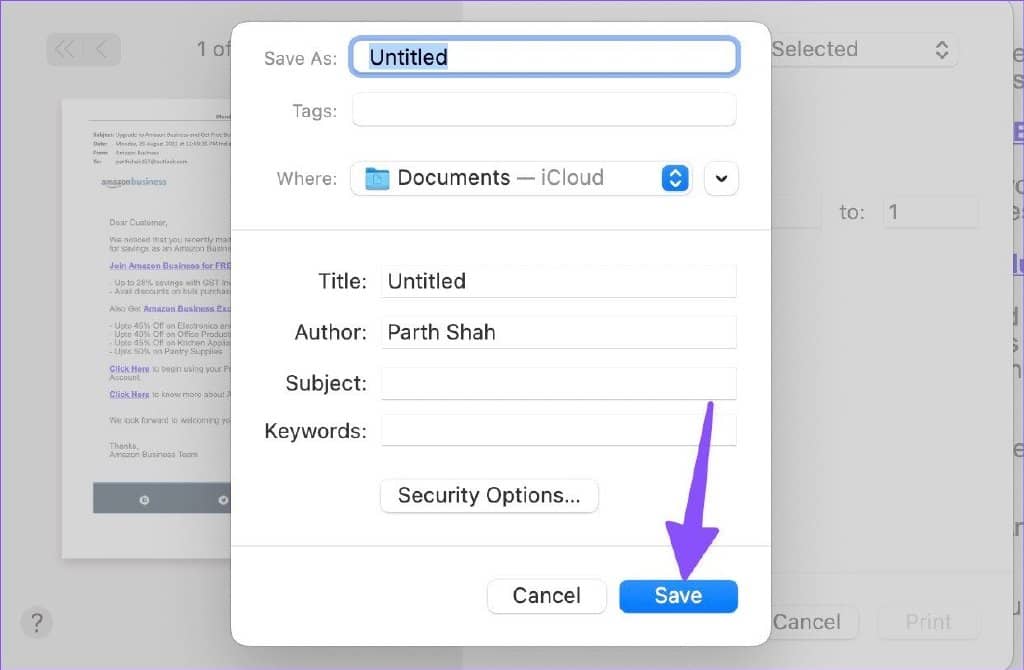
您可以使用预览应用程序或 Mac 上的 Adobe Acrobat Reader DC 对 PDF 文件进行多项更改。
3. IPHONE 的展望
除了少数功能外,Outlook 移动应用程序与桌面应用程序进行了正面交锋。下面介绍如何在 iPhone 上将 Outlook 电子邮件另存为 PDF。
第 1 步:在 iPhone 上启动 Outlook。
在 iPhone 上下载 Outlook
第 2 步:打开电子邮件并点击顶部的三点菜单。
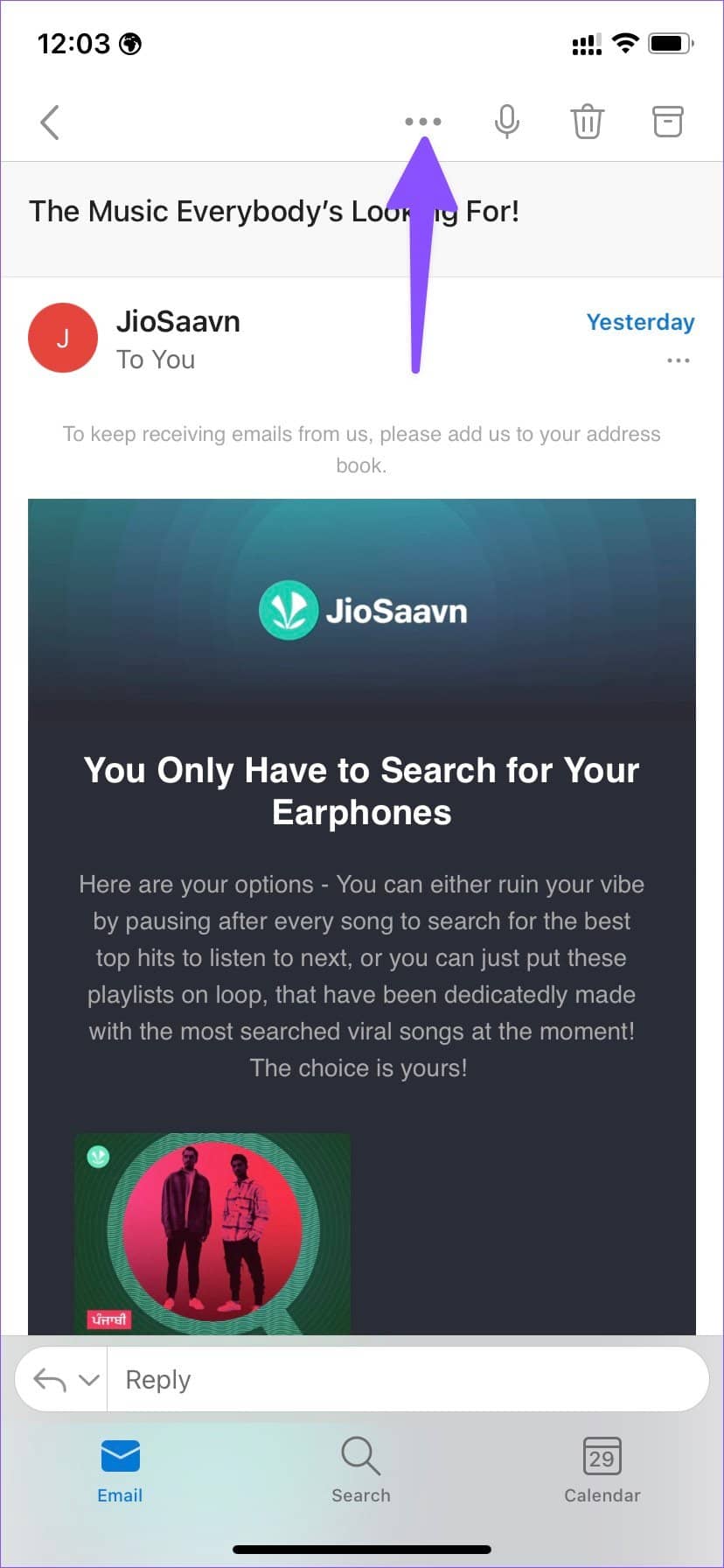
第 3 步:选择“打印对话”。
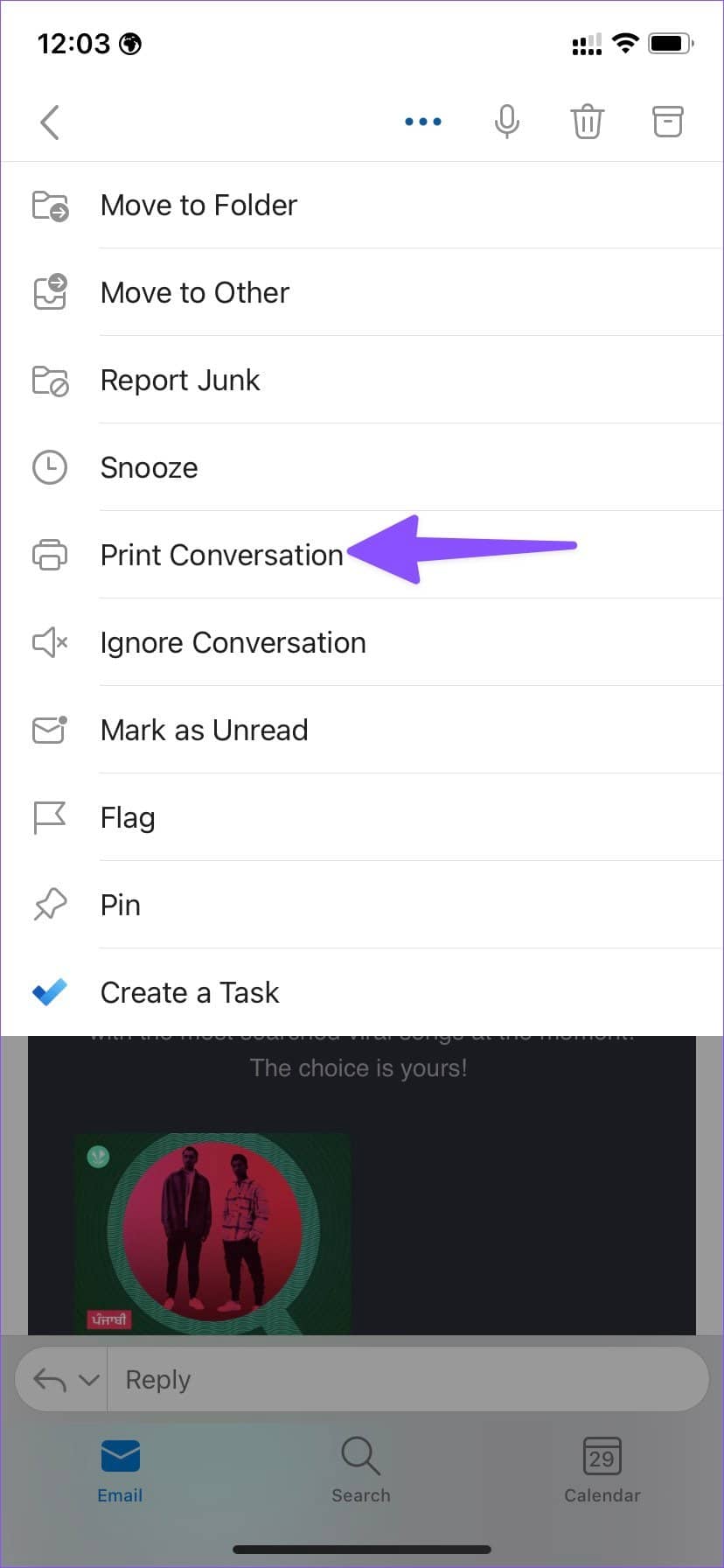
第 4 步: Outlook 将打开“打印选项”。点击旁边的分享按钮。
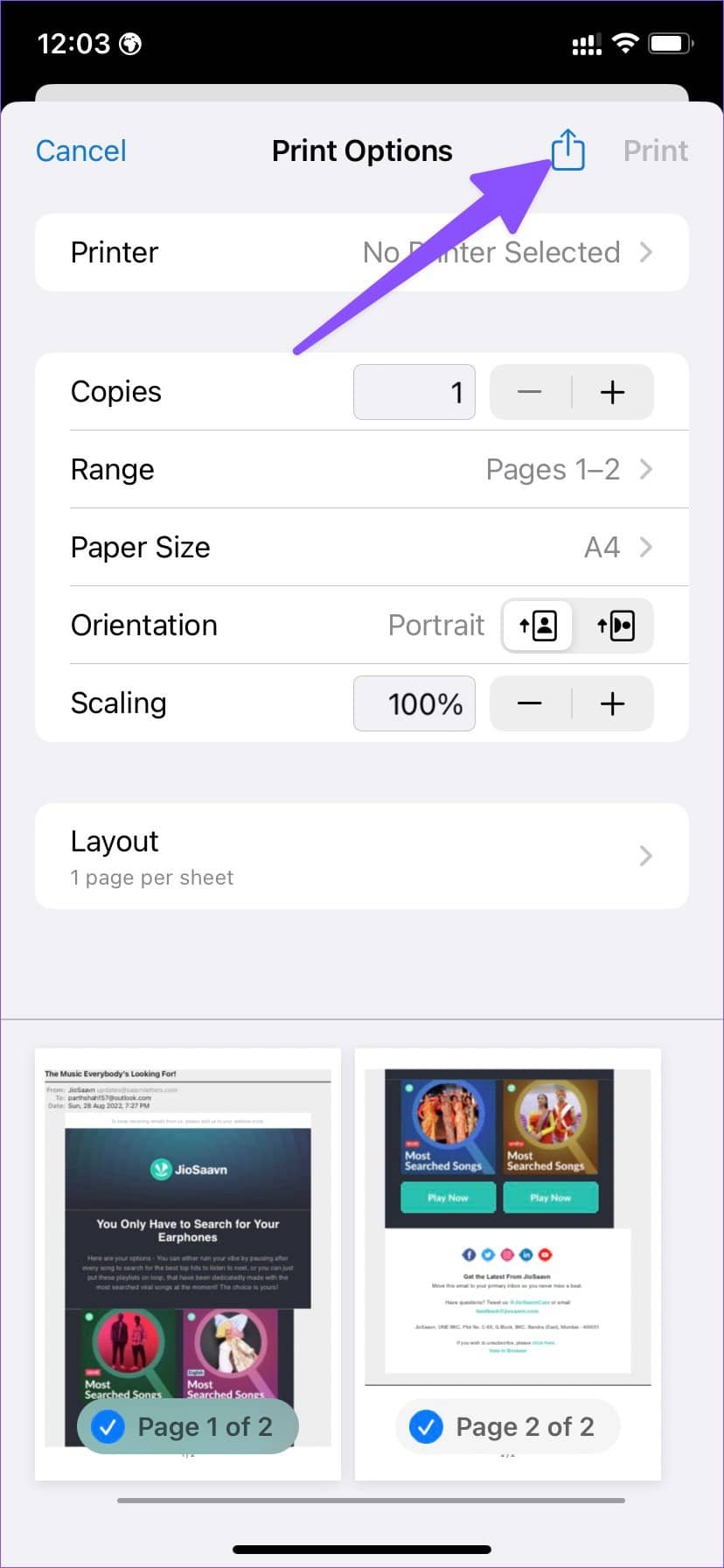
第 5 步:您可以直接与联系人共享 PDF 格式的 Outlook 电子邮件或选择“保存到文件”。
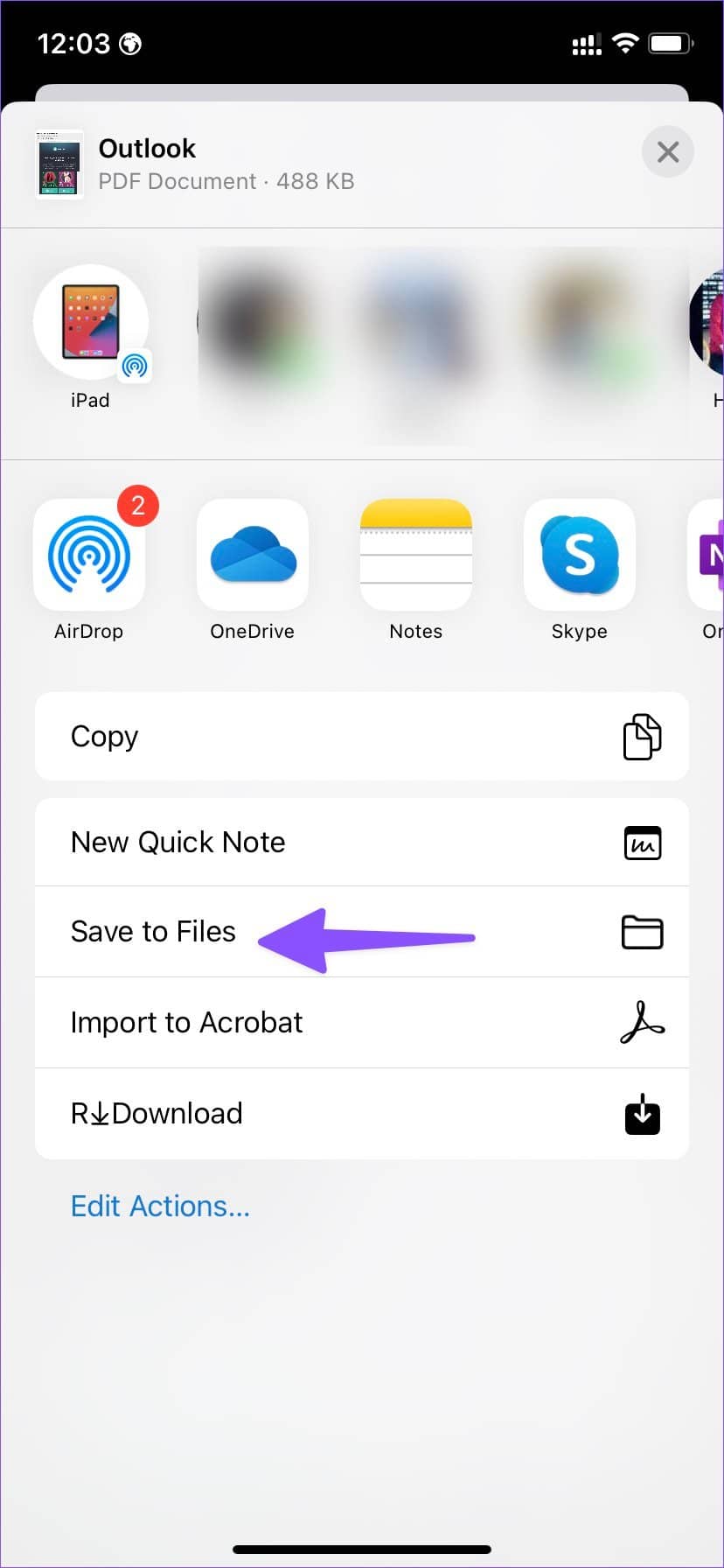
第 6 步:从以下菜单中选择一个设备文件夹,然后点击右上角的保存按钮。
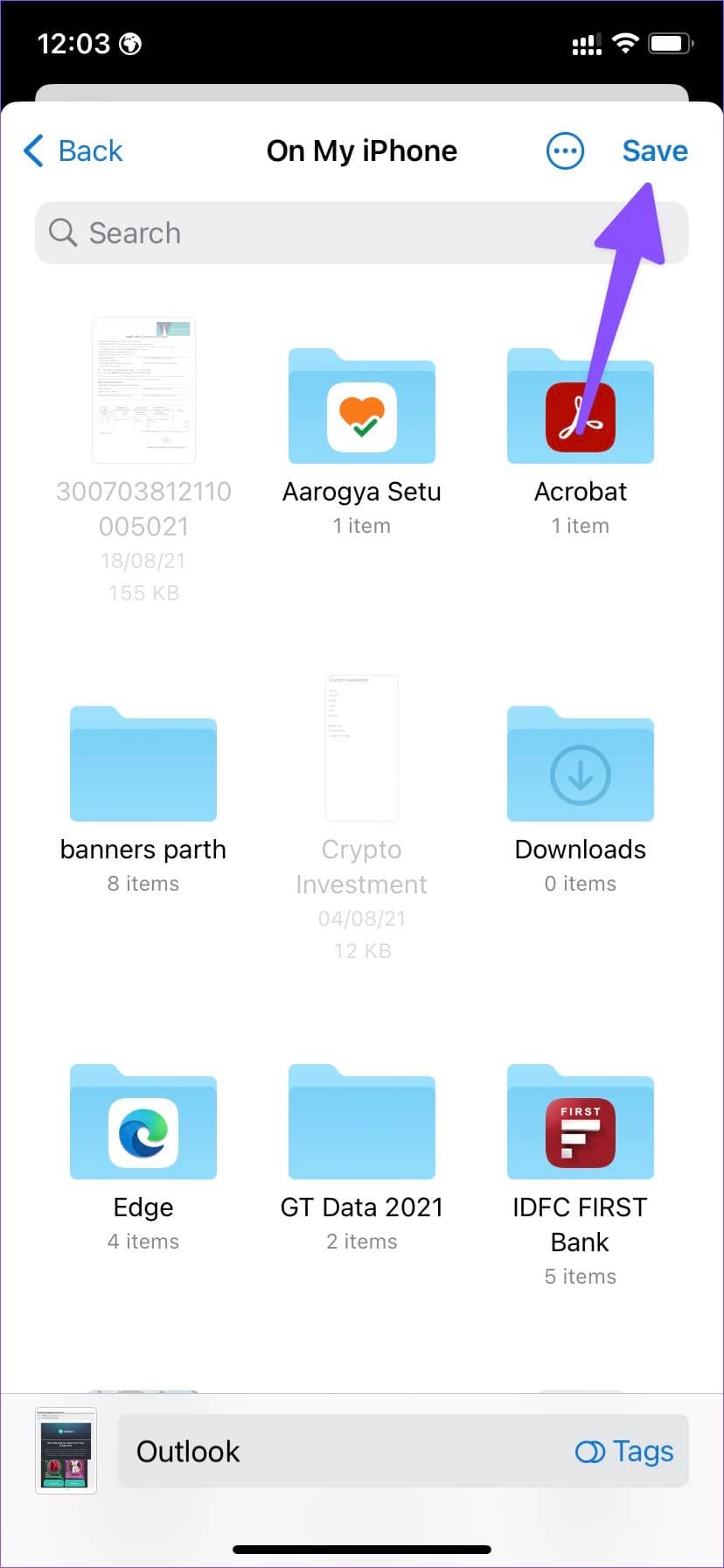
您的 PDF 文件现在可以在您的 iPhone 上共享了。不幸的是,Outlook for Android 应用程序缺少相同的打印功能。这意味着您无法在 Android 上将 Outlook 电子邮件另存为 PDF。您需要使用 Gmail 或其他第三方电子邮件应用程序才能完成这项工作。
轻松共享您的 OUTLOOK 电子邮件
您可以随时转发 Outlook 电子邮件。但并不是每个人都喜欢通过电子邮件接收信息。您可以在 Windows、Mac 或 iPhone 上将电子邮件导出为 PDF 并毫无问题地进行共享。







