DisplayPort 常见于 PC 显示器上,通常位于 HDMI 端口旁边。这是许多人将 PC 或 Mac 连接到外部显示器的首选。当 DisplayPort 无法工作并且不在显示器上显示提要时,就会出现问题。如果您经常遇到同样的问题,请继续阅读以了解解决 DisplayPort 无法在 Windows 上运行的故障排除技巧。

当 DisplayPort 无法工作时,您又可以使用笔记本电脑来完成工作。使用笔记本电脑可能不方便,尤其是对于那些习惯使用大显示器的人来说。您可以快速完成以下技巧来修复 DisplayPort 无法与 Windows 一起工作。
1.重新插拔
在我们通过高级技巧来修复 DisplayPort 之前,让我们先了解一些基础知识。您可以拔下 DisplayPort 电缆并重新正确插入。
2. 检查电缆

如果您长期使用 DisplayPort 电缆,则应仔细检查电缆状况。取下 DisplayPort 电缆并检查两侧是否磨损。如果您发现电缆有任何损坏,是时候换一根新的了。我们为您精心挑选了最好的 USB-C 转 DisplayPort 线缆。检查列表并为您的 Windows PC 购买新的。
3.清洁显示端口
当端口随着时间的推移充满灰尘和碎屑时,DisplayPort 功能可能无法工作。您必须拔下 DisplayPort 电缆,使用吹风机或油漆胶带清洁端口,然后重试。
4.回滚图形驱动程序
当我们的笔记本电脑遇到 DisplayPort 问题时,这个技巧非常有效。首先,卸载图形驱动程序并重新启动笔记本电脑。
步骤 1:右键单击 Windows 键并打开设备管理器。

第 2 步:展开显示适配器。右键单击显示适配器并选择“属性”。
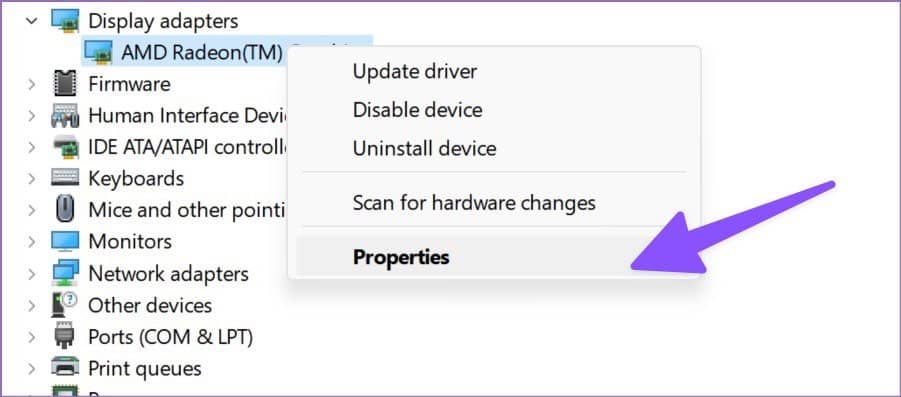
第 3 步:选择“回滚驱动程序”并确认您的决定。
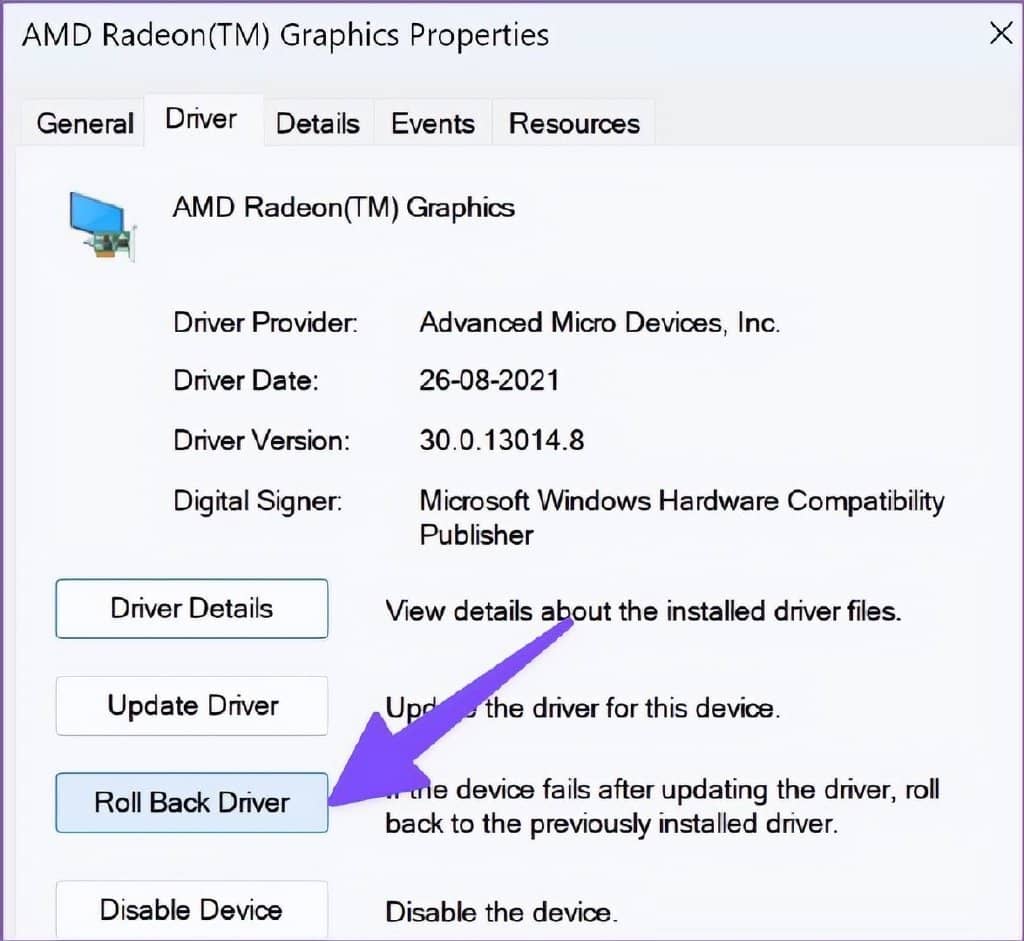
重新启动笔记本电脑并使用 DisplayPort 电缆将其连接到显示器。之后,您可以在计算机上重新安装图形驱动程序。
5.更新显示适配器驱动程序
您是否在笔记本电脑上使用过时的显示驱动程序?它可能会干扰 DisplayPort 与显示器的连接。按照以下步骤更新笔记本电脑上的显示适配器驱动程序。
在使用设备管理器菜单安装最新的显示适配器驱动程序之前,您应该首先从 OEM(原始设备制造商)网站下载相同的驱动程序。以下是从 Web 查找和下载显示适配器的方法。
第 1 步:打开 Windows 11 设置菜单(使用 Windows + I 键)。
第 2 步:从左侧边栏中选择系统,然后打开显示菜单。
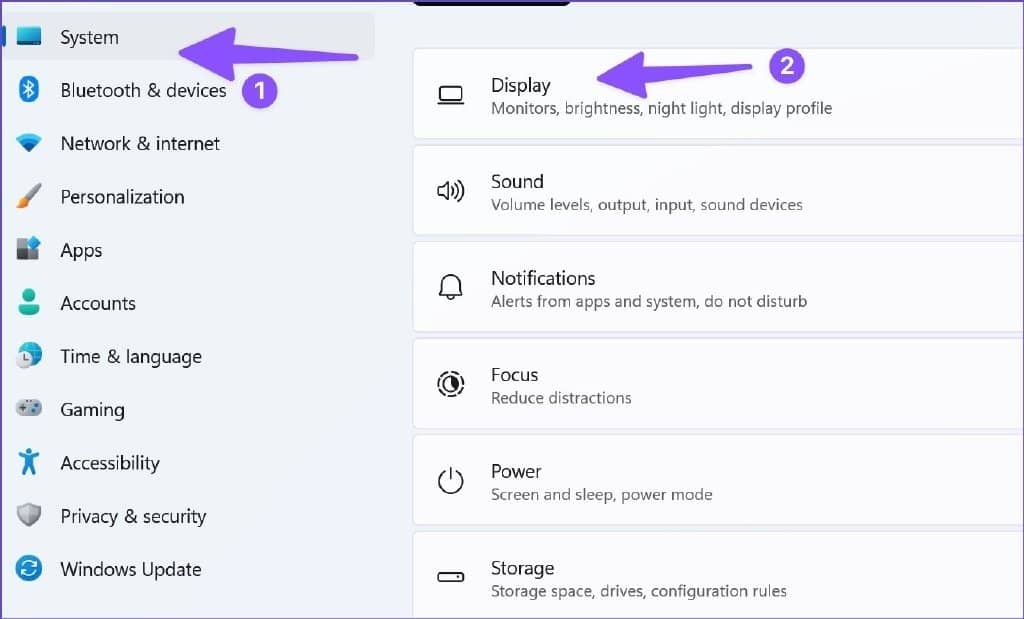
第 3 步:选择高级显示菜单。
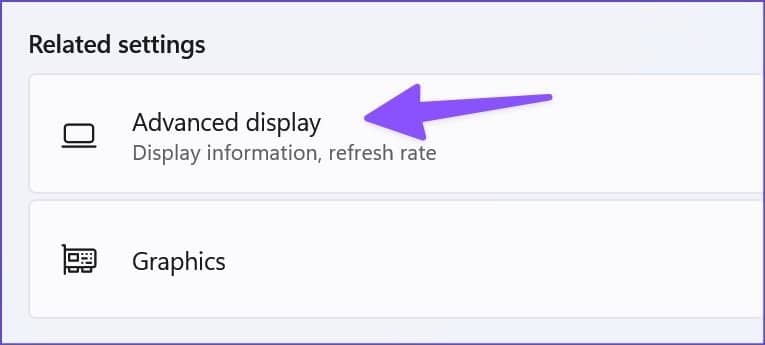
第 4 步:记下以下菜单中的显示适配器详细信息。
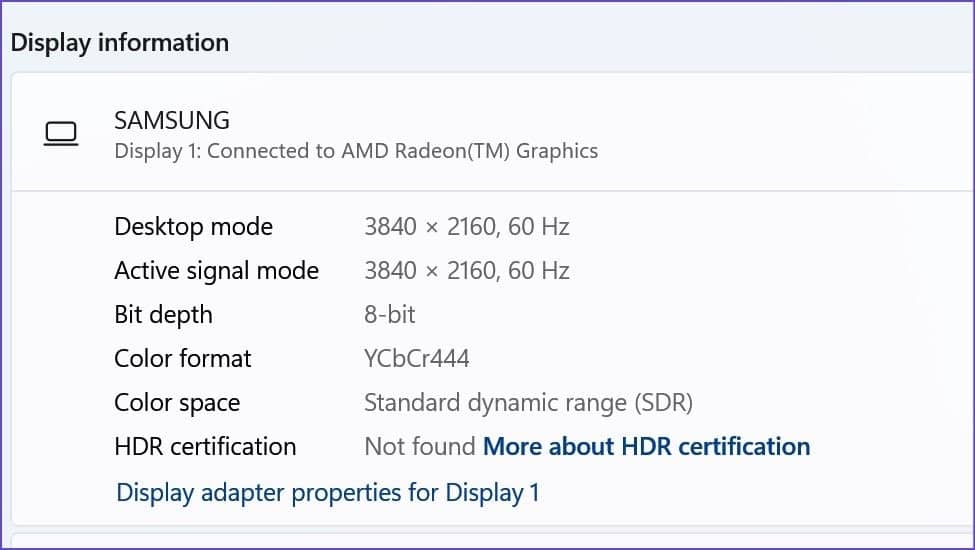
如果您安装了 AMD 显卡,请访问 Web 上的 AMD 驱动程序和支持并安装兼容的驱动程序。对于拥有 NVIDIA 显卡驱动程序的用户,请阅读我们的帖子以下载并安装没有 GeForce Experience 的 NVIDIA 驱动程序。
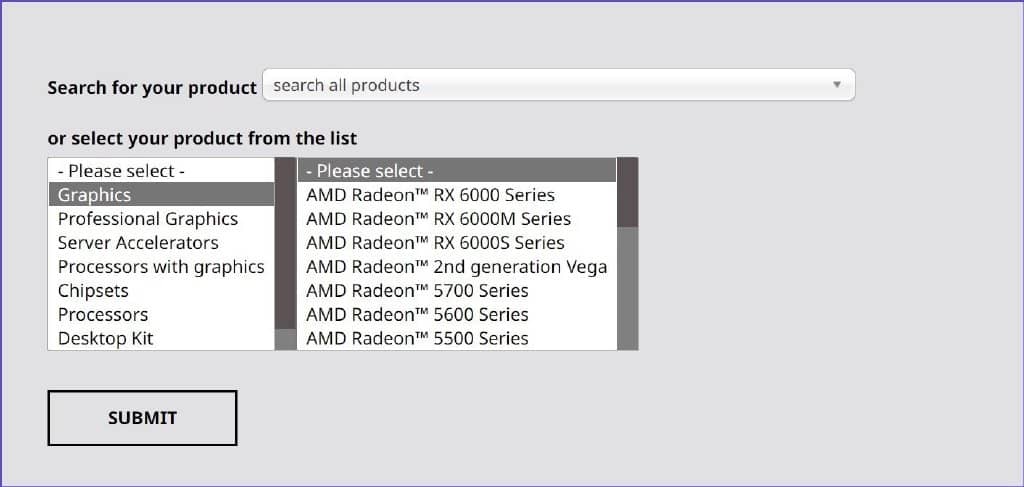
按照以下步骤安装最新的显示驱动程序。
第一步:打开设备管理器菜单(参考上述步骤)。
第 2 步:展开显示适配器。
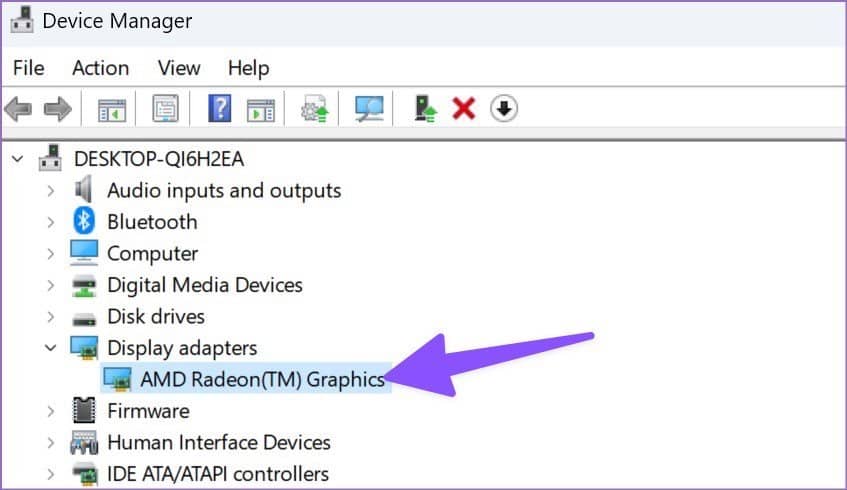
第 3 步:右键单击显示适配器并打开上下文菜单。

第 4 步:单击更新驱动程序并从弹出菜单中选择“自动搜索驱动程序”。
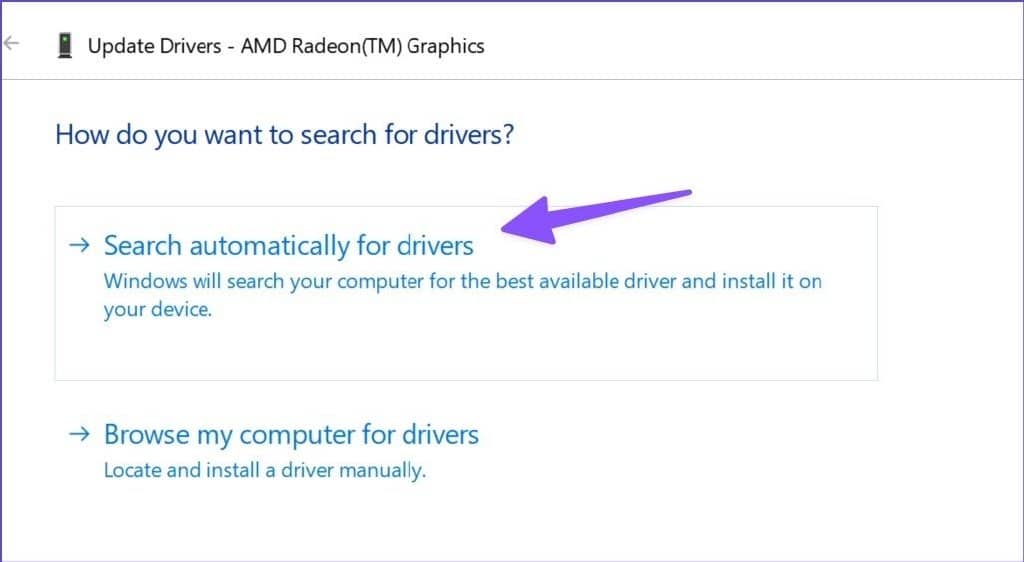
第五步:系统会在您的笔记本电脑上搜索最新的驱动程序进行安装。
重新启动笔记本电脑并使用 DisplayPort 将其连接到显示器。
6.手动检测其他显示器
Windows 带有一个选项,可以手动检测另一个显示器。如果 DisplayPort 仍然无法正常工作,请使用以下步骤手动检测连接的显示器。
第 1 步:打开 Windows 11 设置中的显示菜单(参考上述步骤)。
第 2 步:展开多个显示器。
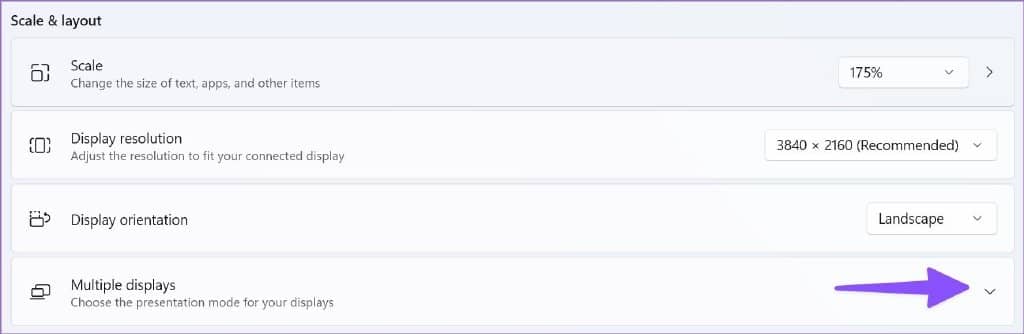
第 3 步:选择检测并查看笔记本电脑是否检测到显示器。
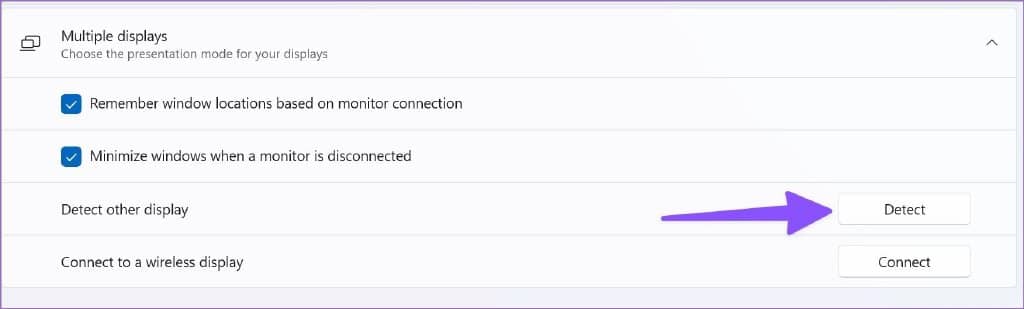
7. 更新 WINDOWS 11
在您的笔记本电脑上构建有缺陷的 Windows 11 可能会给您留下一个粗略的 DisplayPort 连接。Microsoft 经常发布具有新功能和错误修复的更新。您可以在笔记本电脑上安装最新的 Windows 11 更新,然后重试。
第 1 步:按 Windows + I 键打开 Windows 11 设置菜单。
第 2 步:从左侧边栏中选择 Windows 更新。下载并安装最新更新并重新建立 DisplayPort 连接。
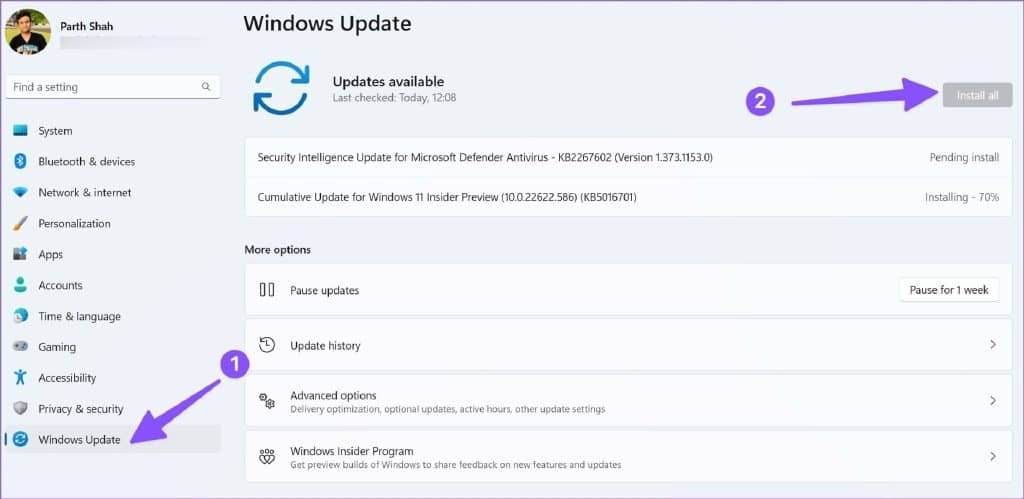
如果您在 Windows 更新后立即遇到 DisplayPort 问题,请在笔记本电脑上安装可选更新。请按照以下步骤操作。
第 1 步:转到 Windows 更新菜单(检查上述步骤)。
第 2 步:选择“高级选项”。
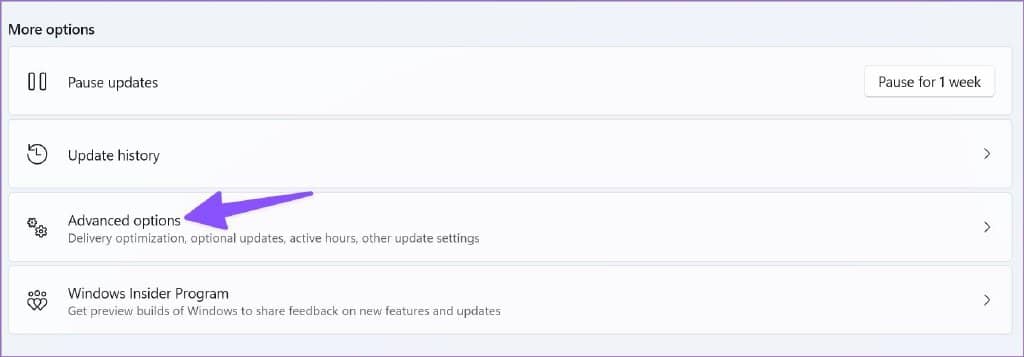
第 3 步:打开“可选更新”并安装待定更新。
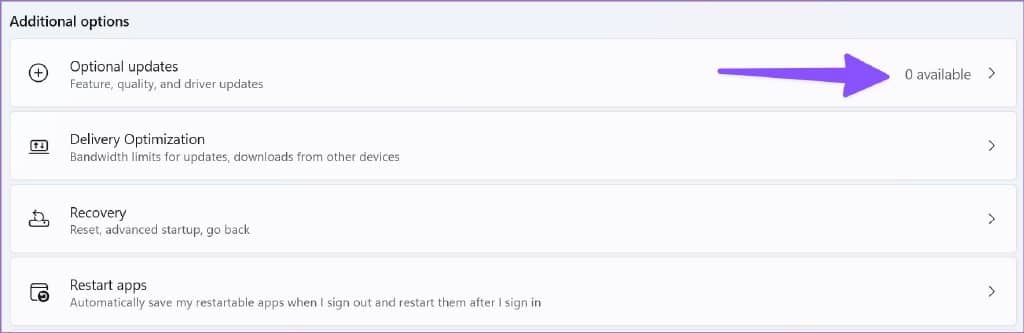
8.更新显示器固件
显示器制造商经常发布固件更新来修复错误。您可以前往显示器设置以找到软件更新选项并安装最新版本。
9.使用HDMI线

HDMI 是 DisplayPort 的完美替代品。您可以阅读我们的专门帖子,了解 HDMI 2.1 和 DisplayPort 1.4 之间的区别。您可以使用 HDMI 电缆将笔记本电脑连接到显示器,并在大显示器上完成一些工作。
享受无缝 DISPLAYPORT 连接
DisplayPort 在 Windows 上不工作可能会让您感到困惑。在您获得新电缆或在小屏幕上获得低于平均水平的 Windows 体验之前,请通过上述技巧立即解决问题。







