与 WhatsApp 一样,Telegram 让您可以轻松地与全球各地的朋友和家人联系。这种不断的喋喋不休可能会暂时有趣,但后来就会变得不方便。关闭网络以防止消息大量涌入。但是,您可能会错过重要消息。因此,您可以将选定 Telegram 对话或群组的某些通知置于静音状态。
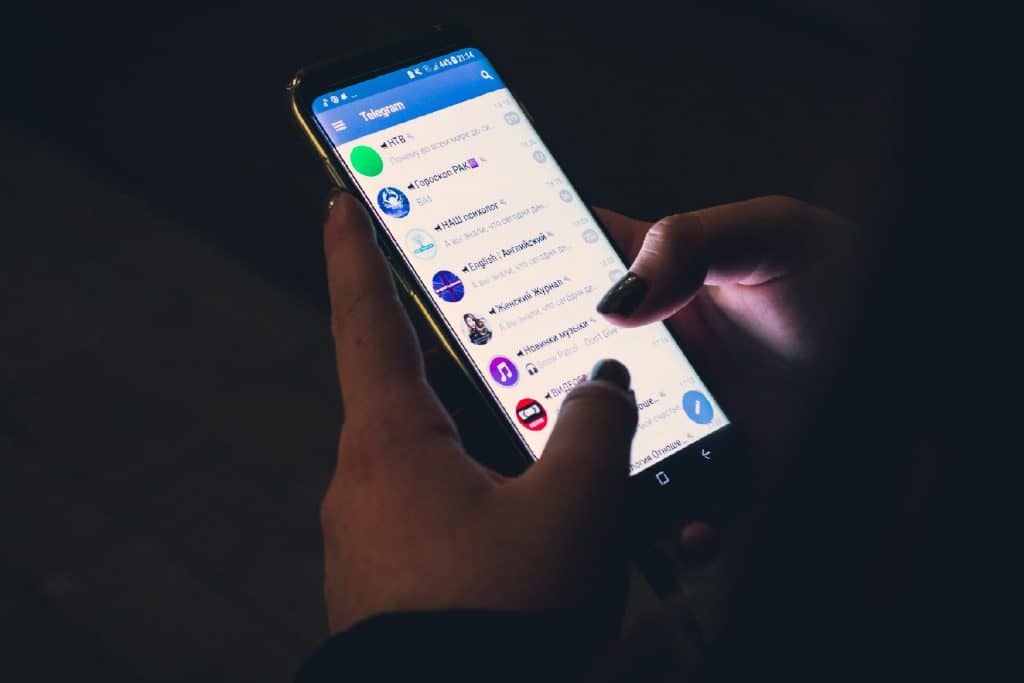
将来自 Telegram 聊天或群组的通知静音的功能已经存在了一段时间。但是,这只允许用户在选定时间内将聊天静音。通过Telegram在 2022 年 4 月的更新,您可以在自定义持续时间内将通知静音。要在桌面版和移动版 Telegram 中创建自定义静音持续时间,请按照以下步骤操作。
如何在 WINDOWS PC 的 TELEGRAM 上创建自定义静音持续时间
要在特定时间内将 Telegram 上的某个聊天或群组静音,您必须在 PC 上安装最新版本的 Telegram。您的 PC 应用程序版本必须至少为官方 Telegram 应用程序的 v.4.1。使用最新的 Telegram 版本,请按照以下步骤创建自定义静音持续时间。
从 Microsoft Store 更新 Telegram 应用
从网站更新 Telegram 应用程序
在 Windows 桌面上更新 Telegram 应用程序后,请继续执行以下步骤。
第 1 步:在您的 PC 上,单击开始菜单并搜索Telegram。
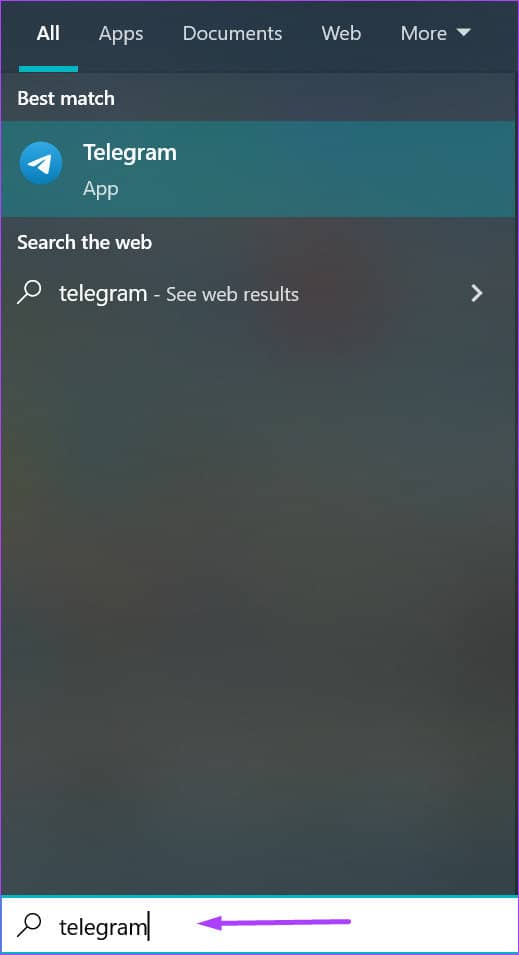
第 2 步:单击“打开”以从结果中启动 Telegram 应用程序。
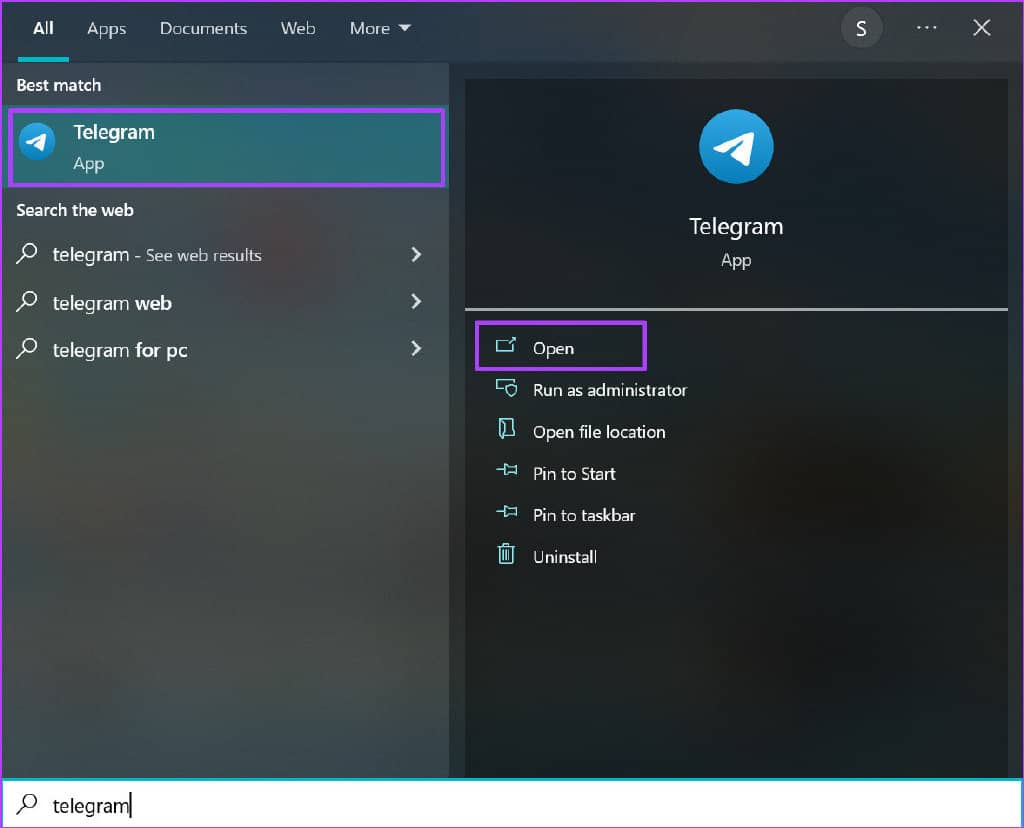
第 3 步: 选择您要静音的聊天、群组或频道。
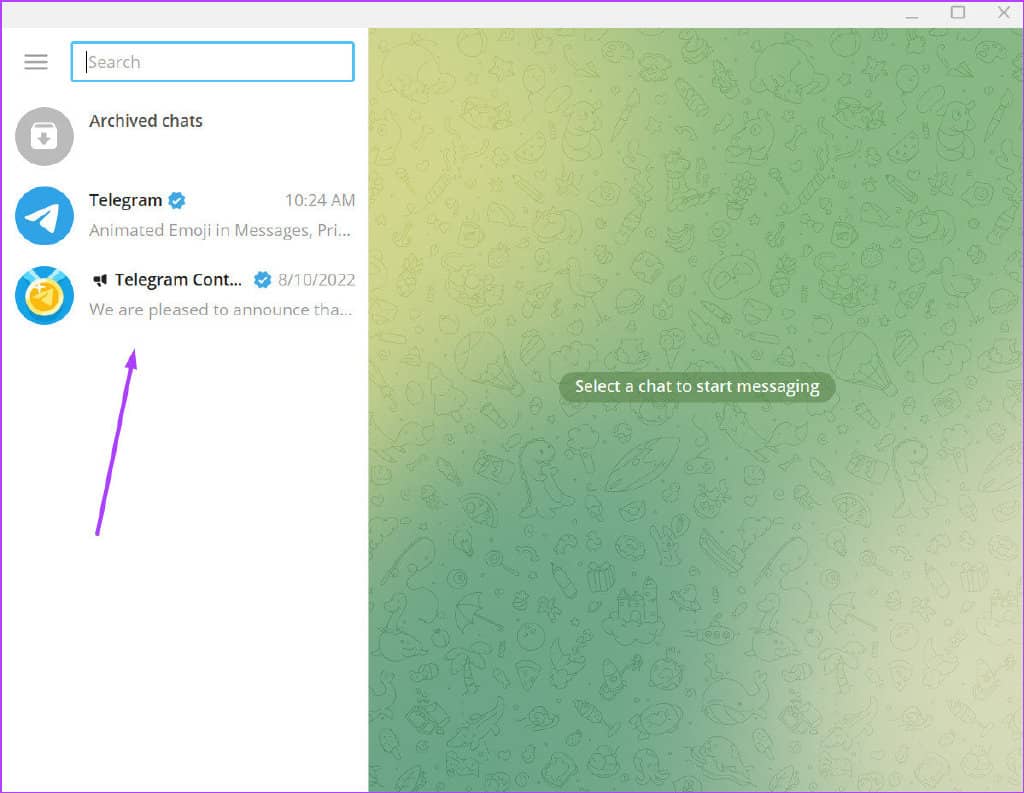
第 4 步: 单击 Telegram 应用程序右上角的垂直省略号以打开“设置”。
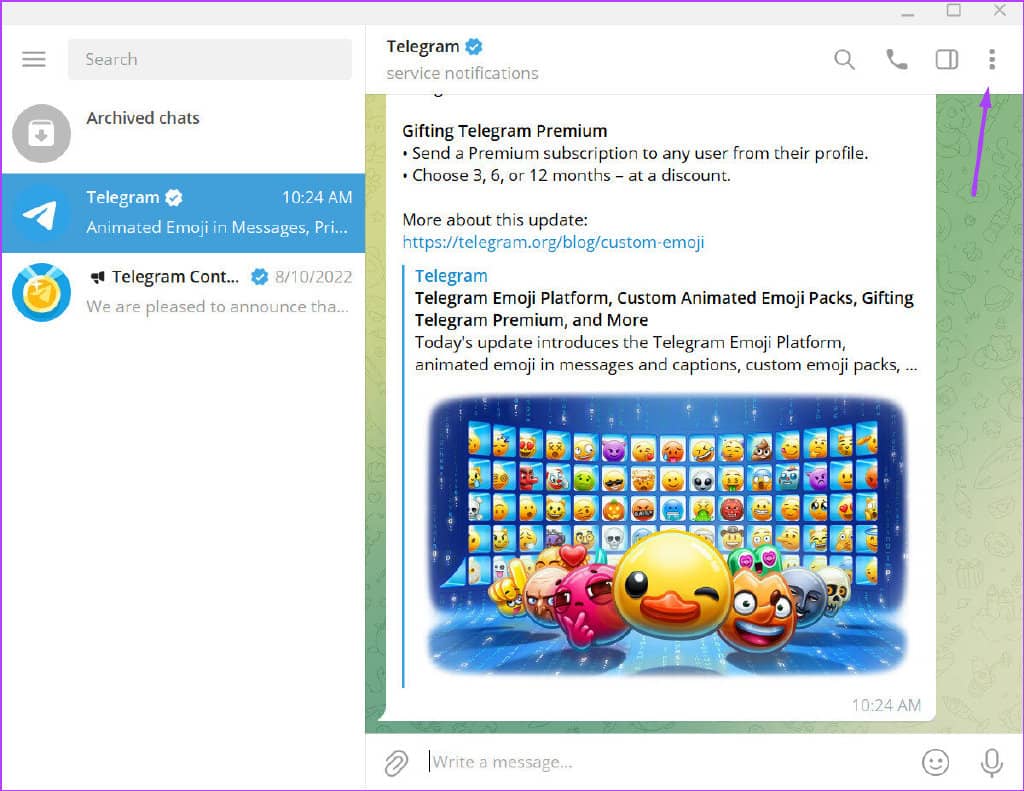
第 5 步: 从选项中,单击“静音通知”。
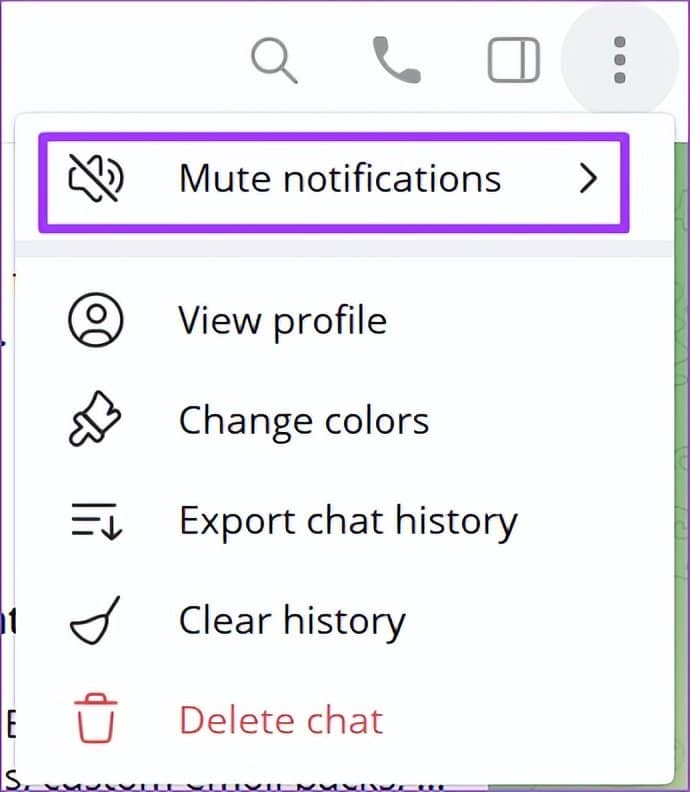
第 6 步: 点击“静音...”
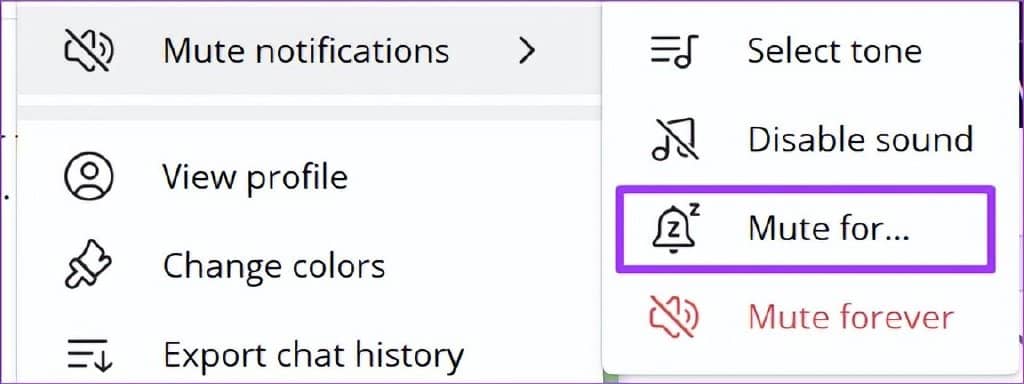
第 7 步: 在“Mute notifications for...”窗口中,单击右上角的垂直省略号。
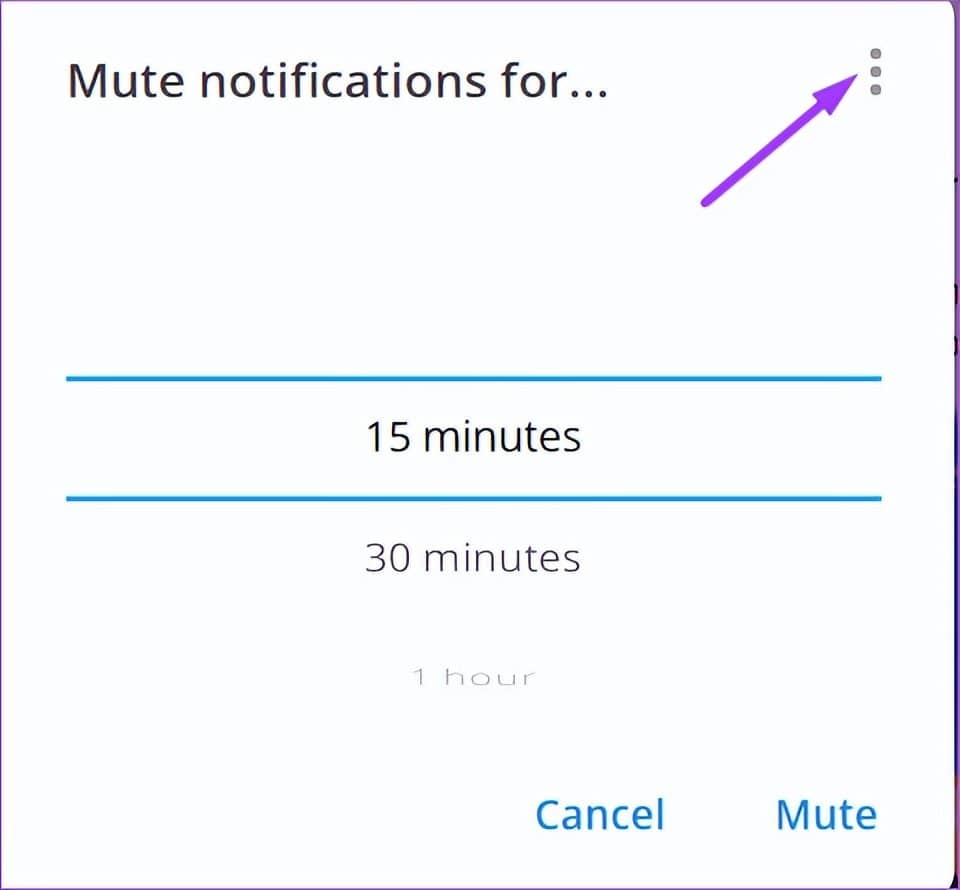
第 8 步: 从显示的选项中,单击自定义。
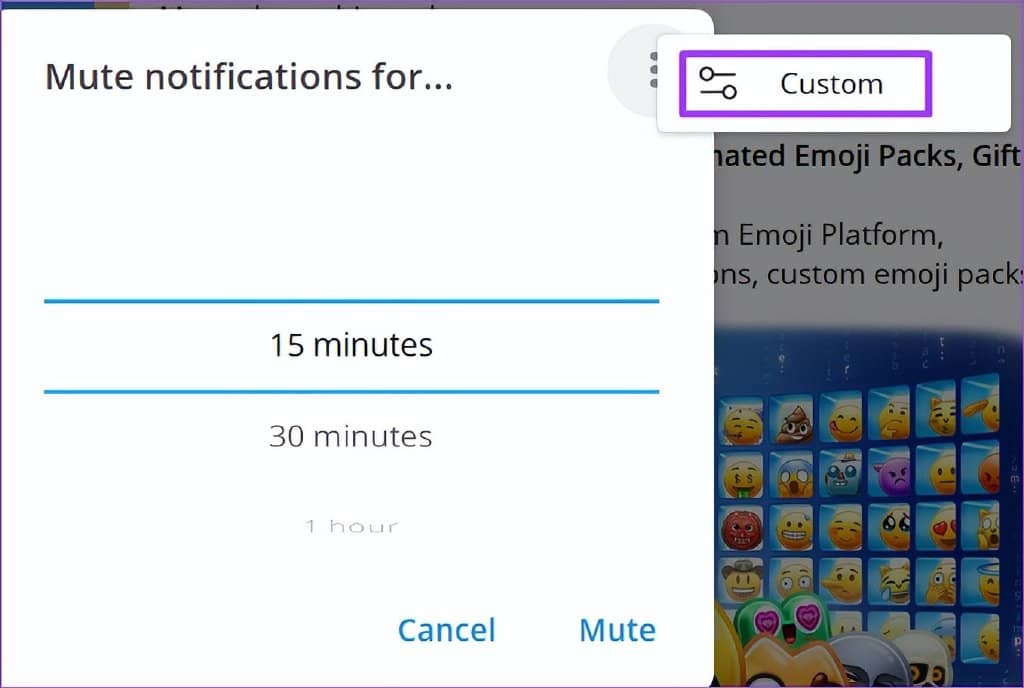
第 9 步: 输入您希望将 Telegram 聊天静音的天数、小时数和分钟数。
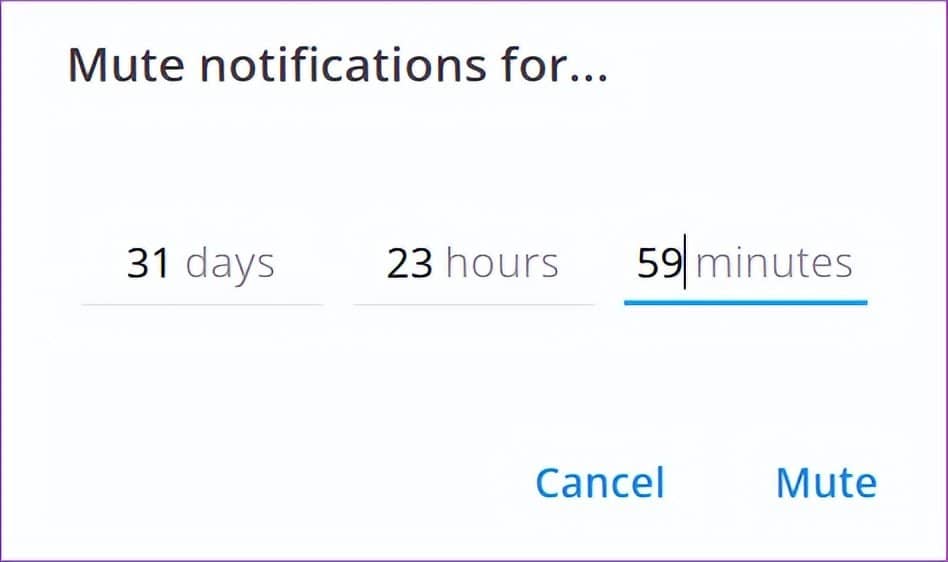
您在 PC 上为静音持续时间设置的天数不能超过 31 个日历日。此外,自定义时间不能超过 23 小时或 59 分钟。
第 10 步: 单击静音以实施您的更改。
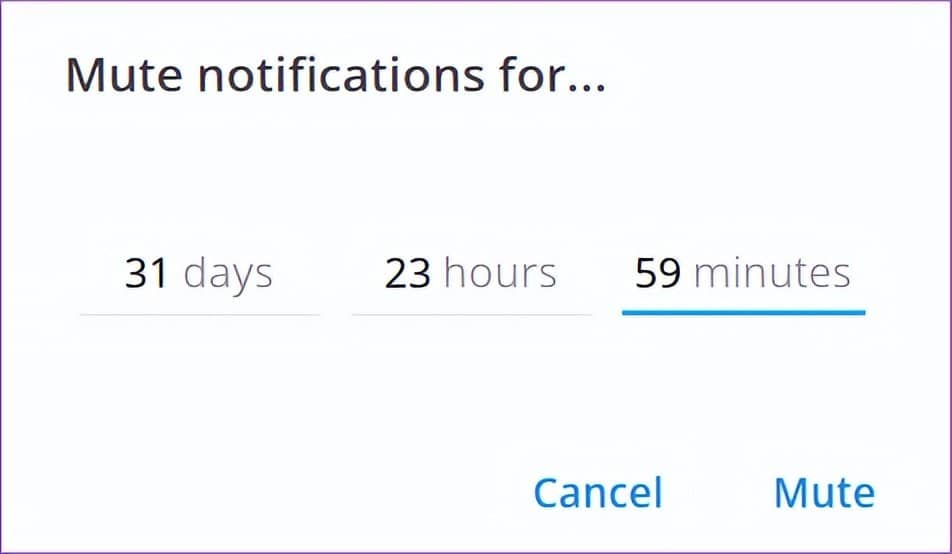
Telegram 应用程序的 Mac 版本的过程保持不变。在继续之前,请确保您的 Mac 运行最新版本的 Telegram 应用程序。
如何在 TELEGRAM FOR IPHONE 上创建自定义静音持续时间
要在 iPhone 版 Telegram 上创建自定义静音持续时间,用户必须在其设备上安装最新版本的应用程序。
更新 iPhone 版 Telegram 应用程序
确认您的应用程序版本后,请按照以下步骤设置自定义静音时长:
第 1 步:在 iPhone 上启动 Telegram 应用程序。
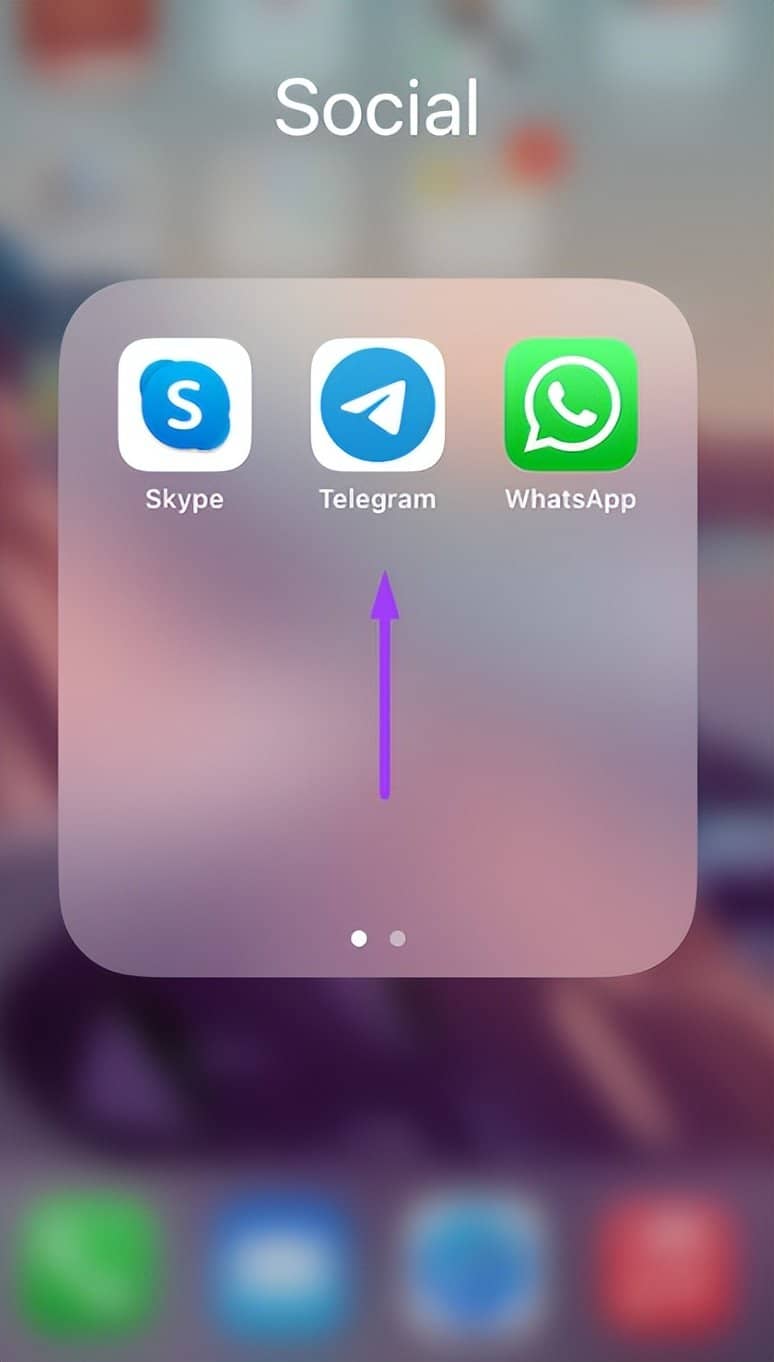
第 2 步:选择您要静音的聊天、群组或频道。
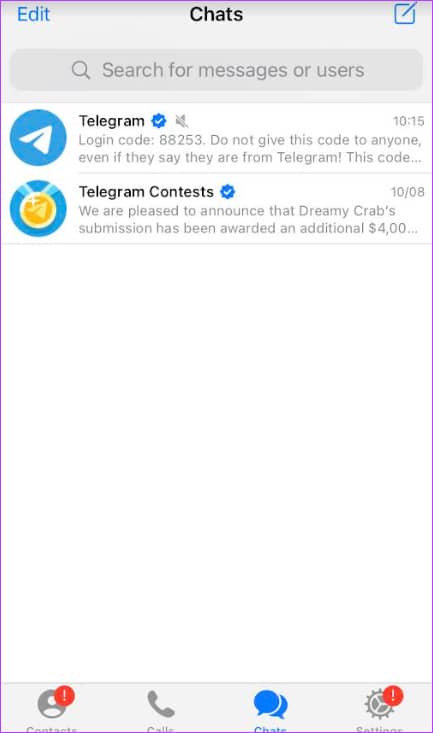
第 3 步: 在聊天窗口的右侧,点击显示的个人资料图片。
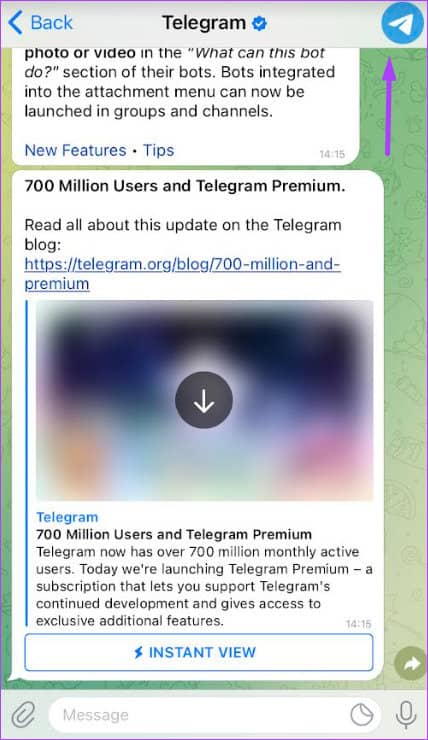
第 4 步: 点击显示的静音图标。
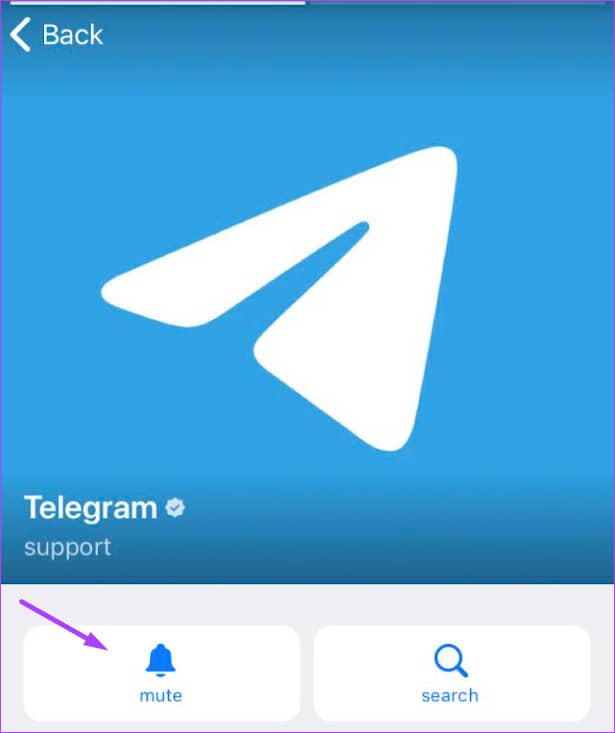
第 5 步:从显示的选项中,点击“静音...”选项。
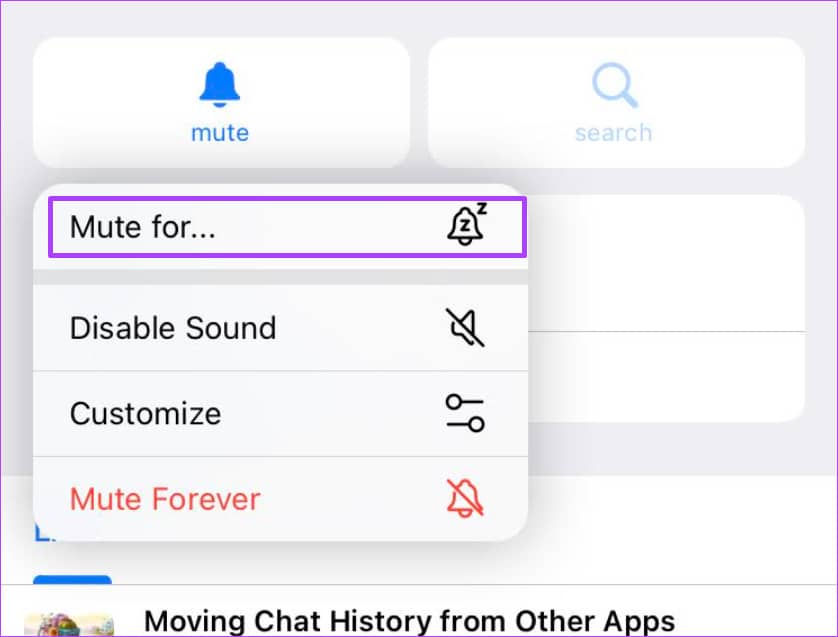
第 6 步: 滚动到静音选项的末尾,然后点击“静音直到...”选项。
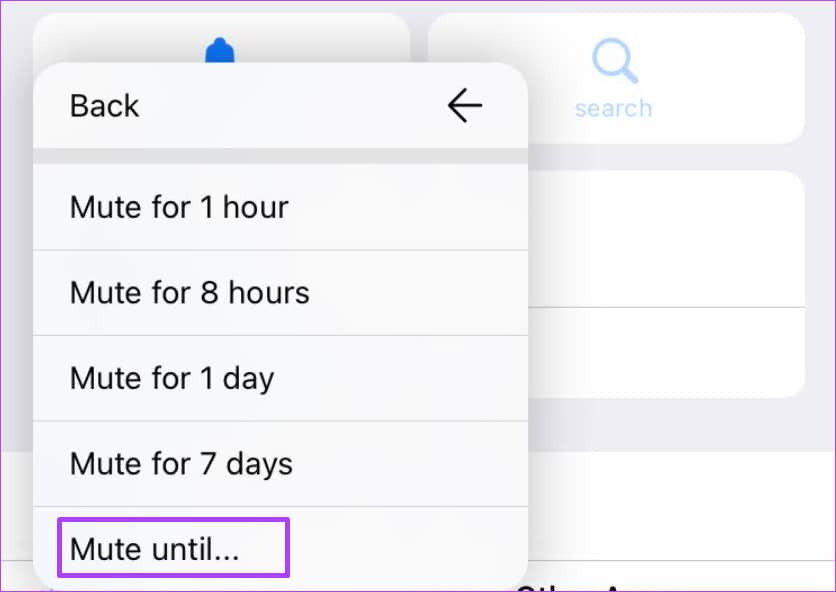
第 7 步: 选择您希望静音持续时间持续的月份、日期和时间。
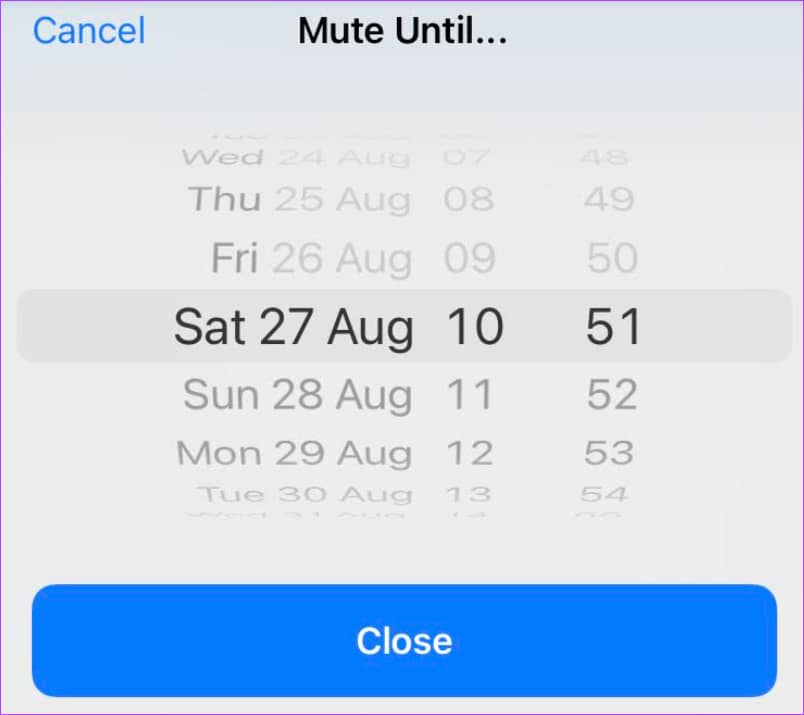
第 8 步: 点击底部显示的日期按钮以确认您的选择。
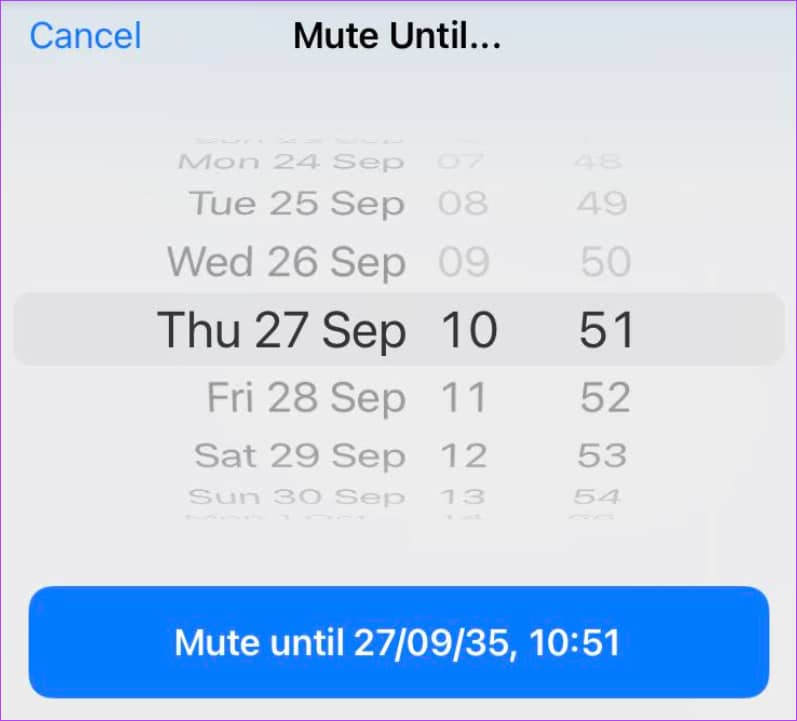
与具有持续时间限制的 PC 版 Telegram 不同,移动应用程序没有此类限制。用户可以将静音持续时间设置为更长的时间。
如何在 TELEGRAM FOR ANDROID 上创建自定义静音持续时间
在 Telegram for Android 应用程序上设置自定义静音持续时间非常简单。虽然过程保持不变,但您可能需要跳过一组略有不同的选项。与其他设备一样,您必须确保您的应用是具有自定义静音功能的最新版本。
更新 Android 版 Telegram 应用程序
第 1 步:在您的 Android 上启动 Telegram 应用程序。
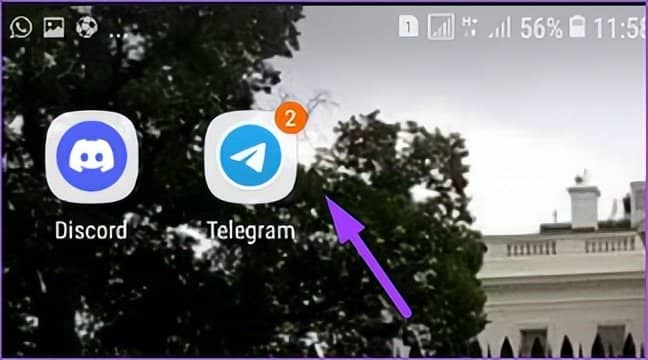
第 2 步:选择您要静音的聊天、群组或频道。
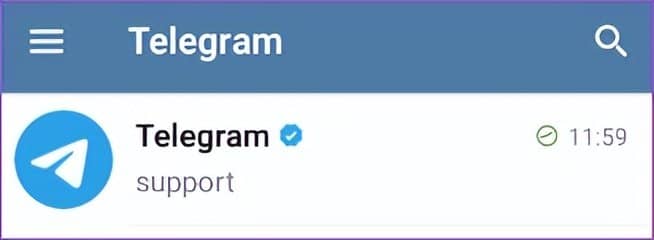
第 3 步: 在聊天窗口的右侧,点击垂直省略号。
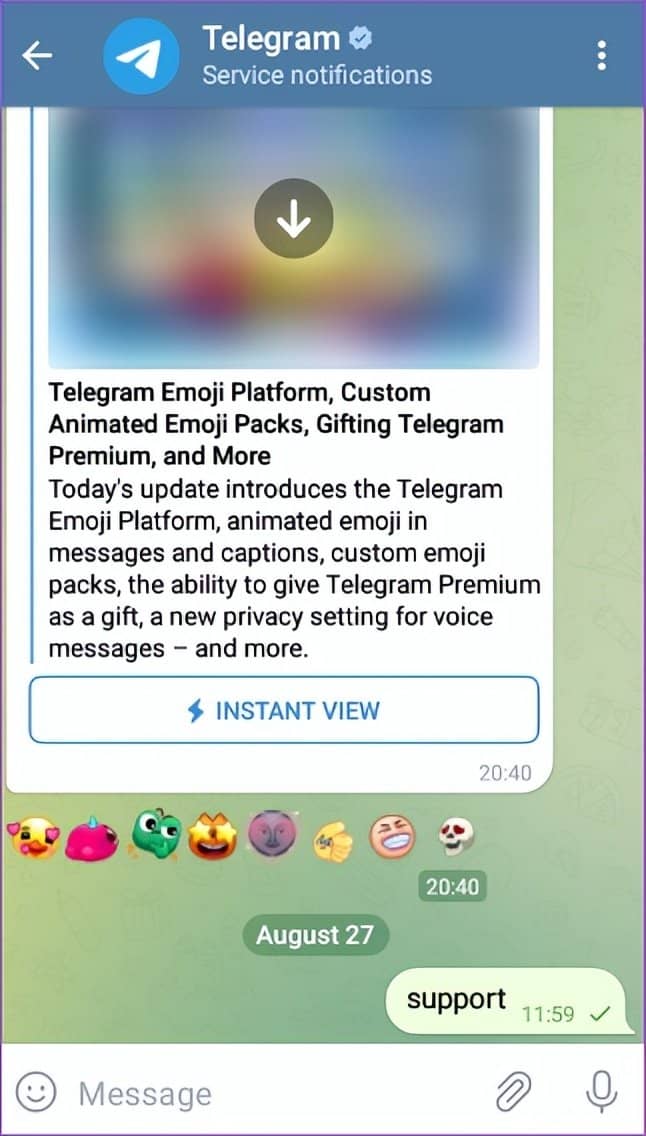
第 4 步: 点击显示的静音图标。
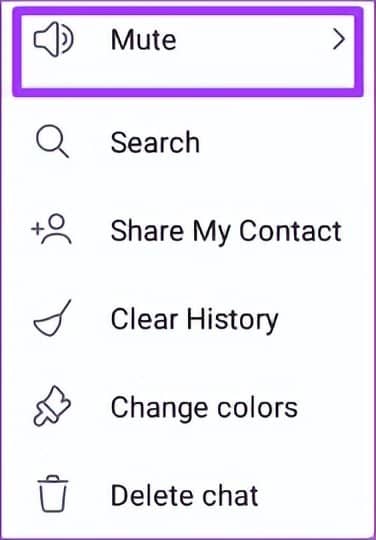
第 5 步:从显示的选项中,点击“静音...”选项。
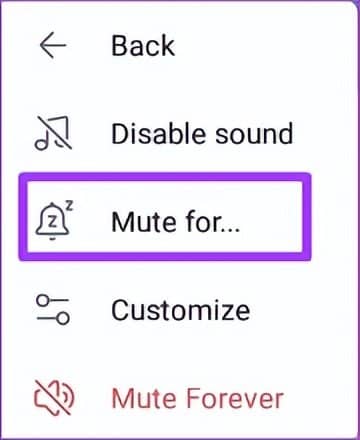
第 6 步: 滚动浏览“将...的通知静音”选项并选择一个时间。
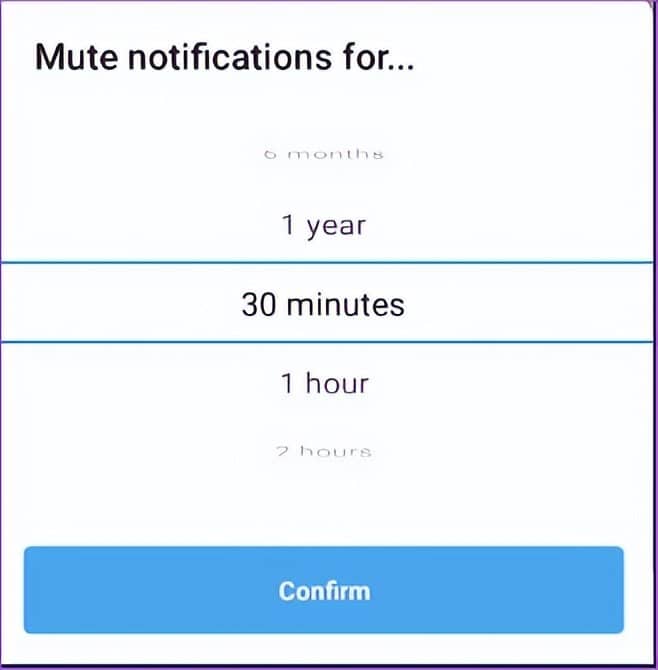
第 7 步: 点击确认以保存您的选择。
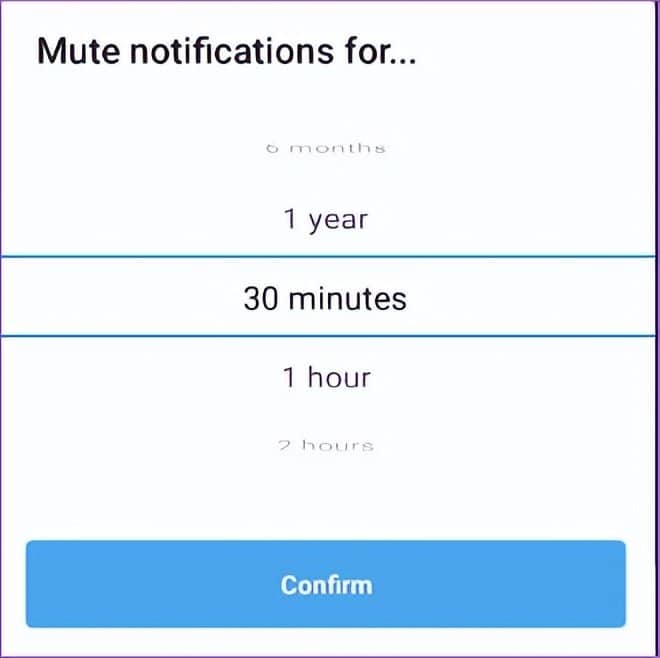
修复延迟的电报通知
如果您注意到某些 Telegram 聊天的通知比平时晚收到,而您没有将它们静音,则您可能遇到了延迟通知。解决此问题的一些方法包括重置移动网络或 Telegram 通知。







