Sticky Notes 应用程序是一个方便的选项,可以在 Windows 计算机上快速记下详细信息。无论是某人的电话号码还是购物清单,都可以轻松参考。然而,Sticky Notes 应用程序并非没有缺陷。有时,该应用程序可能会冻结、崩溃或无法在您的 Windows 11 计算机上打开。

如果您在使用该应用程序时遇到过类似问题,以下故障排除提示应该会有所帮助。那么,让我们来看看它们。
1. 运行 WINDOWS 应用商店应用疑难解答
一种安全的开始方式是使用 Windows 11 中捆绑的 Windows 应用商店应用程序疑难解答程序。它将扫描您的所有应用程序(包括便笺)以查找常见问题并相应地推荐解决方案。
按照以下步骤运行 Windows 应用商店应用疑难解答。
第 1 步:右键单击“开始”图标,然后从列表中选择“设置”。
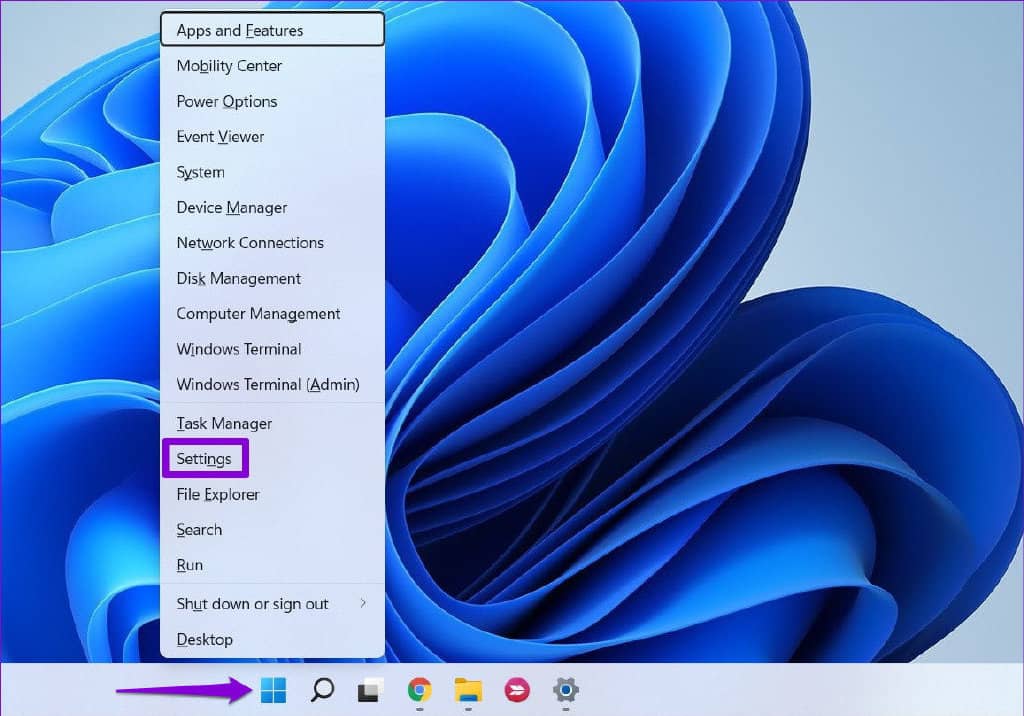
第 2 步:在“系统”选项卡中,单击“疑难解答”。
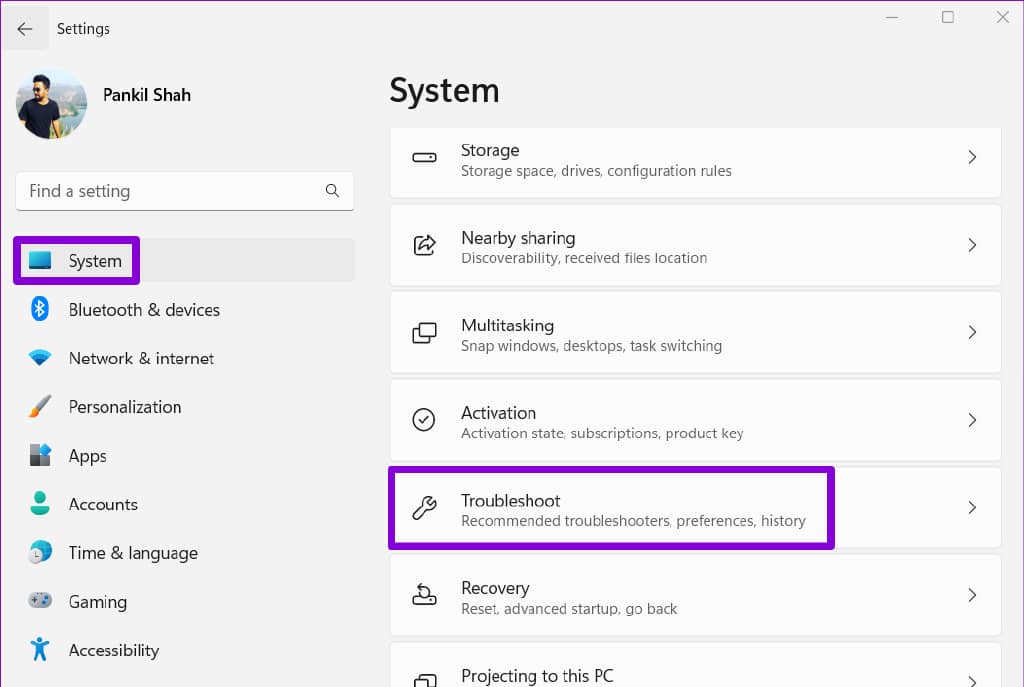
第 3 步:转到其他疑难解答。
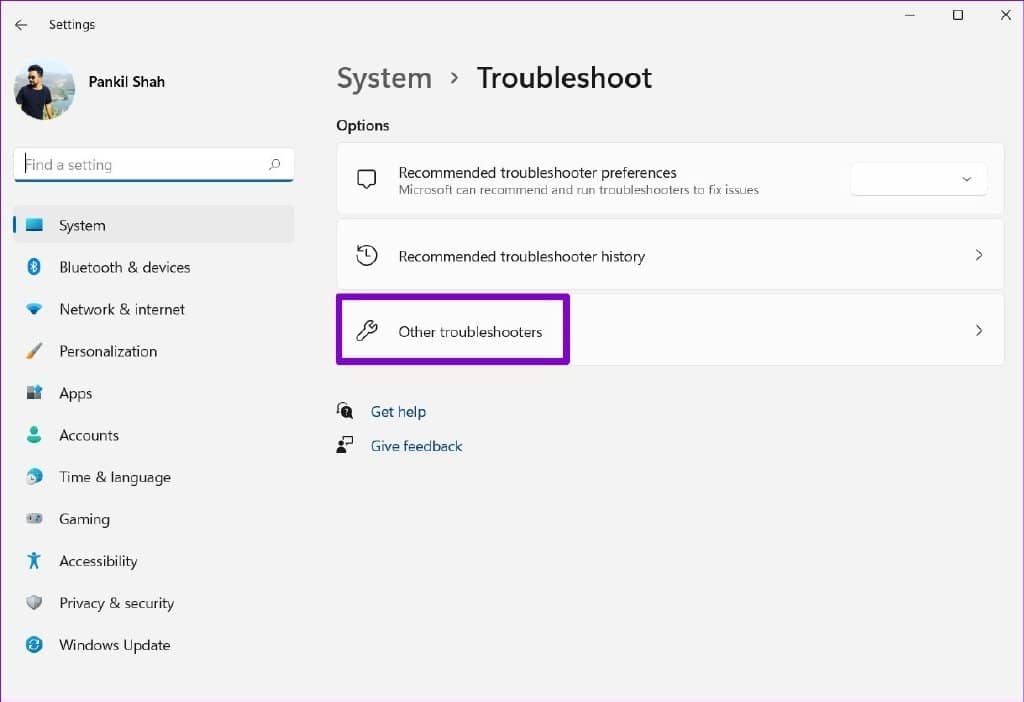
第 4 步:单击 Windows 应用商店应用程序旁边的运行按钮。

第 5 步:单击下一步并按照屏幕上的提示运行故障排除程序。
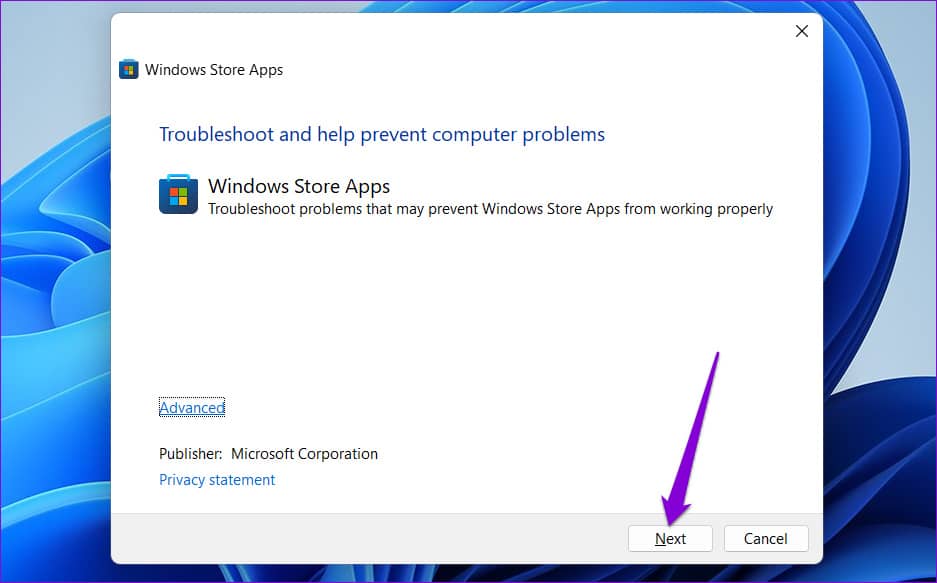
2.禁用便签应用程序中的洞察功能
Insights for Sticky Notes 是一项有用的功能,它允许 Cortana 读取您在笔记中输入的信息并根据这些信息建议操作。但是,此功能有时会干扰应用程序的功能并阻止它加载您的笔记。因此,如果 Sticky Notes 应用程序无法正常运行,最好将其禁用。
第 1 步:在您的 PC 上打开 Sticky Notes 应用程序。单击右上角的齿轮形图标以打开应用程序设置。
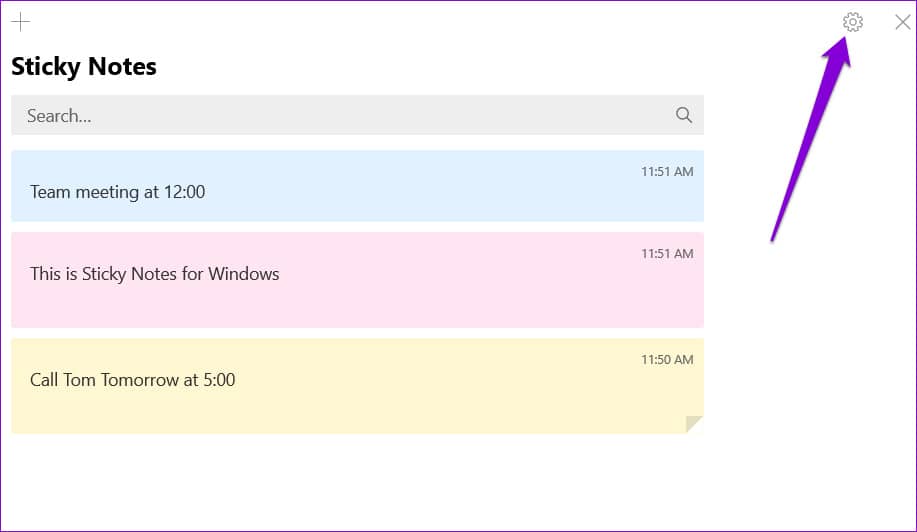
第 2 步:在常规下,关闭启用洞察选项。
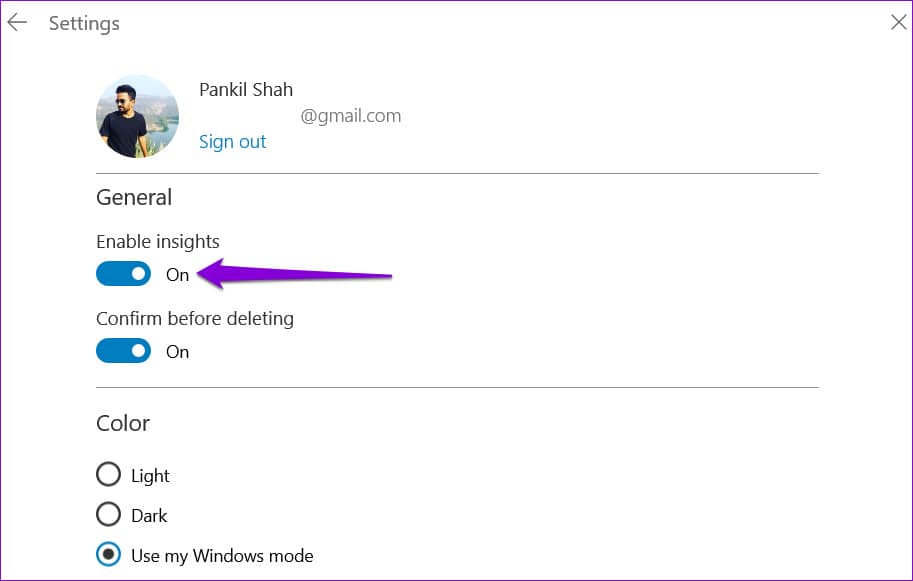
在此之后重新启动应用程序并尝试再次使用它。
3.更新便利贴应用程序
使用过时的应用程序版本也会导致此类问题,特别是如果您有一段时间没有更新应用程序。前往 Microsoft Store 并检查 Sticky Notes 应用程序是否有任何待处理的更新。
适用于 Windows 的便利贴
更新 Sticky Notes 应用程序,然后查看它是否正常工作。
4.修复或重置应用程序
Windows 提供了多种修复损坏的应用程序的方法。但是,修复便签应用程序的最快方法是通过“设置”应用程序。这是你如何去做的。
第 1 步:打开“开始”菜单并单击齿轮形图标以启动“设置”应用程序。
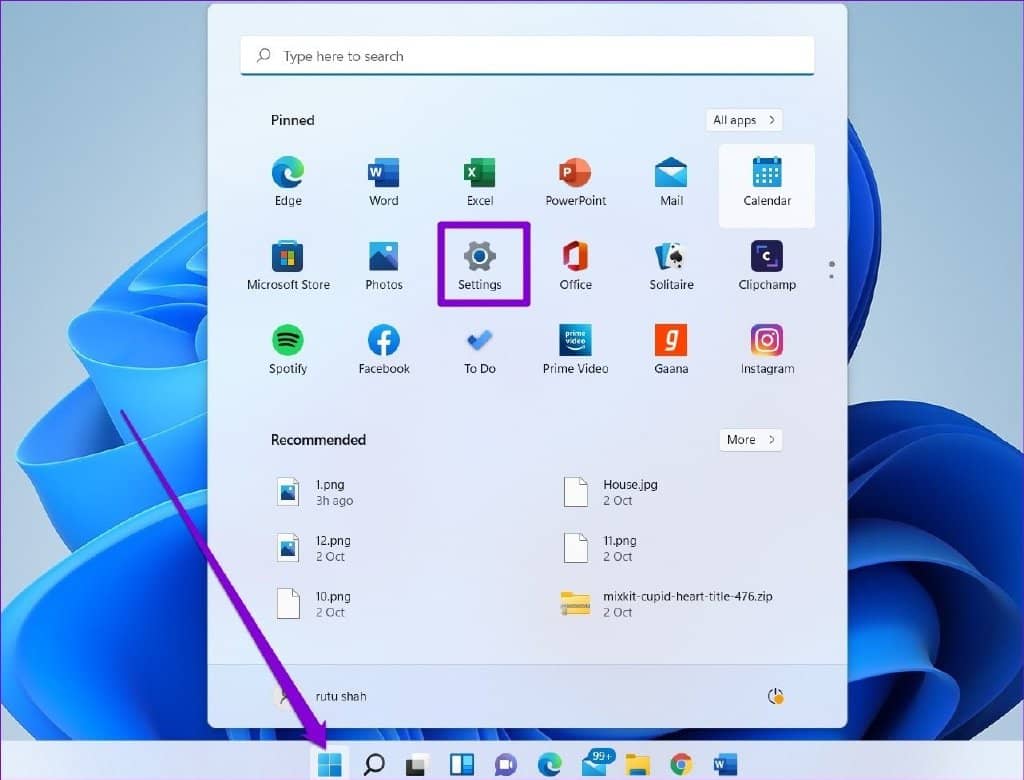
第 2 步:导航到“应用程序”选项卡,然后单击“已安装的应用程序”。
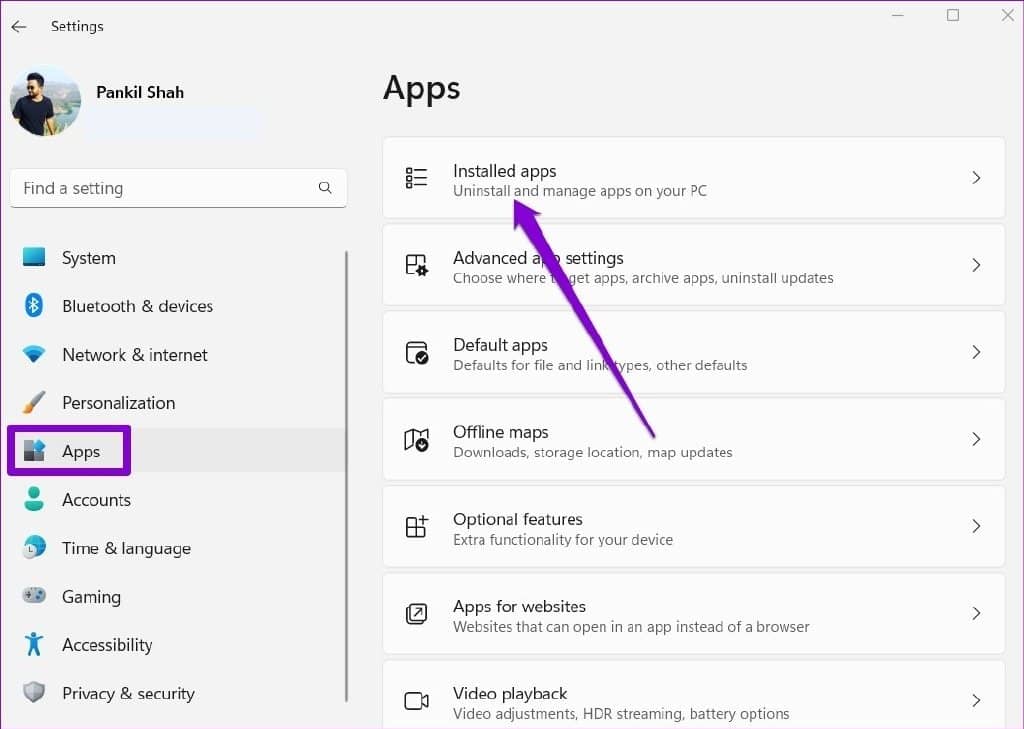
第 3 步:向下滚动到列表中的便笺应用程序。单击它旁边的三点菜单图标,然后从出现的菜单中选择高级选项。
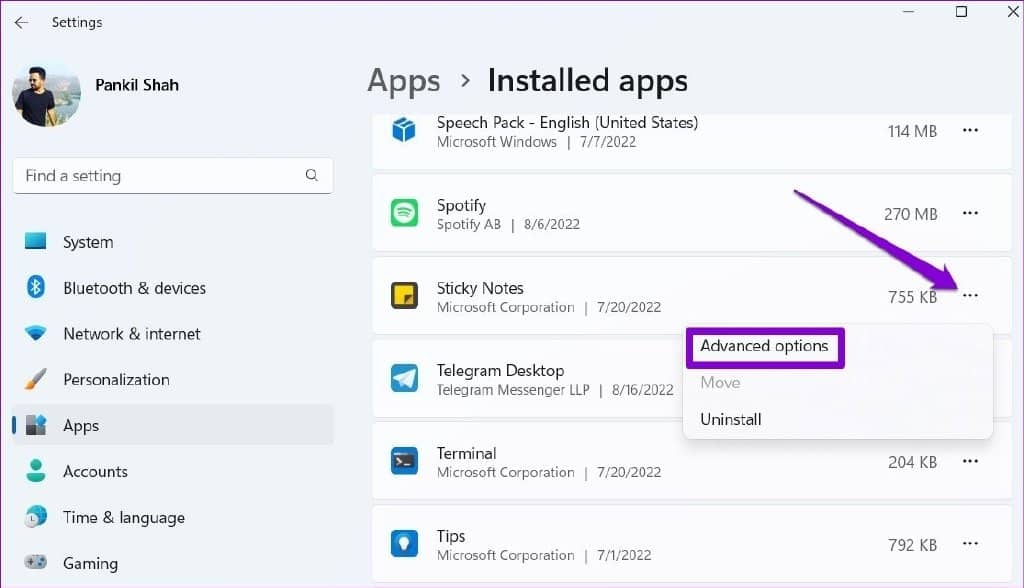
第 4 步:在“重置”部分下,单击“修复”按钮。
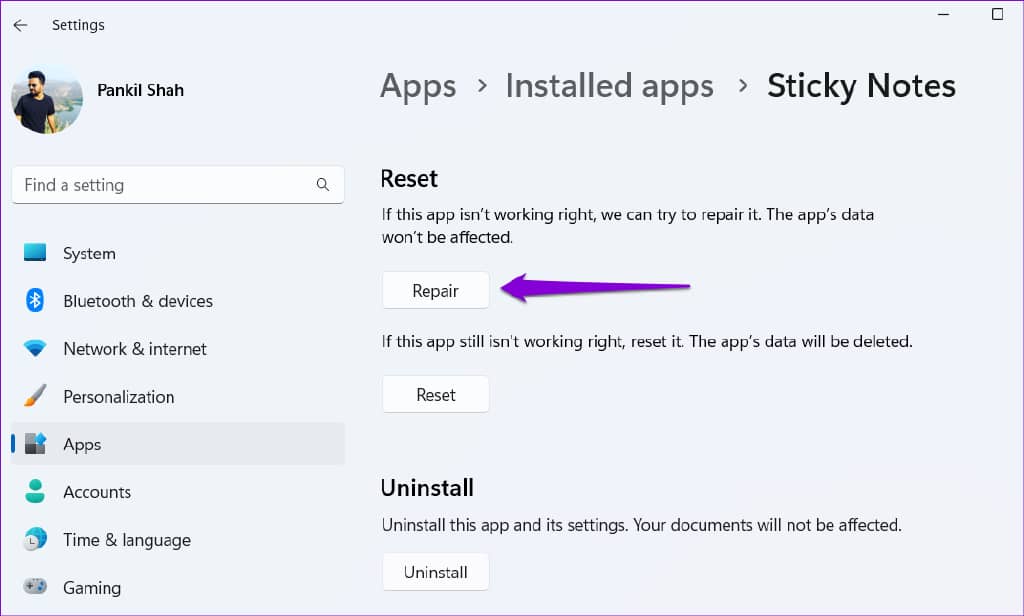
如果修复应用程序没有帮助,您可以尝试重置它。请注意,此过程将删除所有应用程序数据并重置所有应用程序设置。因此,备份所有重要笔记或将它们同步到云端,以便您可以从其他设备访问您的笔记。
5.重新注册便利贴
如果便签未打开或完全丢失,您可以尝试在您的 PC 上重新注册该应用程序。值得庆幸的是,它并不像听起来那么吓人。这是如何做的。
第 1 步:单击任务栏上的搜索图标,键入windows powershell,然后选择以管理员身份运行。
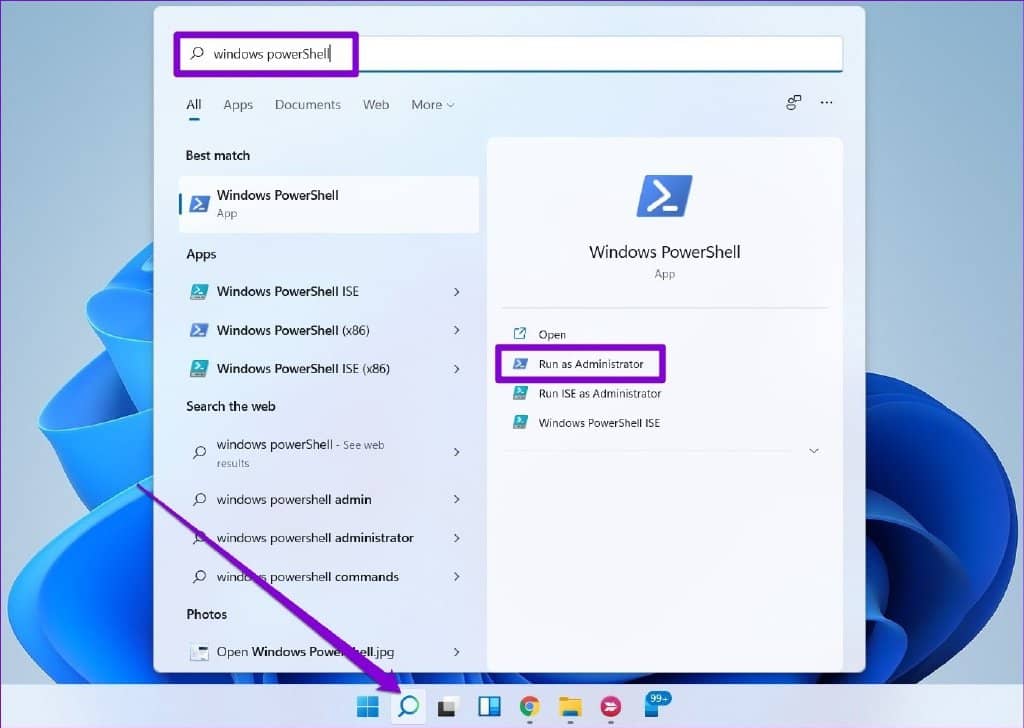
第 2 步:出现用户帐户控制 (UAC) 提示时选择是。
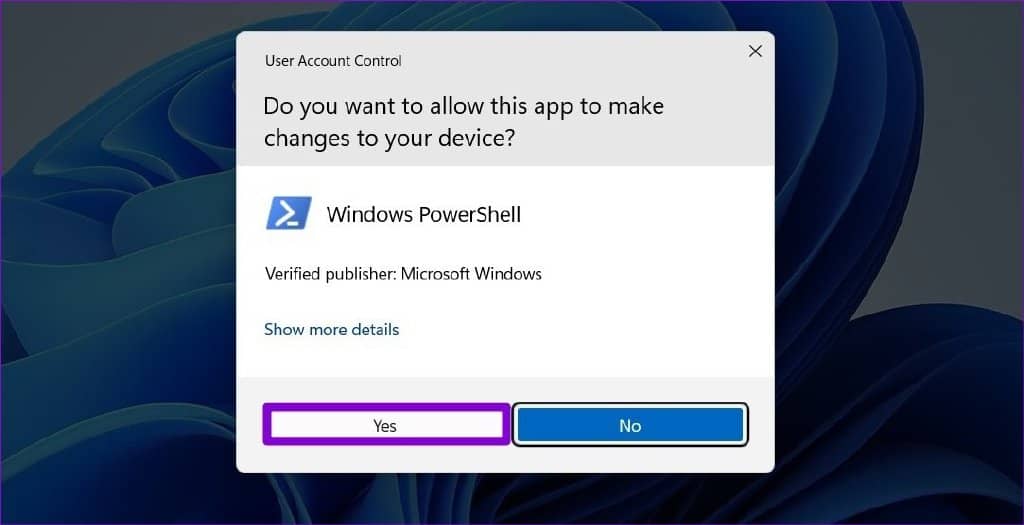
第 3 步:在 PowerShell 窗口中,复制并粘贴以下命令并按 Enter:
Get-AppXPackage -AllUsers -Name Microsoft.MicrosoftStickyNotes | Foreach {Add-AppxPackage -DisableDevelopmentMode -Register "$($_.InstallLocation)\AppXManifest.xml" -Verbose}
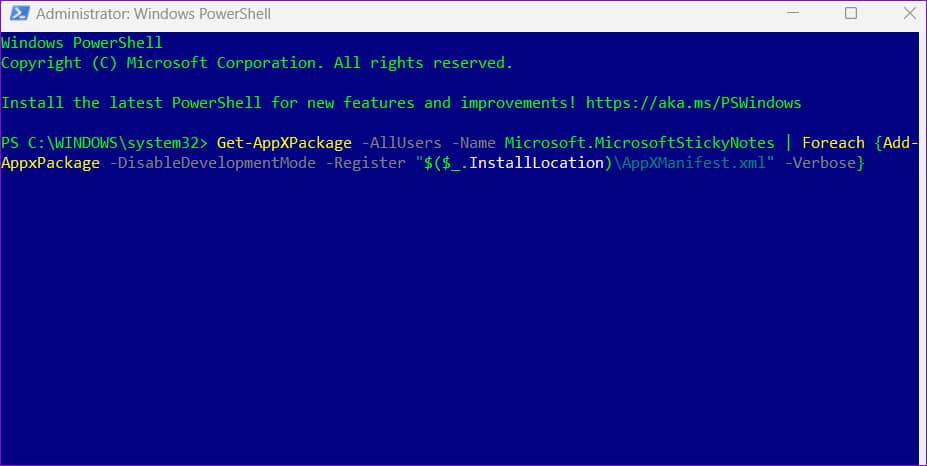
运行上述命令后,查看是否可以访问 Sticky Notes 应用程序。
6. 检查 WINDOWS 更新
如果您运行的是 Windows 11 的旧版本,您可能会遇到此问题。如果是这种情况,您可能无法访问 Windows 11 上的默认应用程序。为避免这种情况,您必须立即安装所有待处理的 Windows 更新。
第 1 步:按 Windows 键 + I 启动“设置”应用程序。
第 2 步:切换到“Windows 更新”选项卡,然后单击“检查更新”。
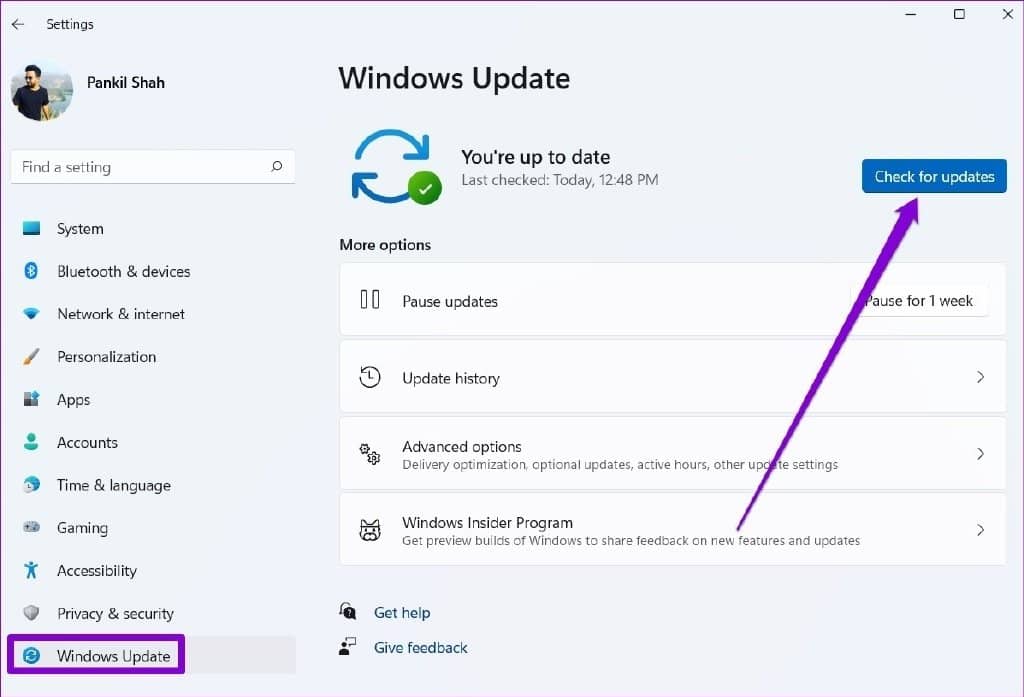
下载并安装任何待处理的系统更新。之后,Sticky Notes 应用程序应该可以正常工作。
记下来
Sticky Notes 不是功能最丰富的应用程序,但它可以完成这项工作。有时,应用程序的此类问题可能会破坏您的体验,但您无法解决上述故障排除提示。
但是,如果您厌倦了此类频繁出现的问题或想要更强大的笔记体验,您可以尝试许多适用于 Windows 的 Sticky Notes 替代品。







