要使您的演示文稿更具交互性和吸引力,您可以在 PowerPoint 演示文稿中插入 YouTube 视频。Microsoft 推出了一项新功能,可以在 Mac 上的 PowerPoint 演示文稿中添加实时摄像头画面。这样,您的观众无需离开 PowerPoint 应用程序即可在演示过程中看到您的视频。您可以在开始演示之前添加它,也可以将其保存在 PowerPoint 文件中。
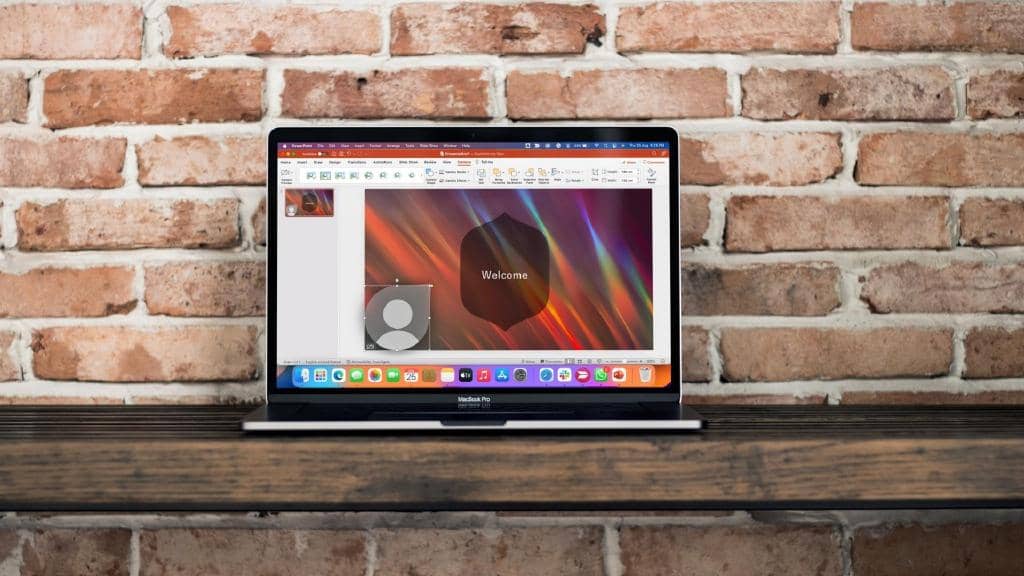
在 PowerPoint 中有很多选项可以自定义您的实时摄像头源。我们将向您展示如何在 Mac 上的 Microsoft PowerPoint 中插入实时摄像头源。
适用于 macOS 的 Microsoft PowerPoint 应用程序 v16.64 中提供实时摄像头源功能。我们建议检查您是否在 Mac 上使用相同版本的应用程序。
更新 PowerPoint for Mac
如何在 POWERPOINT 中启用实时摄像头源
Microsoft PowerPoint 添加了一项名为 Cameo 的功能,可以在演示文稿的各个幻灯片中添加实时摄像头源。我们将向您展示为您的演示文稿启用和自定义它的各个步骤。如果您想从另一台 Mac 或 Windows PC 运行 PPT 文件,请确保该 Mac 或 Windows PC 上安装了最新版本的 PowerPoint 以支持实时摄像头源功能。
首先,这是在幻灯片中启用它的方法。
第 1 步: 按 Command + 空格键打开 Spotlight 搜索,键入 PowerPoint, 然后按回车键。
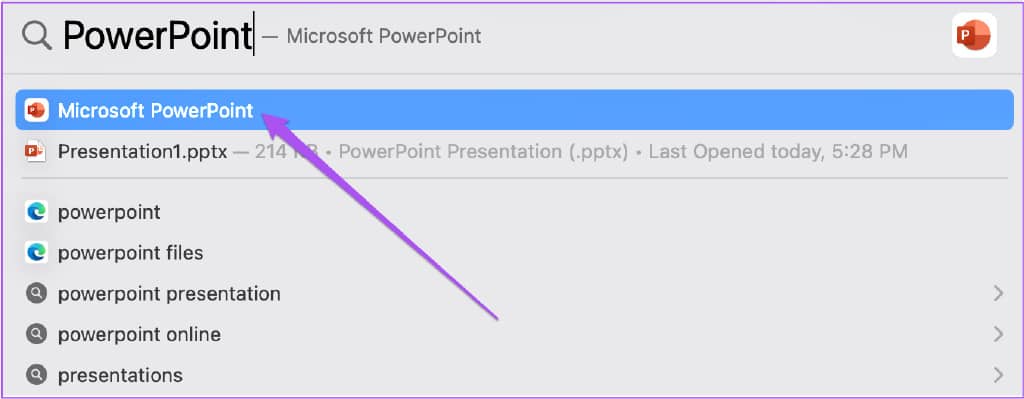
第 2 步: 打开您的演示文稿文件或创建一个新文件。
第 3 步: 演示文稿打开后,单击顶部菜单栏中的插入。
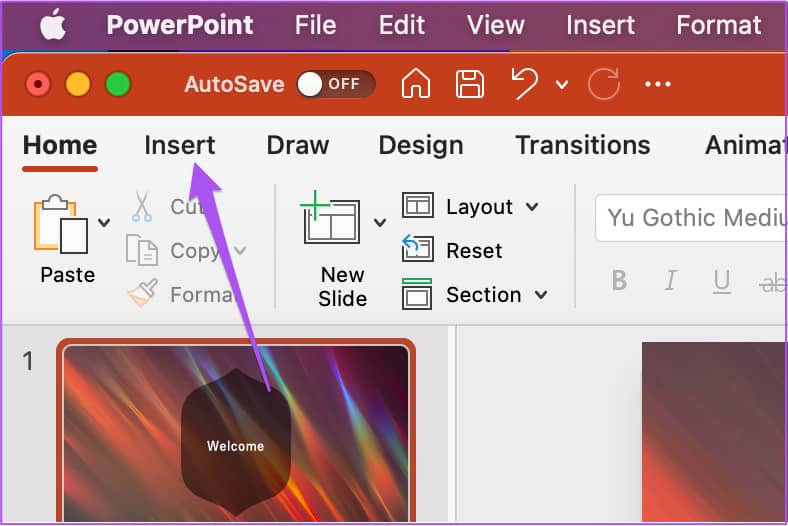
第 4 步: 单击插入下右上角的 Cameo。
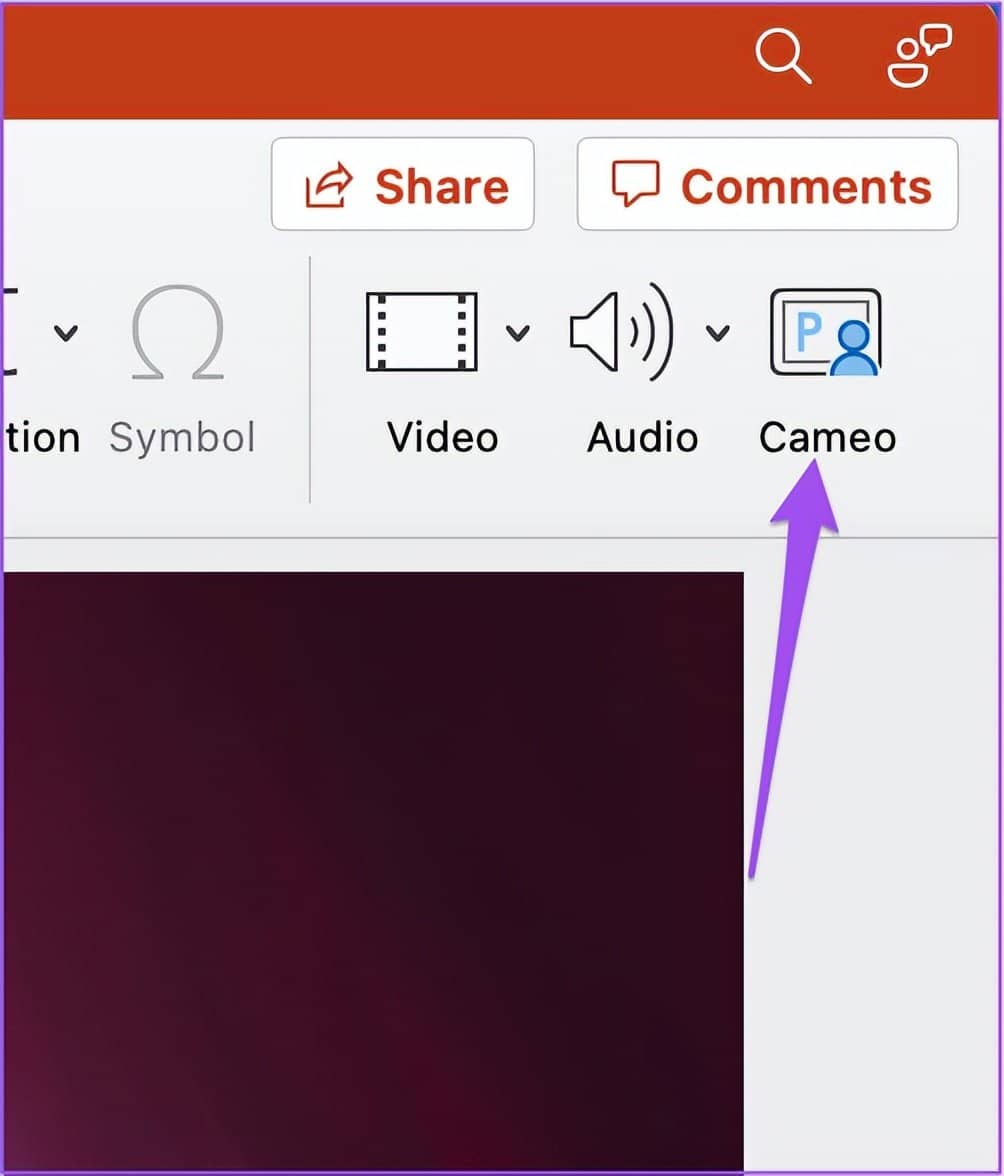
您会看到相机窗口出现在当前幻灯片上。
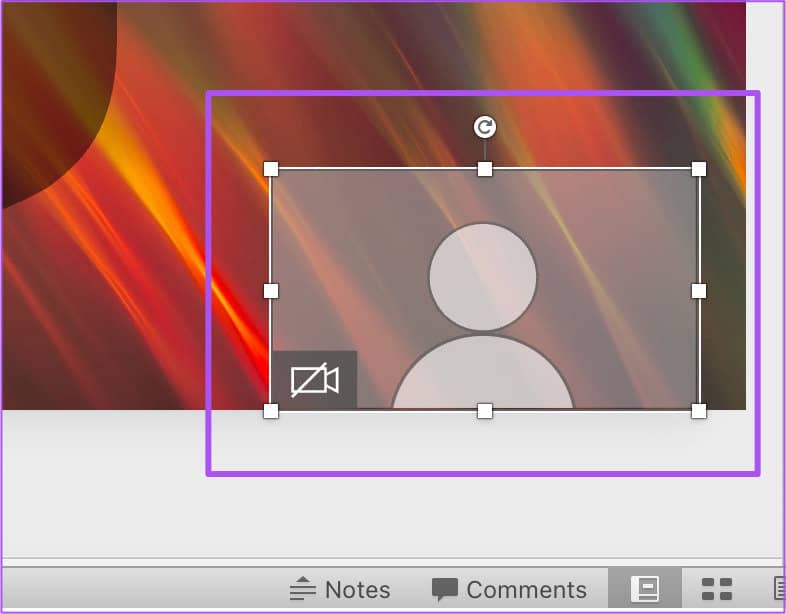
第 5 步: 选择相机窗口并单击顶部菜单栏中的“相机”选项卡。
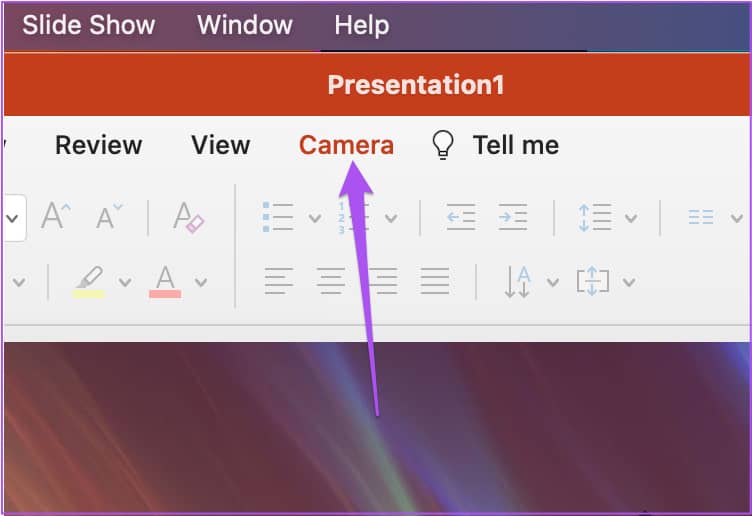
第 6 步: 单击左上角的“相机预览”以打开 Mac 的网络摄像头。

您将看到您的实时摄像头源出现在当前幻灯片中。
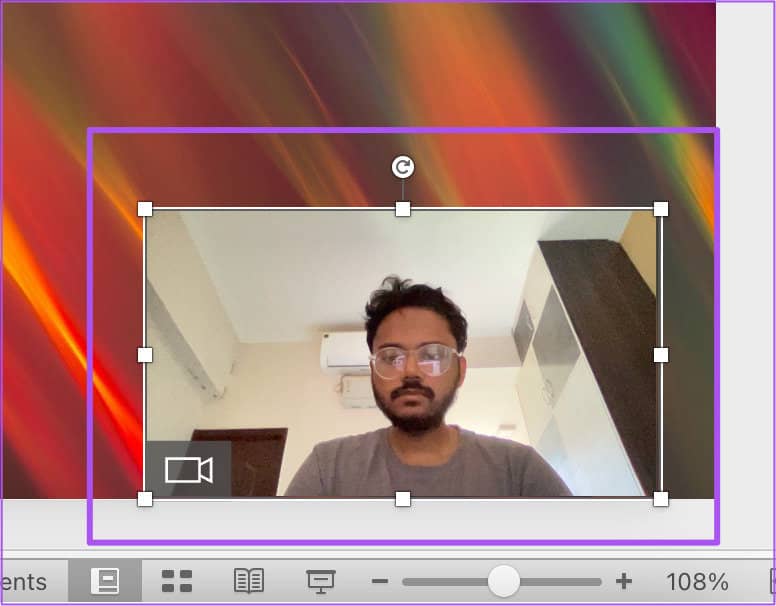
您现在只需单击摄像头窗口内的摄像头图标即可控制网络摄像头。
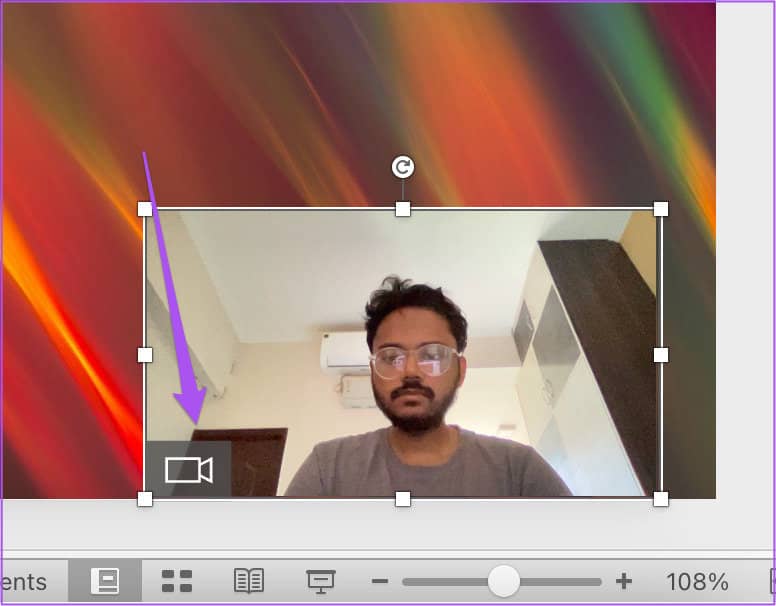
您可以使用这些步骤将实时摄像头源添加到您的 PowerPoint 演示幻灯片 - 无论您还是其他人正在演示它。
如何在 POWERPOINT 中更改实时摄像头的对齐方式
让我们向您展示在 PowerPoint 中自定义实时摄像头源的不同方法。以下是如何更改幻灯片中相机源的对齐方式。
第 1 步:按 Command + 空格键打开 Spotlight 搜索,键入 PowerPoint, 然后按回车键。
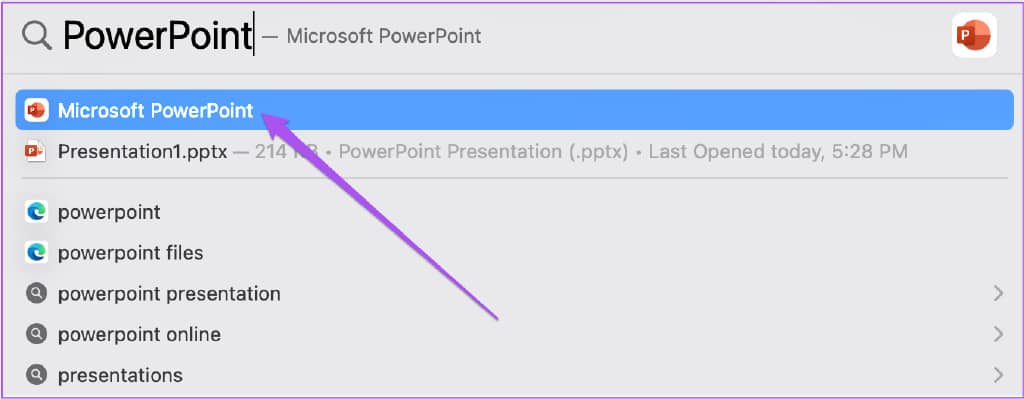
第 2 步: 打开包含 Live Camera Feed 的演示文稿。
第 3 步: 单击任何幻灯片中的“实时摄像头源”窗口以将其选中。

第 4 步: 单击顶部菜单栏中的“相机”选项卡。

第 5 步: 单击“相机”下的“对齐”选项。
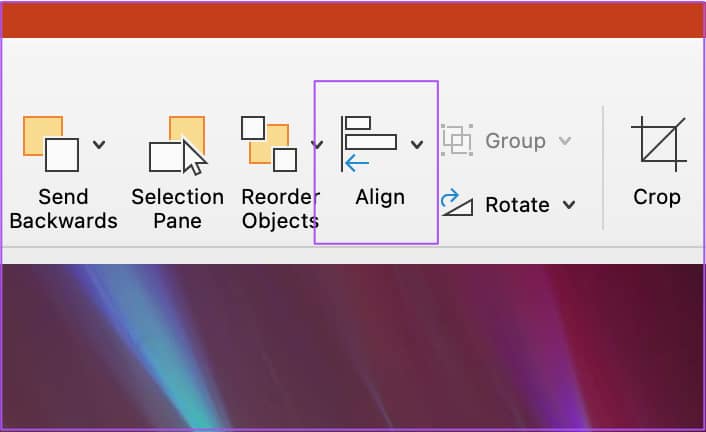
第 6 步: 选择您喜欢的对齐方式。
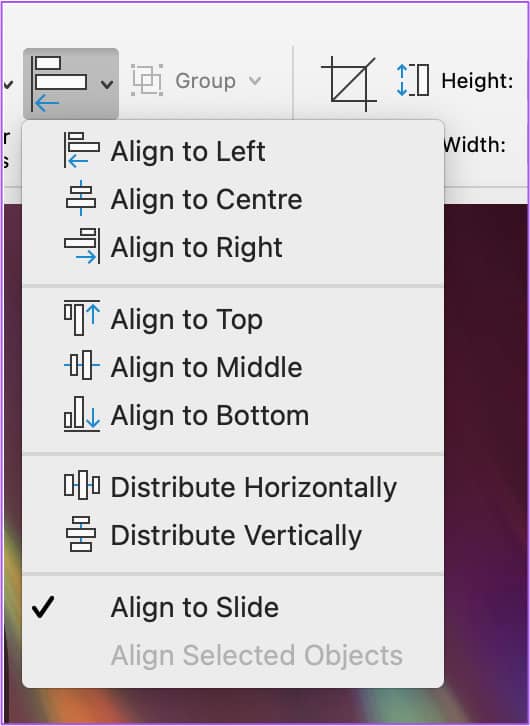
如何在 POWERPOINT 中更改实时摄像头的形状
您更改实时摄像头画面的框架形状。这是如何做的。
第 1 步:按 Command + 空格键打开 Spotlight 搜索,键入 PowerPoint, 然后按回车键。
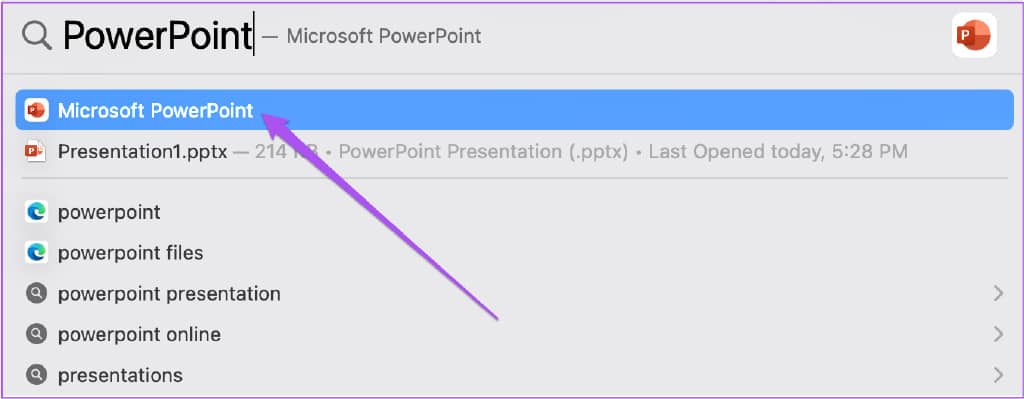
第 2 步: 打开包含实时摄像头画面的演示文稿。
第 3 步: 单击任何幻灯片中的“实时摄像头源”窗口以将其选中。
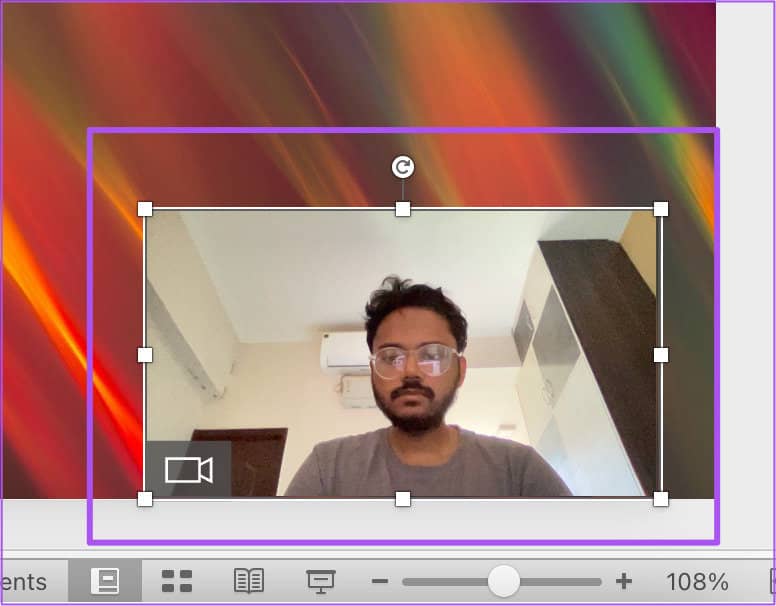
第 4 步: 单击顶部菜单栏中的“相机”选项卡。
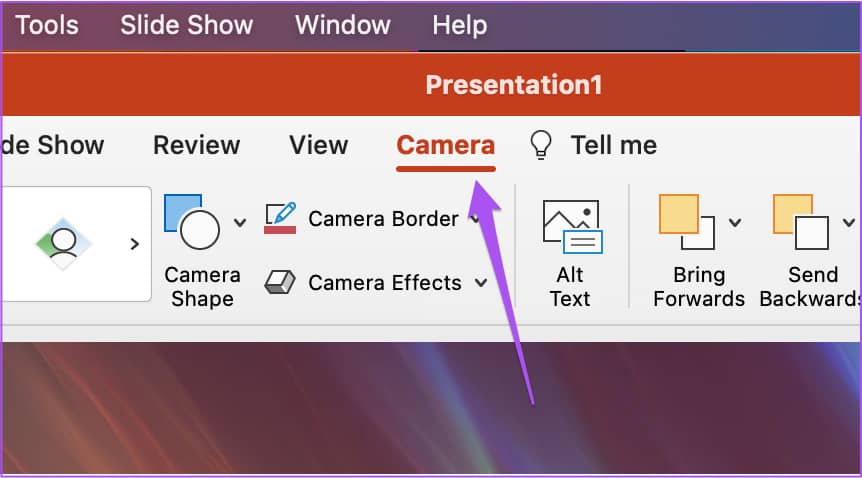
您将在“相机”下的“相机预览”旁边看到“实时相机馈送帧”选项。
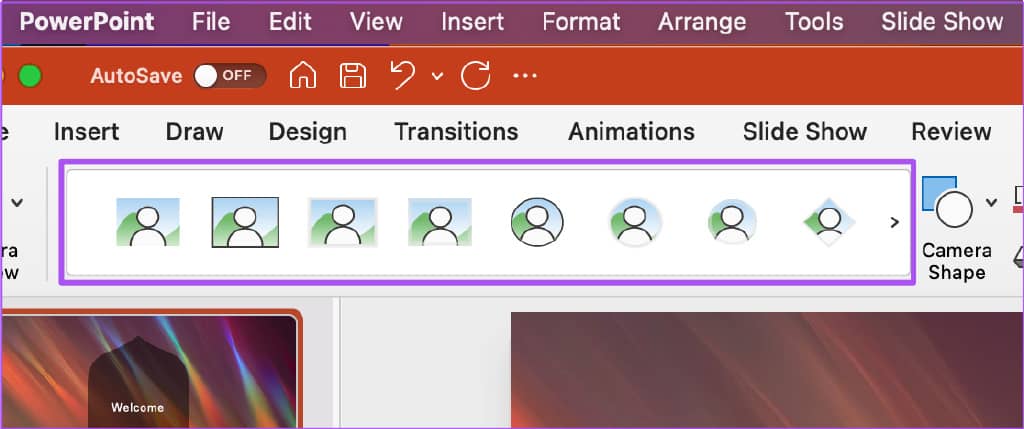
第 5 步: 选择您喜欢的框架形状。
实时摄像头画面的帧形状将在幻灯片中发生变化。
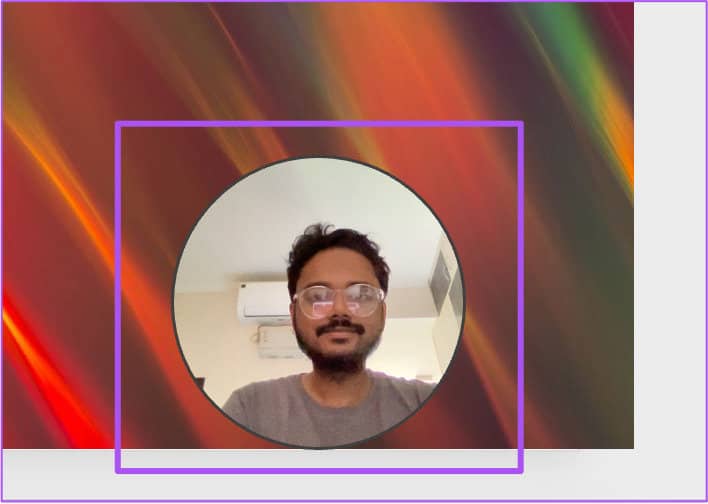
您还可以单击相机形状选项以显示更多框架形状建议。
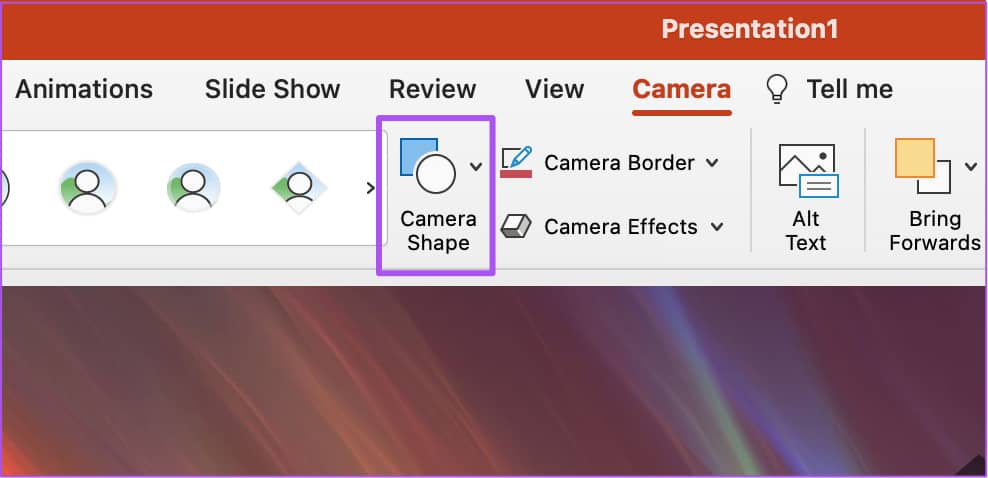
如何在 POWERPOINT 中添加实时摄像头画面的边框
您还可以添加和自定义实时摄像头画面的边框,就像为图像添加边框一样。这是如何做的。
第 1 步:按 Command + 空格键打开 Spotlight 搜索,键入 PowerPoint, 然后按回车键。
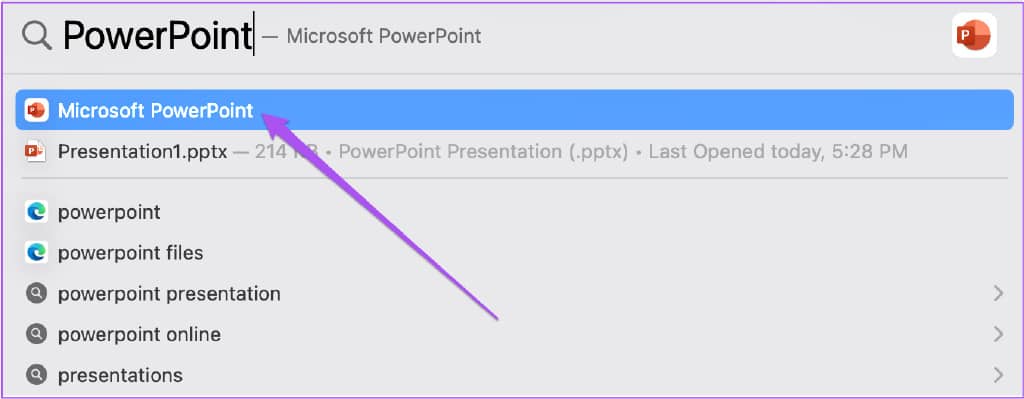
第 2 步: 打开包含实时摄像头画面的演示文稿。
第 3 步: 单击任何幻灯片中的“实时摄像头源”窗口以将其选中。
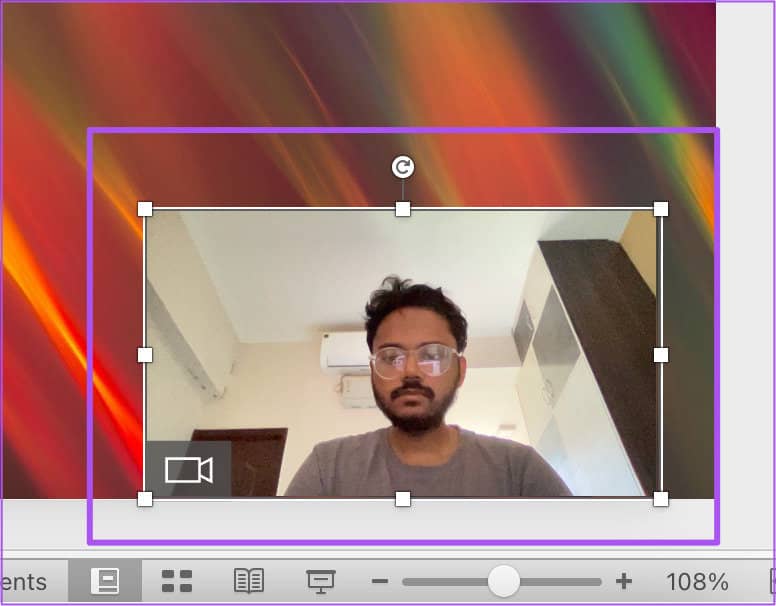
第 4 步: 单击顶部菜单栏中的“相机”选项卡。
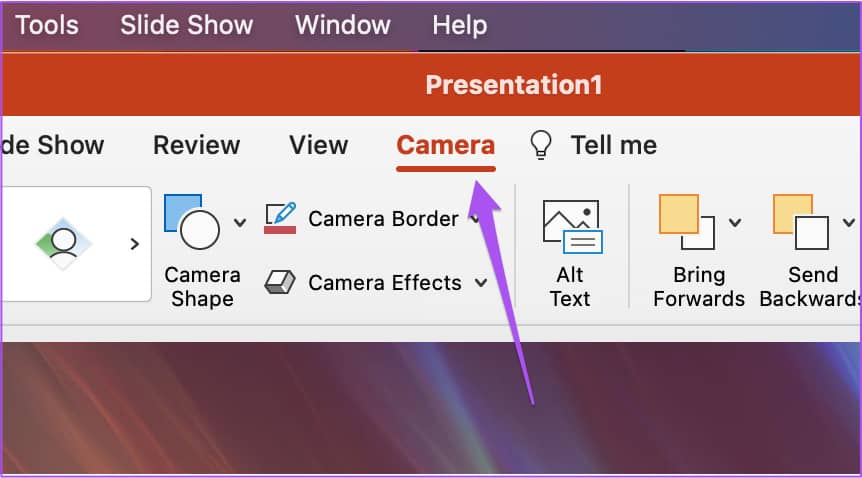
第 5 步: 选择相机边框选项。
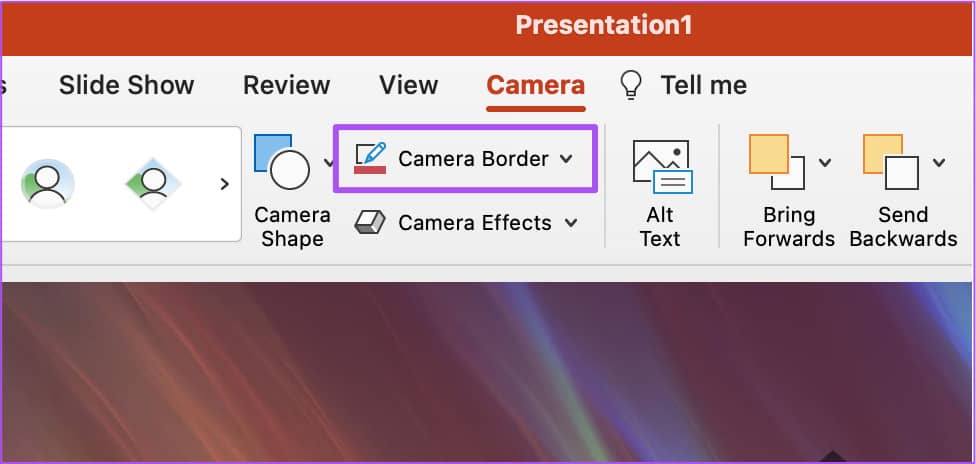
第 6 步: 从选项列表中选择边框颜色。

您还可以单击“权重”来更改相机源的边框粗细。
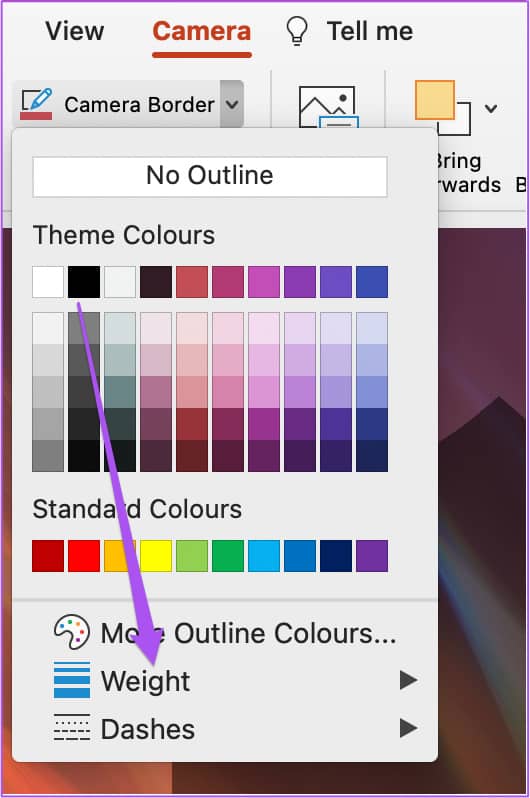
您会注意到您的自定义边框已添加到您的实时摄像头源中。
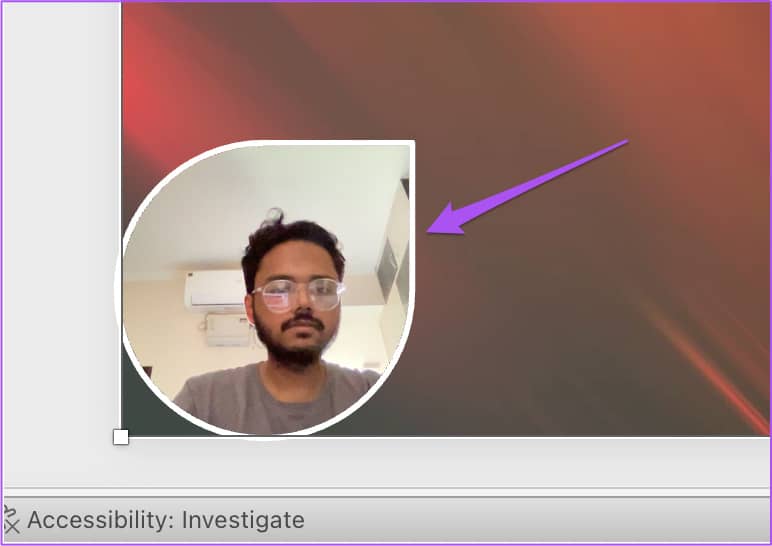
改善您的演讲风格
Microsoft PowerPoint 为您提供了丰富的选项来创建令人惊叹的演示文稿。在您的演示文稿中添加 Live Cam Feed 选项可以使过程流畅,而不是在应用程序之间切换。此外,如果需要,您还可以将 PowerPoint 文件转换为视频。如果您遇到任何问题,还可以查看我们的指南来修复 PowerPoint 在 Mac 上无法打开的问题。







