Google Chrome 的工具栏可让您快速访问书签和扩展程序。另外,您还可以根据自己的喜好自定义工具栏。但是,如果 Chrome 的工具栏突然消失了怎么办?
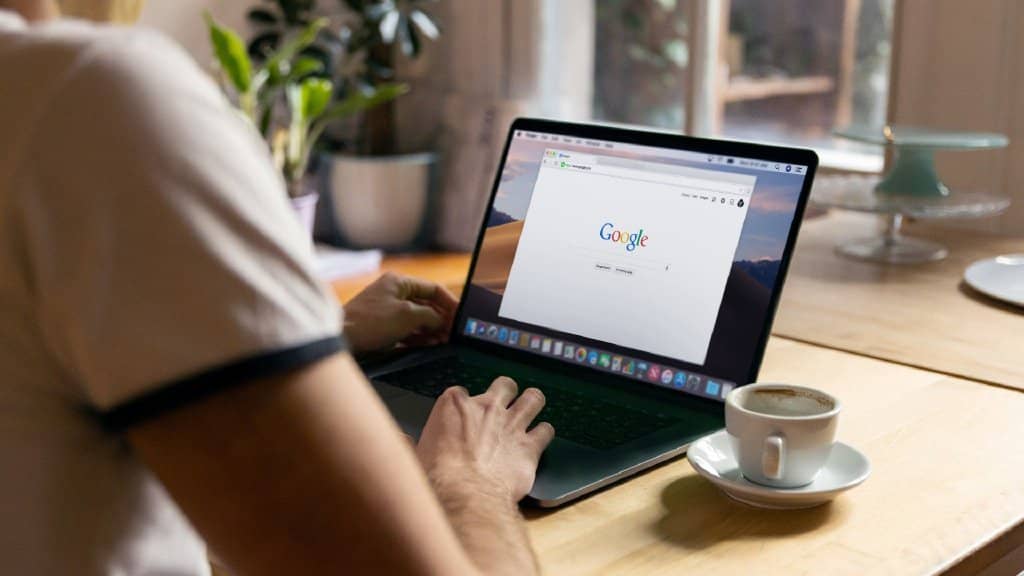
Chrome 的工具栏使使用书签以及在选定站点上使用扩展变得容易。没有相同的是令人困惑的。我们将分享一些故障排除技巧,以恢复丢失的 Chrome 工具栏。因此,事不宜迟,让我们开始吧。
1.退出全屏模式
Google Chrome 浏览器的全屏模式允许您通过隐藏某些元素(包括工具栏)来享受无干扰的浏览环境。这是您可能无法找到它的最常见原因之一。
您可以按键盘上的 F11 键退出 Chrome 在 Windows 上的全屏模式。在 Mac 上,按 Control + Command + F 退出 Chrome 的全屏模式。
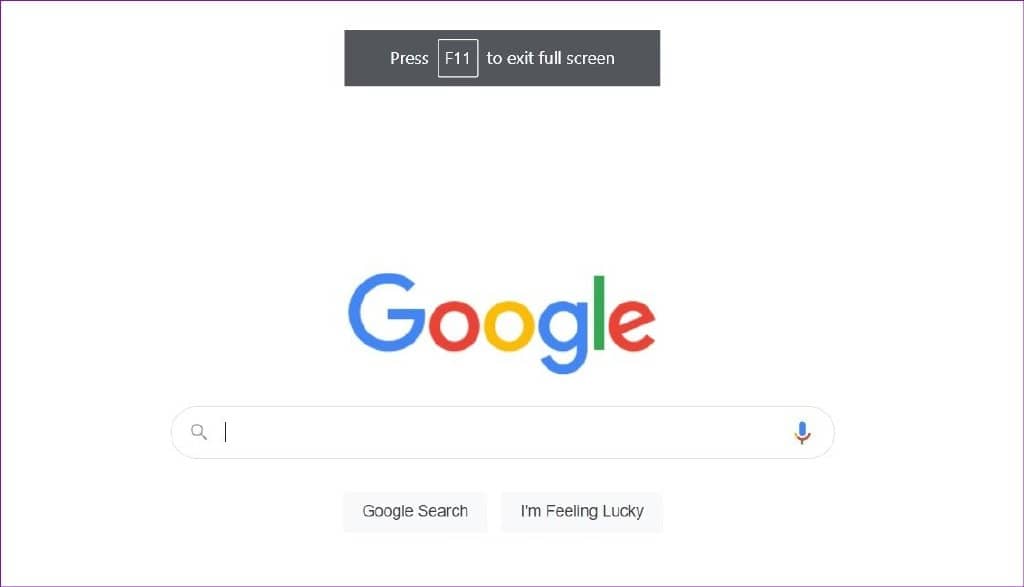
2.重启CHROME
Google Chrome 的临时故障也可能导致工具栏无缘无故地消失。在大多数情况下,您只需重新启动浏览器即可解决问题。
按键盘上的 Ctrl + Shift + Esc 打开任务管理器。在“进程”选项卡中,在列表中找到 Google Chrome。右键单击它并选择结束任务。
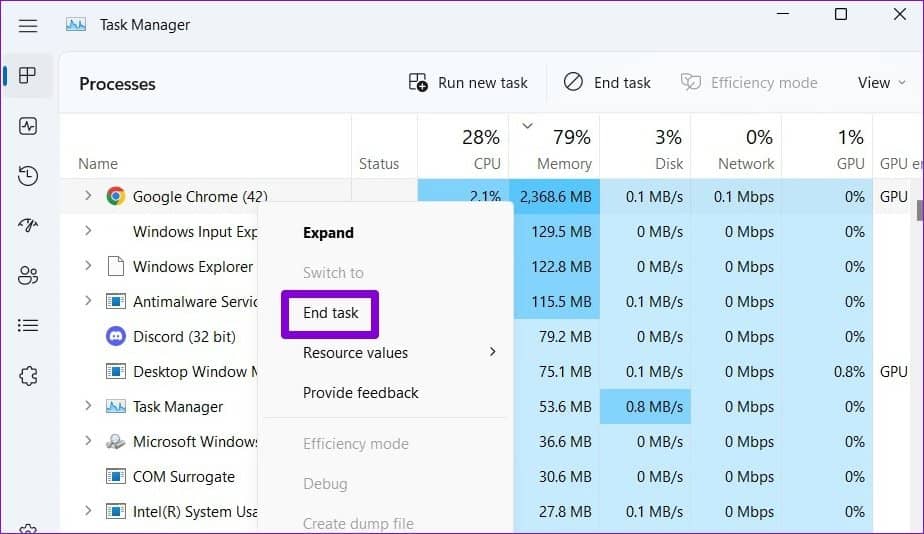
同样地。在 Mac 上,按键盘上的 Option + Command + Esc 以打开“强制退出应用程序”窗口。然后,从列表中选择 Google Chrome 并单击强制退出按钮。
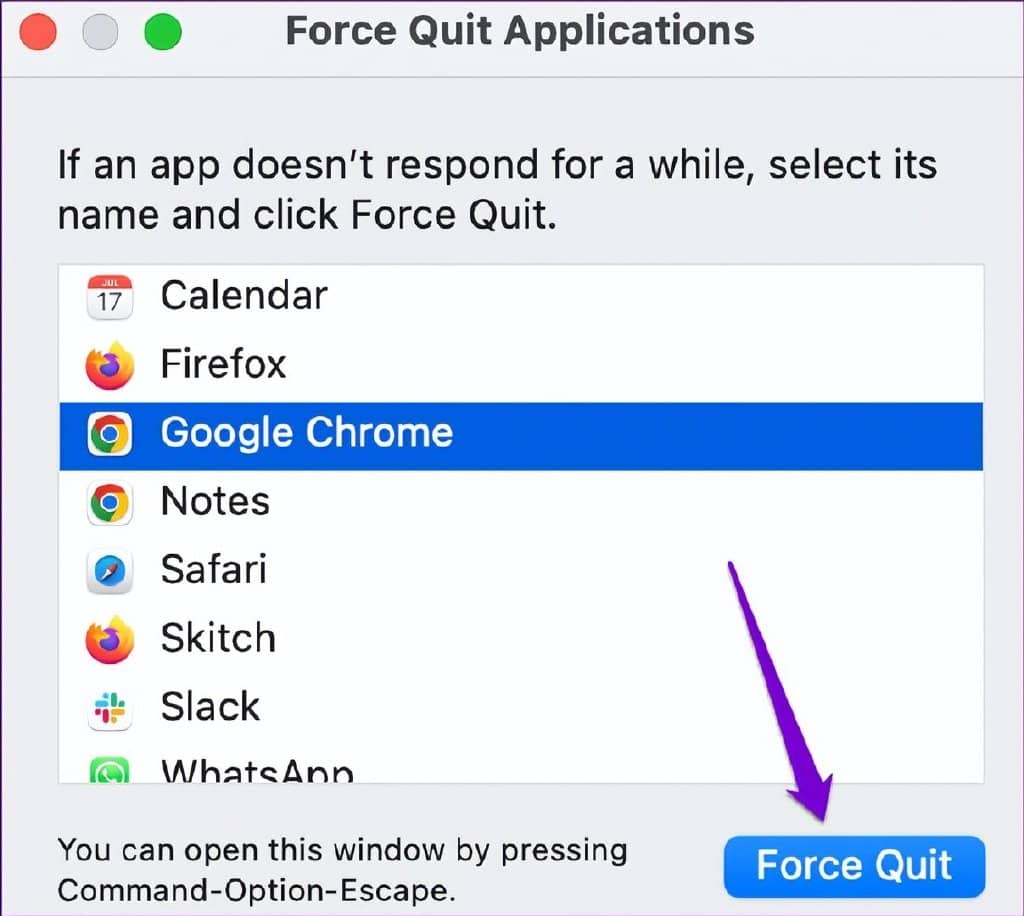
重新打开 Chrome,看看工具栏是否出现。
3.启用书签栏
如果您似乎找不到 Chrome 的书签栏,很可能是您之前禁用了它。要再次启用它,请单击右上角的三点菜单图标,转到书签,然后勾选显示书签栏选项。
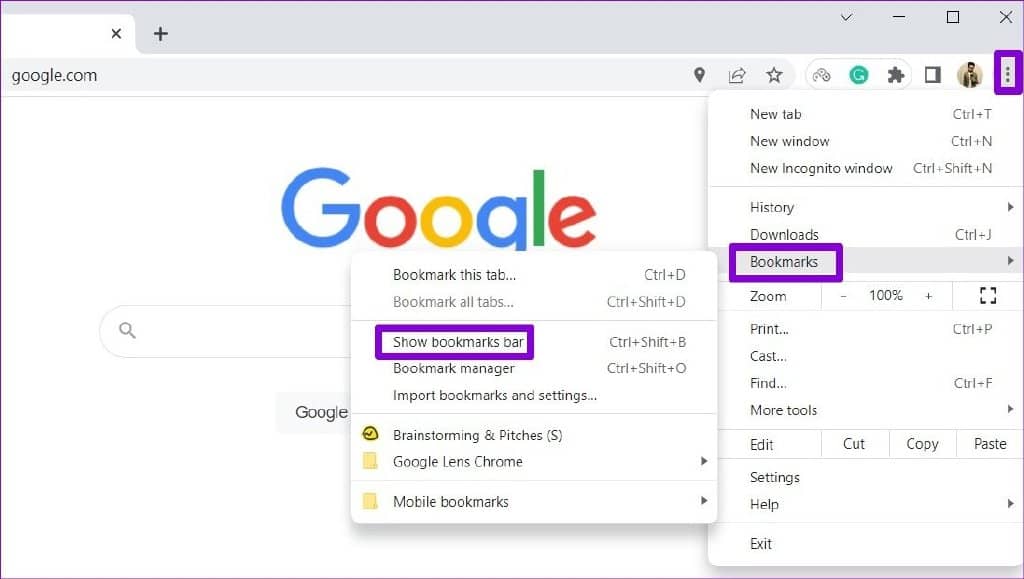
或者,您可以按 Ctrl + Shift + B(在 Windows 上)或 Command + Shift + B(在 macOS 上)快速启用 Chrome 的书签栏。
4.重新启用或重新安装扩展
如果 Chrome 没有在工具栏上显示您喜欢的扩展程序,您可以尝试禁用并重新启用它们。这是如何做的。
第 1 步:单击右上角的省略号图标,转到更多工具,然后从子菜单中选择扩展。
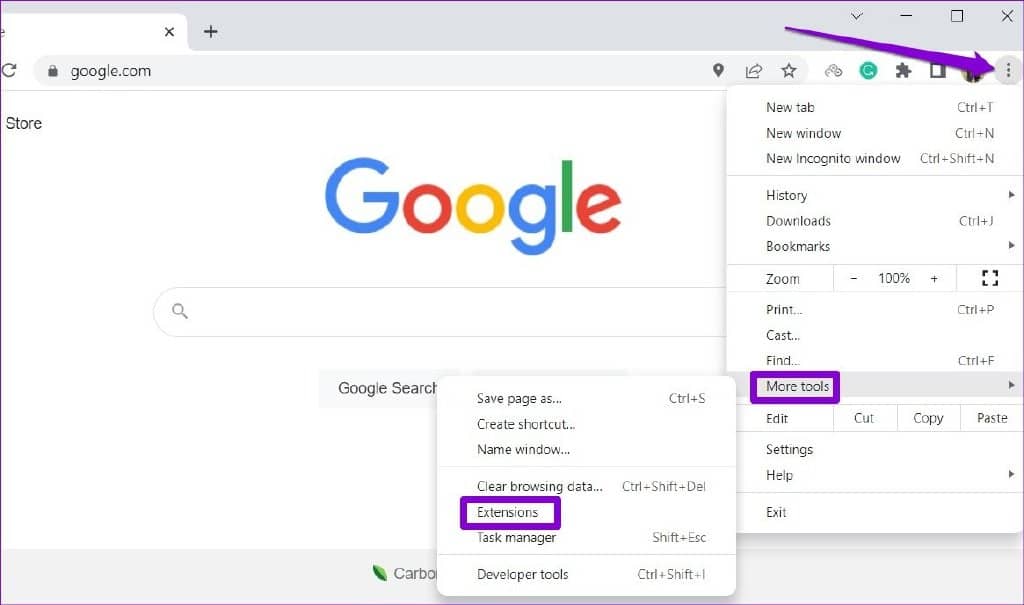
第 2 步:找到 Chrome 工具栏中缺少的扩展程序。使用扩展旁边的切换按钮将其禁用并再次启用。
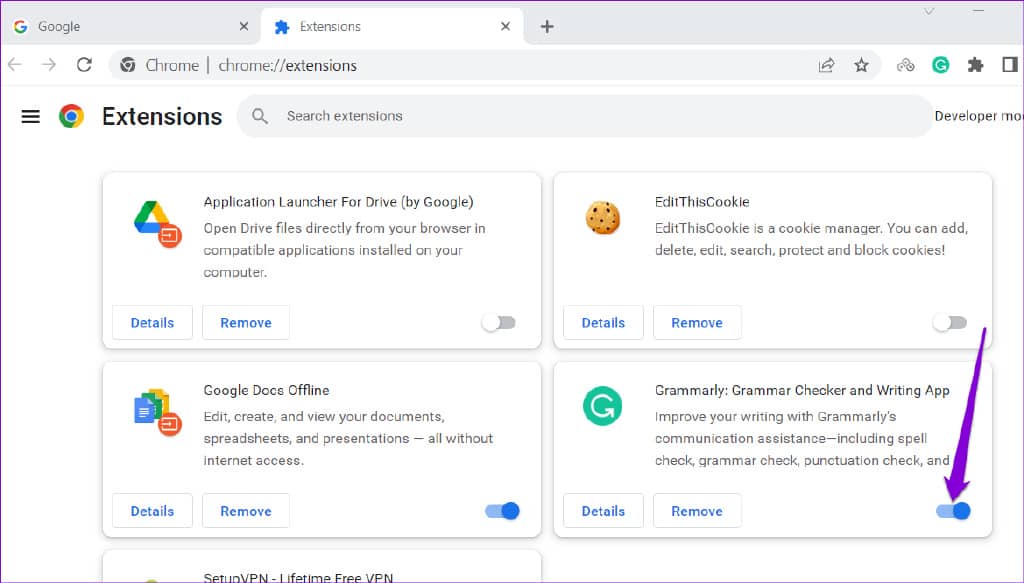
如果问题仍然存在,则扩展可能已损坏。在这种情况下,您可以卸载错误的扩展并重新安装。这是您需要做的。
第一步:在Chrome地址栏输入chrome://extensions/,回车进入扩展菜单。
第 2 步:找到有问题的扩展程序,然后单击“删除”。
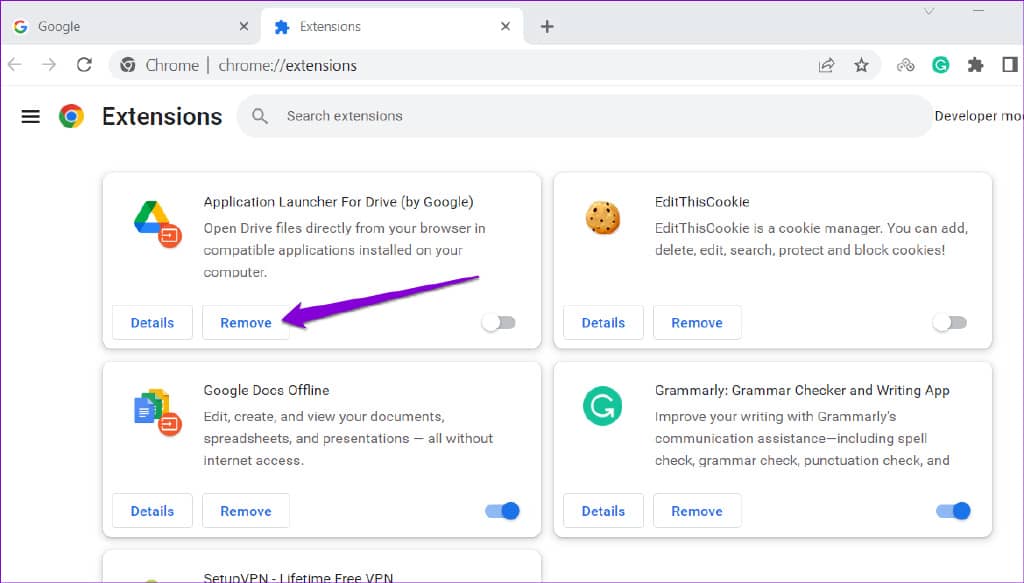
第 3 步:再次选择删除以确认操作。
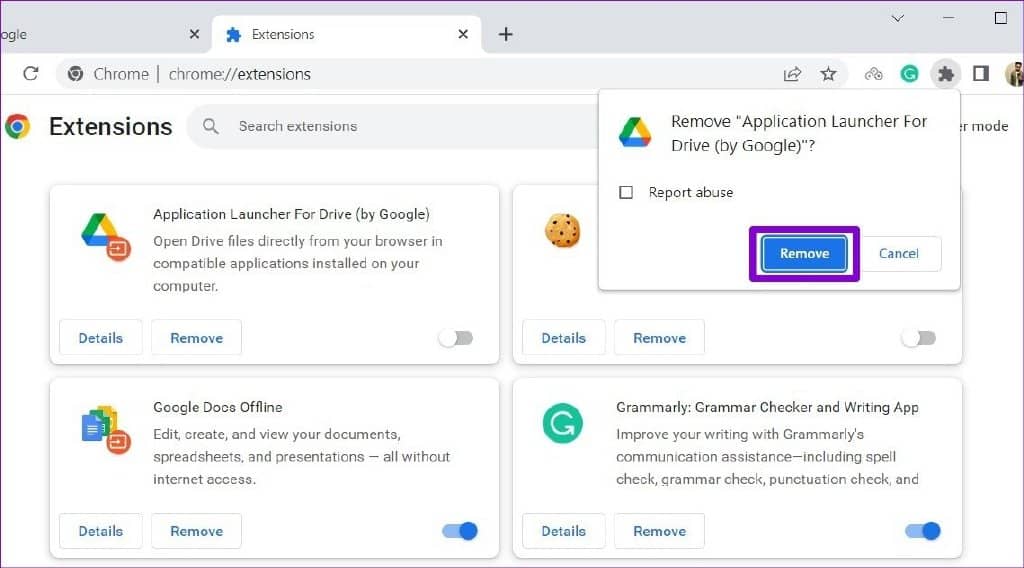
之后,访问 Chrome 网上商店并再次下载扩展程序。
5. 使用 CHROME 清理工具
有时,PC 上的第三方应用和程序也会破坏 Chrome 并阻止其正常运行。发生这种情况时,Chrome 可能会自行打开网页、显示弹出窗口或无法正确加载。您可以使用 Chrome 的清理工具找到此类可疑程序。这是运行它的方法。
第 1 步:在 Chrome 中,单击右上角的菜单图标,然后从列表中选择设置。

第 2 步:使用左侧窗格切换到“重置和清理”选项卡。
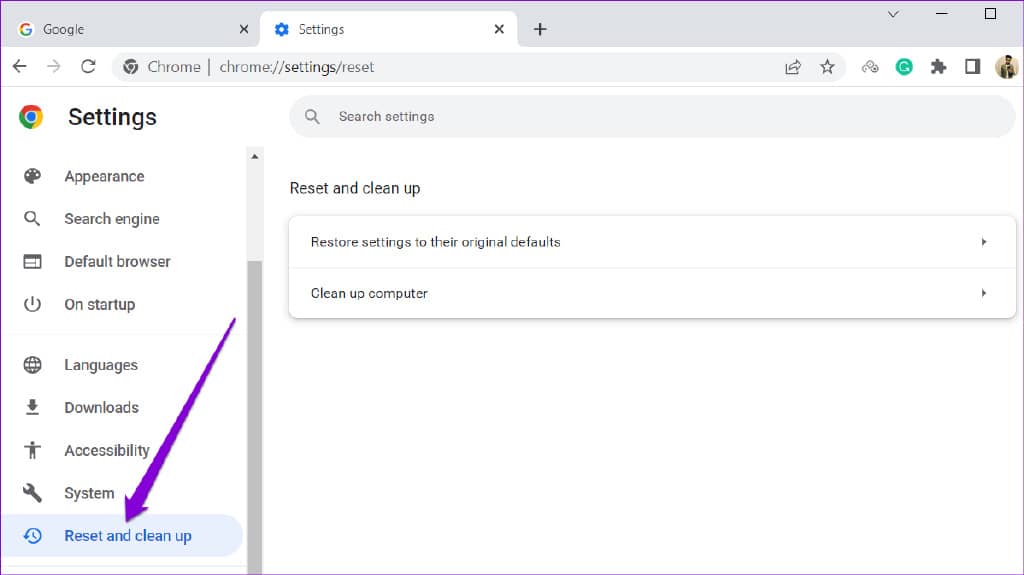
第三步:点击清理计算机。
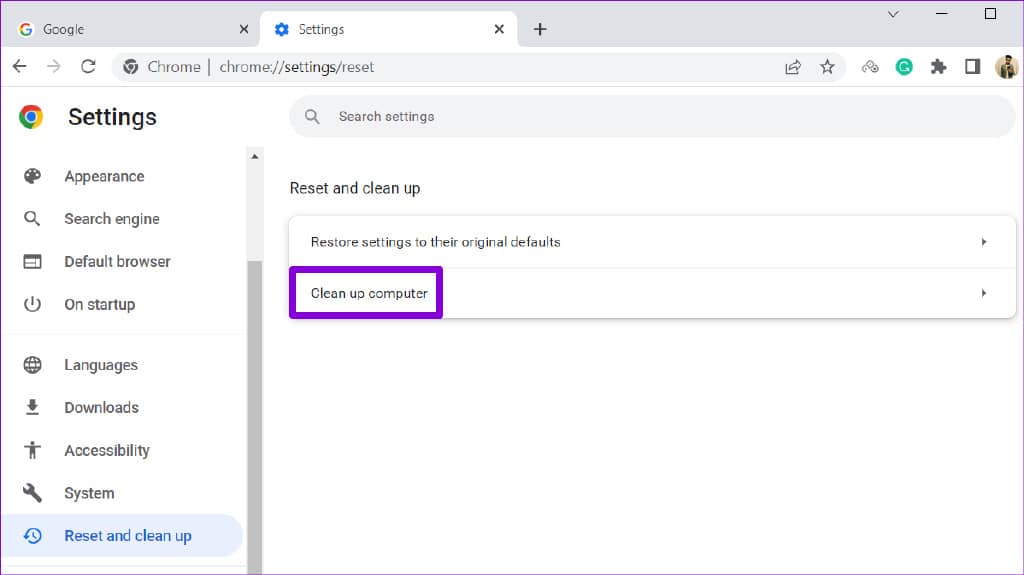
第 4 步:单击“查找”按钮启动扫描。
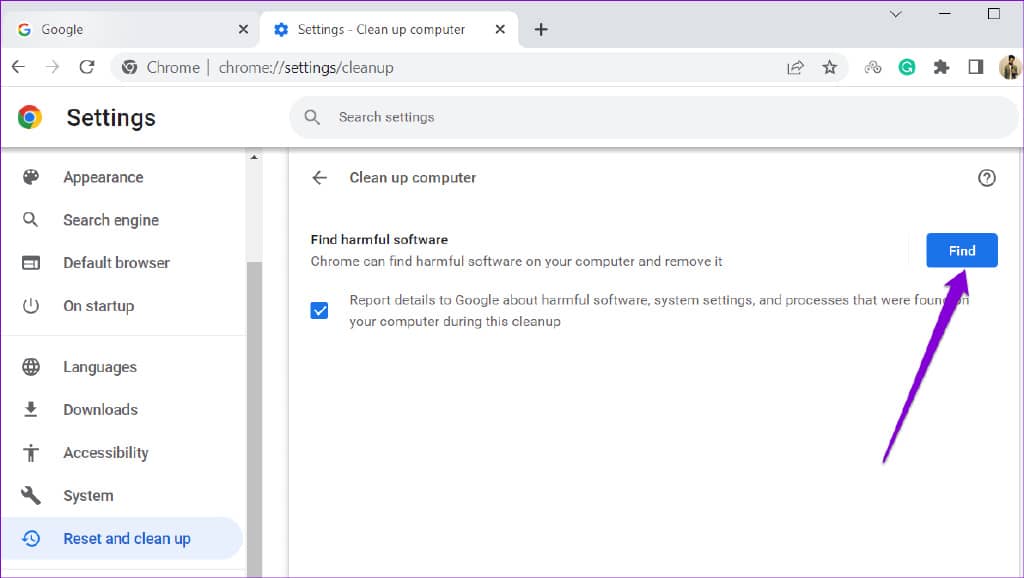
此过程可能需要几分钟时间,请耐心等待。如果 Chrome 检测到任何可疑程序,它会建议您卸载它们。删除这些程序后,重新启动您的 PC 并查看工具栏是否再次出现。
6. 重置 CHROME
如果到目前为止所有解决方案均无效,您可以将 Chrome 重置为其默认设置。这将删除您的 Chrome 设置、书签、快捷方式和扩展程序。以下是重置 Chrome 的步骤:
第 1 步:在 Chrome 中,在地址栏中输入chrome://settings/reset ,然后按 Enter。这将打开快速导航到左栏中的“重置和清理”选项卡。然后,单击“将设置恢复为原始默认设置”选项。
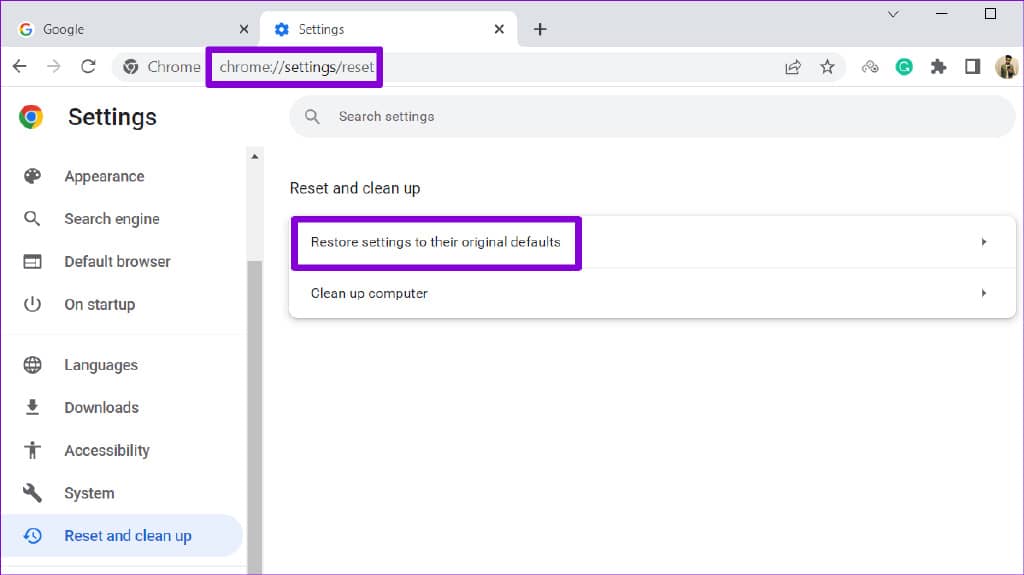
第 2 步:单击重置设置按钮进行确认。
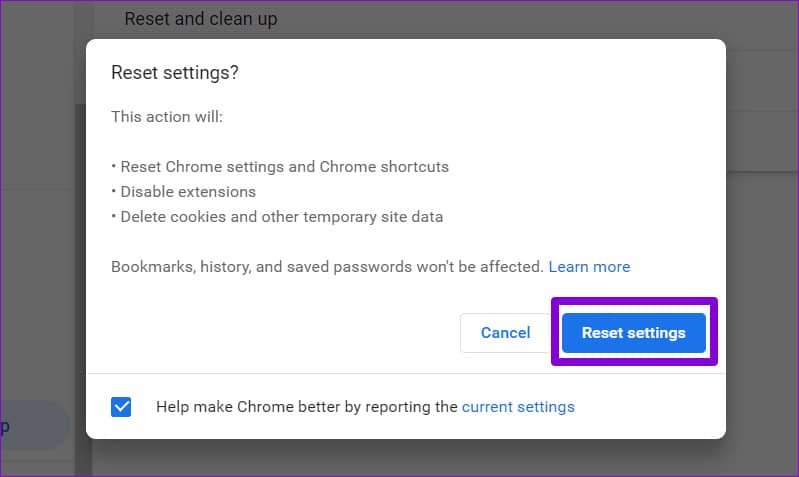
完成上述步骤后,Chrome 应该恢复为默认设置。之后,检查问题是否仍然存在。
缺失的部分
如果您不经常清除旧的缓存和 cookie,谷歌浏览器通常会变得很麻烦。此外,您始终可以将 Chrome 配置为在其工具栏上显示您的书签和扩展程序。上述修复将帮助您恢复丢失的 Chrome 工具栏。如果它们都没有帮助,请尝试重新安装 Chrome 浏览器。







