在 Windows 11 计算机上进行视频通话需要一个好的网络摄像头——无论是笔记本电脑的内置摄像头还是桌面专用的网络摄像头。网络摄像头视频的清晰度也很重要。模糊或模糊的网络摄像头可能会显示您的出席情况。尽管如此,它并不能使您在视频通话中的观众或参与者面前看起来像样。

但是,如果您的 Windows 11 计算机上的网络摄像头模糊或变得模糊,您可以轻松解决该问题。这可能涉及一些修补和故障排除。我们汇总了修复 Windows 11 PC 上模糊的网络摄像头的最佳方法。
1. 检查 INTERNET 连接问题
间歇性或缓慢的互联网连接通常是您的网络摄像头向他人显示模糊或模糊视频的最常见原因。它还会影响视频质量并破坏音频和视频同步。
关闭 PC 的互联网并打开 PC 的默认摄像头应用程序,以检查视频是否在您处于离线状态时仍显示不清晰。
但是,如果它工作正常,那么您的计算机可能会遇到 Internet 连接问题。请参阅我们的指南,了解如何解决 Windows 上的互联网连接问题。修复连接选项后,如果视频仍然模糊,请继续执行下一个解决方案。
2. 检查网络摄像头的对焦环
一组精选的第三方相机配有机电对焦环,可手动调整相机的焦距。这个戒指完全取决于你拥有的相机型号。
寻找网络摄像头镜头周围的圆形刻度盘。如果它转动,请打开 Windows 11 上的默认相机应用程序。然后,尝试向右或向左转动聚焦环,直到您看到符合您偏好的清晰相机输出。

3.运行相机疑难解答
如果上面列出的两种方法对您不起作用,那么最好的办法是运行 Windows 内置的相机故障排除程序。运行此疑难解答程序可以自动检测问题并应用修复程序来帮助您克服网络摄像头问题。
下面介绍了如何在 Windows 11 PC 上轻松访问和使用相机故障排除程序:
第 1 步: 按 Window + I 快捷方式打开“设置”应用程序。
第 2 步: 前往系统并单击疑难解答选项。
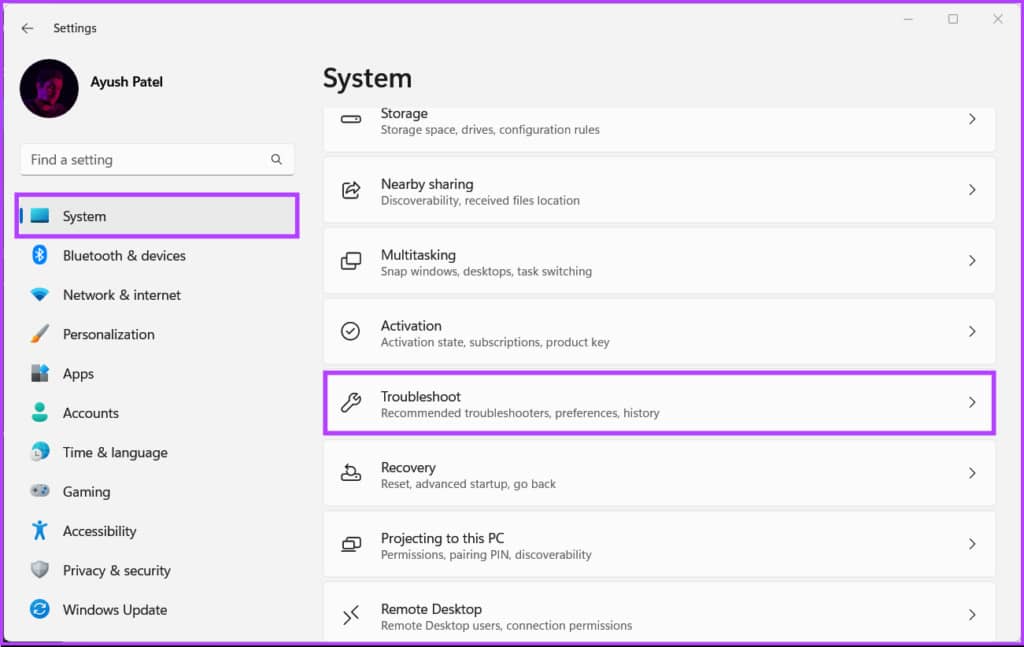
第 3 步: 在疑难解答下,单击其他疑难解答选项。
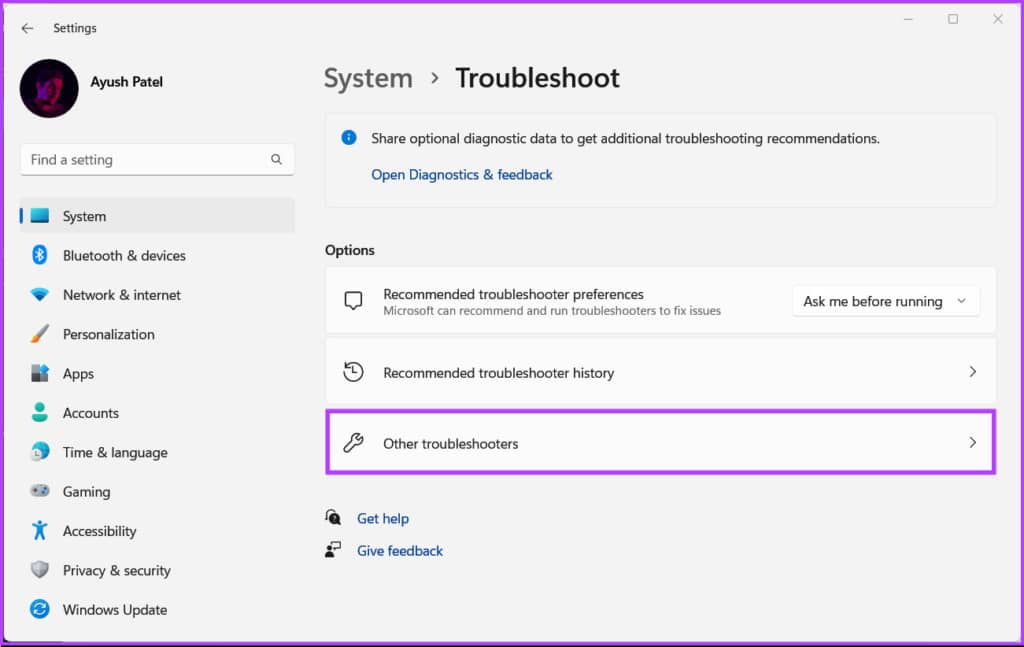
第 4 步: 向下滚动并单击“相机”部分旁边的“运行”按钮。
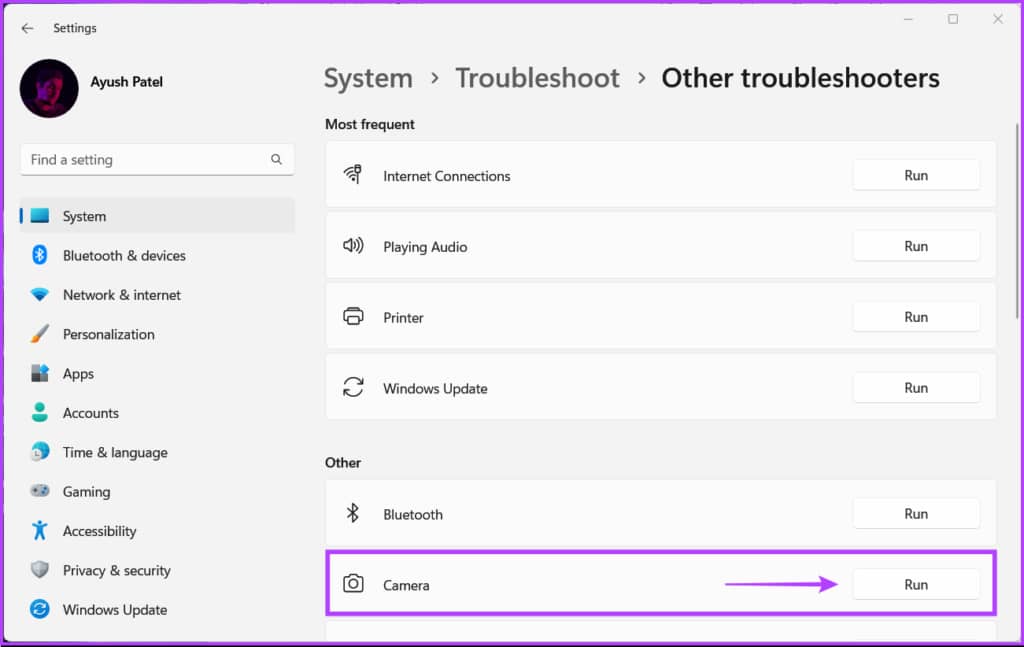
第 5 步: 在“获取帮助”窗口中,通过选择“是”或“否”选项来回答所有简单问题,以解决您的网络摄像头问题。
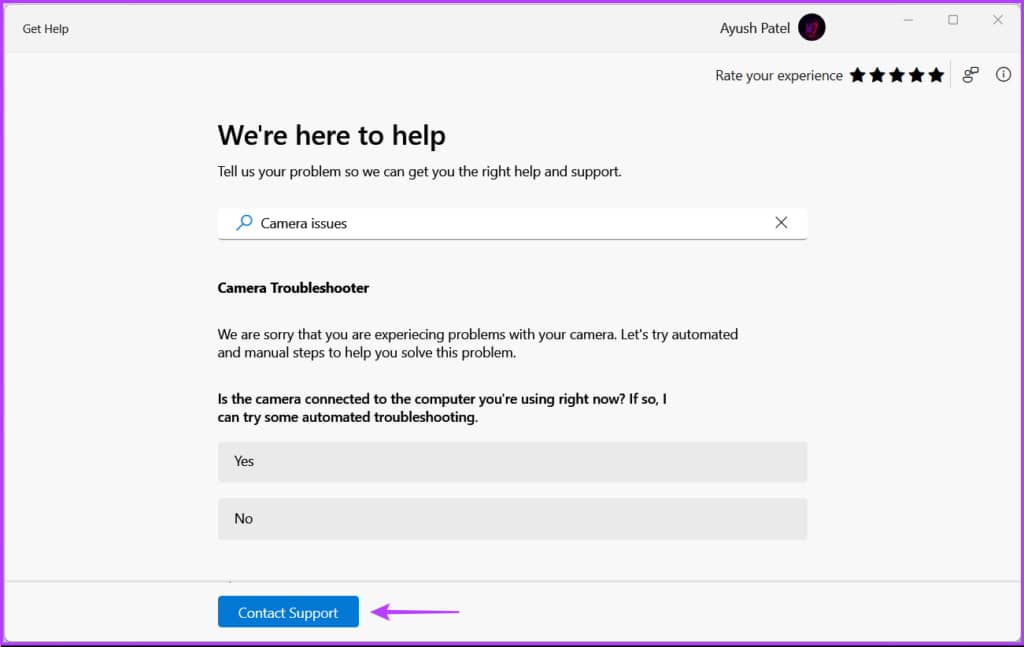
如果您正确执行了所有步骤,Windows 应该会自动修复您的所有网络摄像头问题。
4.更新或重新安装网络摄像头驱动程序
Windows 11 因驱动程序不稳定或过时而导致的硬件相关问题而臭名昭著。过时或损坏的网络摄像头驱动程序也可能会影响视频质量或导致网络摄像头出现故障。因此,最好在您的计算机上更新或重新安装网络摄像头驱动程序。
以下是您可以轻松地在 Windows 11 PC 上更新或重新安装摄像头驱动程序以修复与网络摄像头相关的问题的方法:
步骤 1:右键单击“开始”按钮,然后从列表中选择“设备管理器”。
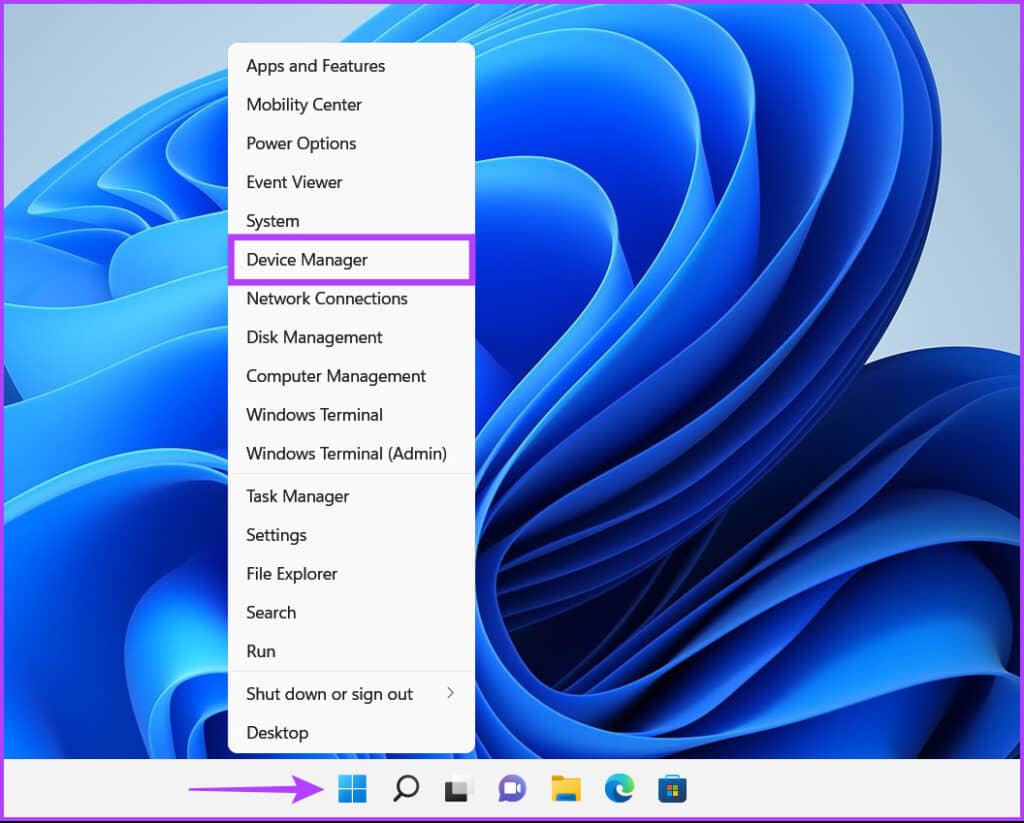
第 2 步:在“设备管理器”窗口中,找到“相机”条目并双击将其展开。
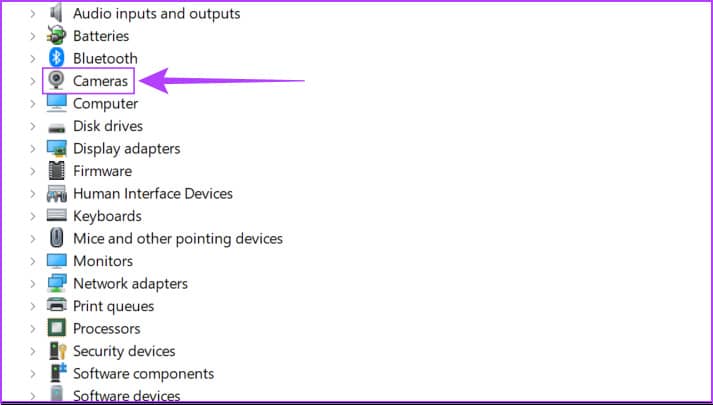
第 3 步:在“相机”下,右键单击“HD User Facing”并选择“更新驱动程序”。
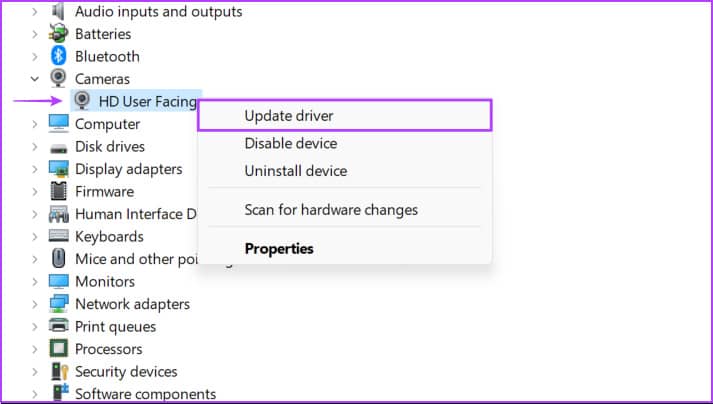
第 4 步: 在“更新驱动程序”窗口中,单击“自动搜索驱动程序”。
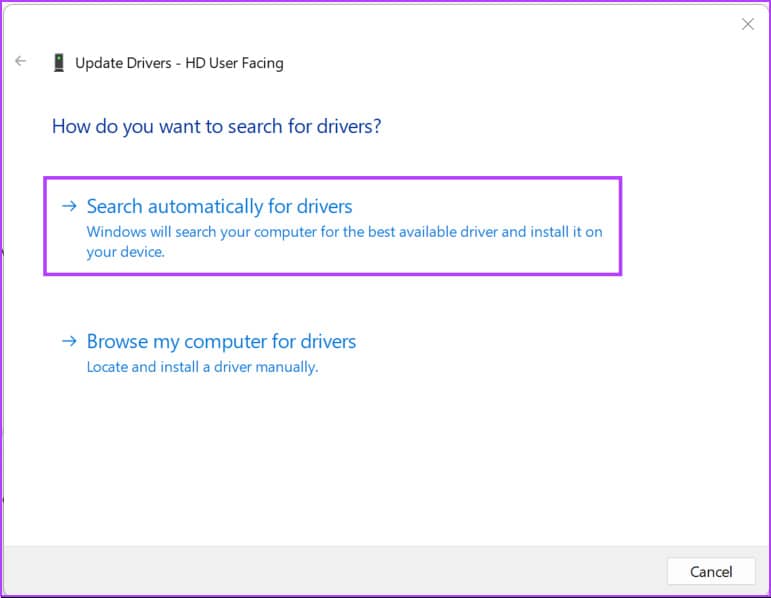
第 5 步:让它为您的网络摄像头搜索经 Microsoft 验证的最新驱动程序。它将查找并安装最新的驱动程序(如果有)。否则,请单击右下角的关闭按钮。
当您看到一条消息表明您的计算机安装了最佳驱动程序时,您可以要求该应用程序通过 Windows 更新搜索新驱动程序。之后,您应该查看网络摄像头制造商的网站以获得最新的驱动程序。
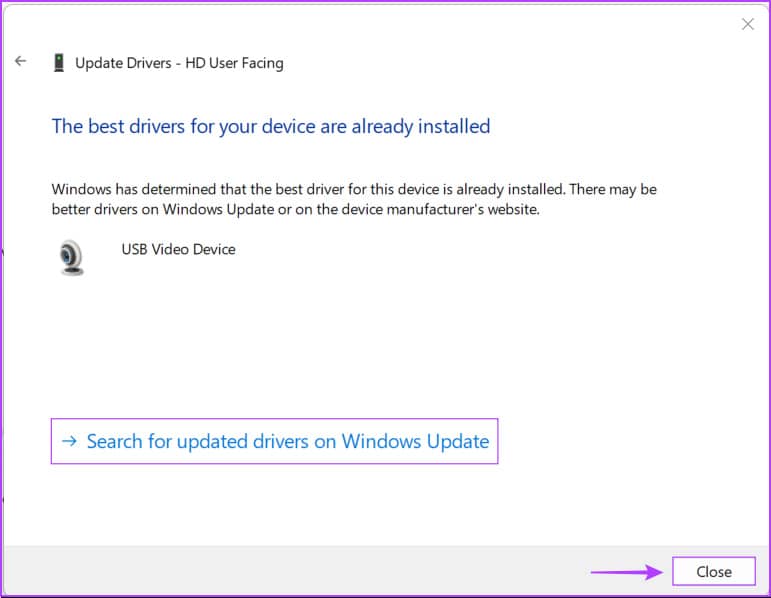
第 6 步:如果您找不到网络摄像头的任何新驱动程序,请右键单击“HD User Facing”并选择“卸载设备”。
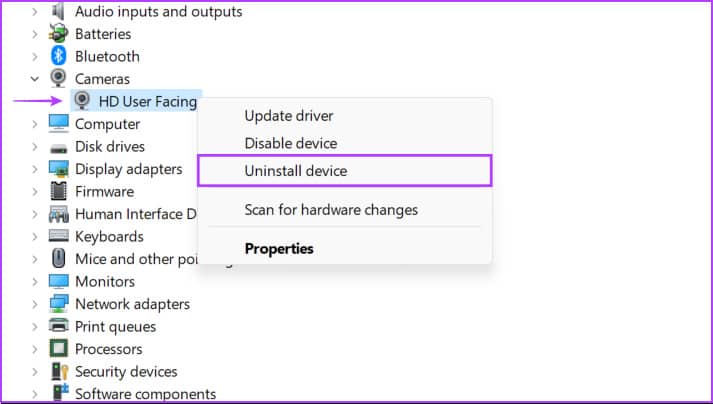
第 7 步:在出现的确认对话框中,单击“卸载”。
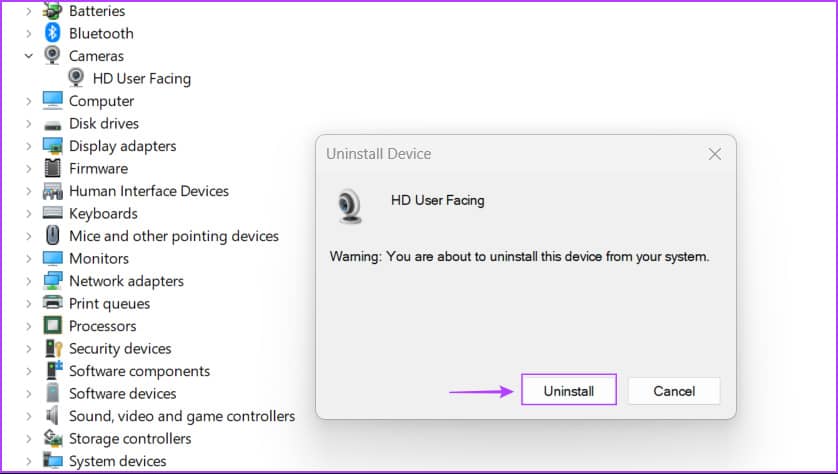
第 8 步: 重新启动您的 PC。
重启电脑后,Windows 11 会自动搜索相关的摄像头驱动程序并为您安装。您也可以在计算机上重新安装或更新图形驱动程序。
5.尝试修复或重置相机应用程序
相机应用程序可能已过时或包含旧数据,无法与新的或升级的网络摄像头一起正常工作。这可能就是为什么您在没有互联网连接的情况下会收到模糊的视频源。因此,最好在 Windows 上更新本机相机应用程序。
以下是快速修复或重置 PC 上的 Windows 11 相机应用的方法:
第 1 步:按 Window + I 快捷方式打开“设置”应用程序。
第 2 步:点击应用程序,然后点击右窗格中已安装的应用程序。
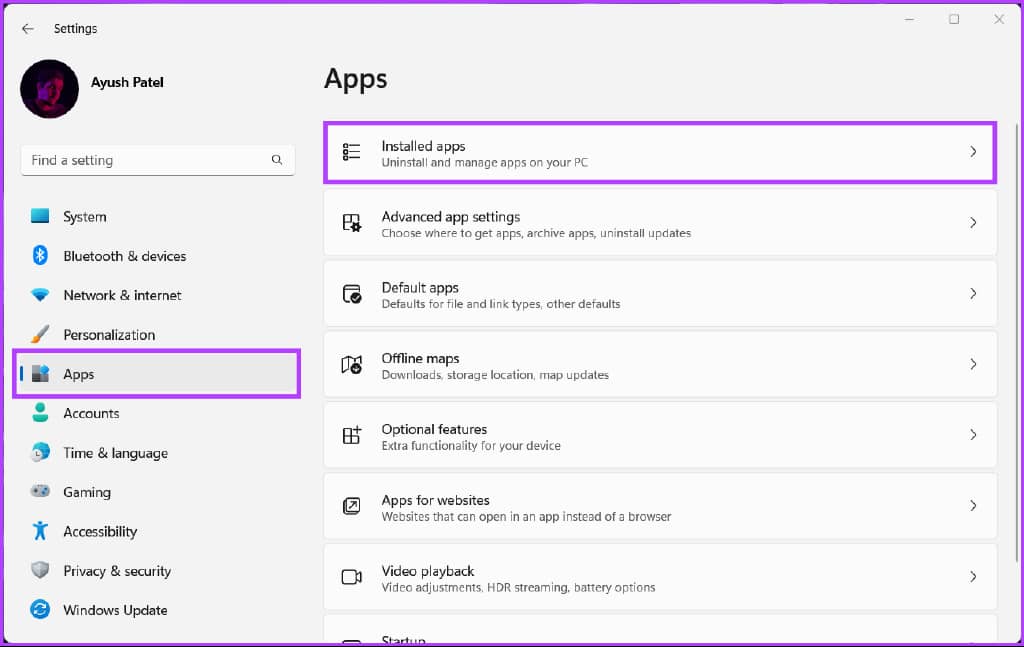
第 3 步:向下滚动到相机,单击旁边的水平三点菜单,然后选择高级选项。
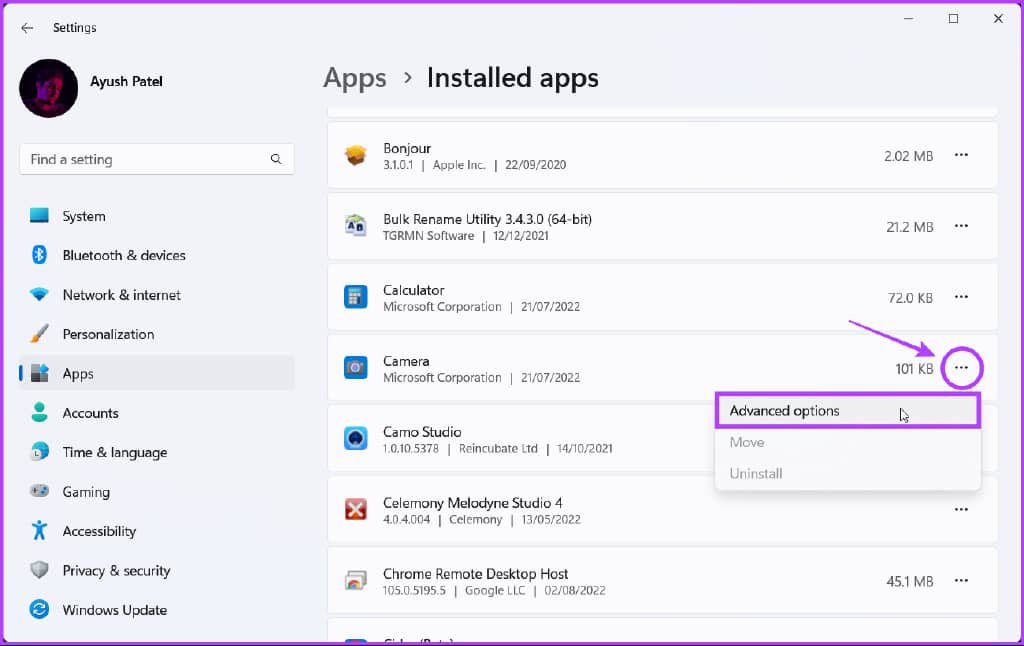
第 4 步:在相机应用程序的高级选项下,向下滚动并单击修复按钮。如果修复不起作用,请单击重置按钮。
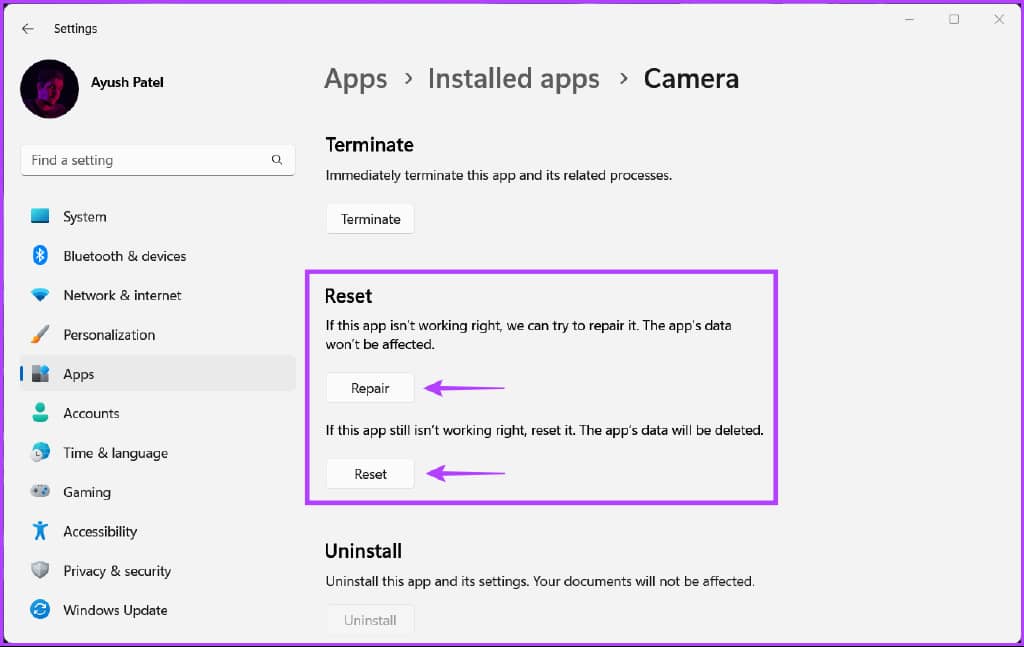
之后,Windows 将尝试修复或重置应用程序,并在您单击的按钮旁边显示一个复选标记,表示该过程已完成。
不再有模糊或模糊的视频通话
目前,这些修复可能足以让您的网络摄像头快速启动并运行以进行快速视频通话。但是,您可以考虑购买专用网络摄像头并升级互联网连接以获得更高质量的视频。此外,照明也很重要,因此请查看我们的带环形灯的最佳网络摄像头列表,这些摄像头是用钱就能买到的。此外,不要忽视声音,最好的网络摄像头带有内置麦克风,它们也能提供良好的视频输入。
让我们知道您是否找到了另一件事来帮助修复您的 Windows 11 计算机上通话时模糊的网络摄像头视频。







