如果您使用 Mac 上的“邮件”App 向类似的收件人群组发送电子邮件,您可以创建一个电子邮件群组。但是,如果您的电子邮件内容保持不变或者您必须发送类似的回复,则可以通过创建电子邮件模板来节省更多时间。

就像Gmail和Outlook一样,您可以在默认的 Apple Mail 应用程序中创建电子邮件模板,特别是用于管理您的专业电子邮件。我们将分享在 Mac 上的邮件应用程序中创建电子邮件模板的方法。
在继续执行这些步骤之前,我们建议将邮件应用程序更新到最新版本。这将确保所有步骤都能正常工作,没有任何问题或障碍。您需要按照以下步骤检查是否有任何待处理的 macOS 更新。请注意,这些步骤适用于 macOS Ventura 之前的 macOS 版本。
第 1 步: 单击右上角的 Apple 图标。

第 2 步: 从选项列表中选择“关于本机”。
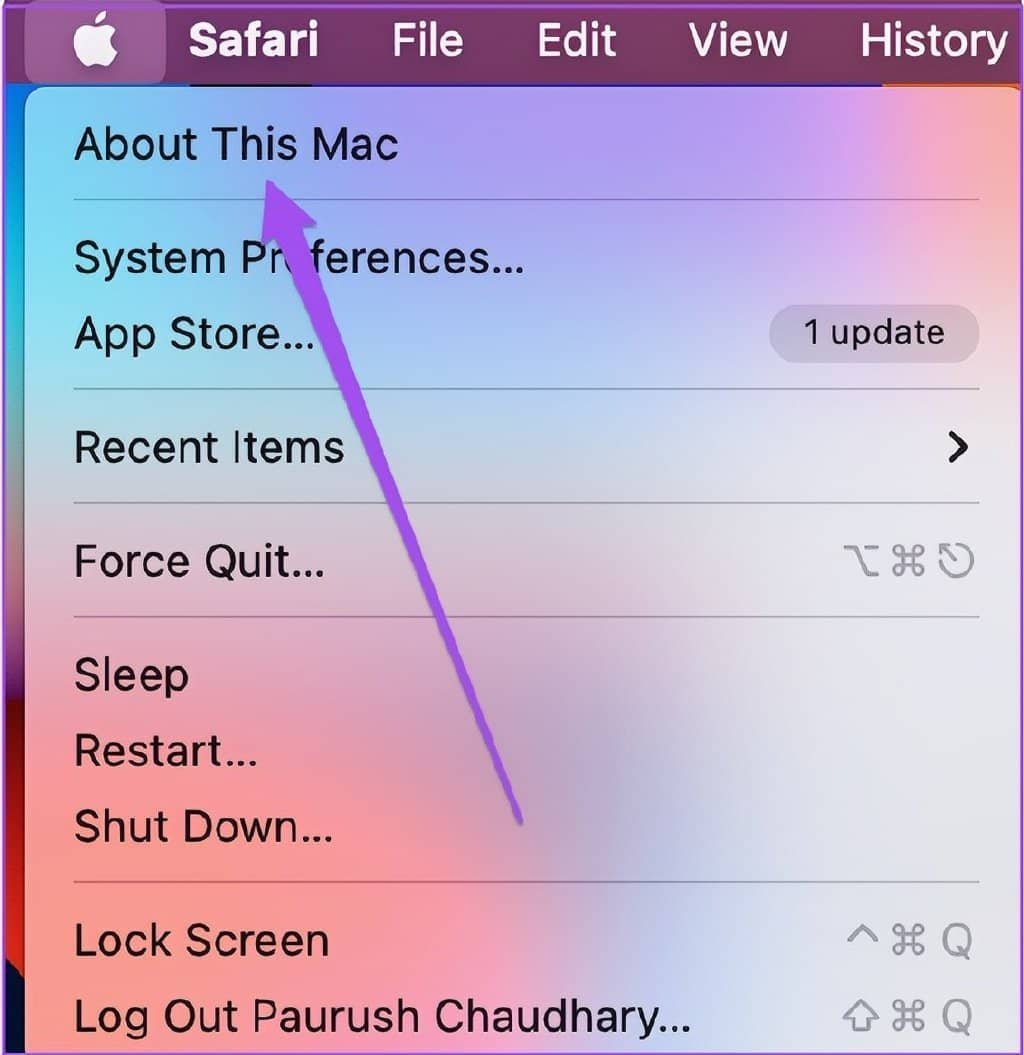
第 3 步: 单击软件更新。
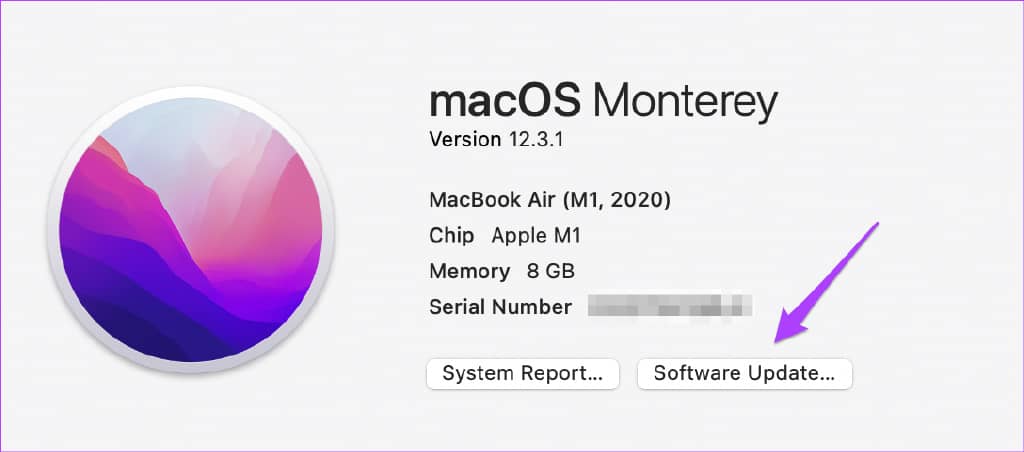
第 4 步: 如果您看到 macOS 更新,请下载并安装它以使用最新版本的邮件应用程序。
对于 macOS Ventura 上的 Mac 用户,您需要打开“系统偏好设置”并转到“常规”部分。从那里,点击“软件更新”——是的,菜单导航与 iPhone 上的 iOS 非常相似。
如何在邮件应用程序中创建电子邮件模板
要创建新的电子邮件模板,您需要在 Mac 上的“邮件”应用中添加一个新邮箱。由于没有用于创建模板的专用选项,下面介绍了如何使用电子邮件草稿来创建模板。
第 1 步: 按 Command + 空格键打开 Spotlight 搜索,键入 Mail, 然后按 Return。
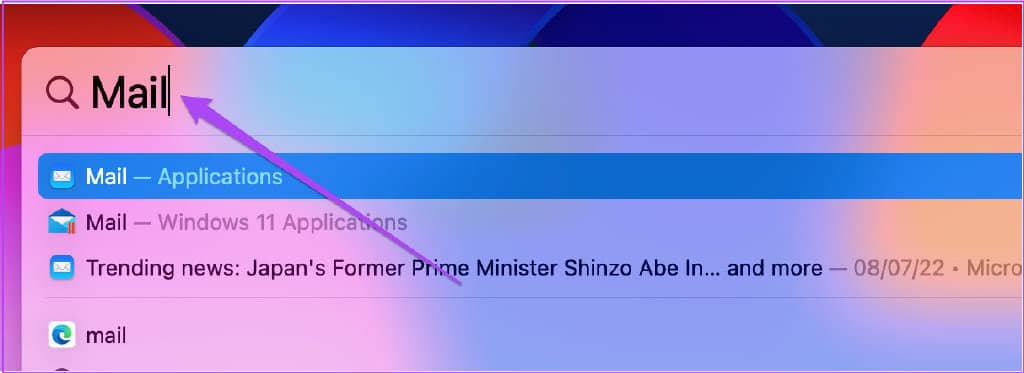
第 2 步: 当邮件应用程序打开时,单击菜单栏中的邮箱。
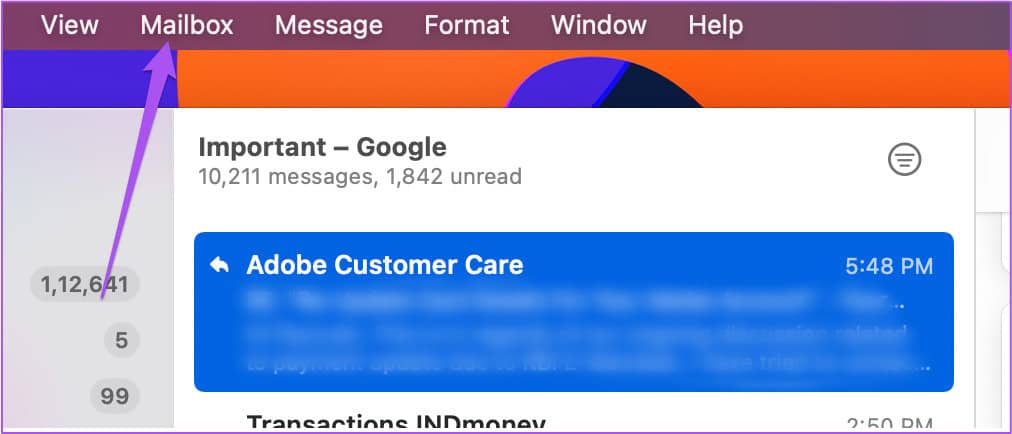
第 3 步: 从选项列表中选择新邮箱。
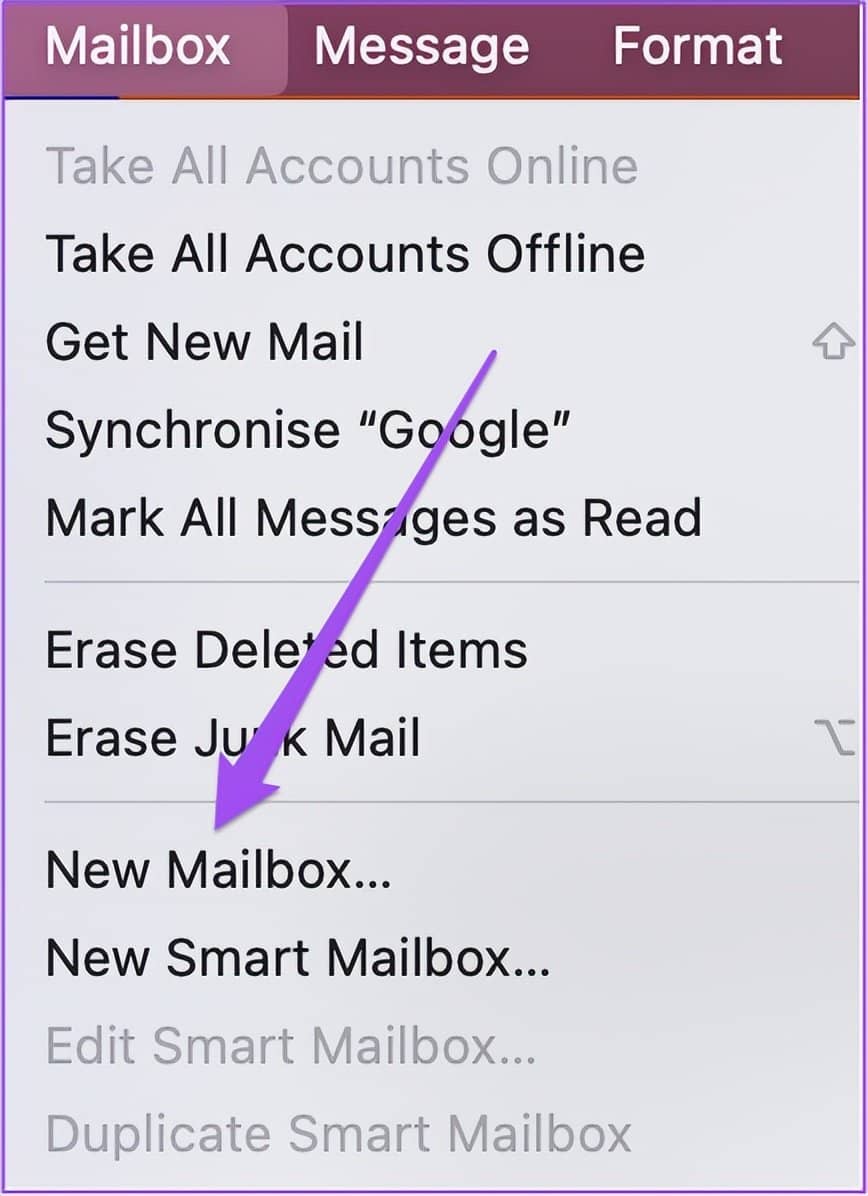
第 4 步: 在“新建邮箱”窗口中,单击“位置”。
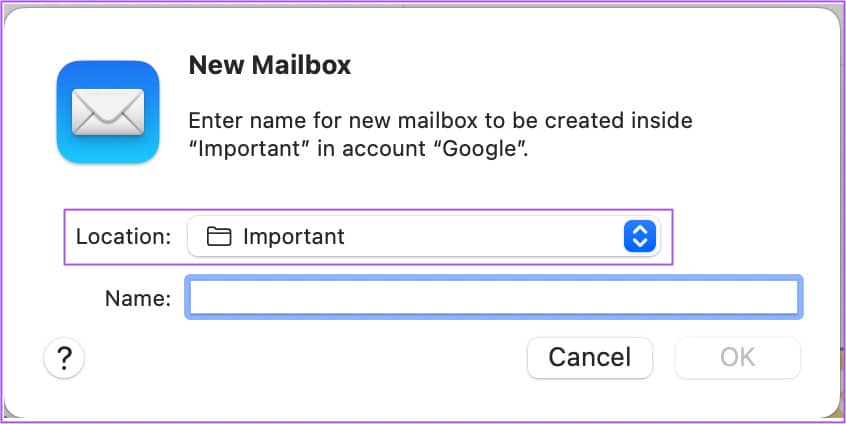
第 5 步: 从下拉菜单中选择“在我的 Mac 上”。
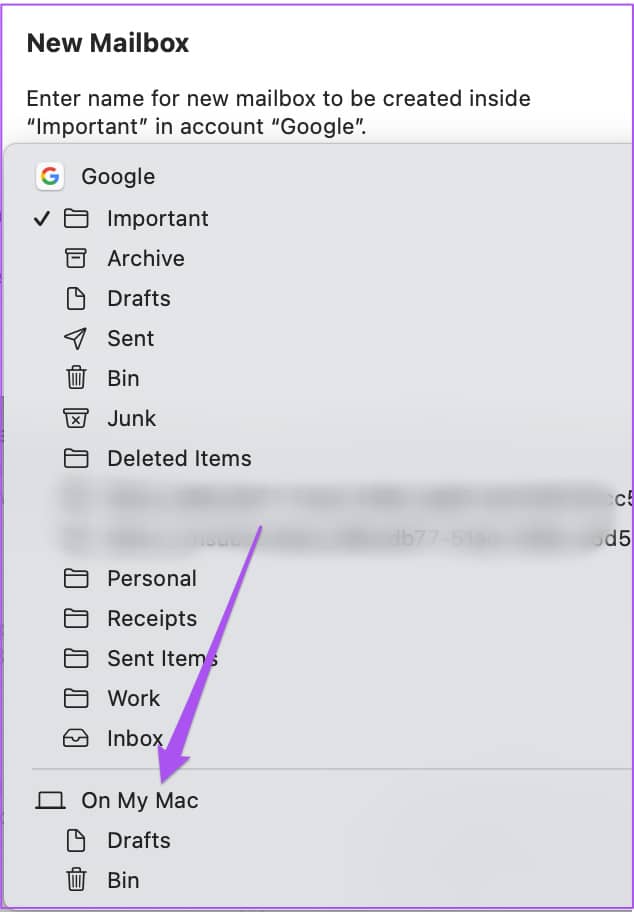
第 6 步: 为您的邮箱输入一个名称,然后单击确定。
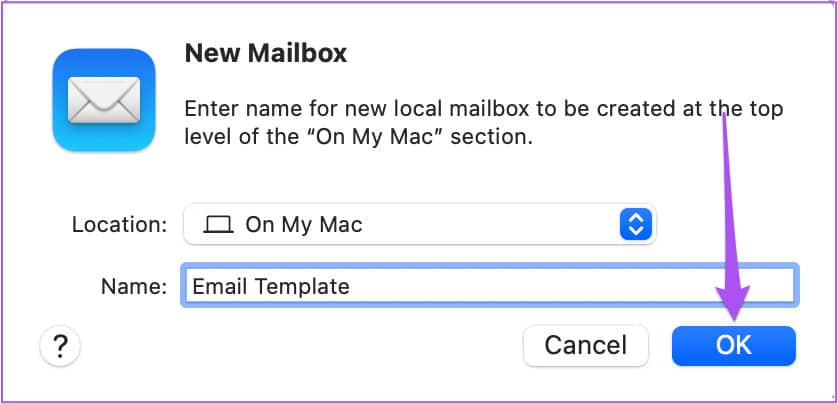
创建新邮箱后,它将出现在左栏中的“我的 Mac”下。
现在让我们按照以下步骤保存电子邮件草稿以用作模板。
第 1 步: 单击图标以撰写新电子邮件。
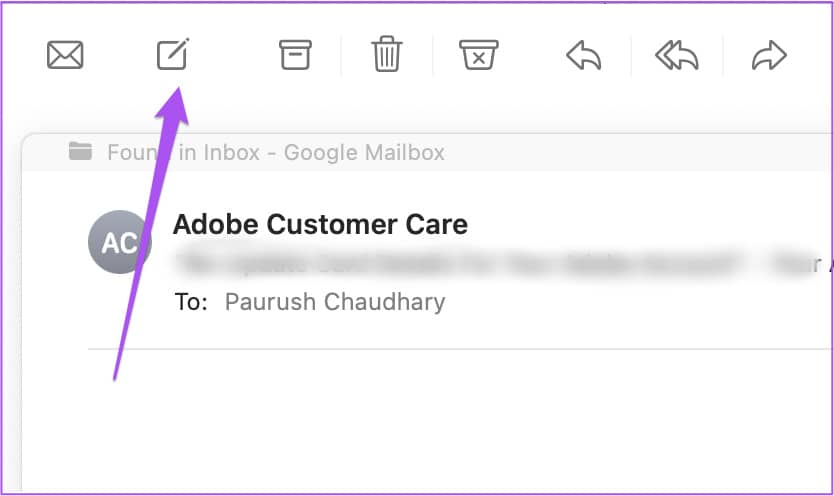
第 2 步: 根据您在电子邮件模板中的需要编辑消息,然后单击 X 图标关闭消息窗口。
第 3 步: 单击“保存”将消息保存为草稿。
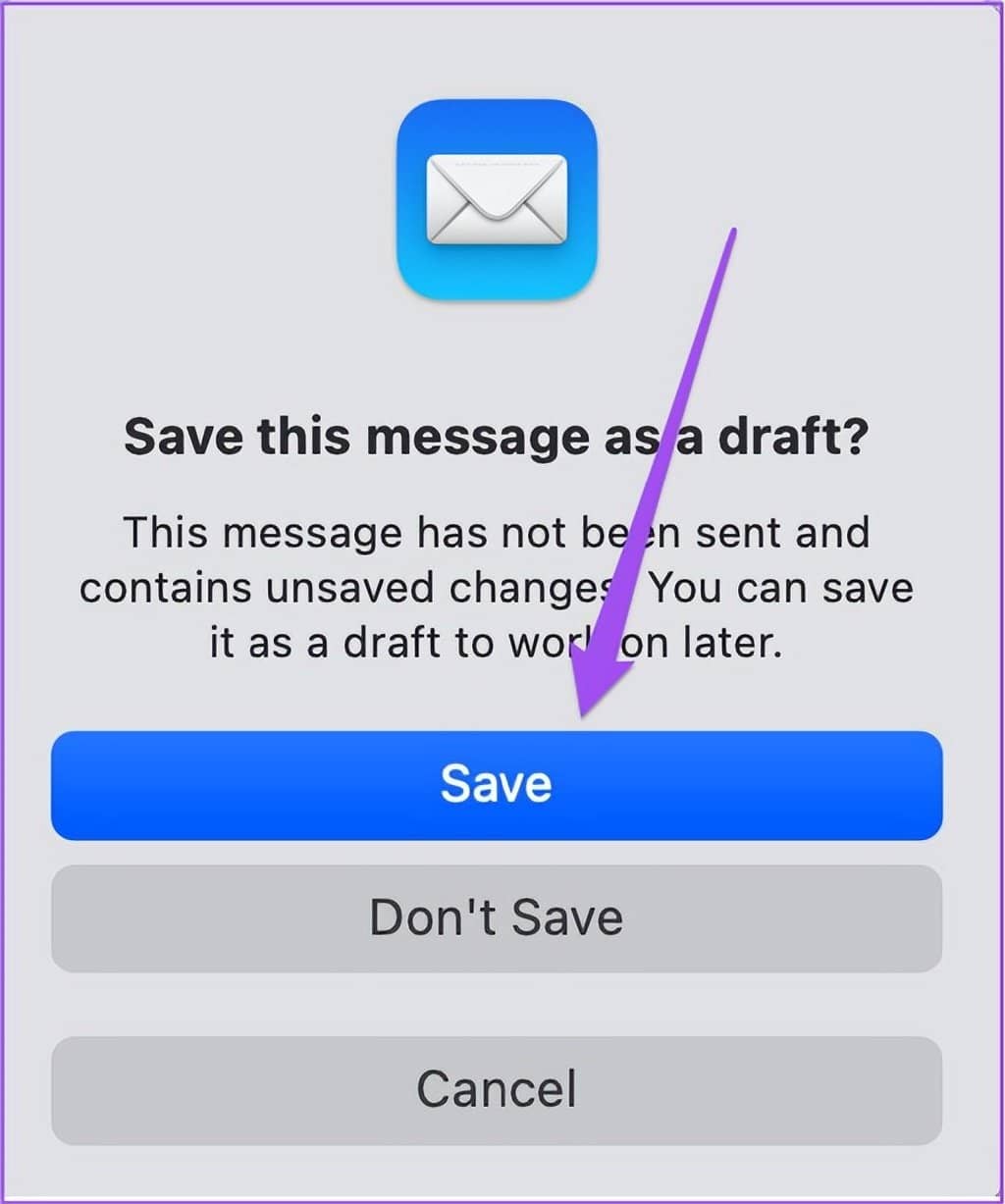
第 4 步: 保存消息后,单击左侧菜单中的“草稿”选项。
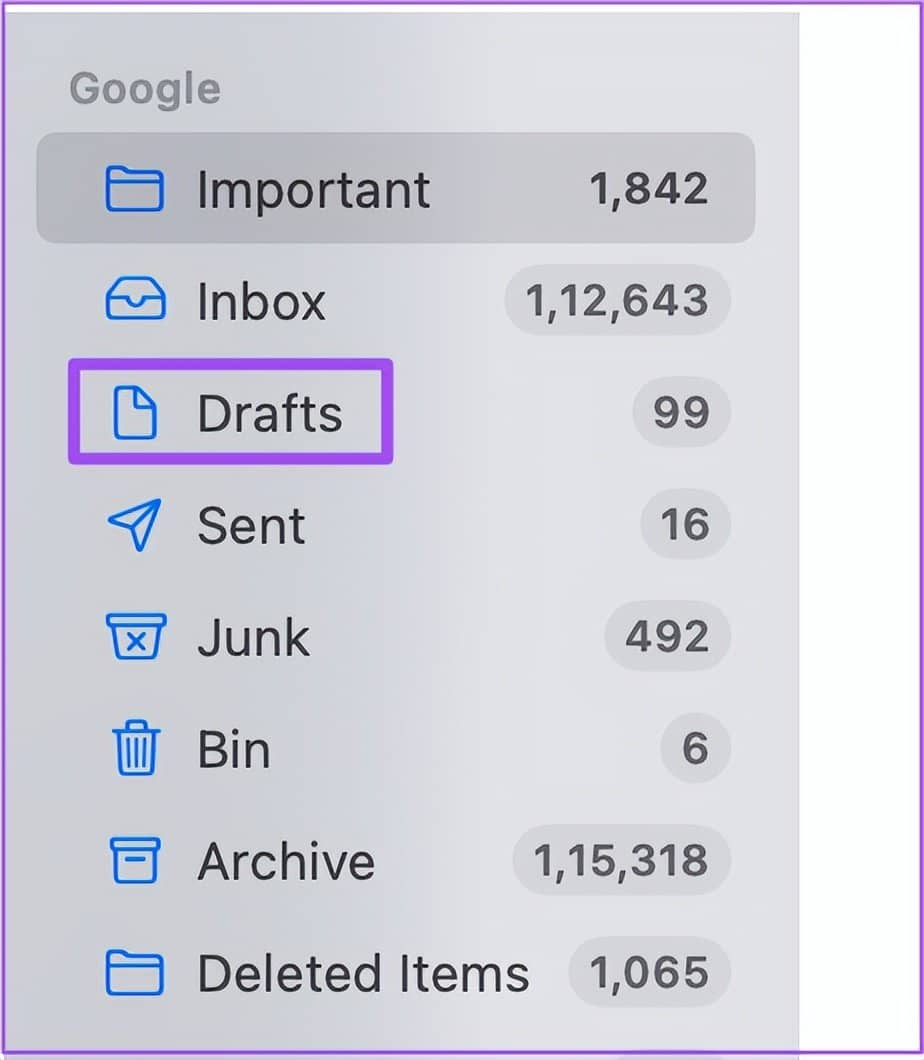
第 5 步: 选择要用作电子邮件模板的消息草稿。然后拖放到刚刚创建的邮箱中。

如何发送模板电子邮件
完成上述步骤后,您就可以将草稿消息用于您的模板电子邮件了。以下是如何使用它发送模板电子邮件。
第 2 步: 按 Command + 空格键打开 Spotlight 搜索,键入 Mail, 然后按 Return。
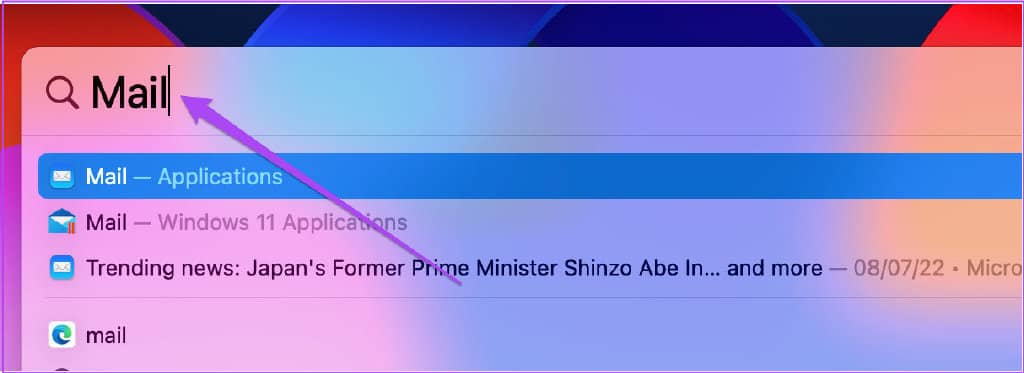
第 2 步: 从左侧菜单中单击您的邮箱名称。
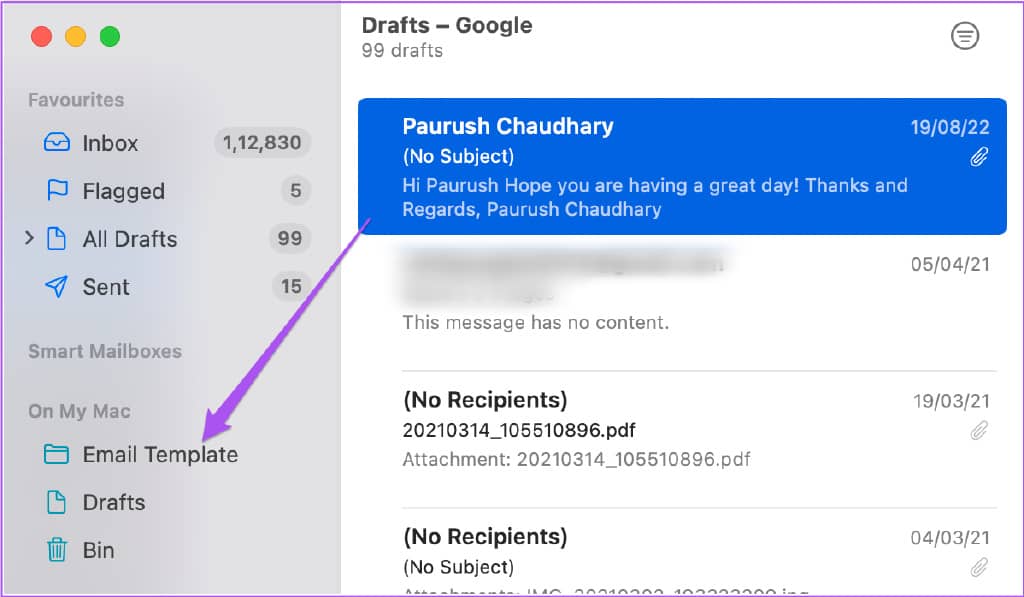
第 3 步: 选择您希望用作电子邮件模板的消息草稿。
第 4 步: 保持选中状态,然后单击顶部菜单栏中的“消息”选项。
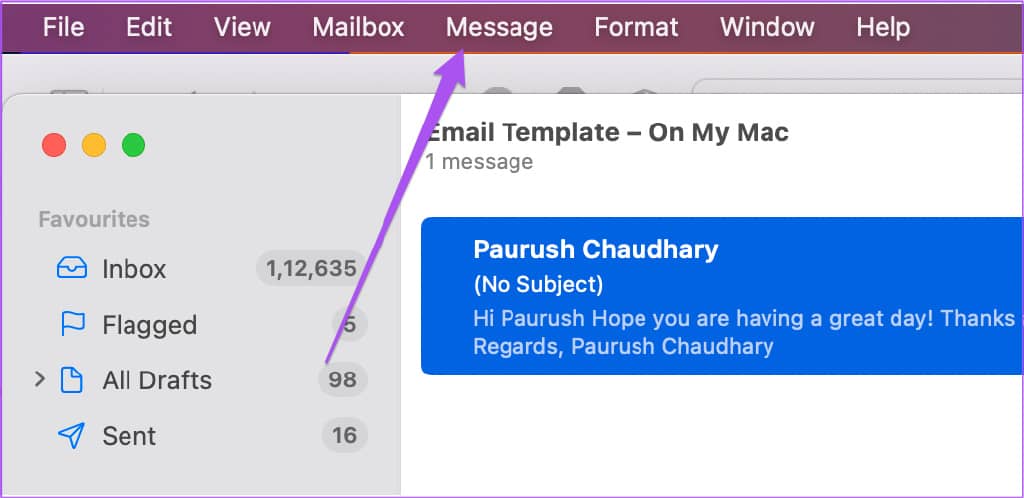
第 5 步: 从选项列表中选择再次发送。
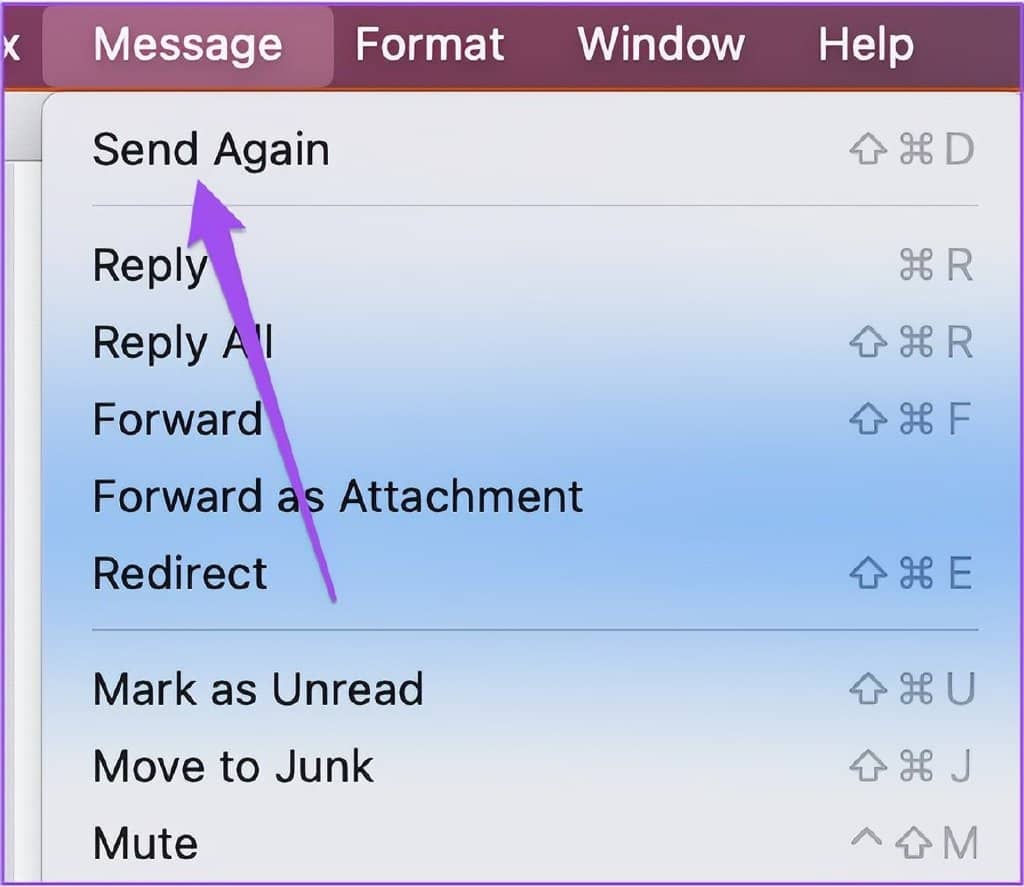
第 6 步:编辑您的电子邮件信息,输入收件人姓名并发送。
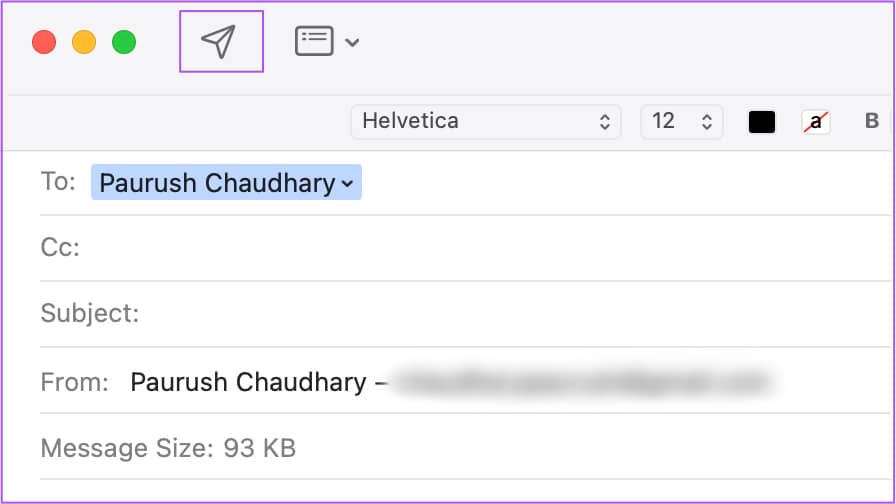
如何从邮件应用程序中删除电子邮件模板
如果您稍后改变主意,可以从 Mac 上的“邮件”App 中删除电子邮件模板。这是如何做的。
第 1 步: 按 Command + 空格键打开 Spotlight 搜索,键入 Mail, 然后按 Return。
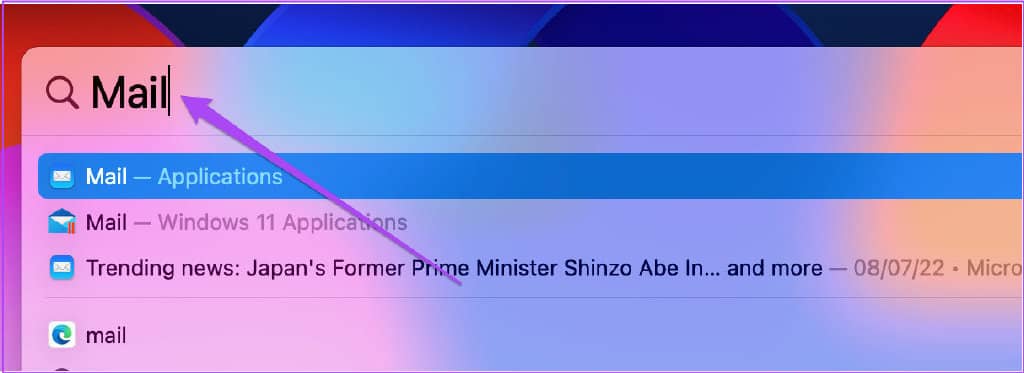
第 2 步: 打开邮件应用程序后,从左侧菜单中右键单击包含电子邮件模板的邮箱。
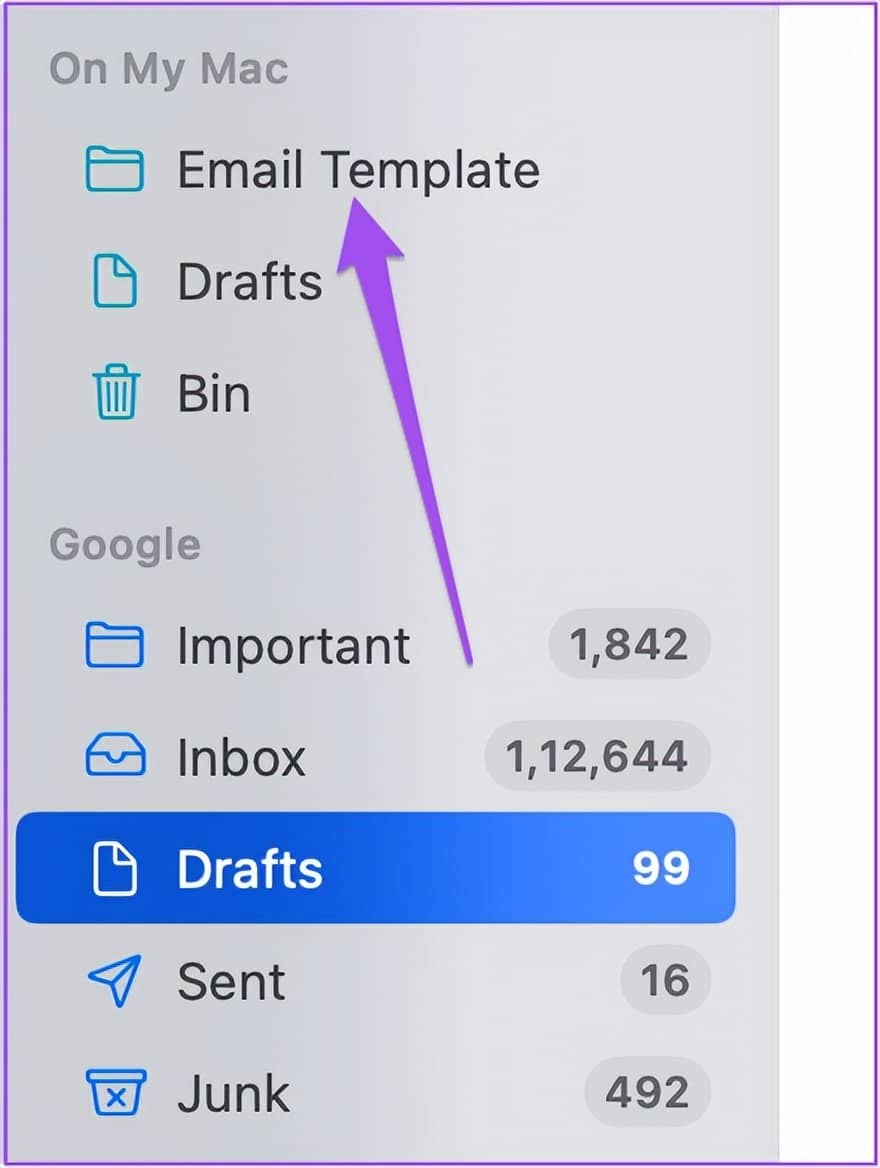
第 3 步: 从选项列表中单击删除邮箱。
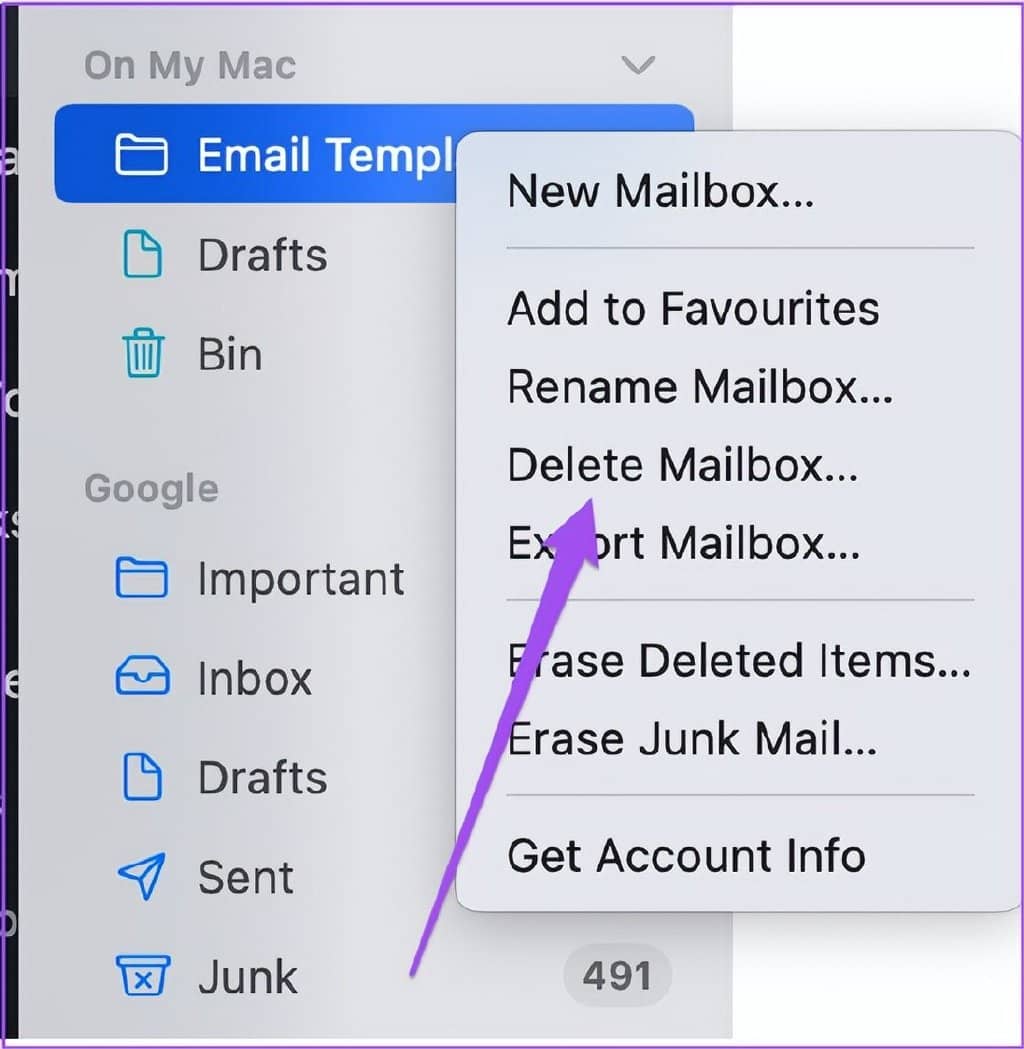
第 4 步: 再次单击删除以确认您的选择。
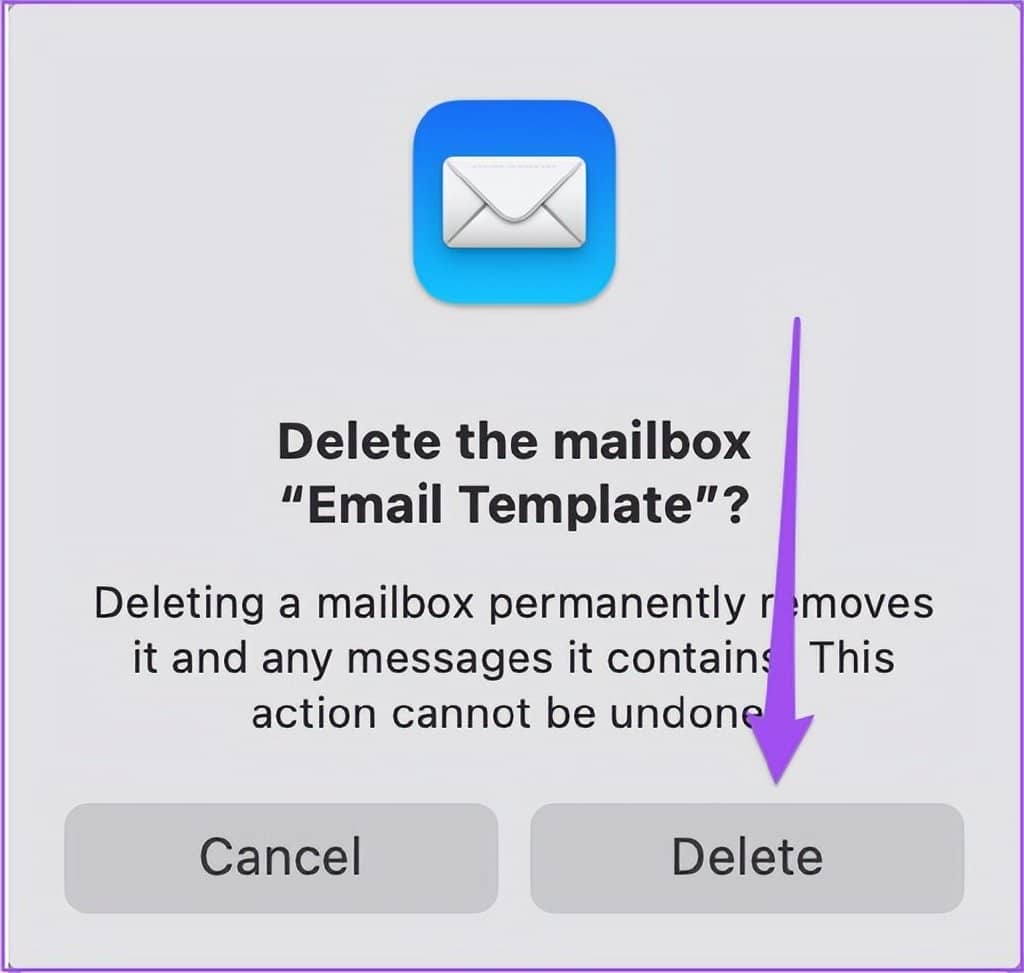
您会注意到新创建的邮箱不会出现在邮件应用程序中。
如果您遇到此问题,您还可以查看我们的帖子,其中提到修复邮件应用程序在 Mac 上无法接收电子邮件的最佳方法。
使用电子邮件模板节省您的时间
删除电子邮件模板后,您可以根据需要使用相同的步骤创建另一个模板。您还可以使用邮件应用程序安排您的电子邮件,绝不会错过最后期限。在邮件应用程序中创建电子邮件模板时,您还可以在邮件末尾添加签名。







