扫描重要文档并将这些图像组合成 PDF 文件是创建数字档案的明智方式。您可以使用手机通过应用程序扫描文档。但是,如果您必须在其中一份文档中进行更改或调整某些内容——例如更改拼写或完整地址,那就有点棘手了。

此外,与从其他文件类型转换而来的 PDF 不同,扫描的 PDF 不容易编辑。幸运的是,Adobe Acrobat DC 包含光学字符识别(OCR) 功能来编辑扫描的 PDF,让您轻松完成任务。下面介绍如何使用 Adobe Acrobat DC 编辑扫描的 PDF。
如何在 ADOBE ACROBAT DC 中编辑扫描的 PDF
在 Adobe Acrobat DC 中查看扫描的 PDF 时,您可以启用 OCR 在后台自动运行。OCR 会将文档转换为可编辑的文本和图像。以下是如何从 Adobe Acrobat DC 设置中启用它:
第 1 步:在您的 PC 上,单击开始菜单并搜索 Adobe Acrobat。
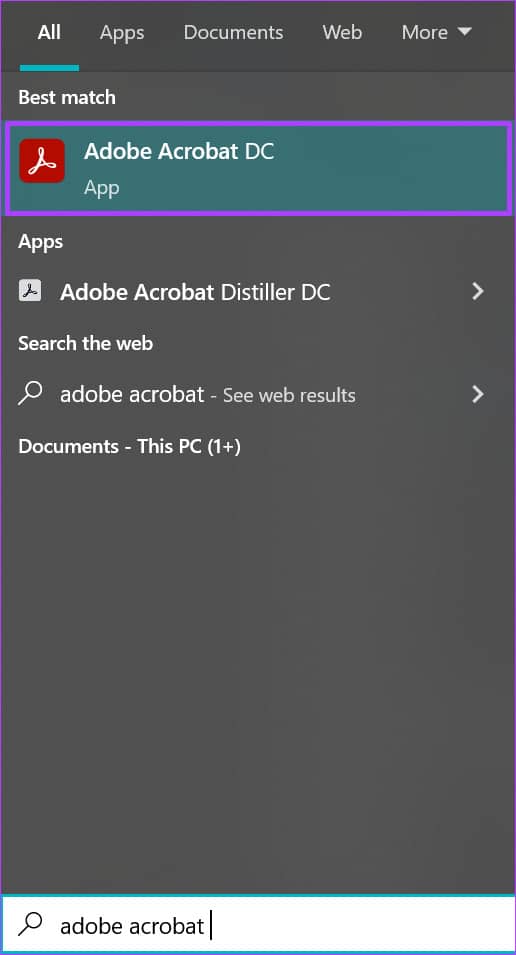
第 2 步:单击“打开”以从结果中启动 Adobe Acrobat 应用程序。
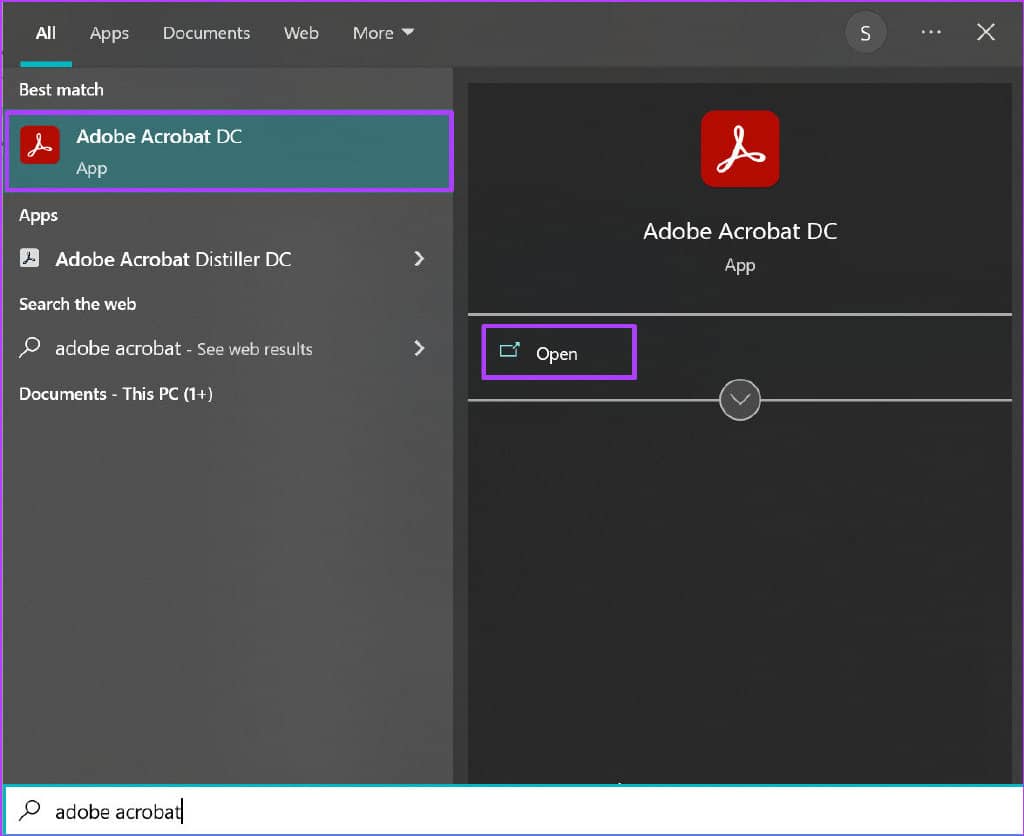
第 3 步:应用程序启动后,单击左上角的文件选项。
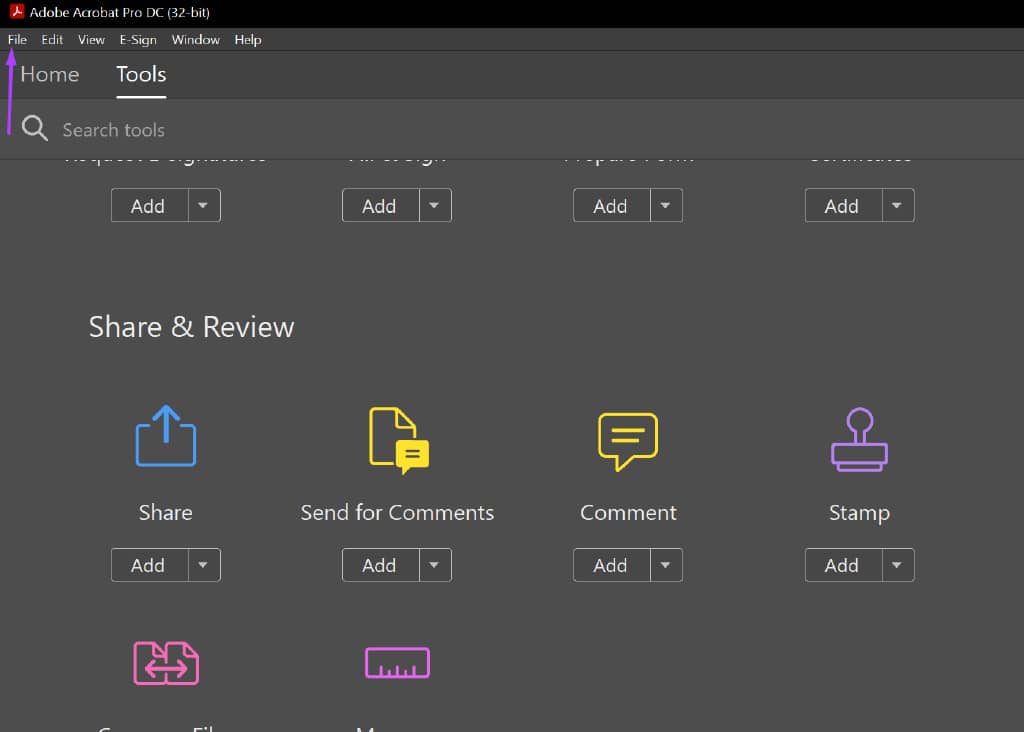
第 4 步:从显示的选项中单击“打开”。
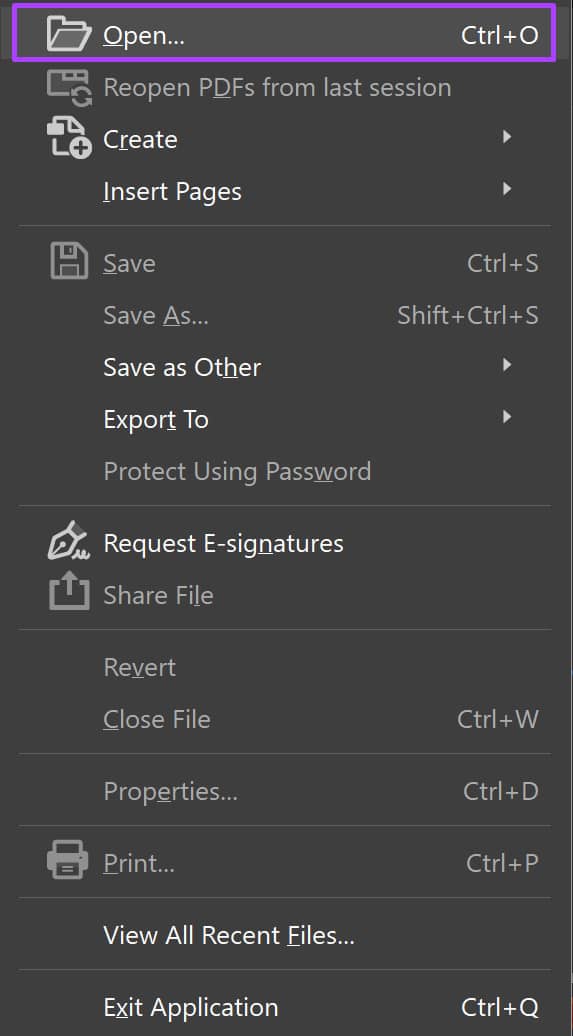
第 5 步:浏览到要编辑的扫描 PDF 文件,选择它并单击打开以启动它。
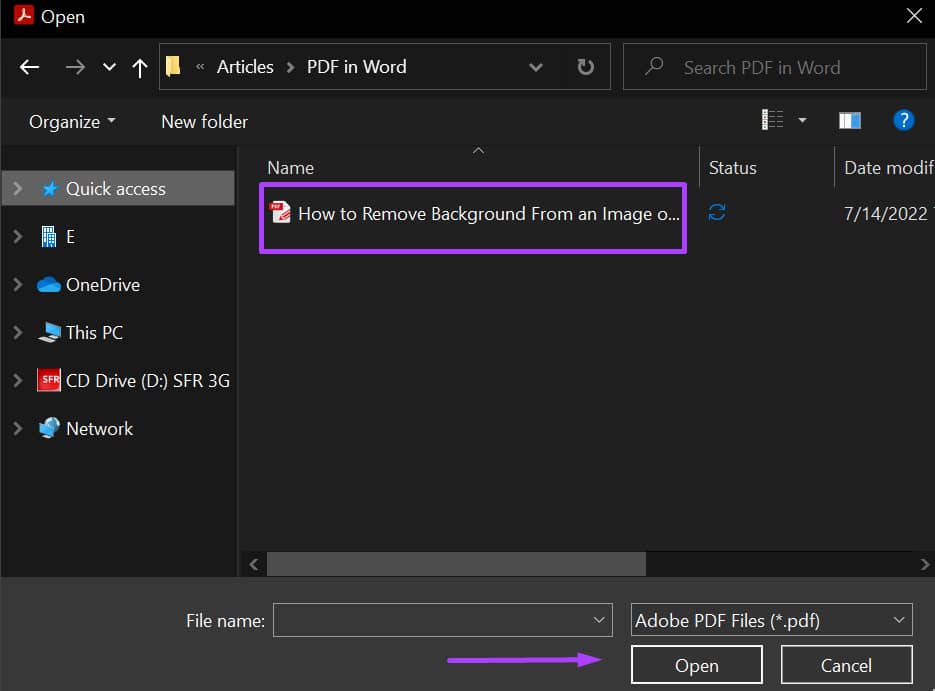
第 6 步: 单击 Adobe 功能区中的工具。
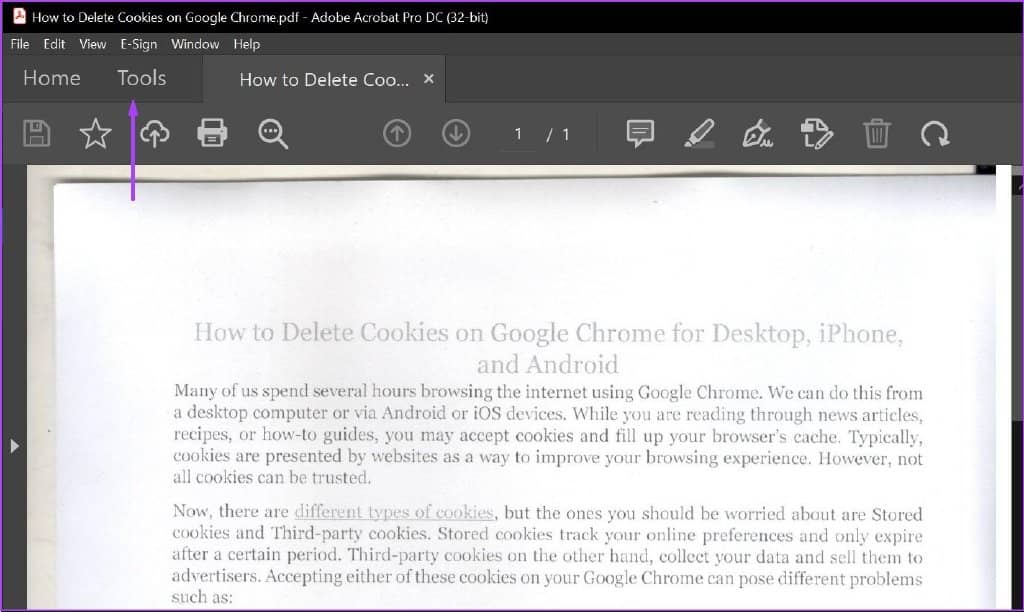
第 7 步: 单击创建和编辑工具组下的编辑 PDF。

第八步: 等待Adobe启动并完成光学字符识别,将PDF元素转换为可编辑的文本和图像。OCR 识别完成后,您应该会在文本框或字段中看到 PDF 中的文本和图像。

第九步:将光标置于文本框内,点击要编辑的内容。您引入的任何新文本都将与文档的原始文本相匹配。
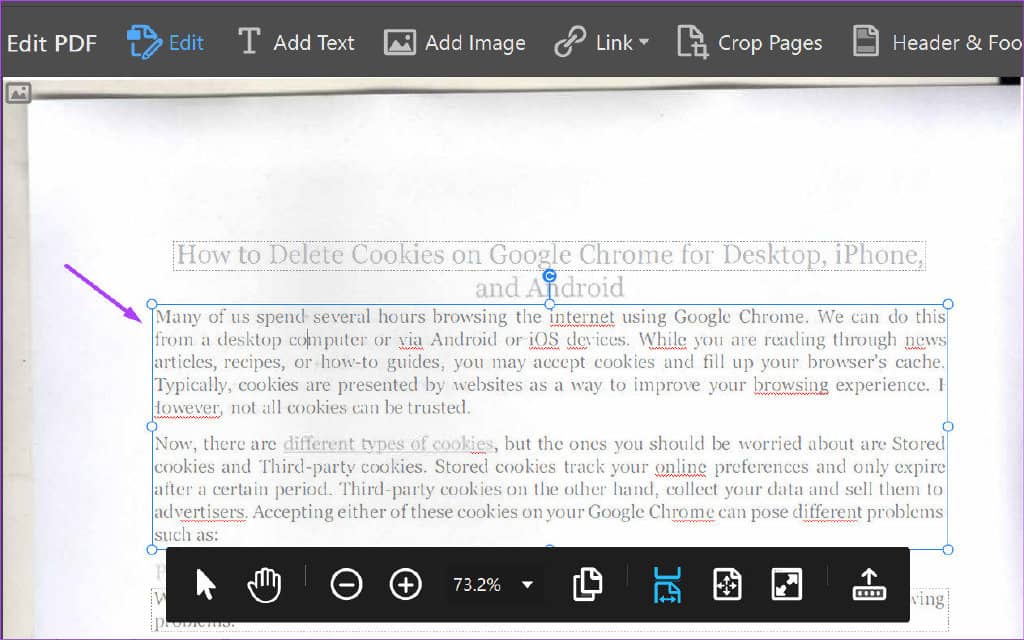
第十步: 编辑完文档后点击文件,选择保存或另存为保存新的修改。
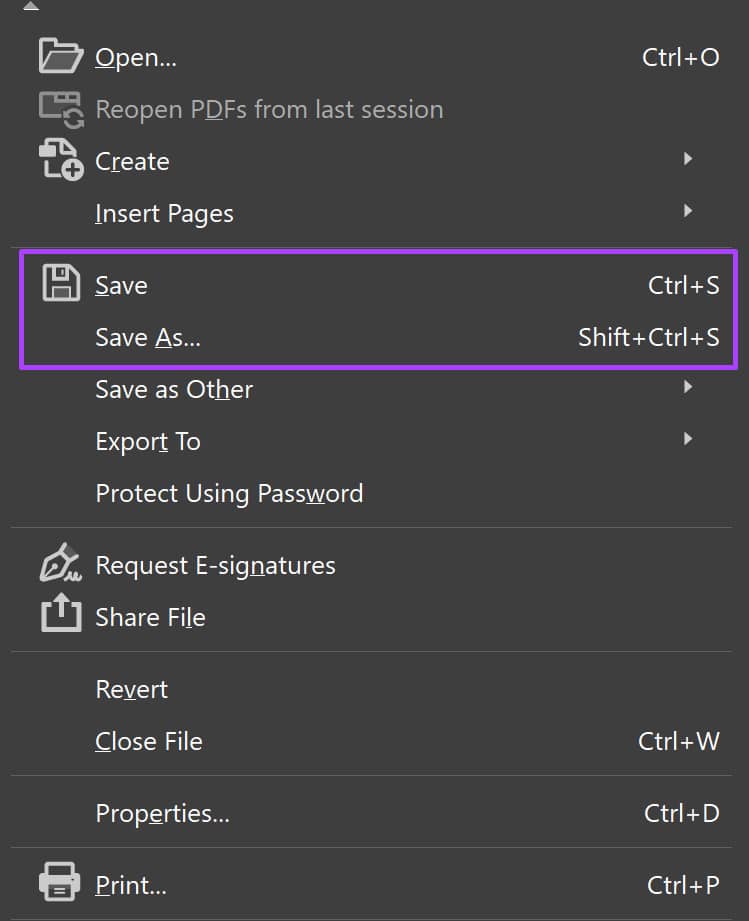
如何个性化您的 ADOBE 设置以编辑扫描的 PDF
Adobe 有特定的设置,您可以更新这些设置以更轻松地编辑扫描的 PDF。这些设置包括:
- 识别文本:文档的 OCR 语言。在文档上运行 OCR 时,Adobe 的代码会识别默认语言。
- 使用可用的系统字体:此选项可确保扫描的 PDF 中转换后的文本显示为与计算机上的字体相似的字体。
- 使所有页面都可编辑:如果扫描的 PDF 上有多个页面,默认情况下,Adobe 只会转换您所在的当前页面。如果你想让所有页面都可编辑,你可以勾选这个设置,但是,它会减慢浏览 PDF 的速度。
个性化您的 Adobe 设置
要个性化您的 Adobe 设置,请执行以下步骤:
第 1 步:在您的 PC 上,单击开始菜单并搜索 Adobe Acrobat。
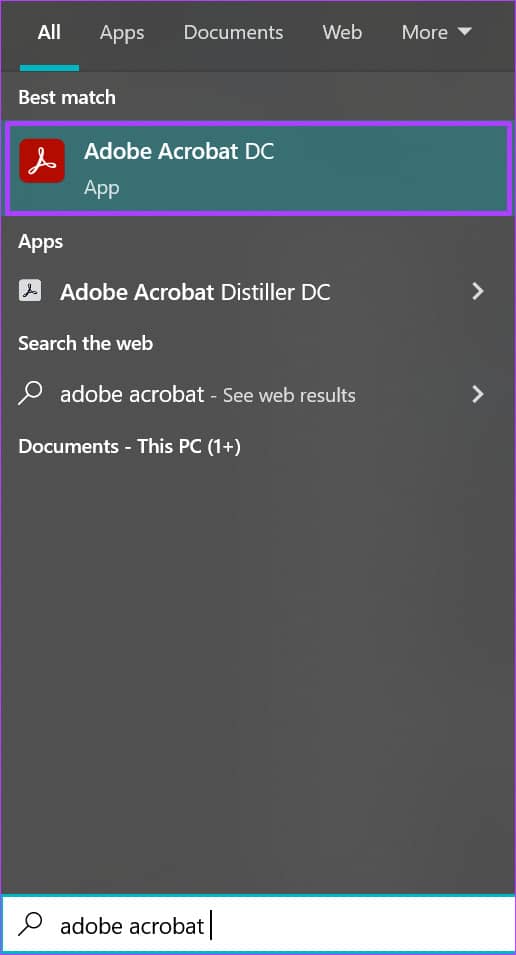
第 2 步:单击“打开”以从结果中启动 Adobe Acrobat 应用程序。
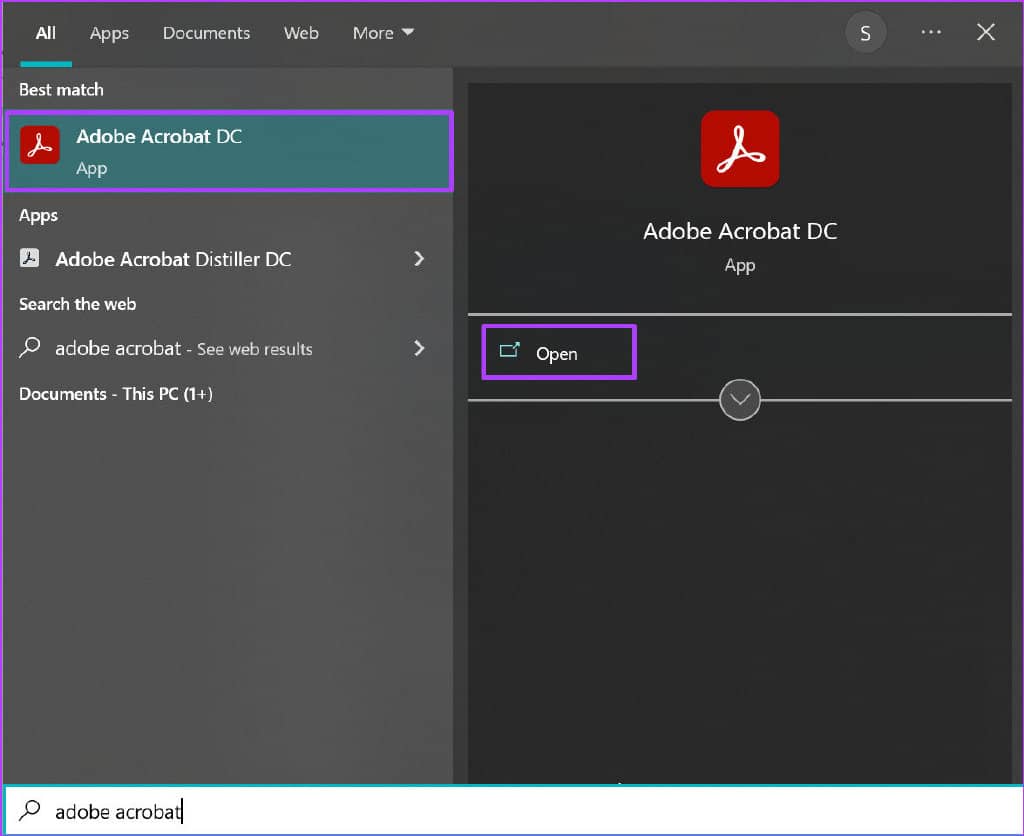
第 3 步:应用程序启动后,单击左上角的文件选项。
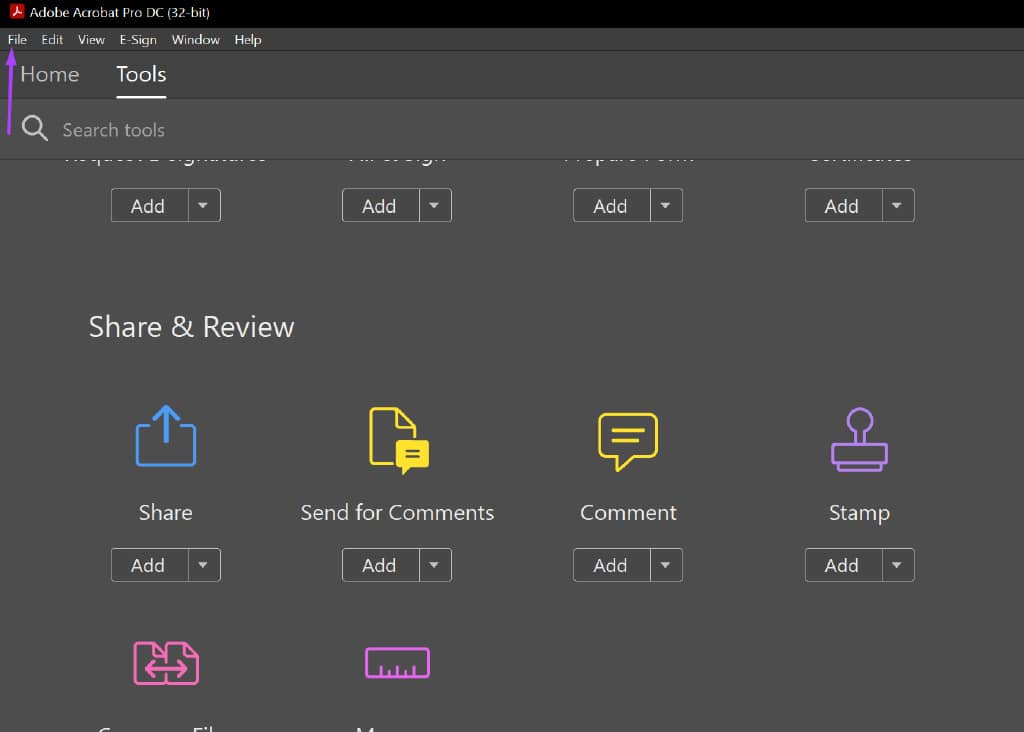
第 4 步:从显示的选项中单击“打开”。
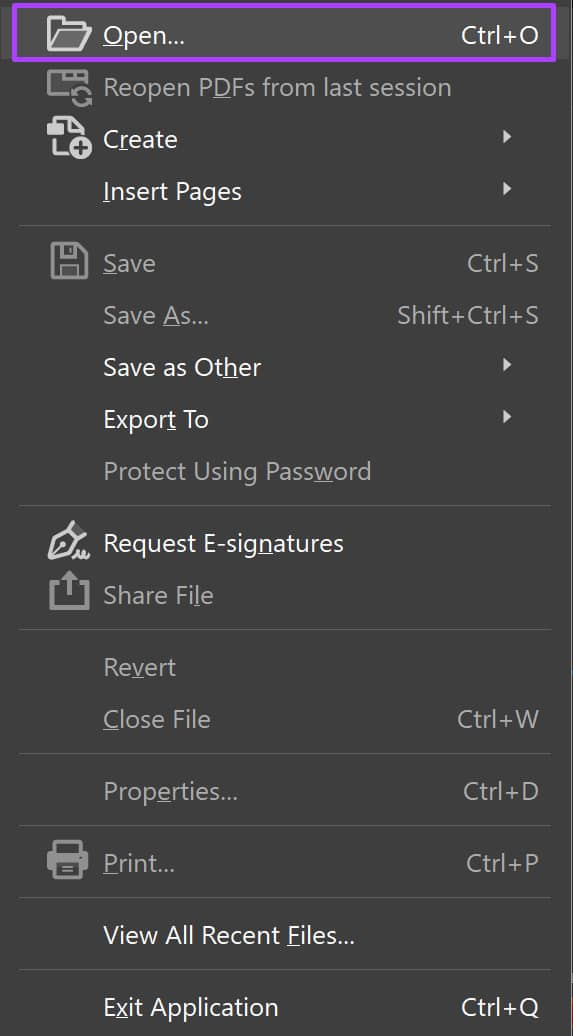
第 5 步:浏览到要编辑的扫描 PDF 文件,然后单击“打开”启动它。
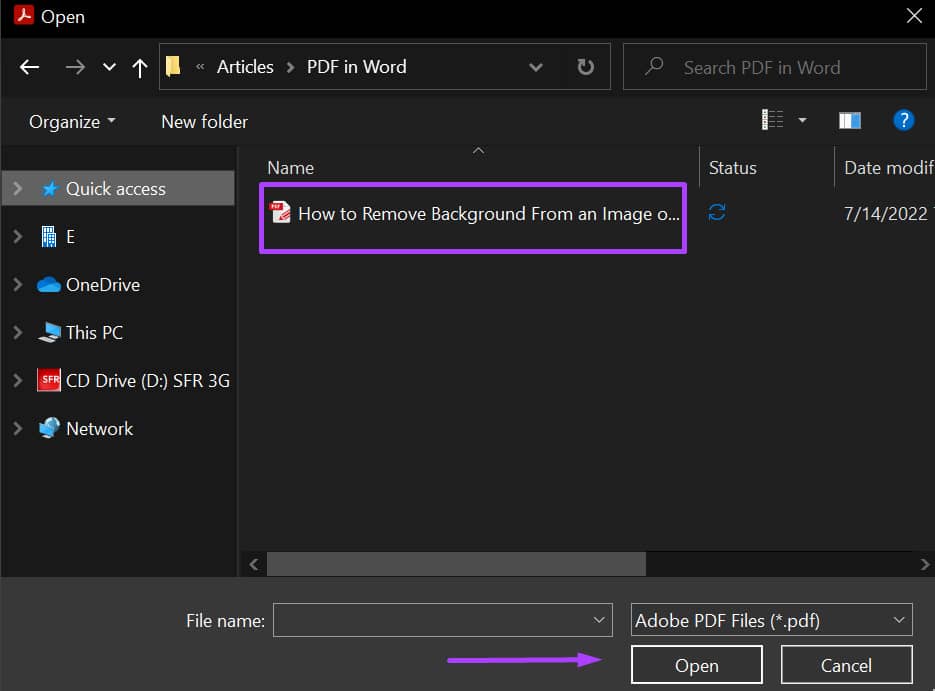
第 6 步: 单击 Adobe 功能区中的工具。
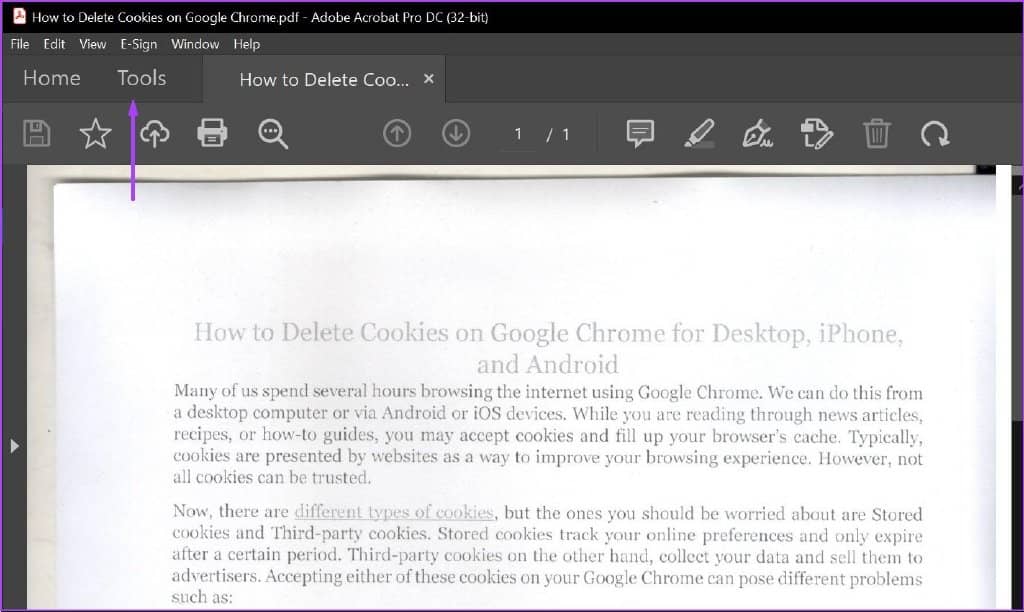
第 7 步: 单击创建和编辑工具组下的编辑 PDF。
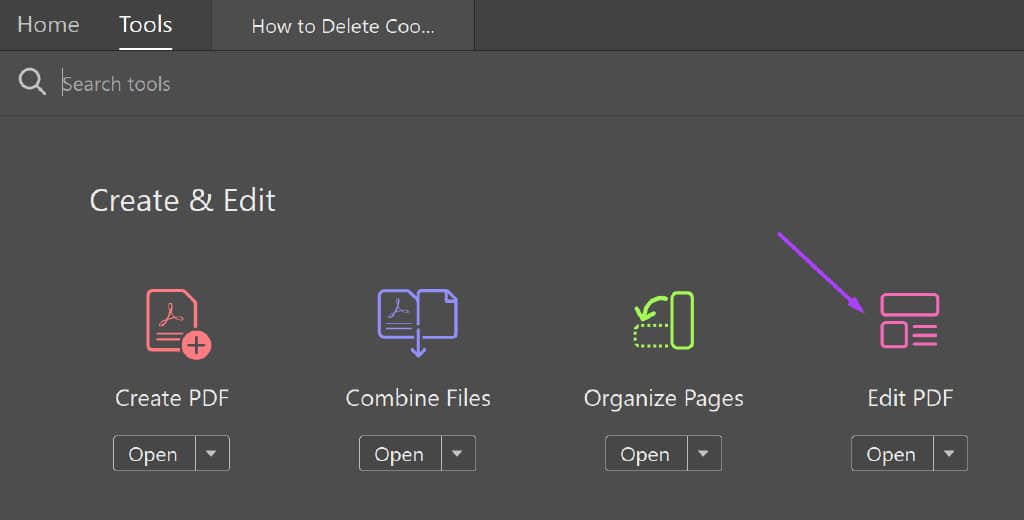
第 8 步: 在页面的右侧,应该有一个托盘,向下滚动托盘到扫描的文档组。
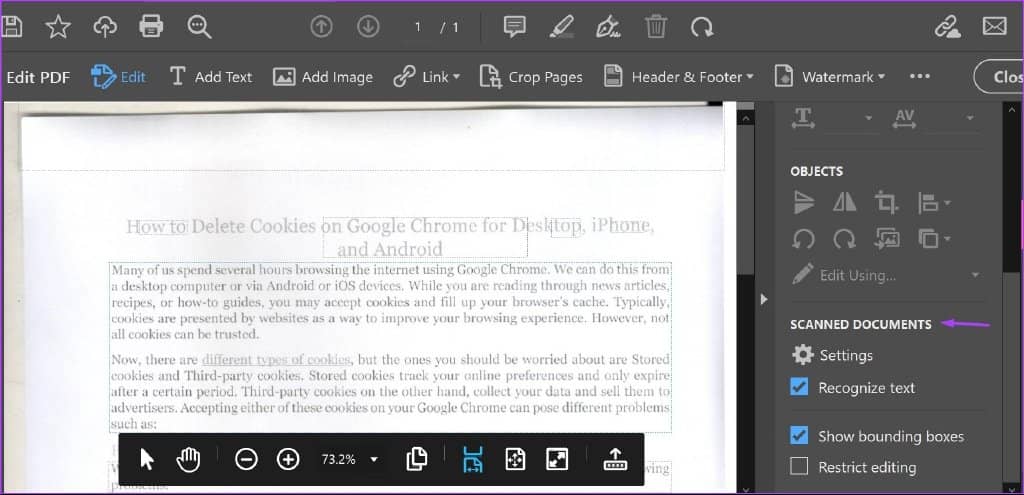
第九步: 点击设置。
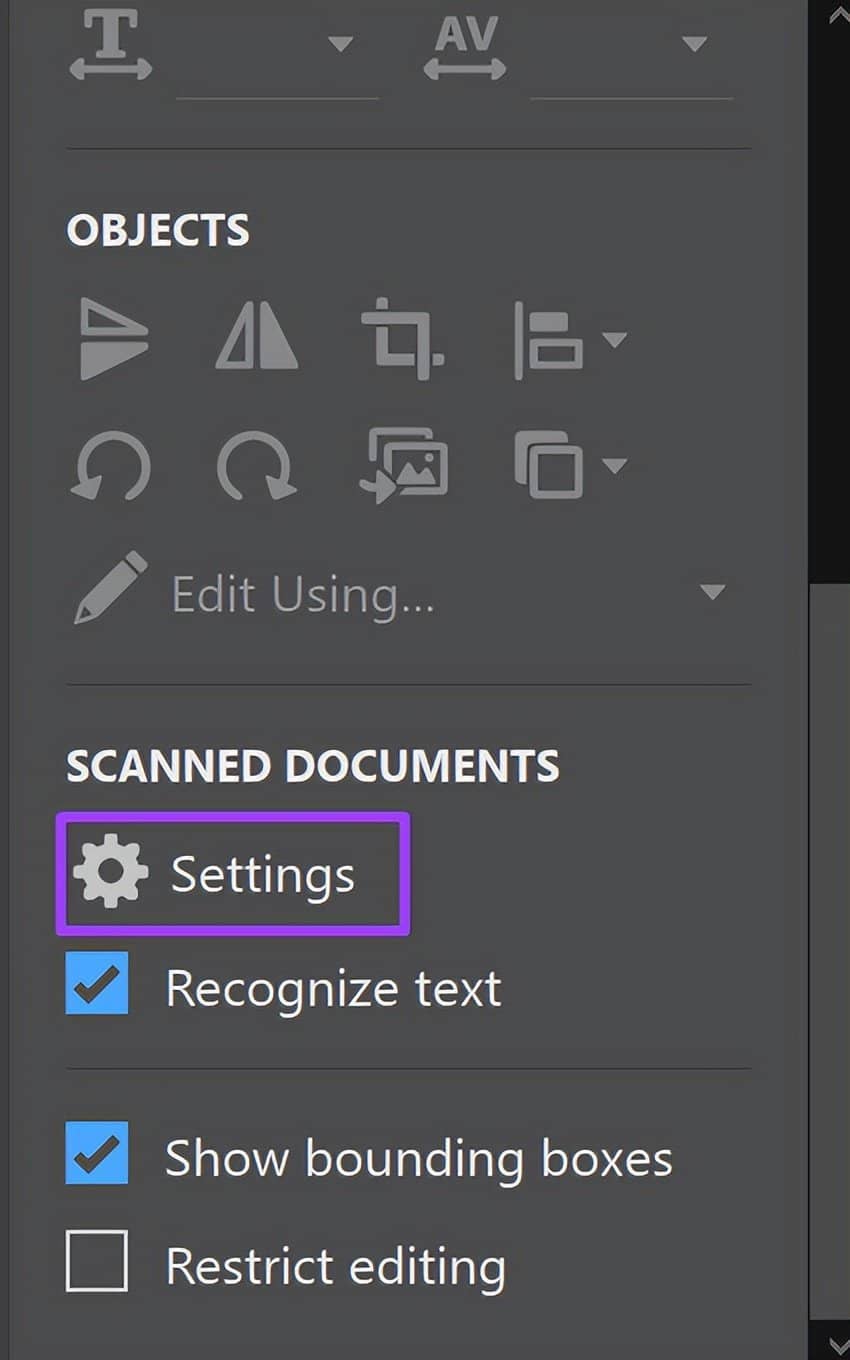
第 10 步:在“扫描文档编辑设置”对话框中,单击“识别文本”字段下方的下拉菜单。

第 11 步: 选择您的首选语言。
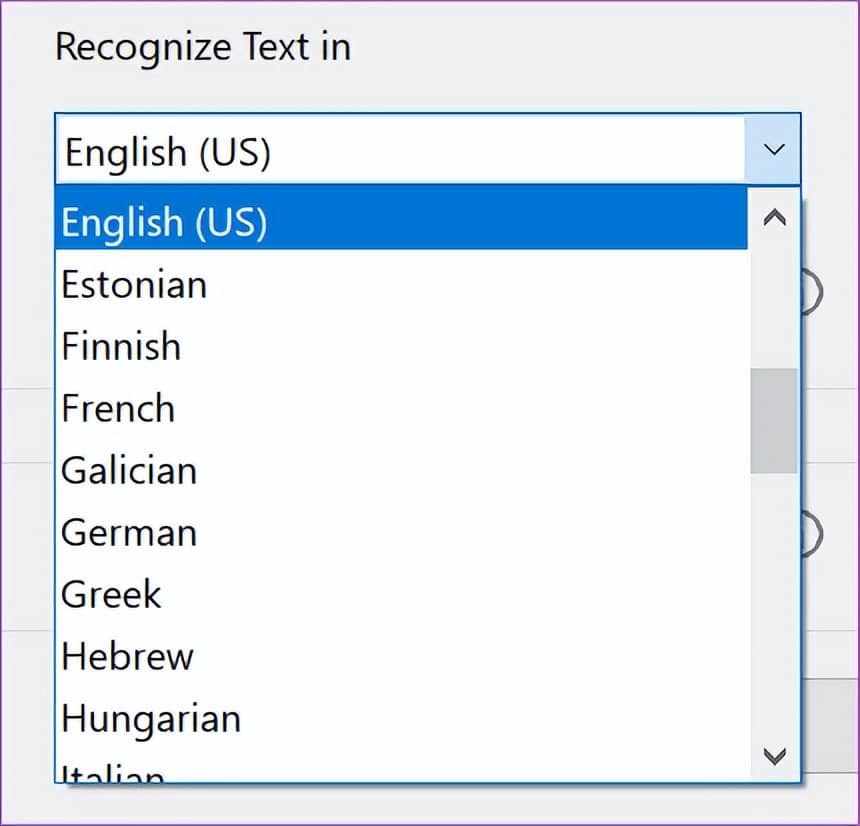
第 12 步: 如果您想将 PDF 文本与您的系统相匹配,请勾选“使用可用的系统字体”旁边的框。
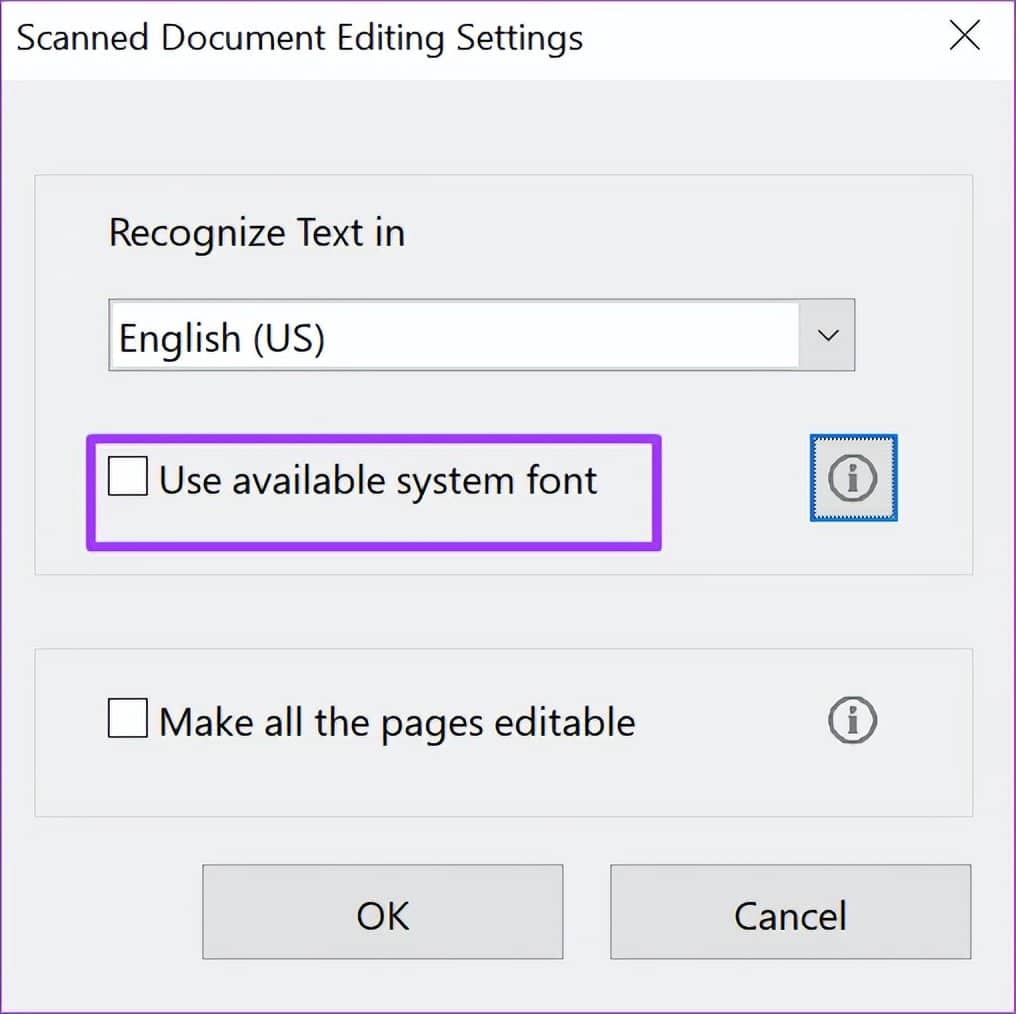
第 13 步: 如果您想让 PDF 上的所有文本都可编辑,请勾选“使所有页面都可编辑”旁边的框。
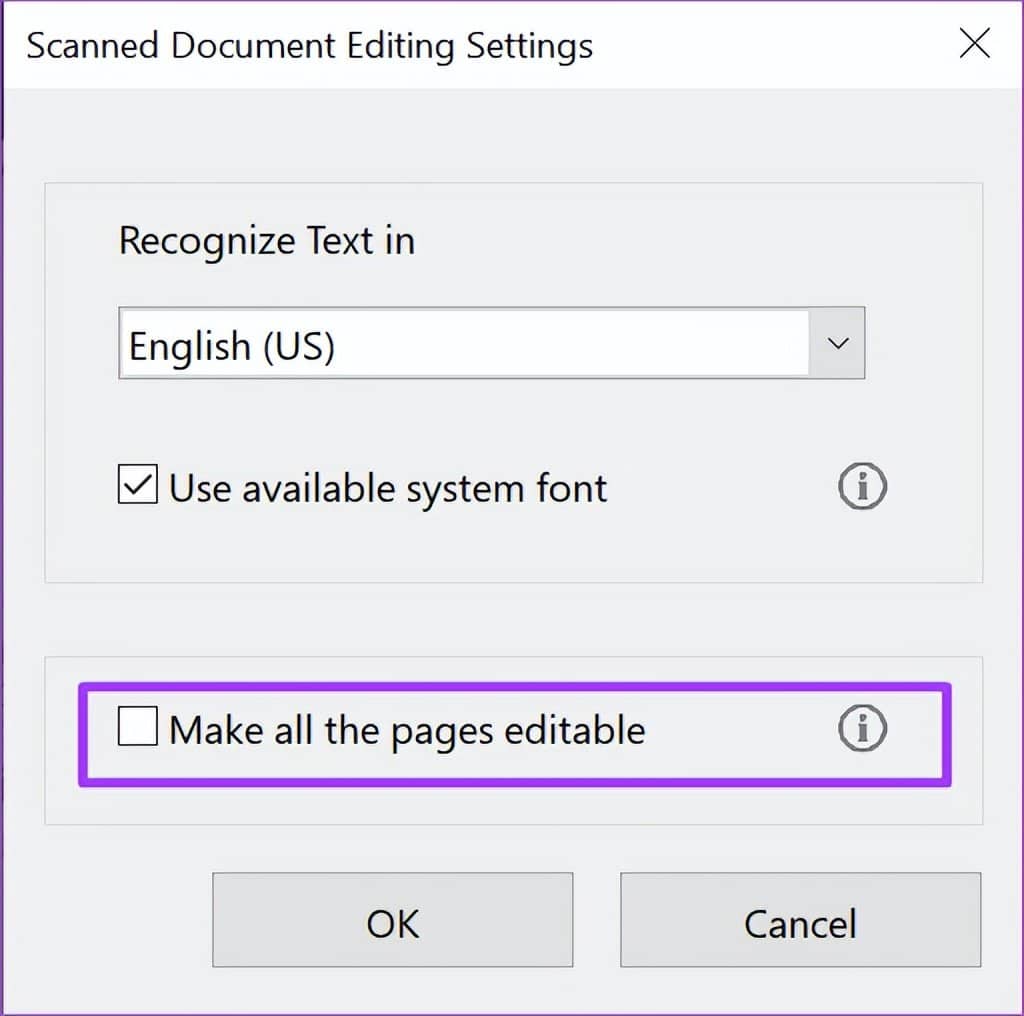
第 14 步: 单击确定以保存所有更改。
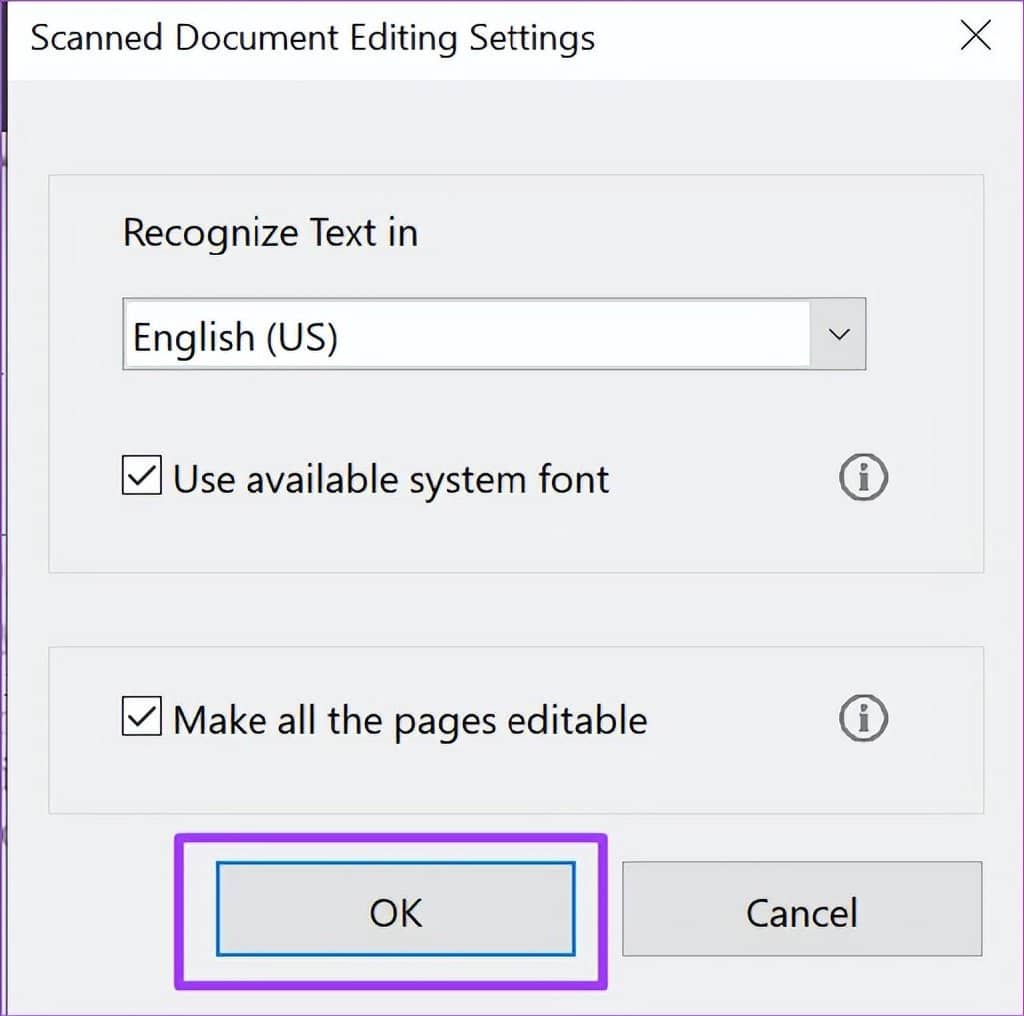
在 PDF 中插入和删除页面
除了在扫描的 PDF 中编辑文本外,您还可以插入新页面和删除不再相关的页面。您只需使用 Adobe Acrobat DC 上的组织页面工具即可。







