云服务改变了我们管理和存储文件的方式。只要您的互联网连接良好,您就可以在世界各地访问您的文件。而且云存储也不像物理驱动器那么昂贵。充分利用这些服务的一个好方法是在 Windows 上自动备份文件并远程查看它们。
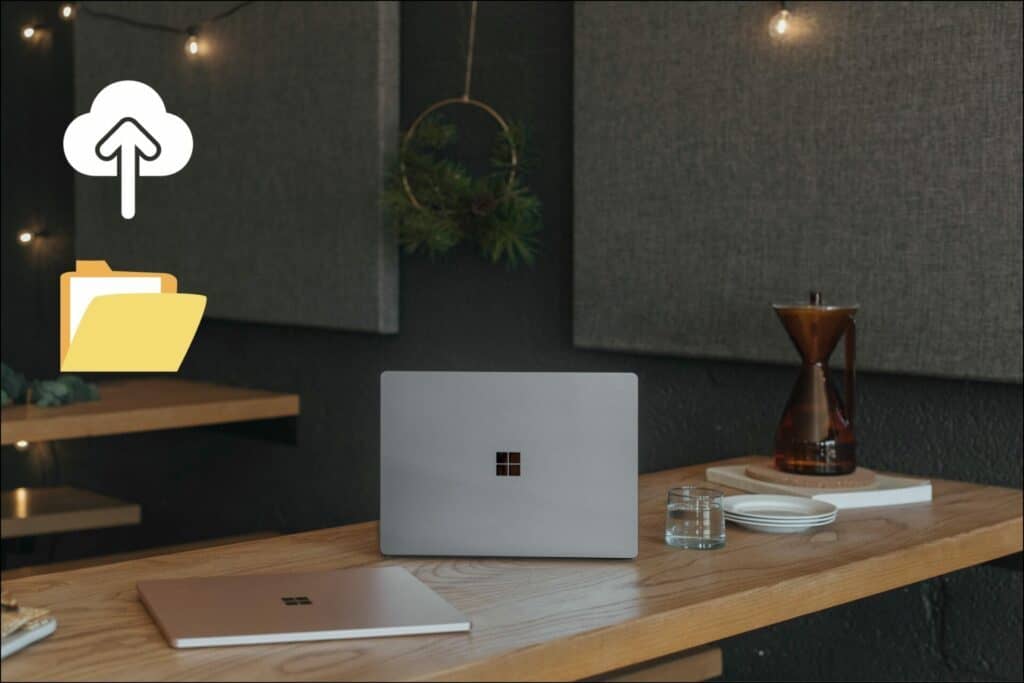
选择自动备份的主要原因是您的文件夹会在您添加或删除文件时立即在云中更新。您也可以像在 Windows 上一样删除或移动它们。在本文中,我们将重点关注三种主要的云服务。微软默认的 OneDrive、Google Drive 和 Dropbox。
1. 使用 ONEDRIVE 备份文件
OneDrive 是 Windows 上预装的云服务。因此,这是将文件自动备份到云端的最简单方法。这是在 Windows 上使用 OneDrive的分步过程。
第 1 步:在文件资源管理器的边栏中,右键单击 OneDrive 选项卡 -> 选择 OneDrive -> 单击“管理 OneDrive 备份”。
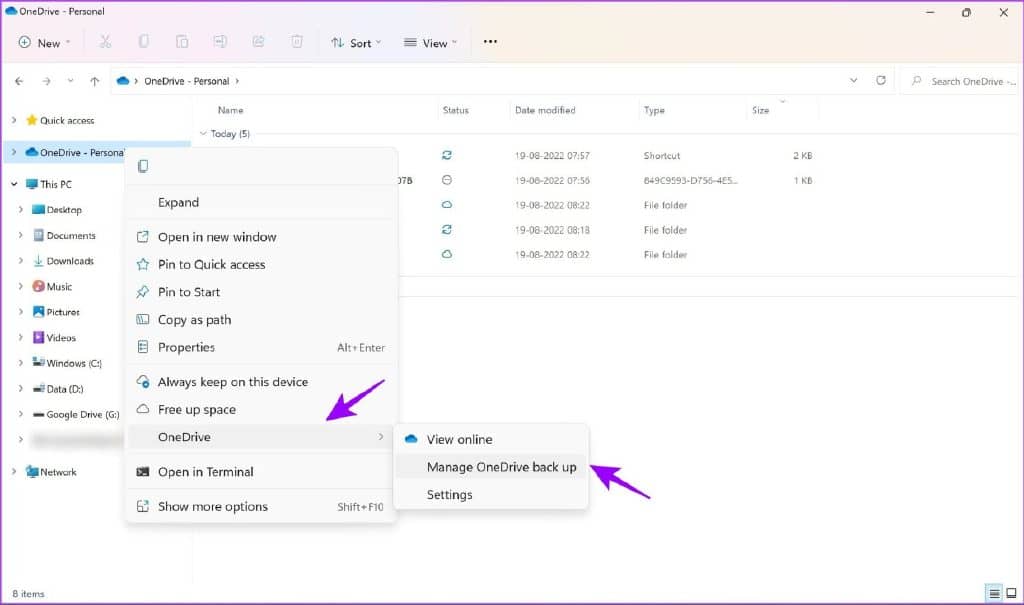
第 2 步:现在,选择您的主要文件夹——桌面、文档和/或图片进行备份。
第 3 步:点击“开始备份”。这将备份 OneDrive 上的选定文件夹。
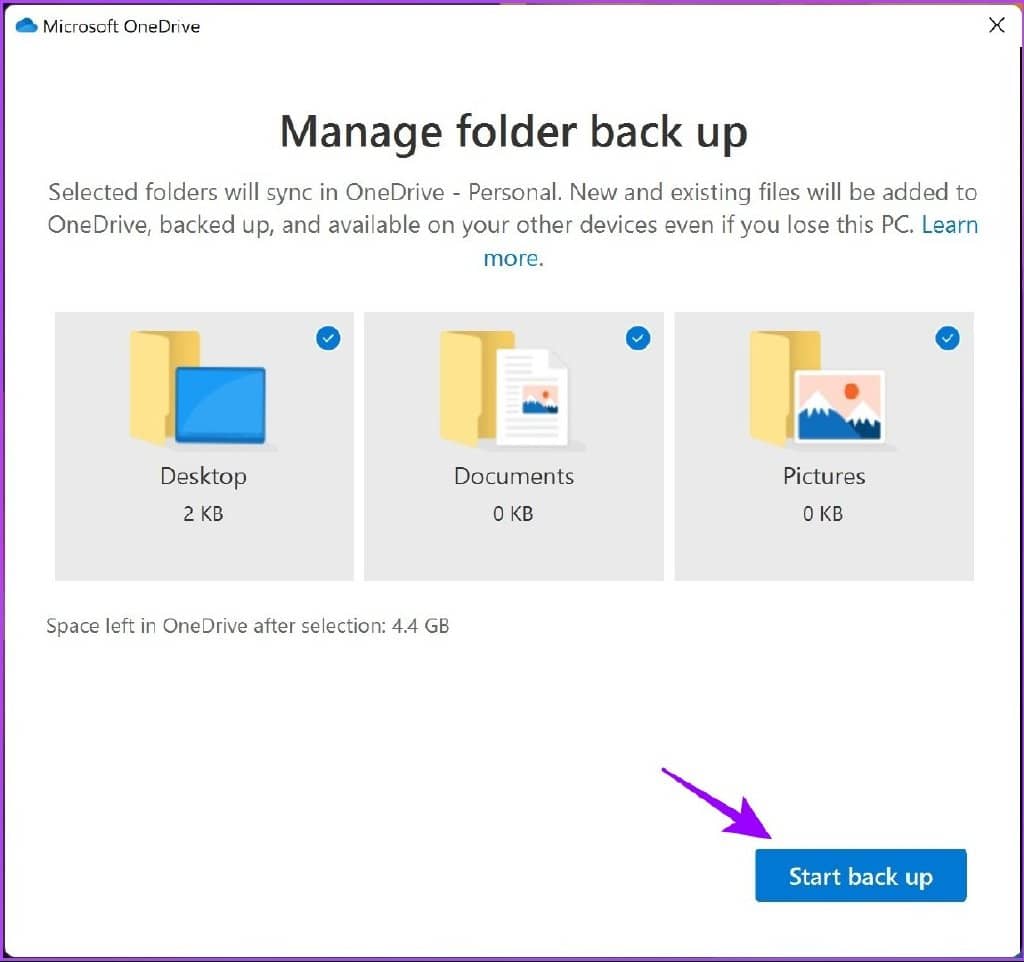
作为参考,我备份了 OneDrive 下的 Desktop 文件夹。
第 4 步:如果您希望在离线存储中保留这些文件的副本,请右键单击备份文件夹并选择“始终保留在此设备上”。
如果您选择从 OneDrive 文件夹中删除该文件夹,此步骤将帮助您保留该文件夹的内容。
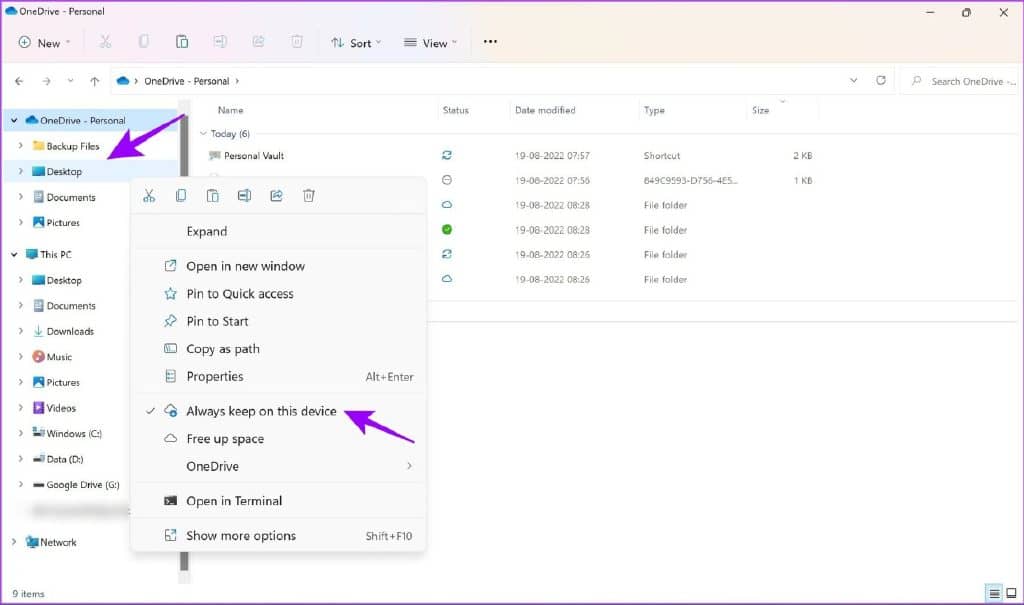
第 5 步:要创建新的备份文件夹,请右键单击 OneDrive 文件夹中的任意位置,然后选择新建 -> 文件夹。
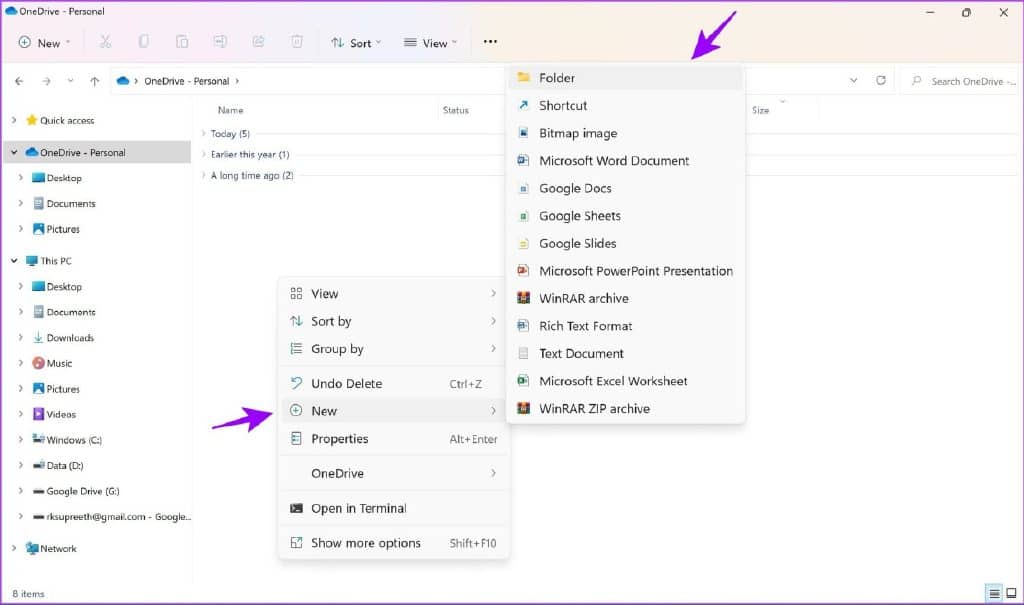
这会将“备份文件”文件夹添加到 OneDrive。现在,所有添加到 OneDrive 下文件夹的文件都将自动备份并安全存储。
2. 使用 GOOGLE DRIVE 备份文件
Google Drive 是最常用的备份云服务之一。但是,您知道吗,您也可以在 Windows 上使用 Google Drive来自动备份文件?让我告诉你怎么做。使用以下链接在 Windows 上下载 Google Drive,然后按照步骤操作。
下载适用于 Windows 的 Google 云端硬盘
第 1 步:打开下载的文件开始安装。
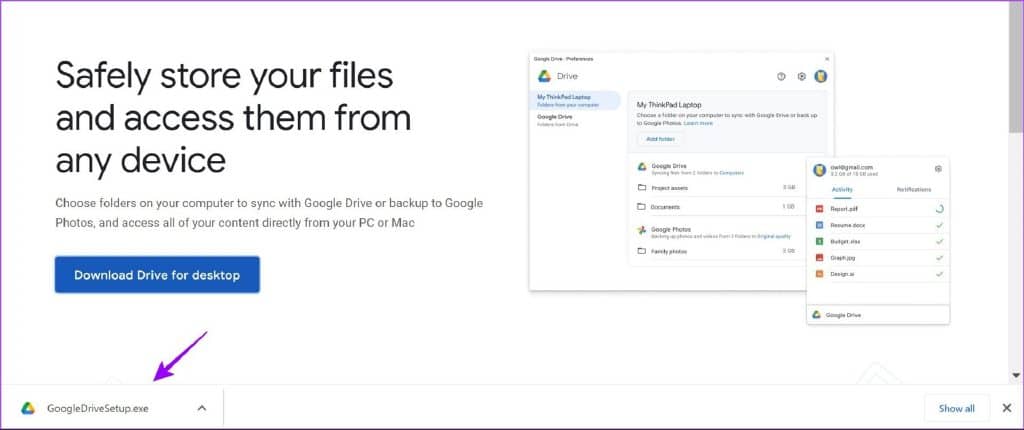
第 2 步:出现提示时选择“通过浏览器登录”。

登录后,您会收到一条成功消息。这确认您现在可以在您的系统上使用 Google Drive。
第 4 步:右键单击要备份的任何文件夹或文件,然后选择“显示更多选项”。
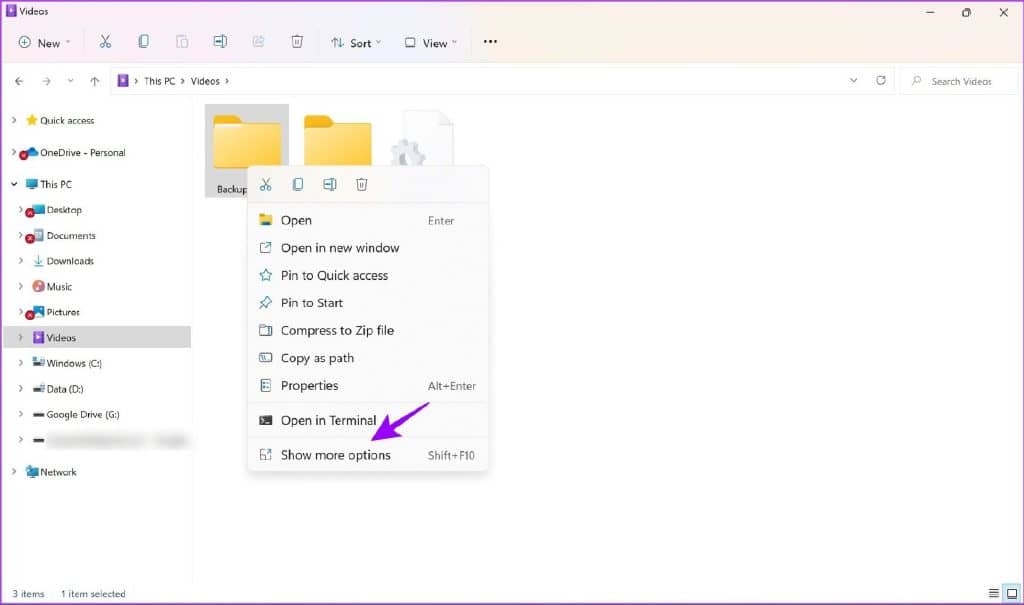
第 5 步:选择“同步或备份此文件夹”,然后选择您要在其中备份的 Google 帐户。
注意:您在上一步中登录的帐户将在此处可见。
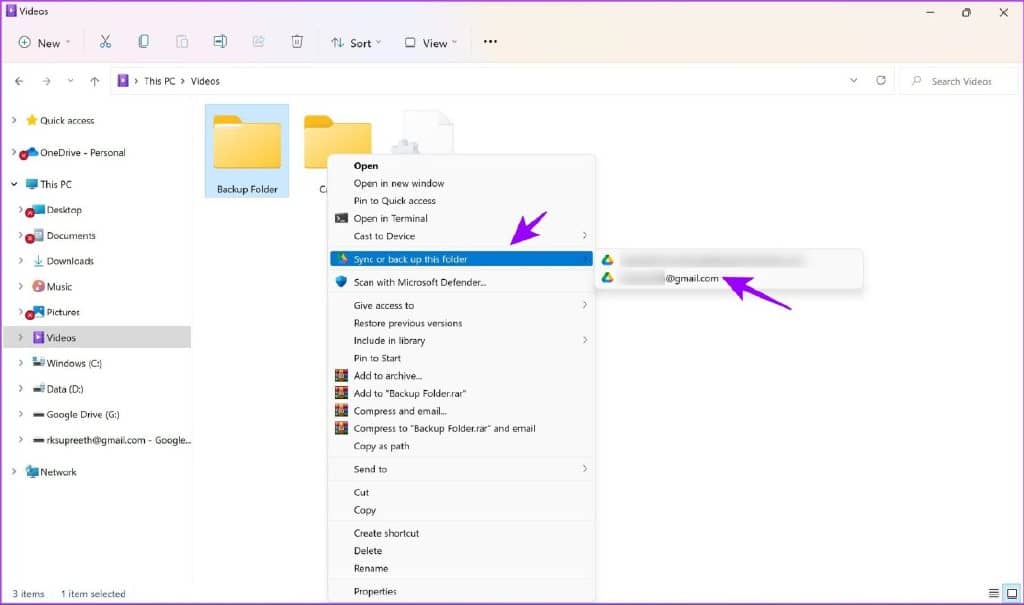
第 6 步:在边栏中选择标题为您的 Google ID 的文件夹。
现在:第 6 步:在边栏中选择名为您的 Google 帐户的文件夹。
第 7 步: 第 7 步:现在,将新文件复制到 My Drive 文件夹进行备份。您也可以访问它以访问备份文件。
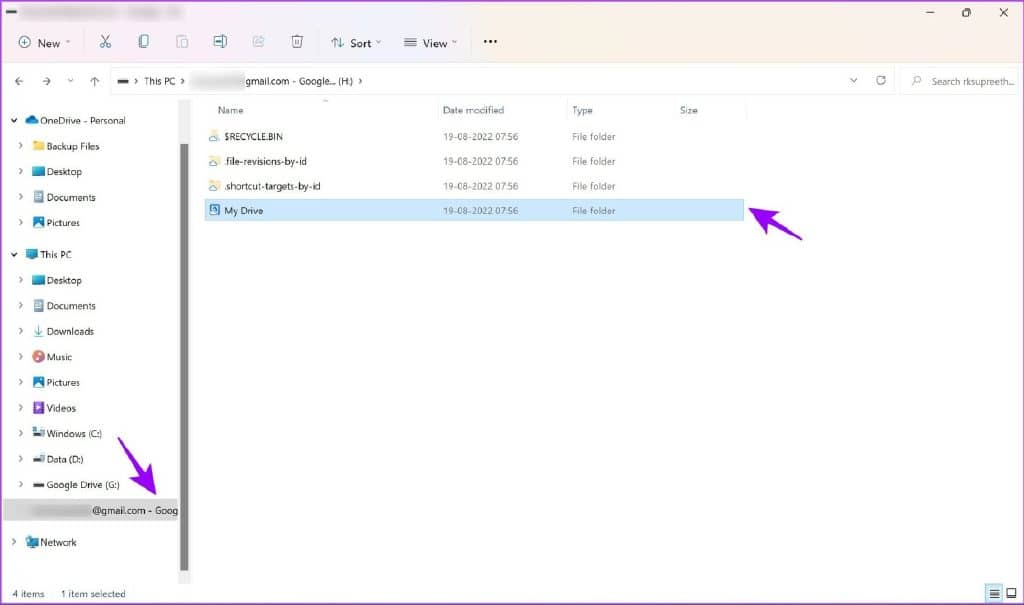
这些是将文件备份到Google Drive需要遵循的所有步骤。在删除任何文件之前,请确保您有它的脱机副本,以免永久丢失它。
此外,如果您的空间不足(使用免费计划时通常会出现这种情况),您可以查看我们关于释放 Google Drive 上一些空间的最佳方法的文章。
3. 使用 DROPBOX 备份文件
Dropbox是另一种流行的服务,它提供可靠的云存储服务。下面介绍如何使用它自动备份 Windows 文件。
第 1 步:访问 Dropbox 的官方网站(下面添加了链接)并选择“下载 Dropbox 应用程序”。
下载适用于 Windows 的 Dropbox
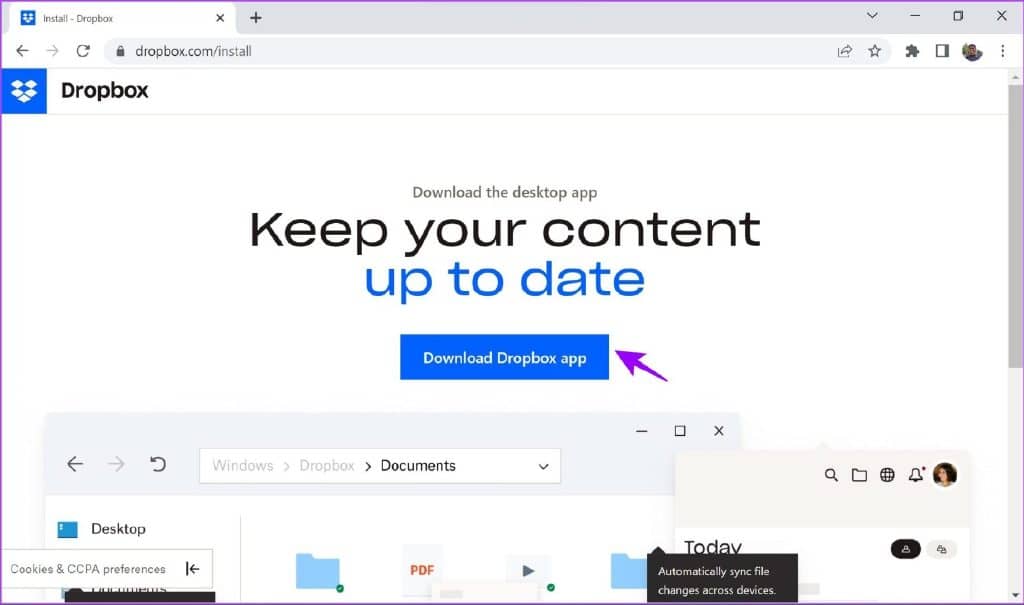
第二步:打开下载的文件开始安装。
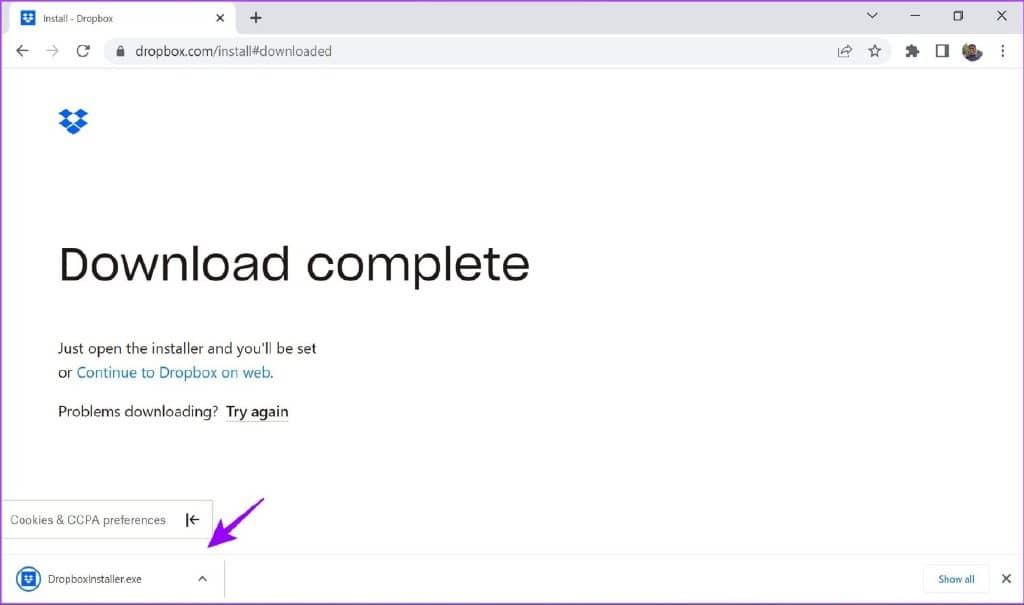
第 3 步:安装完成后,选择适当的选项登录或创建帐户。
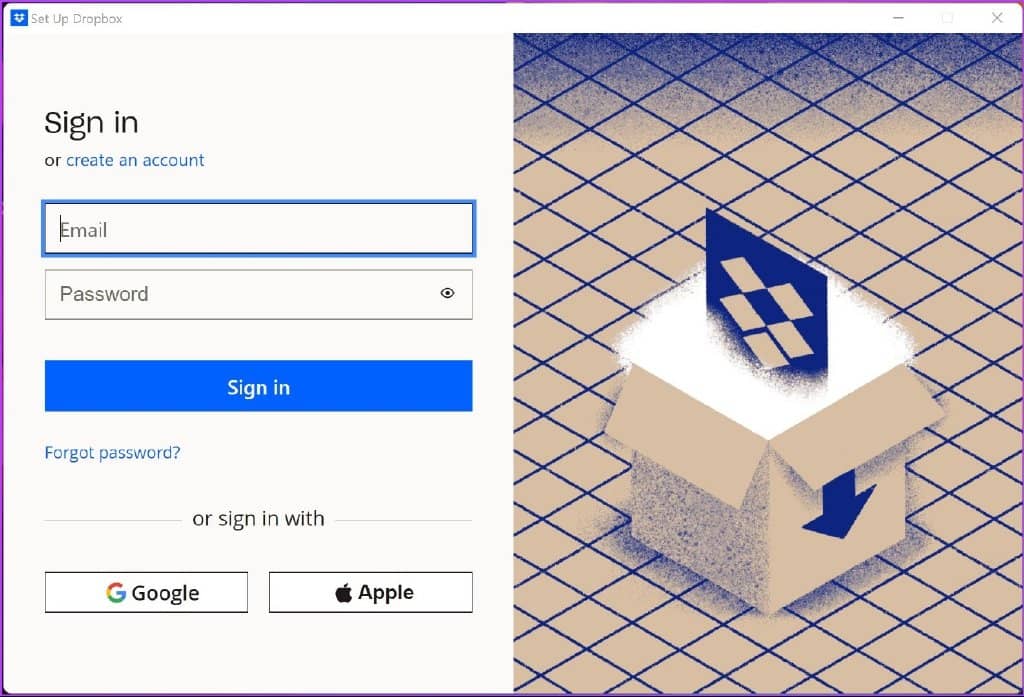
第 4 步:登录帐户后,选择首选选项并单击“设置”。
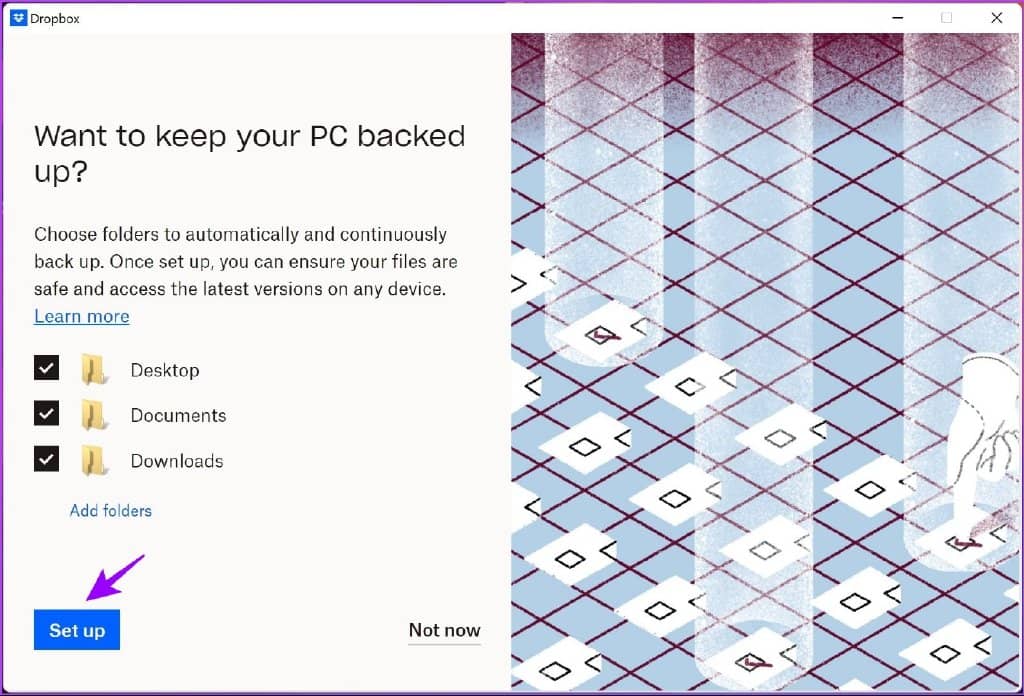
第 5 步:转到文件资源管理器。您会在边栏中找到 Dropbox 文件夹。只需将文件和文件夹复制到此文件夹中即可自动备份。
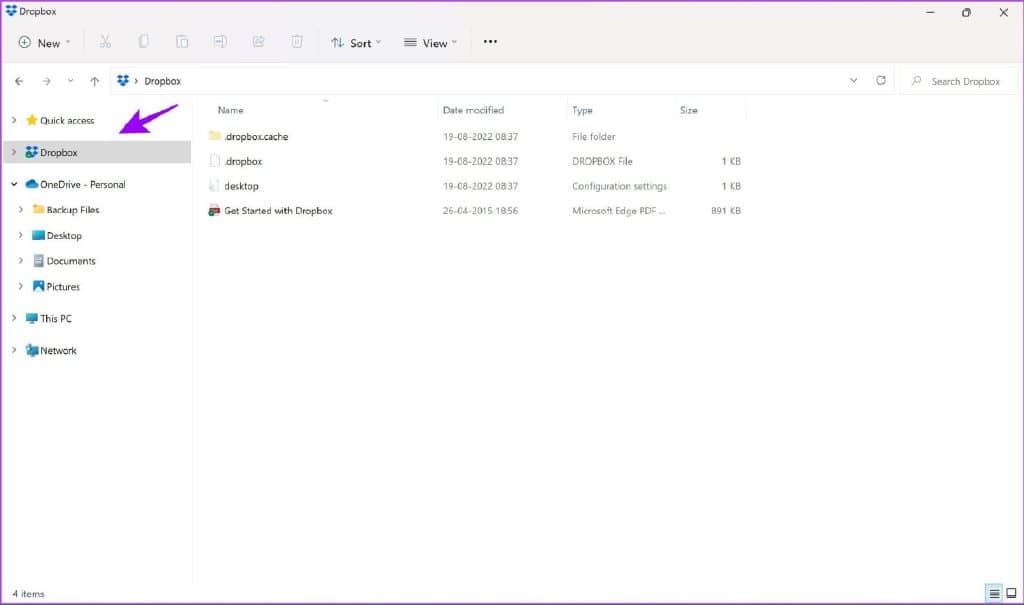
第 6 步:要为自动备份创建一个新文件夹,请右键单击任意位置,然后选择新建 -> 文件夹。
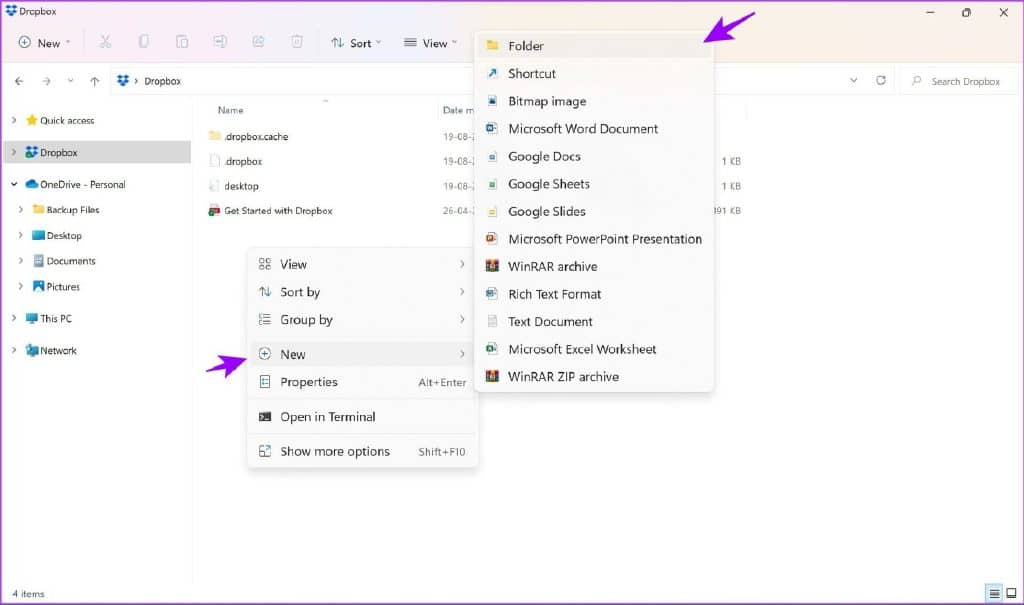
第 7 步:如果您想自动备份任何其他文件,请右键单击并选择 Dropbox ->“移动到 Dropbox”。此文件夹现在将移动到 Dropbox 文件夹。
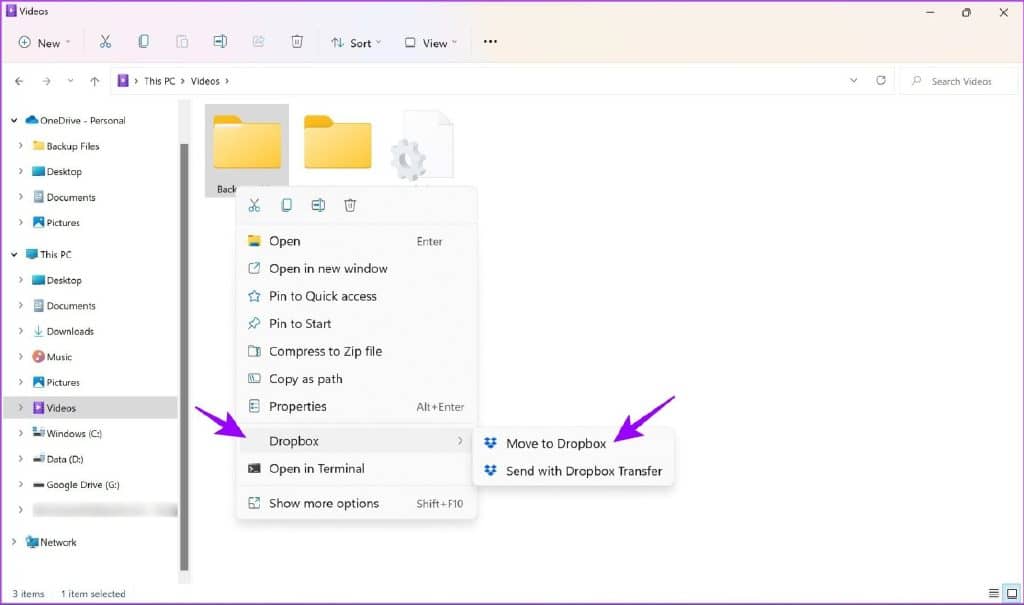
这就是您需要了解的有关在 Windows 中的 Dropbox 上自动备份和同步文件的全部信息。如果您是 Dropbox 的普通用户,您可能想要探索这些很棒的Dropbox 提示和技巧来管理您的文件。还有更多问题吗?跳到下一部分,我们已经回答了最常见的问题。
经常问的问题
1、上述云服务是免费的吗?
是的,您可以免费获得包含所有这三项服务的基本存储计划。如果您需要更多存储空间,则必须额外付费。
2. 我可以在其他设备上查看 Windows 系统自动备份的文件吗?
是的,只要您使用同一帐户登录该服务,您就可以在任何设备上查看您的自动备份。
3. 我如何知道我的 Windows 文件备份到哪个帐户?
对于 OneDrive,文件存储在您登录的 Microsoft 帐户中。对于 Google Drive 和 Dropbox,您可以在设置服务时登录并选择帐户。
4. 如果我从备份文件夹中删除文件,它们会被永久删除吗?
是的,它们将被永久删除。我们建议也将它的副本保存在离线状态。OneDrive 提供了这样做的选项,如文章中所示。
轻松自动将文件备份到云端
虽然还有其他方法(如文件历史记录)来备份 Windows 数据,但它们不是自动的。使用上面列出的三种方法,您可以轻松地在 Windows 上自动备份文件。如果您忘记备份 Windows PC,这将特别有用。还有更多问题吗?将它们放在下面的评论中。







