发送和接收电子邮件需要有效的互联网连接。除非您连接到网络,否则您甚至无法访问您的电子邮件,更不用说发送或接收新电子邮件了。但是,如果我们告诉您Gmail有一个内置的离线模式,可以让您在离开路由器时访问您的电子邮件呢?
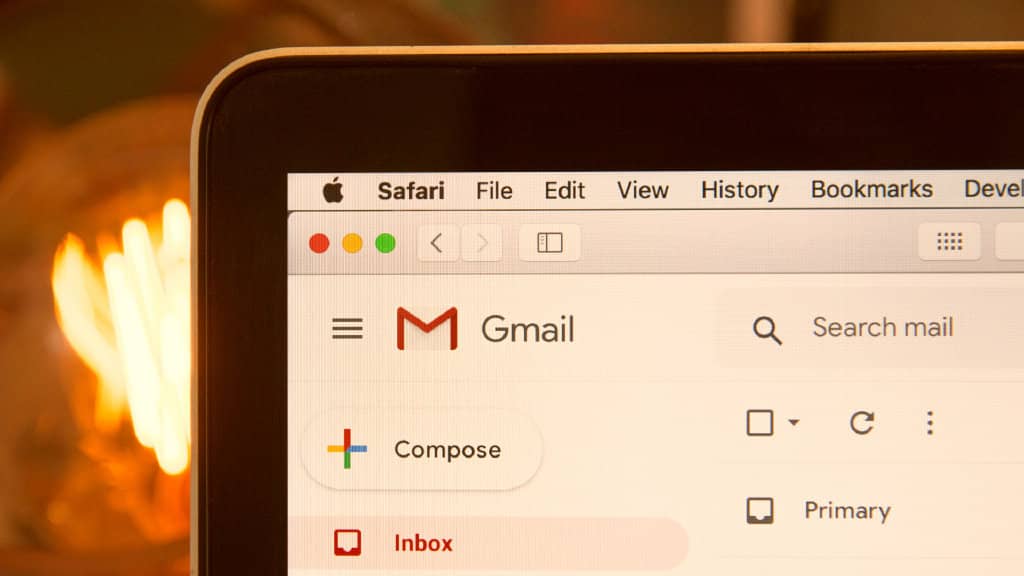
Gmail 离线版允许用户在浏览器上存储收件箱的离线副本。这样,即使没有活动的互联网连接,您也可以访问您的电子邮件。您还可以编写在您连接到网络后自动发送的电子邮件。
如果您觉得这很有趣,那么您需要了解有关 Gmail 离线版的所有信息 - 何时使用它、如何使用它以及您可以使用它做什么。让我们从基础开始。
什么是 GMAIL 离线版
Gmail 离线版是您可以为您的 Google 帐户启用的一项功能,之后您可以将电子邮件离线存储在计算机的浏览器中。
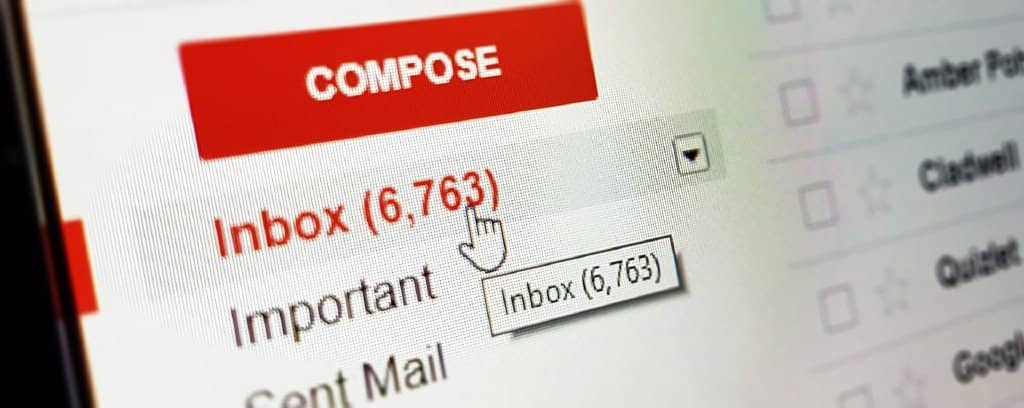
通过这种方式,您可以访问您的电子邮件、搜索它们、阅读它们,甚至可以编写可以在连接到 Internet 时发送的新邮件。
您可以在 GMAIL 离线版上做什么
由于 Gmail 离线版无需有效的 Internet 连接即可工作,因此很明显,您无法获得在线版 Gmail 时所享受的全部功能。但是,根据您的使用情况,您仍然可以获得一些有用的功能。以下是您可以在离线版 Gmail 上执行的所有操作:
- 阅读您的电子邮件
- 搜索特定电子邮件
- 打开电子邮件中包含的附件
- 撰写新电子邮件
以下是您无法在离线版 Gmail 上执行的操作 –
- 在浏览器中预览附件
- 接收新邮件
- 通过 Hangouts 或 Google Meet 与朋友聊天
离线使用 GMAIL 有什么要求
离线设置 Gmail 的主要要求是您需要连接到互联网,直到下载完所有数据。当您启用 Gmail 离线版时,您的所有电子邮件数据都会在本地下载到您的计算机上。此数据只能通过 Google Chrome 网络浏览器访问。
下载谷歌浏览器
此外,您需要使用 Chrome 中的普通浏览器窗口才能离线访问 Gmail,因此隐身标签将无法使用。您还需要在本地硬盘上有一些可用空间来存储电子邮件和附件。
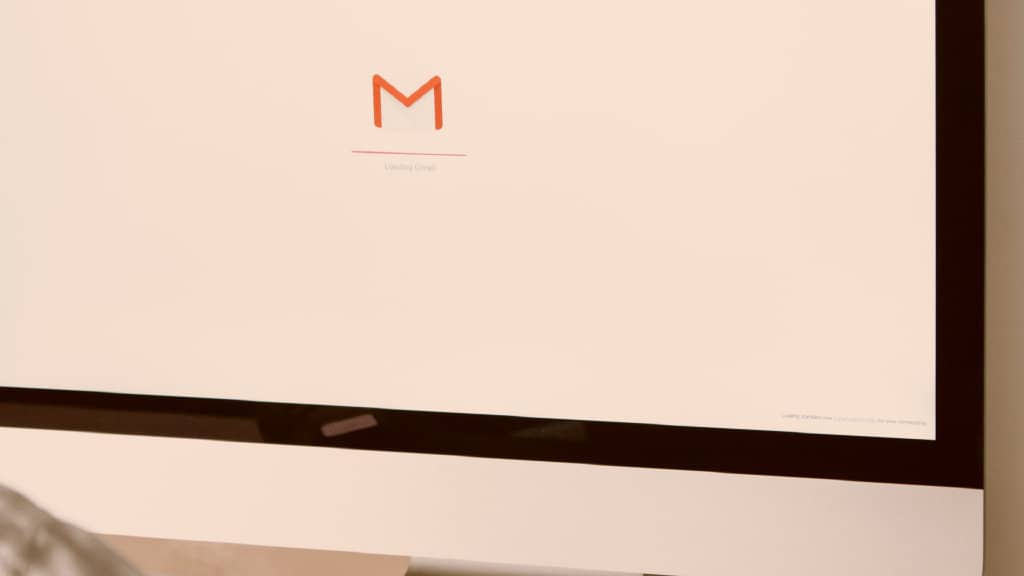
我们不建议在公用计算机上离线使用 Gmail,因为您的数据将被下载并离线存储。您可以在 Windows、macOS 和 Linux 上离线使用 Gmail。如果您具备所有先决条件并准备就绪,那么让我们开始启用和使用 Gmail 离线版吧。
什么时候应该离线使用 GMAIL?
您可能想知道什么时候应该离线使用 Gmail,以及在什么情况下它可以派上用场。Gmail 离线版可以有多种用例:
- 如果您已经开始公路旅行,或者正在背包旅行/徒步旅行到网络连接不佳的偏远地区,那么让您的电子邮件处于离线状态可能是个好主意。
- 如果您想在飞行途中阅读电子邮件,您还可以在起飞前离线同步您的电子邮件。您还可以在飞机上回复重要的电子邮件,一旦您着陆后连接到网络,它们就会立即发送。
- 由于您的电子邮件可能包含银行对账单、旅行路线、演示文稿等重要文件,因此最好离线保存电子邮件的副本,因为您永远不知道何时会遇到无法访问的情况互联网。
- 有些学生在他们的学校或大学可能无法访问互联网。因此,如果您的电子邮件中有作业和项目,离线存储它们将有助于您在课堂上访问它们,而不必担心工作网络。
这些只是 Gmail 离线版在日常生活中的一些用例。您可以根据您的特定用途调整 Gmail 离线版,并在评论中告诉我们您主要使用 Gmail 离线版做什么!
如何在您的计算机上启用和使用 GMAIL 离线版
既然您知道 Gmail 离线版的用途,下面介绍如何在您的计算机上启用它以在没有互联网连接的情况下访问您的电子邮件。
第 1 步: 在您的计算机上打开一个新的 Google Chrome 浏览器窗口。
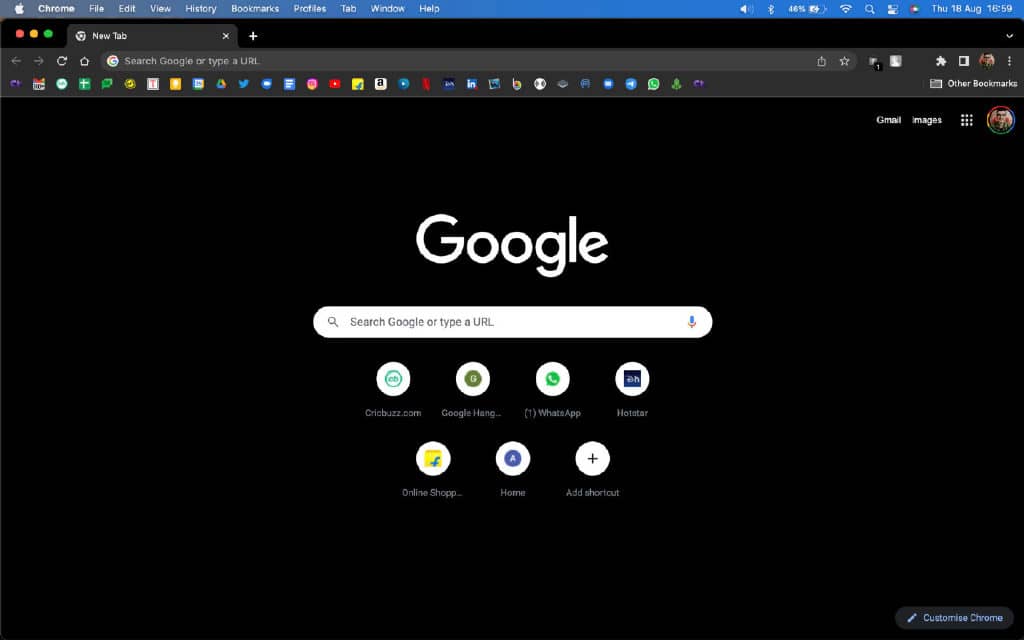
第 2 步:单击下面的链接访问 Gmail 离线设置页面。
Gmail 离线设置
第 3 步: 勾选“启用离线邮件”旁边的框。
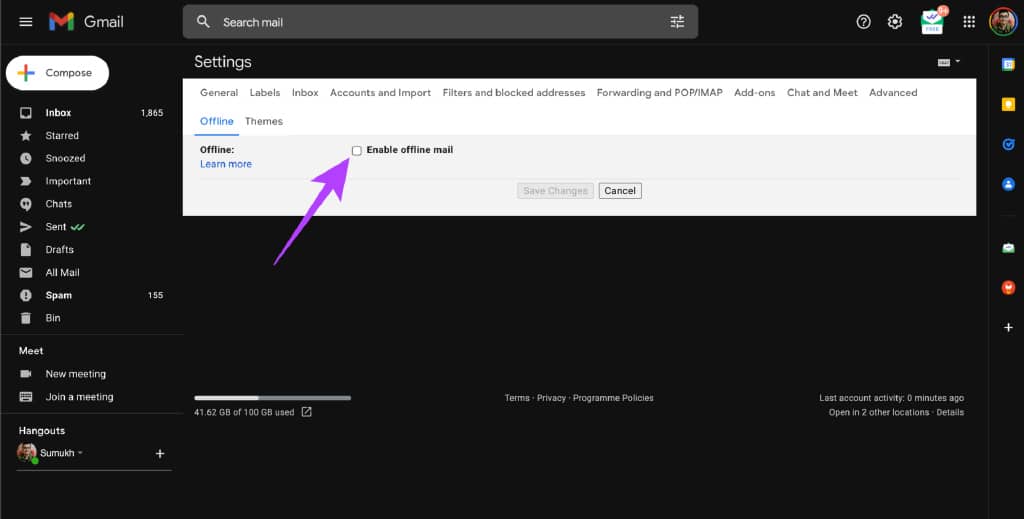
您现在将看到离线下载 Gmail 数据所需的计算机存储空间量。
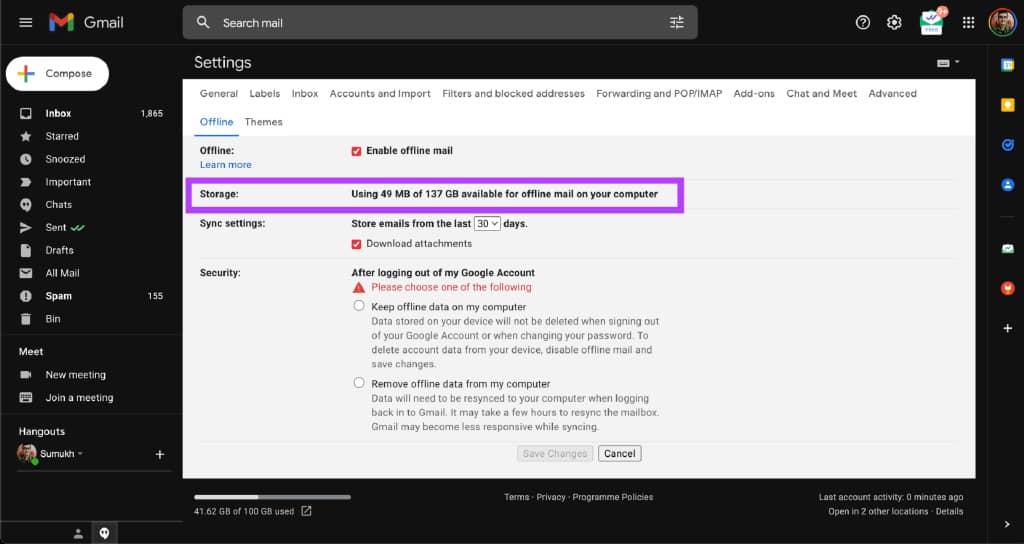
第 4 步: 选择您要下载电子邮件数据的天数。您可以选择的最长期限为 90 天。
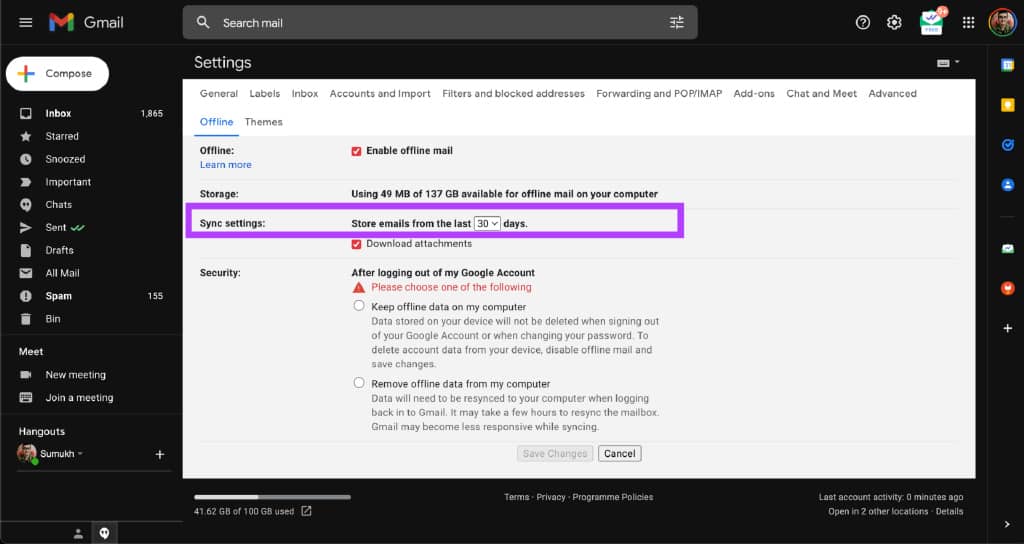
第 5 步:如果您希望通过电子邮件下载附件,请选中下载附件旁边的复选框。
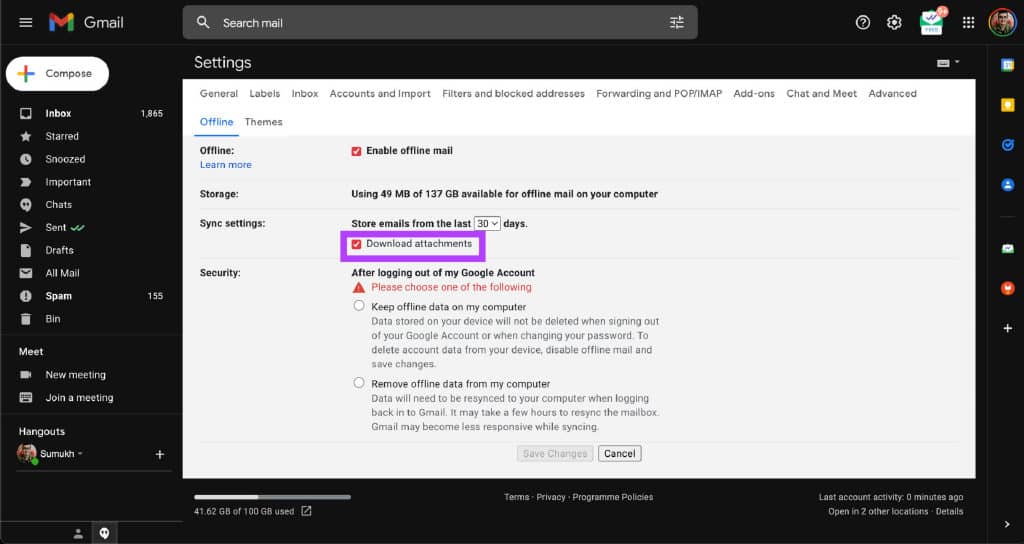
第 6 步: 在“安全”下,选择与您的使用最相关的选项。如果您希望在退出 Gmail 后删除 Gmail 离线数据,请选择第二个选项。如果要存储数据直到手动删除它,请选择第一个选项。
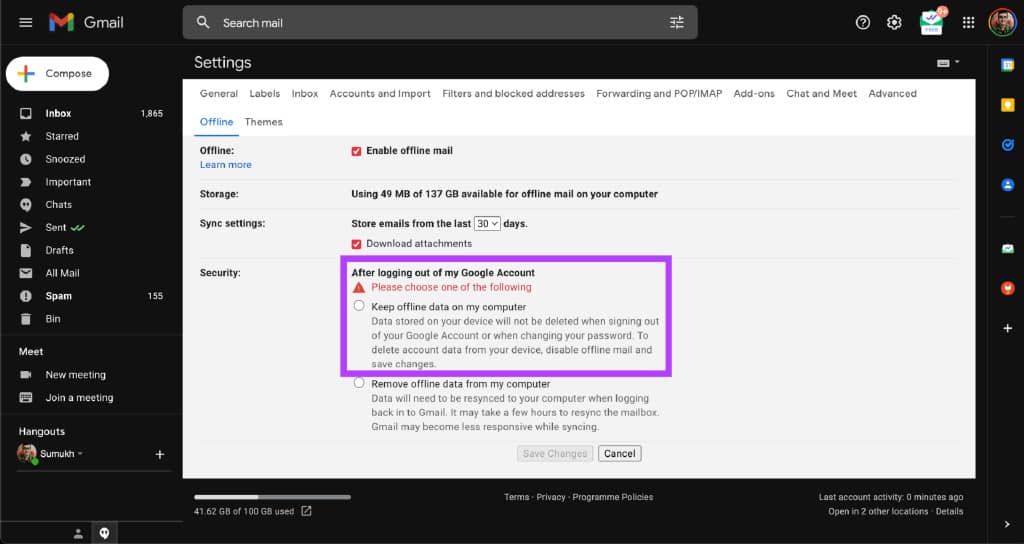
第 7 步: 单击保存更改。
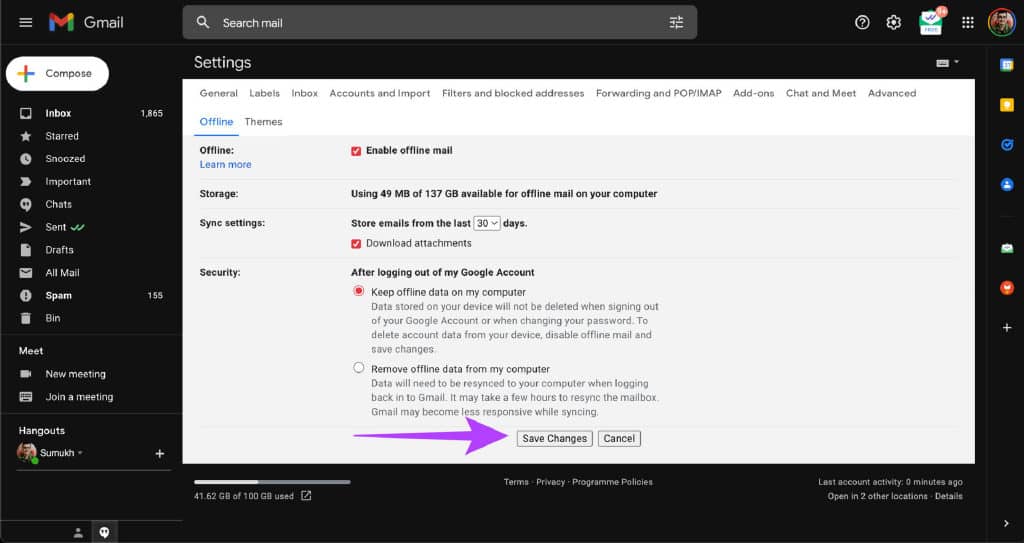
第 8 步:在提示说 Gmail offline is not recommended for shared devices 的提示上单击 Ok。
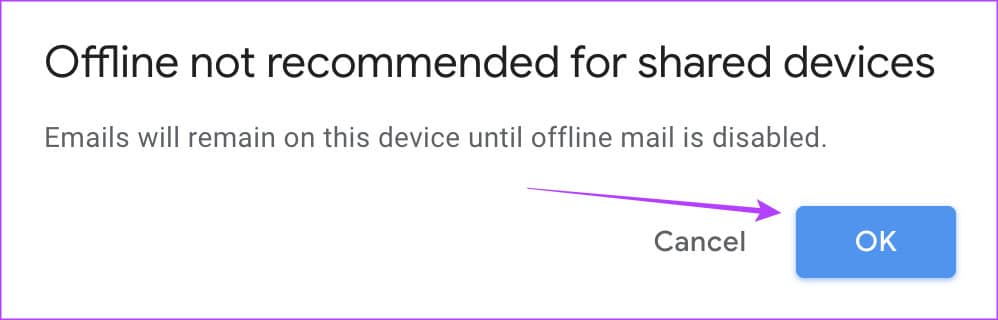
现在,等待 Gmail 离线同步您的数据并将它们下载到您的计算机。完成后,Gmail 将重新加载并提示您为收件箱页面添加书签。单击确定。这会将页面添加为 Chrome 中的书签。
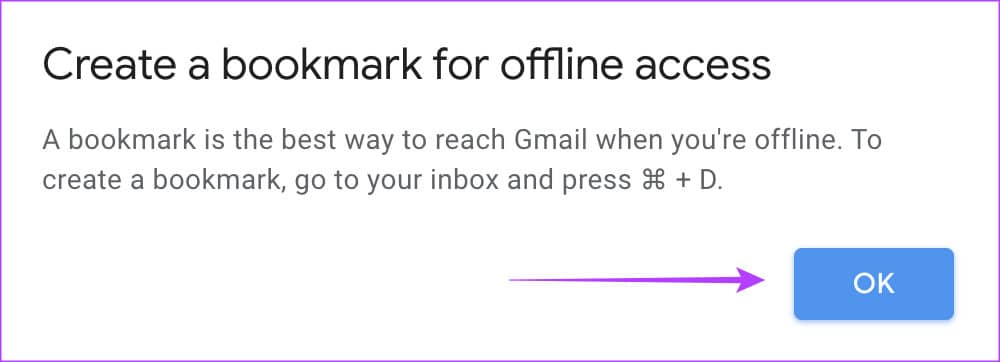
第 9 步:等待您的附件离线同步。要检查其进度,请单击 Gmail 中的同步按钮。
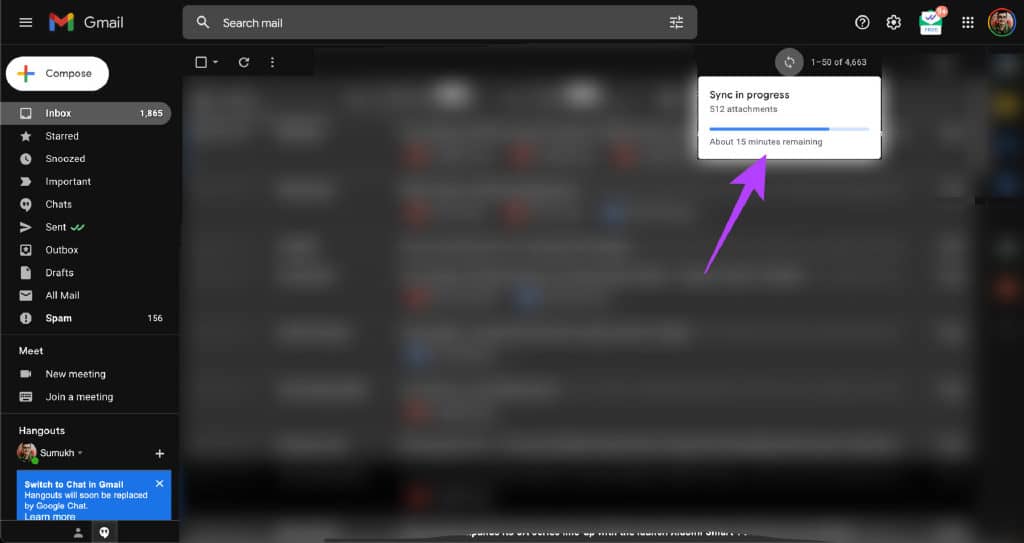
第 10 步: 完成后,您就可以离线使用 Gmail 了。现在,只需单击您在 Chrome 中创建的书签即可离线访问您的 Gmail 收件箱。
注意:在离线模式下撰写新电子邮件会将其存储在发件箱中,并在您在线时立即发送。
而已!现在,每次您的计算机连接到互联网时,Gmail 都会自动将较新的电子邮件同步到离线 Gmail。
如何在 ANDROID 和 IPHONE 上离线使用我的 GMAIL
适用于 Android 和 iOS 的 Gmail 应用程序会自动让您访问您的电子邮件,即使您处于离线状态,因此无需为离线 Gmail 启用任何其他设置。
如何删除 GMAIL 离线数据并禁用它
如果您不想再离线使用 Gmail,明智的做法是从您的计算机中删除所有电子邮件和附件,然后将 Gmail 从离线状态更改为在线状态。这是如何做的。
第 1 步: 在您的计算机上打开 Google Chrome 窗口。
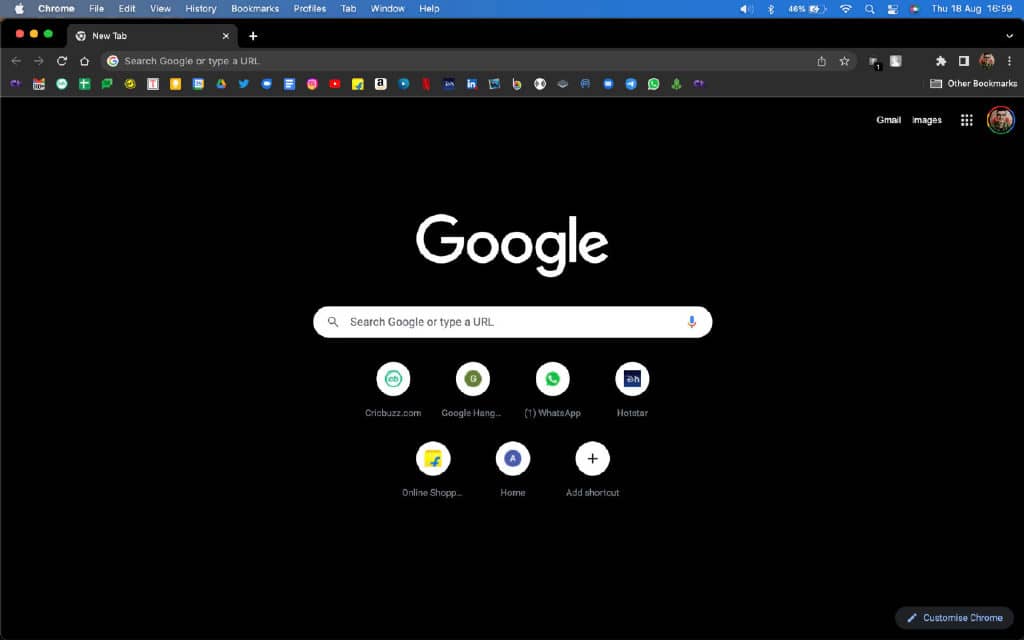
第 2 步: 单击右上角的三点菜单。
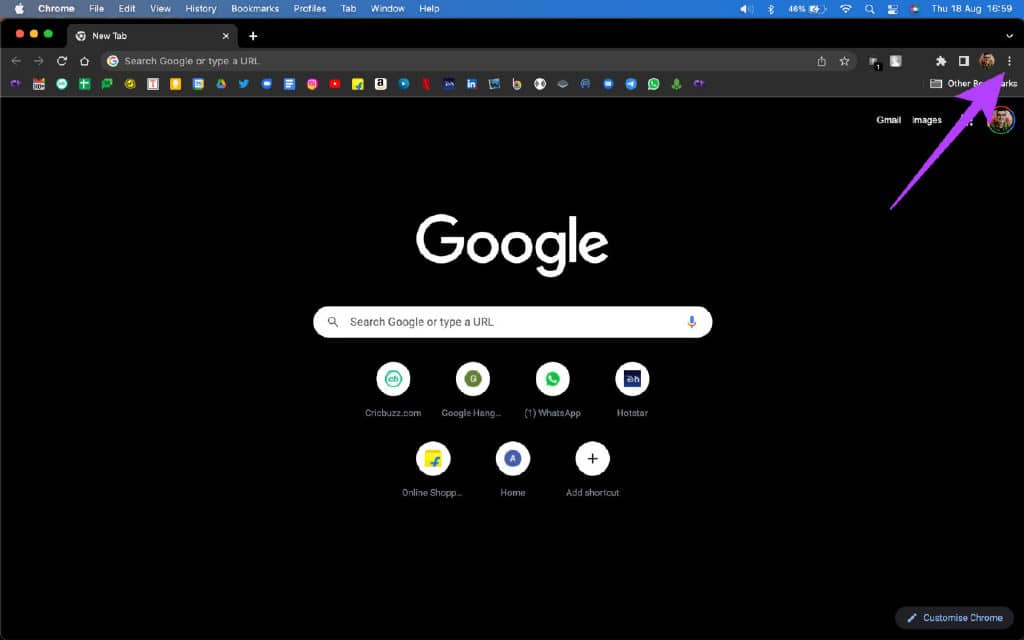
第 3 步: 选择设置。
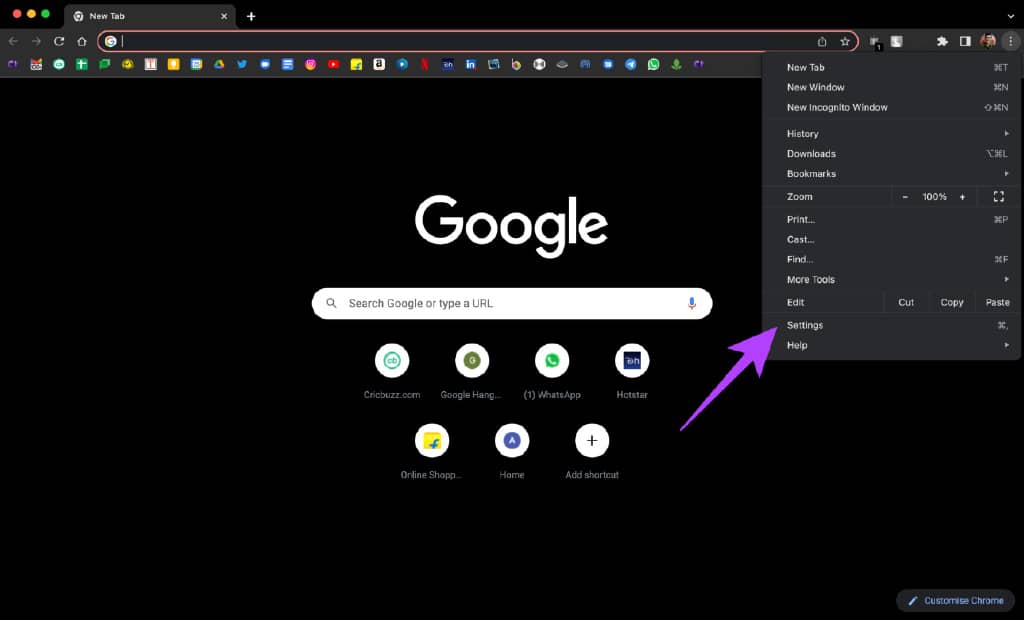
第 4 步: 使用左侧窗格导航至“隐私和安全”部分。
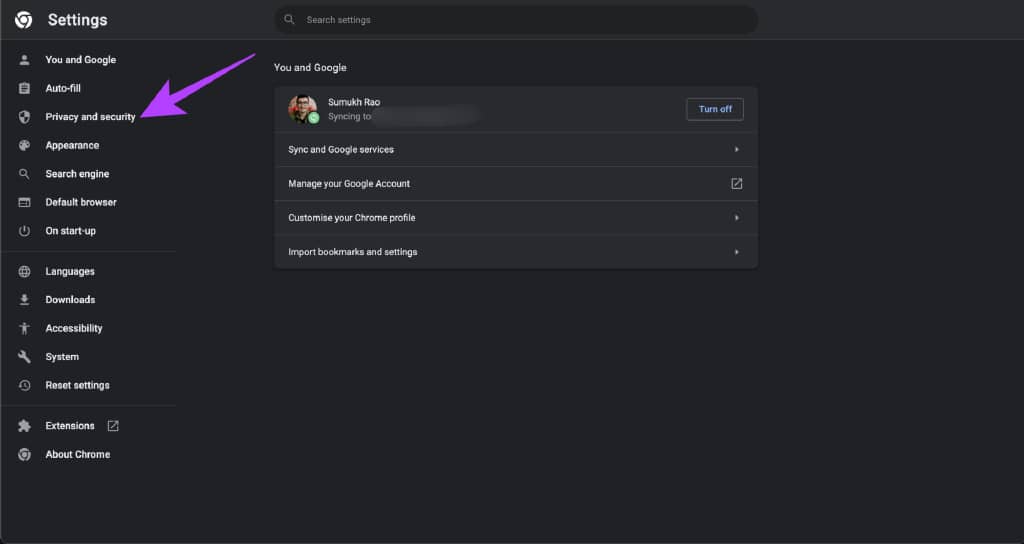
第 5 步: 点击“Cookie 和其他网站数据”。
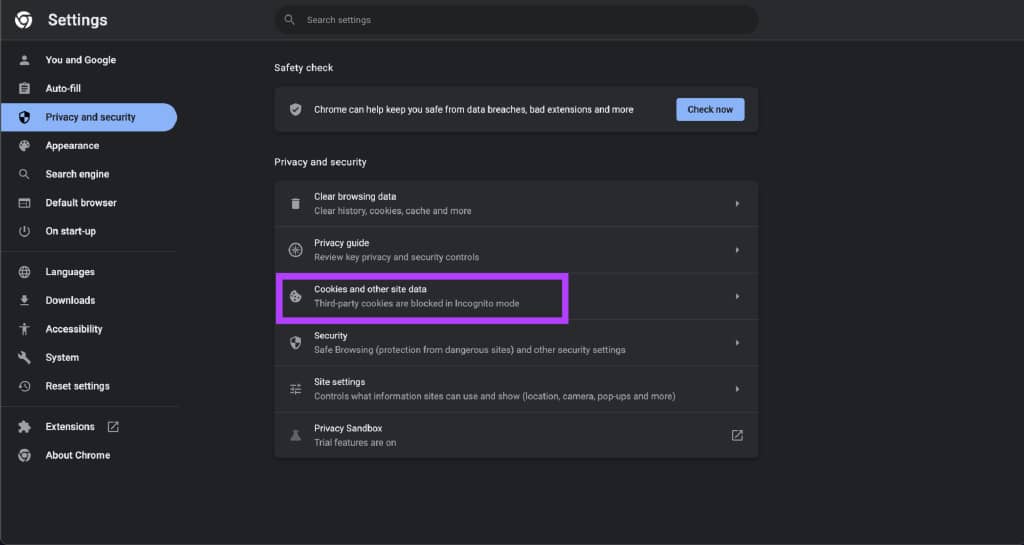
第 6 步: 向下滚动到底部并选择“查看所有 cookie 和站点数据”。
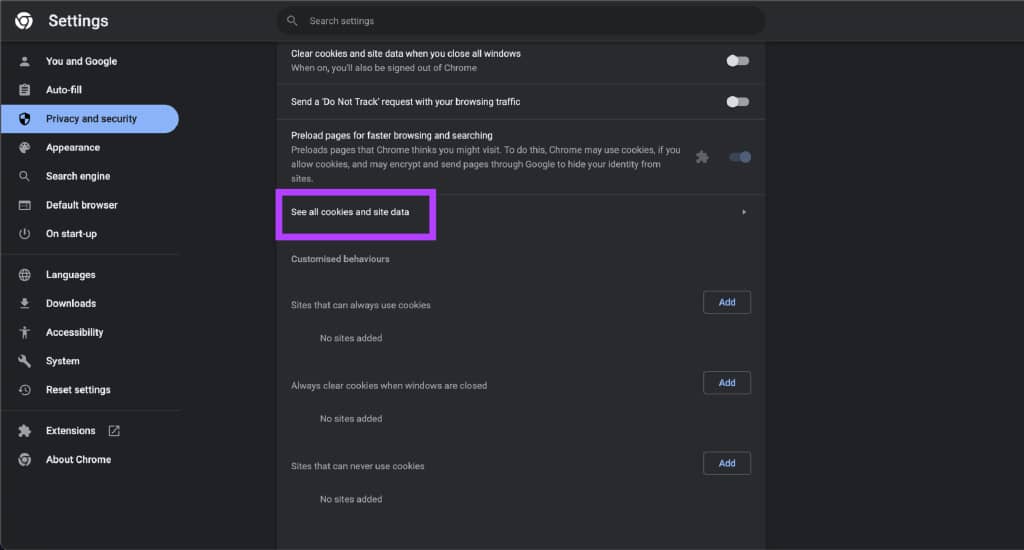
第 7 步: 单击“全部删除”按钮。
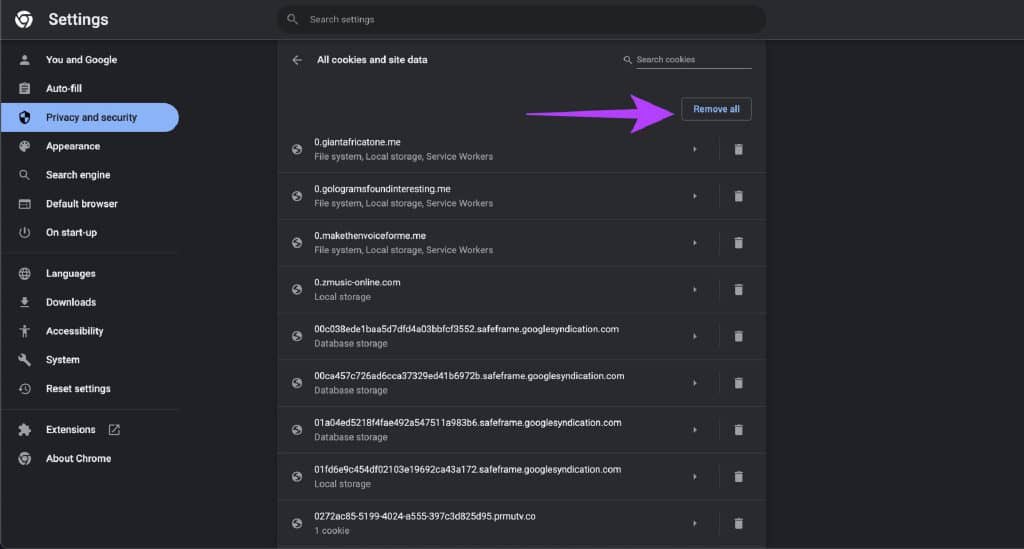
第 8 步: 现在,使用下面的链接返回 Gmail 离线设置页面。
Gmail 离线设置
第 9 步: 取消选中“启用离线邮件”旁边的框。
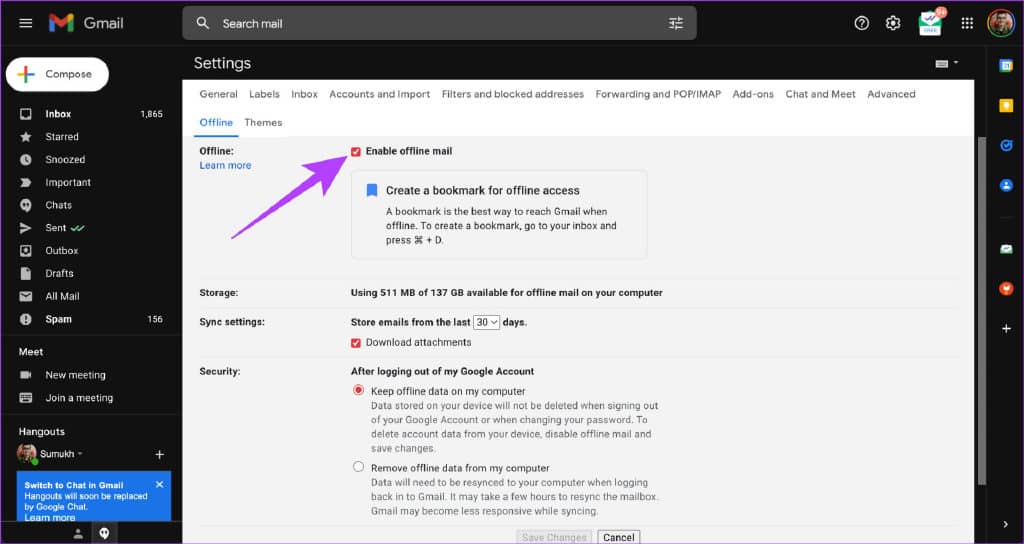
第 10 步: 单击保存更改。而已!
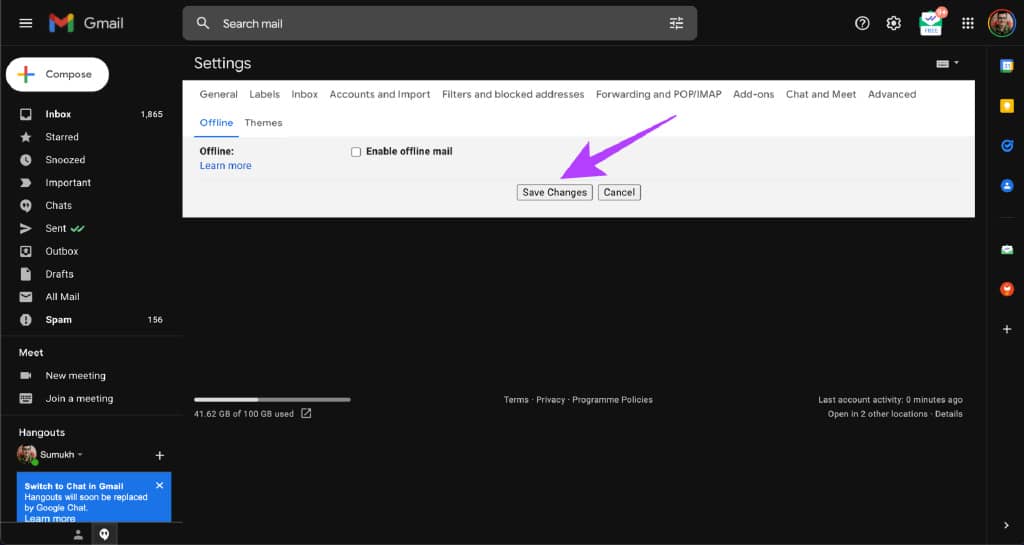
无论您身在何处,都可以查看您的电子邮件
在您的计算机上设置 Gmail 离线版后,您每次查看电子邮件时都无需依赖有效的互联网连接。只需通过书签打开 Gmail,一切就绪。您试过离线使用 Gmail 了吗?在下面的评论中分享您的想法。







