Windows 11 包括一个网络适配器故障排除程序,可以帮助诊断和解决常见的网络连接问题。虽然疑难解答程序工作正常,但在大多数情况下,它偶尔会让您对“Windows 找不到网络适配器的驱动程序”错误感到困惑。

各种原因都可能触发此错误,例如损坏的驱动程序、第三方VPN 服务或错误的 Windows 更新。无论是什么导致了问题,下面的解决方案应该可以帮助您立即解决错误。
1.启用网络适配器
如果网络适配器被禁用,Windows 可能无法与它通信。请按照以下步骤在 Windows 11 上启用网络适配器。
第 1 步:单击任务栏上的 Windows 搜索图标,输入控制面板,然后按 Enter。
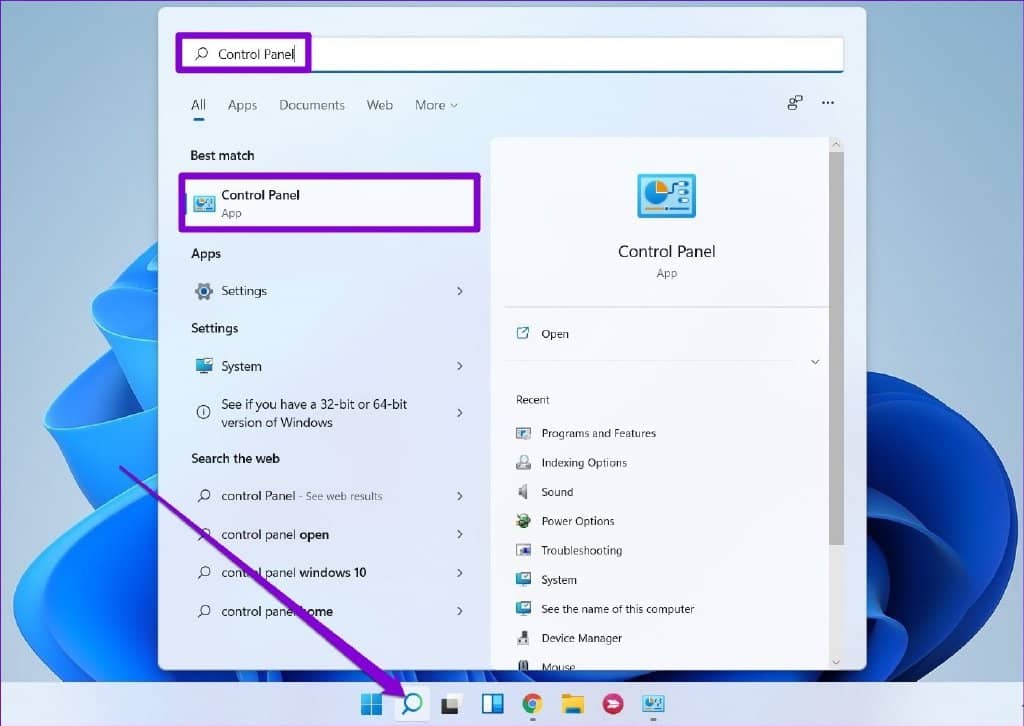
第 2 步:将视图类型更改为大图标并选择“网络和共享中心”。
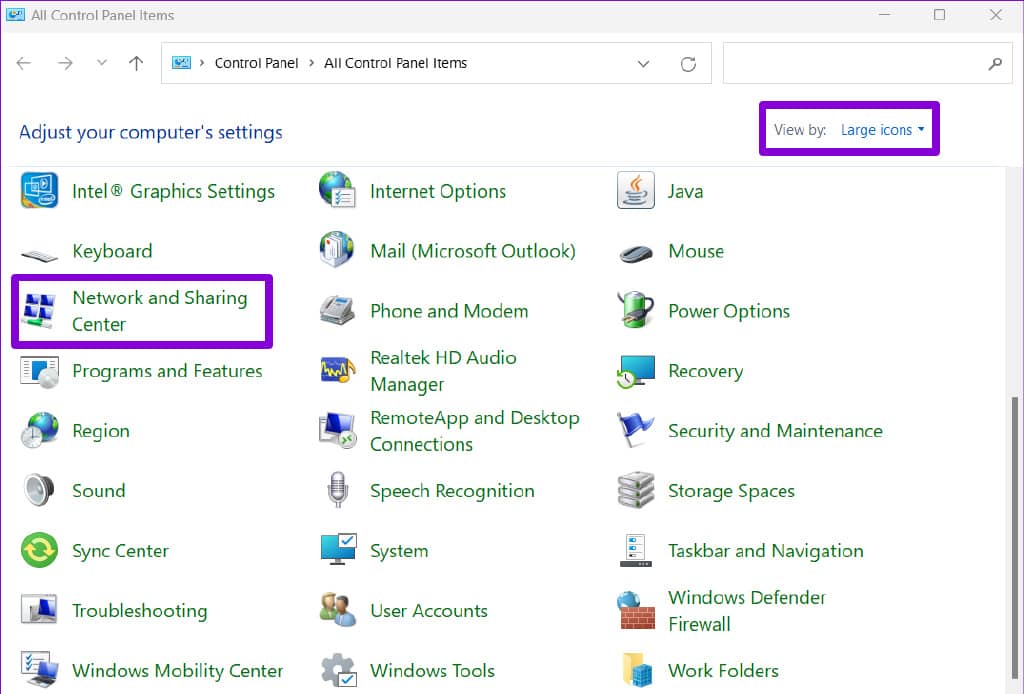
第 3 步:从左侧窗格中选择更改适配器设置。
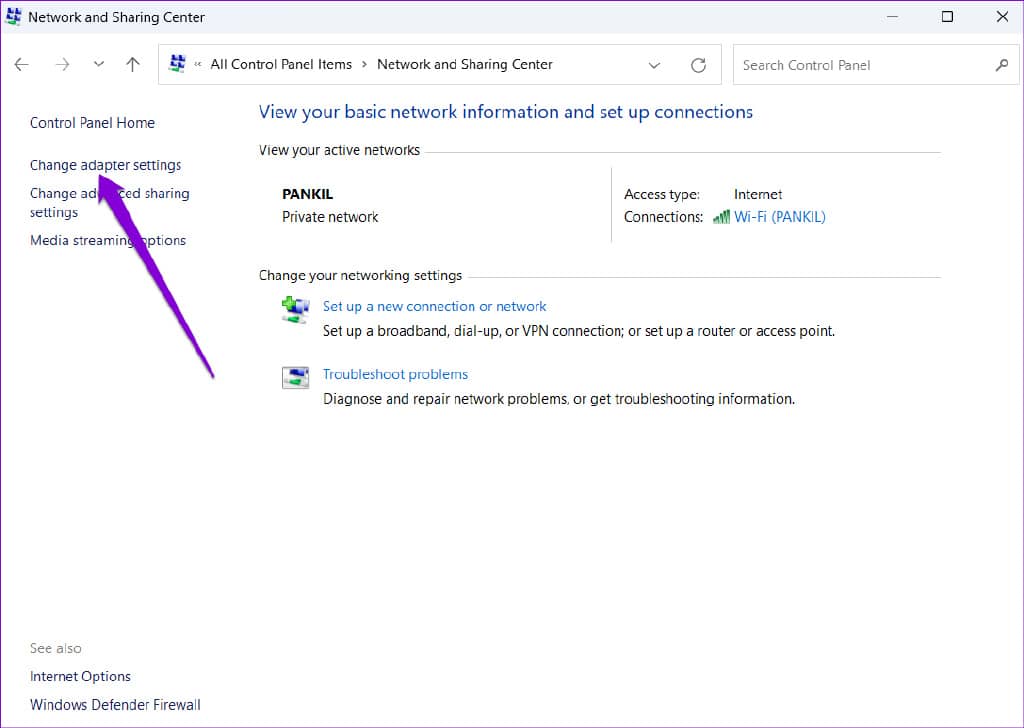
第 4 步:在“网络连接”窗口中,右键单击您的网络适配器并选择“启用”。
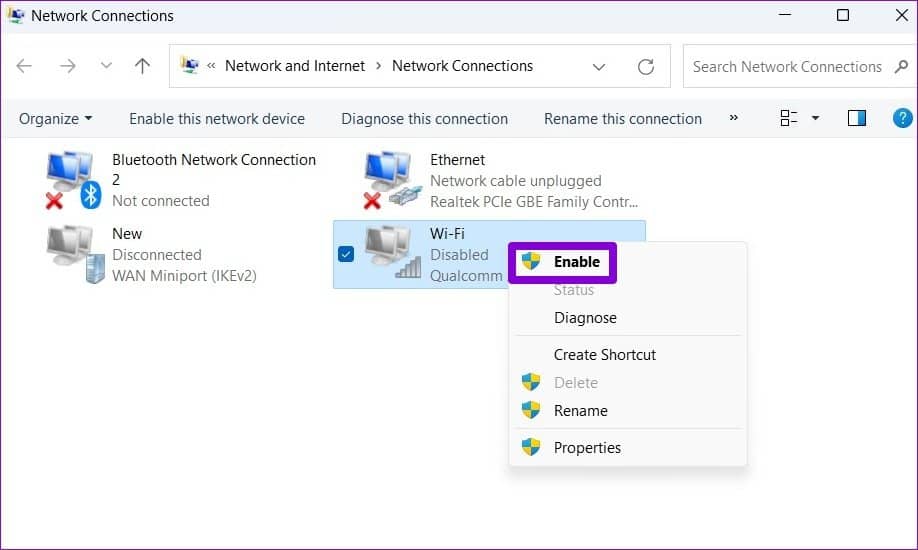
之后,运行网络疑难解答并查看 Windows 是否可以检测到您的网络适配器驱动程序。
2.更新网卡驱动
如果您 PC 当前的网络驱动程序陈旧或损坏,也会出现“Windows 找不到网络适配器的驱动程序”错误。因此,Windows 可能无法使用该驱动程序。您可以从设备管理器更新网络适配器驱动程序。
步骤 1:右键单击“开始”图标,然后从列表中选择“设备管理器”。
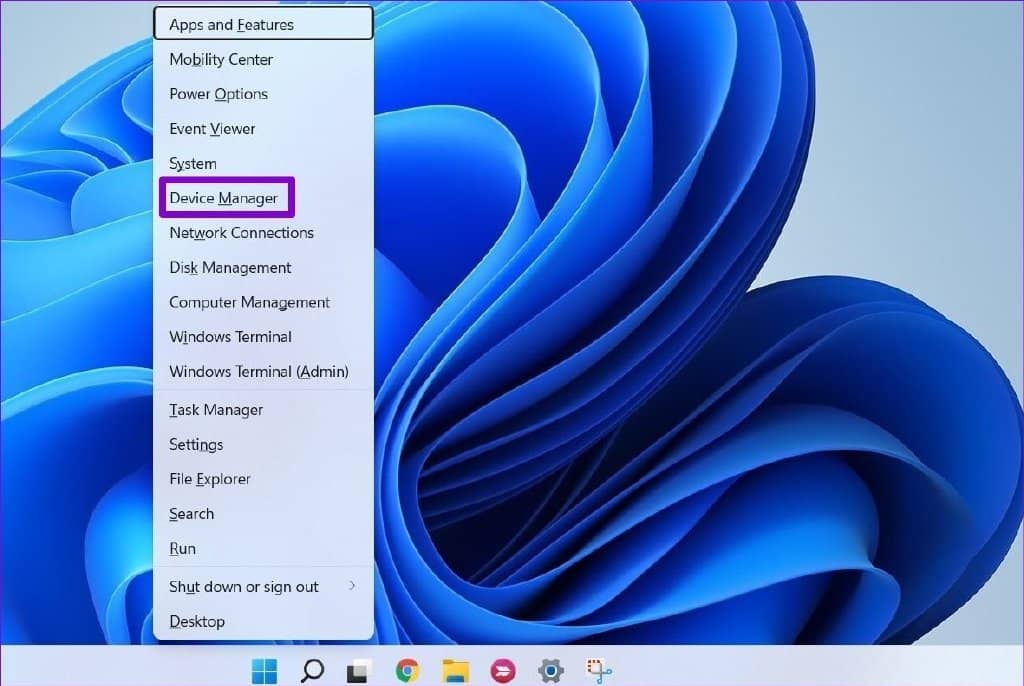
第 2 步:双击网络适配器将其展开。右键单击您的网络适配器并选择更新驱动程序。
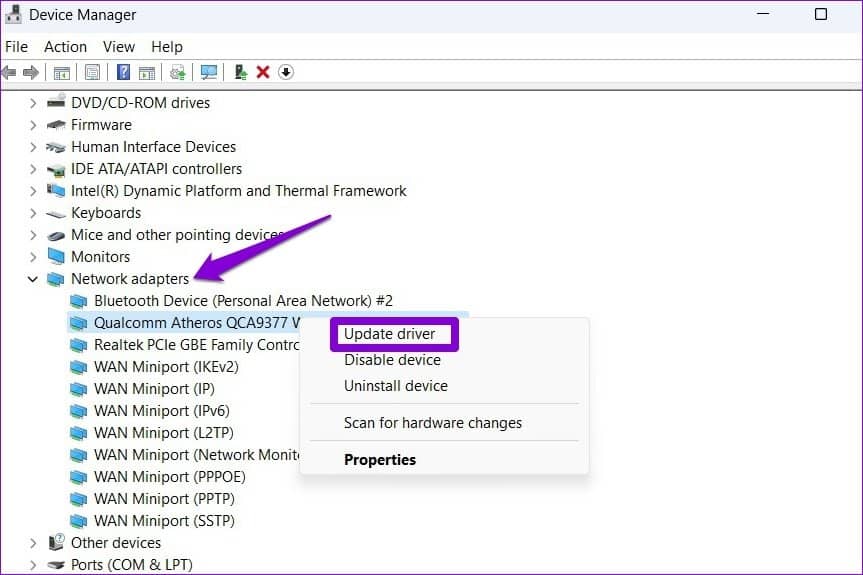
从那里,按照屏幕上的说明完成网络驱动程序的更新。之后,再次运行网络疑难解答。
3.重新安装网卡驱动
如果更新驱动程序后错误仍然存在,则网络适配器驱动程序可能已损坏。在这种情况下,您可以重新安装驱动程序来修复错误消息。
步骤 1:按 Windows 键 + R 打开“运行”对话框。在框中键入devmgmt.msc,然后按 Enter 键打开设备管理器。
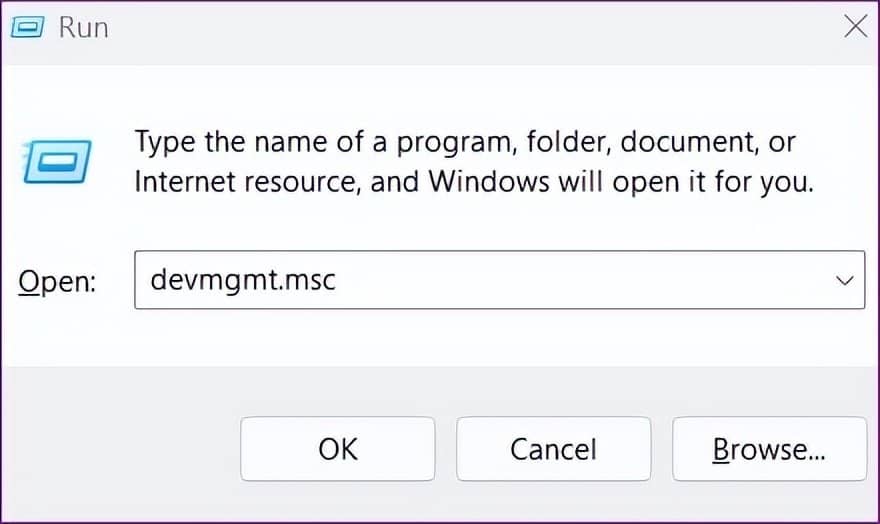
第 2 步:展开网络适配器,右键单击您的网络适配器并选择卸载设备。
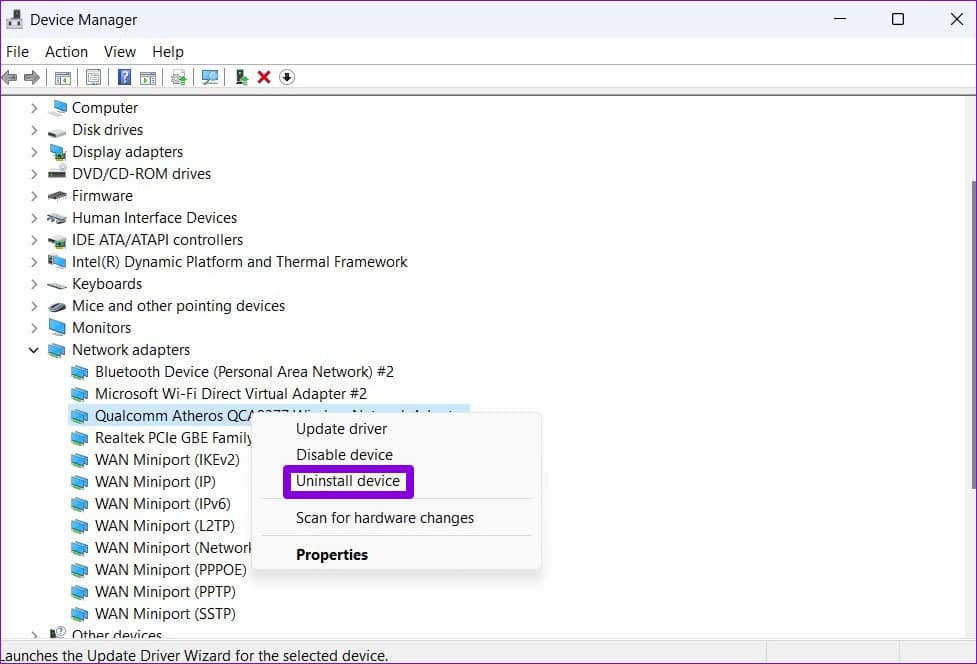
第 3 步:选择卸载以确认。
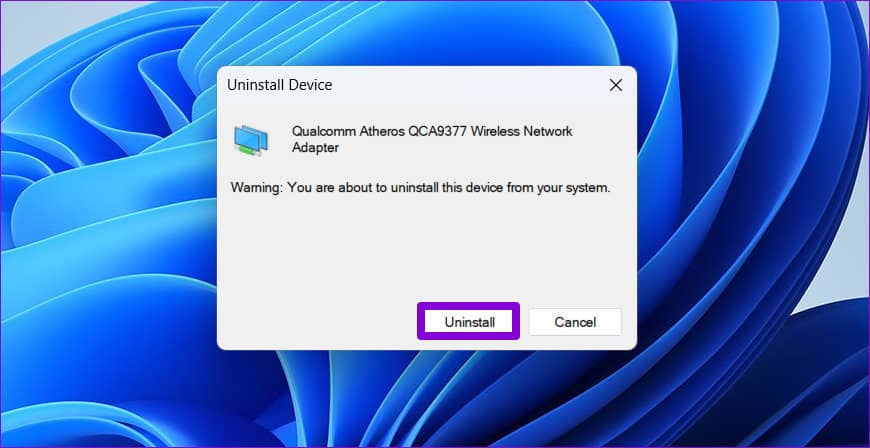
第 4 步:删除后,单击顶部的“扫描硬件更改”按钮或重新启动您的 PC。
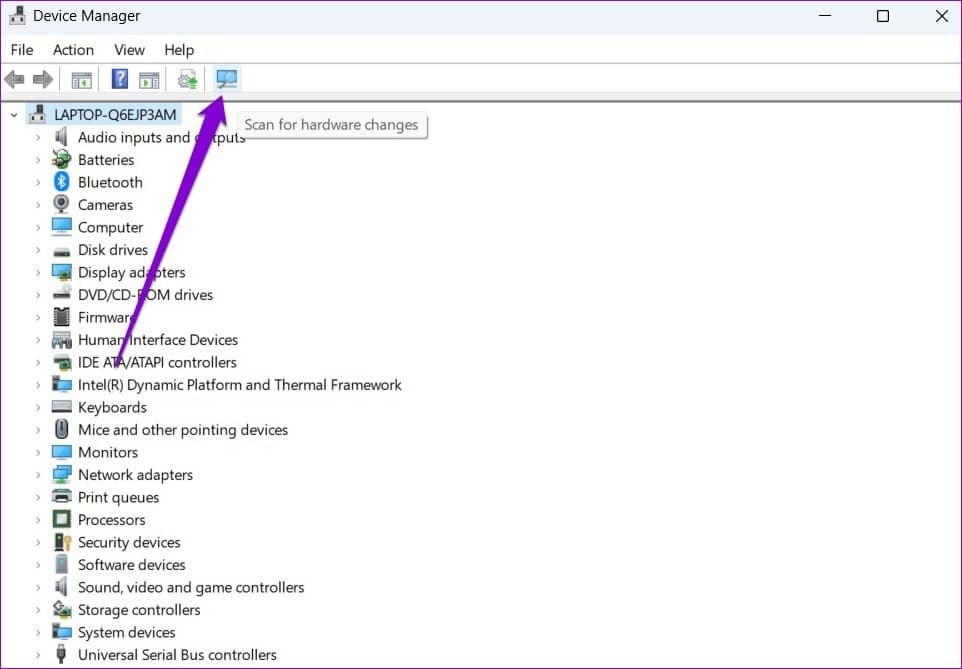
Windows 应自动安装缺少的网络适配器驱动程序。之后,当您运行故障排除程序时,您应该不会再看到“Windows 找不到您的网络适配器的驱动程序”错误。
4.更改电源管理设置
如果您已将 Windows 配置为省电,Windows 可能会关闭您较少使用的设备和驱动程序。发生这种情况时,Windows 将无法与这些驱动程序通信,并因此类错误而给您带来麻烦。
您可以通过配置其电源管理设置来防止 Windows 关闭网络适配器驱动程序。
步骤 1:按 Windows 键 + S 打开搜索菜单,键入设备管理器,然后选择出现的第一个结果。
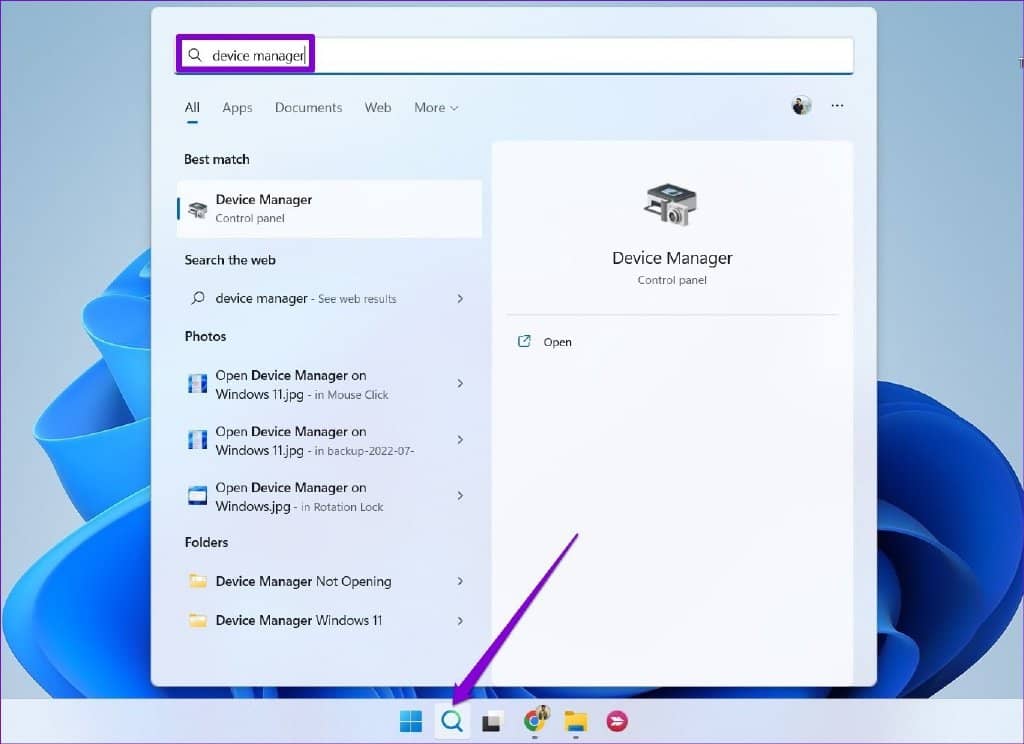
第 2 步:展开网络适配器,右键单击您的网络适配器,然后选择属性。
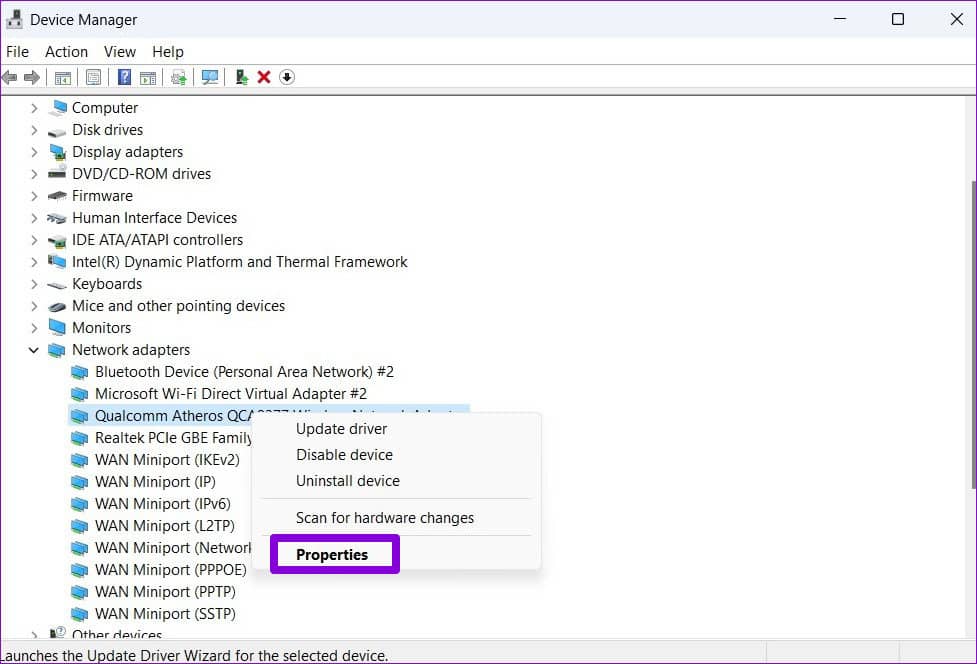
第 3 步:在“电源管理”选项卡下,取消选中“允许计算机关闭此设备以节省电源”,然后点击“确定”以保存更改。
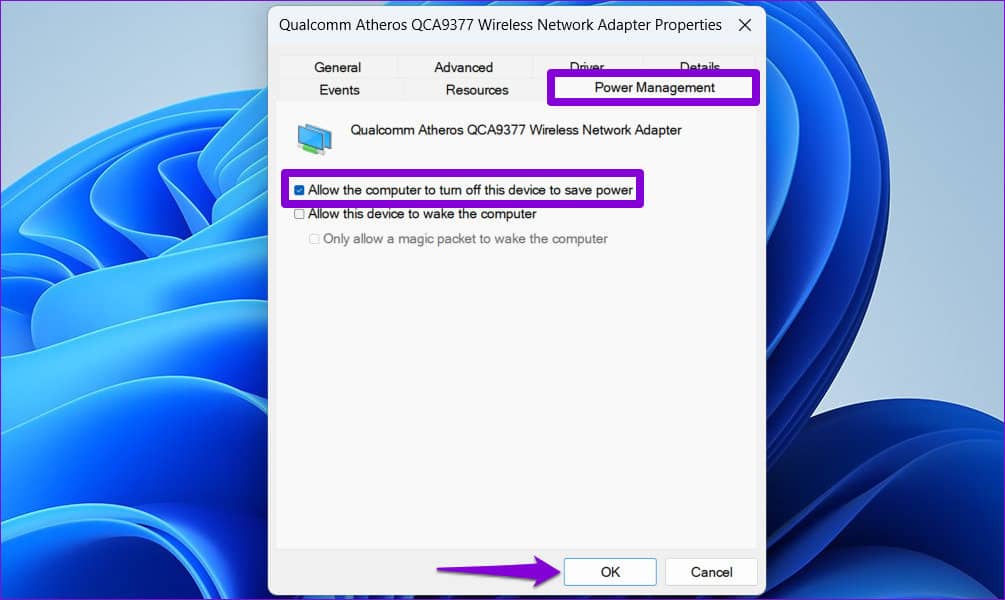
5.暂时禁用VPN
有时,您 PC 上的第三方 VPN 应用程序或程序也会干扰 Windows 进程。要排除这种可能性,您可以暂时禁用VPN 连接并再次尝试运行故障排除程序。
如果这消除了错误,您可能需要考虑使用不同的、更可靠的 VPN 服务。
6.使用系统还原
系统还原是一个有用的实用程序,可以定期或在进行重大系统更改之前创建整个系统的备份。如果上述解决方案不起作用,您可以使用它将 Windows 恢复到其早期状态。这是您需要做的。
第 1 步:打开搜索菜单,输入创建还原点,然后选择出现的第一个结果。
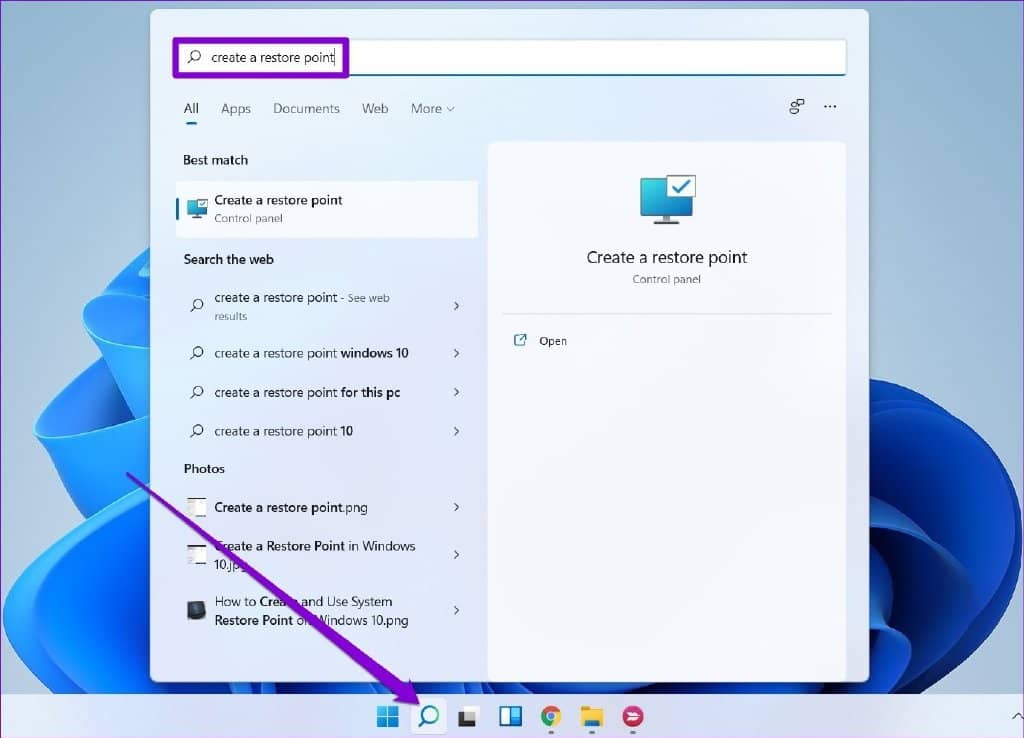
第 2 步:在“系统保护”选项卡下,单击“系统还原”按钮。
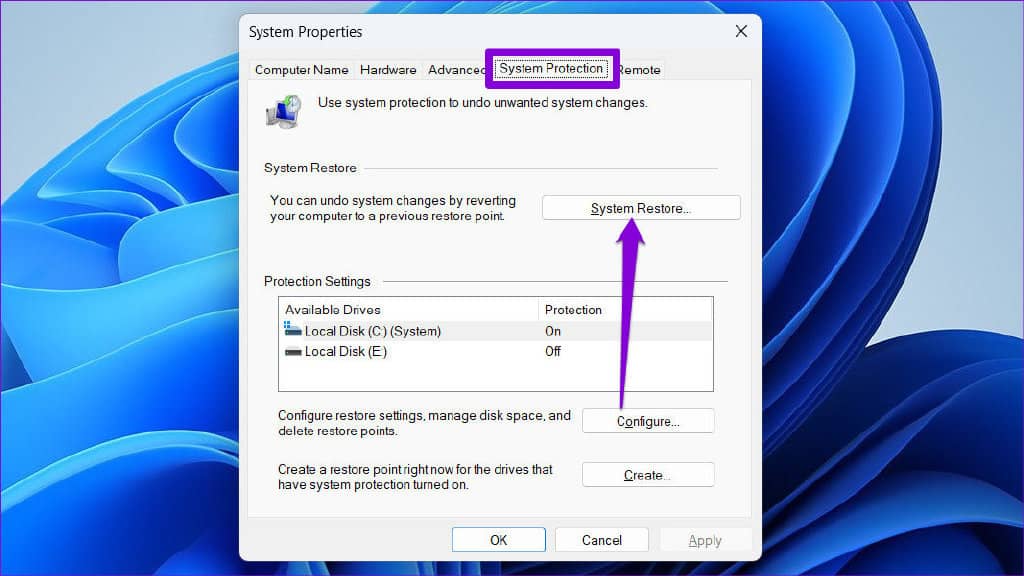
第 3 步:单击下一步。
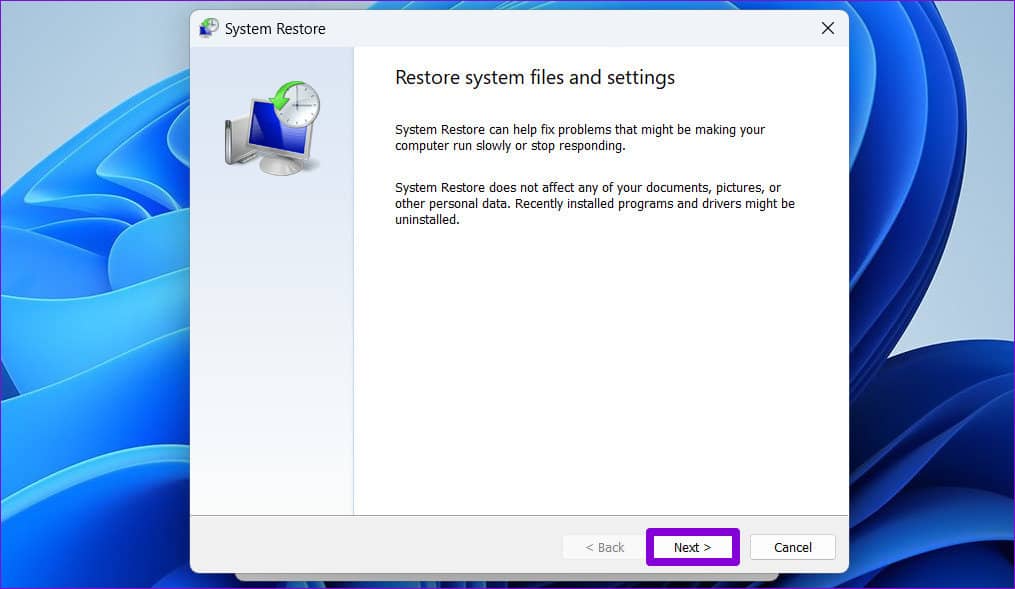
第 4 步:选择错误首次出现之前的还原点。
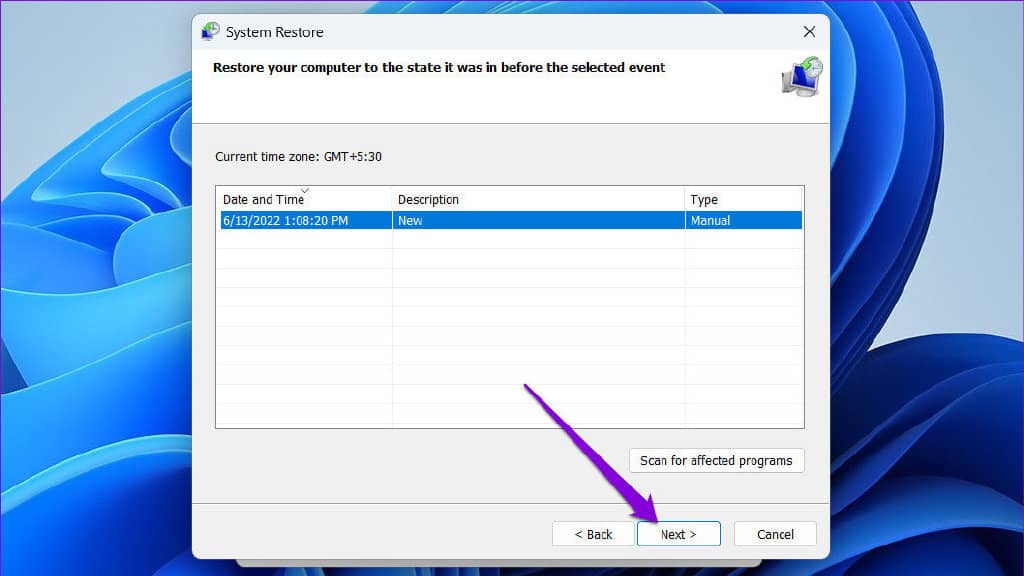
第 5 步:在点击“完成”之前再次查看所有详细信息。
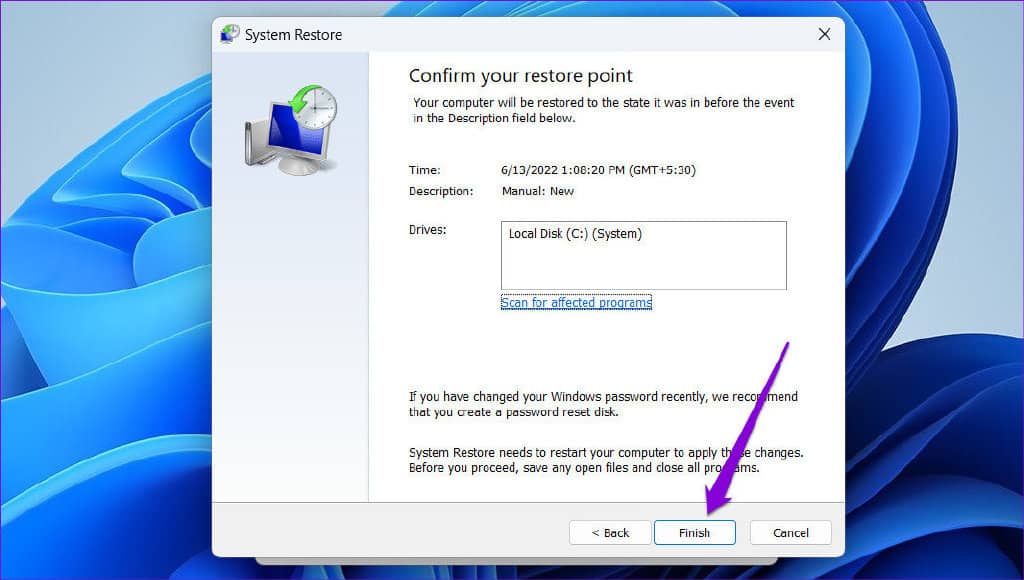
等待您的 PC 重新启动并恢复到指定点。之后,Windows 应该能够像以前一样检测到网络适配器驱动程序。
检测成功
网络适配器驱动程序帮助 Windows 与您的网络连接进行通信。当 Windows 无法找到这些驱动程序时,您可能无法连接到 Wi-Fi或使用以太网连接。请放心,如果您正确地按照上述修复进行操作,您应该能够修复 Windows 11 上的“Windows 找不到网络适配器的驱动程序”错误。







