许多人喜欢在 Windows 11 PC 上安装多个应用程序和程序。这通常会导致您电脑上某些应用程序的异常行为。虽然您可以尝试下载并重新安装该应用程序,但问题可能仍然存在。通常,应用程序往往会因为损坏的文件、丢失的应用程序组件和其他不兼容问题而出现问题。

虽然它可能不会出现在所有程序和应用程序中,但某些应用程序可能无法打开,而一些应用程序可能无法按预期运行。您是否在 Windows 11 计算机上遇到同样的情况?以下是修复或修复 Windows 11 上损坏的应用和程序的最佳方法。
1. 使用 WINDOWS 设置修复应用程序
本机或第三方应用程序的第一个起点是使用“设置”应用程序。但是,这主要适用于 Microsoft Store 中的 UWP(通用 Windows 平台)应用程序。无论是预加载的应用程序还是其他应用程序,您都可以通过以下方法快速修复它们:
第 1 步:按 Window + I 快捷键打开“设置”应用。
第 2 步:单击左侧栏中的应用程序,然后从右侧窗格中选择已安装的应用程序。
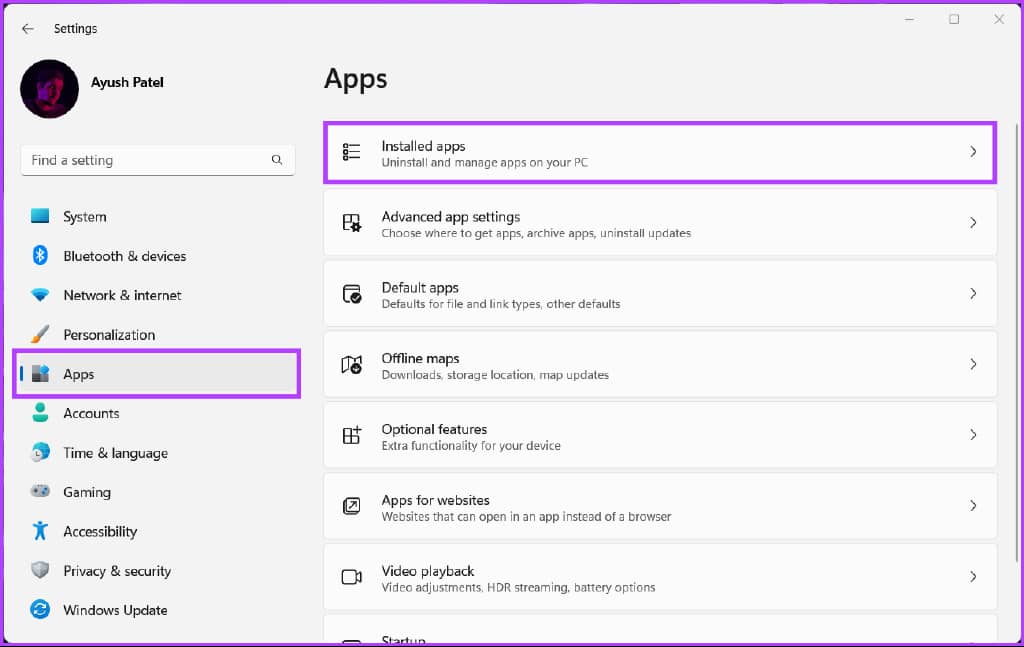
第 3 步: 滚动到需要修复的应用程序,然后单击其名称旁边的水平三点菜单。
第 4 步:接下来,从菜单中选择高级选项。我们将尝试在本指南中修复 Windows 上的相机应用程序。
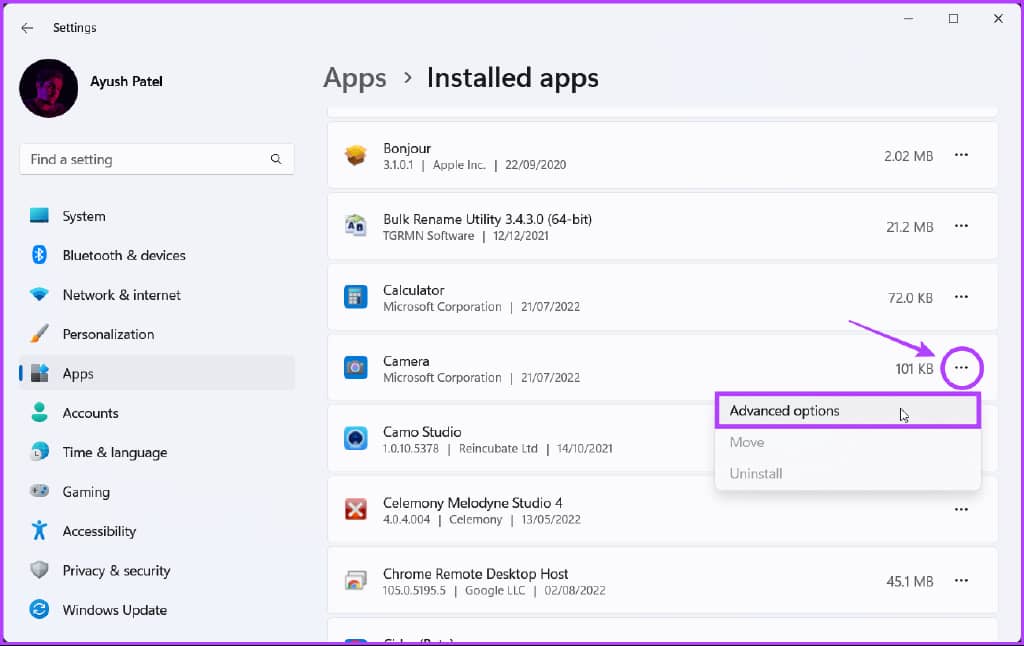
第 5 步:当相机应用程序的高级选项选项时,向下滚动到重置部分并单击修复按钮。
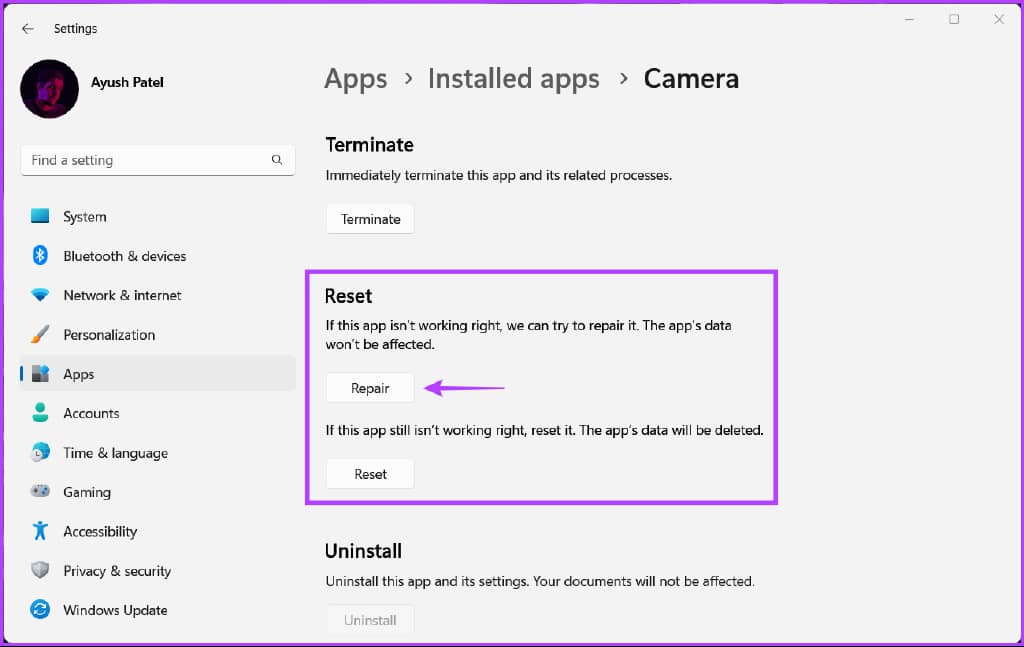
然后,Windows 将尝试修复该应用程序,当该过程完成时,您会在“修复”按钮旁边看到一个复选标记。当“设置”应用程序无法在您的 Windows 11 PC 上打开或运行时,请参阅我们的指南。
2.使用控制面板修复应用程序
对于您从 Microsoft Store 外部下载并直接安装的应用和程序,您需要使用控制面板来管理它们。以下是如何使用控制面板修复 Windows 11 PC 上的应用或程序:
步骤 1:单击“开始”按钮,键入“控制面板”,然后单击“控制面板”结果的“打开”选项。
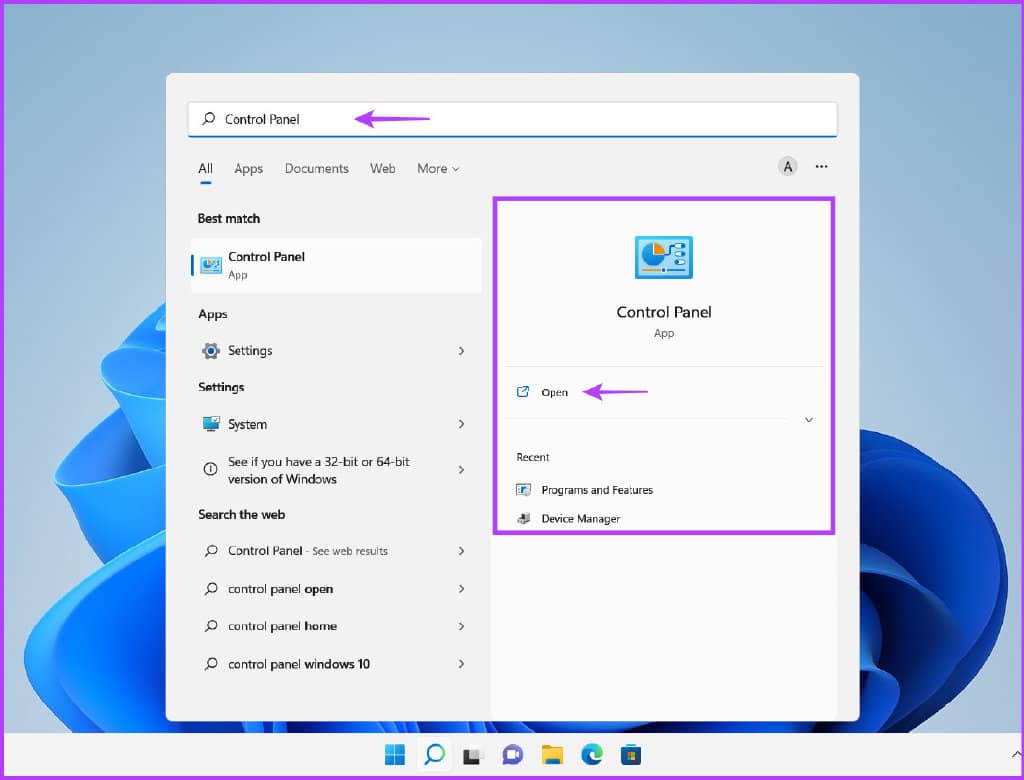
第 2 步:当控制面板选项时,单击右上角的“查看方式”按钮,然后从下拉列表中选择“大图标”。
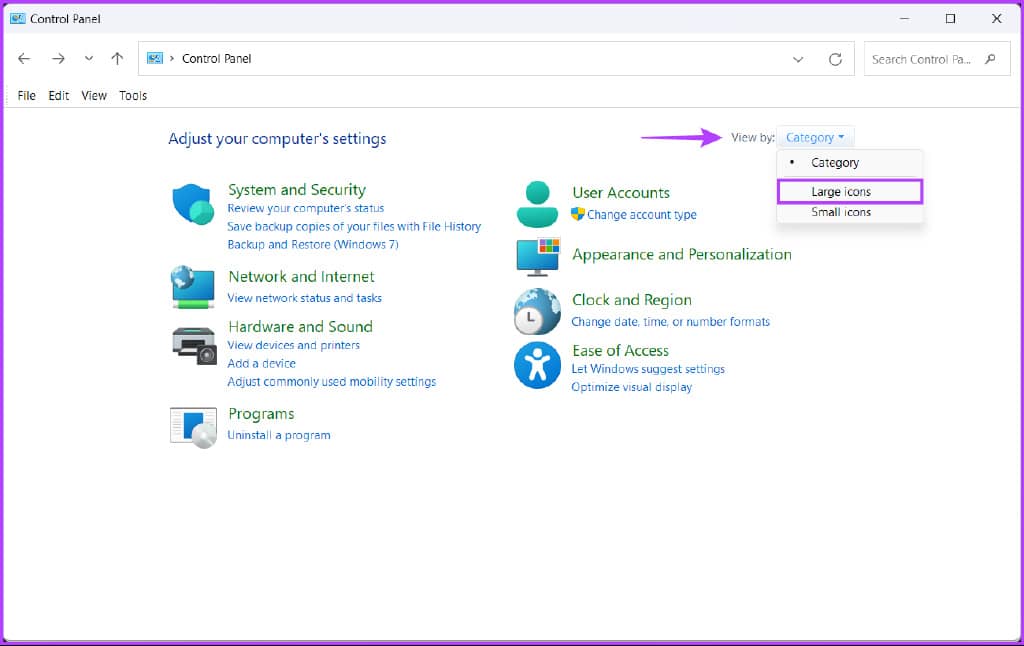
第 3 步:单击“程序和功能”选项。
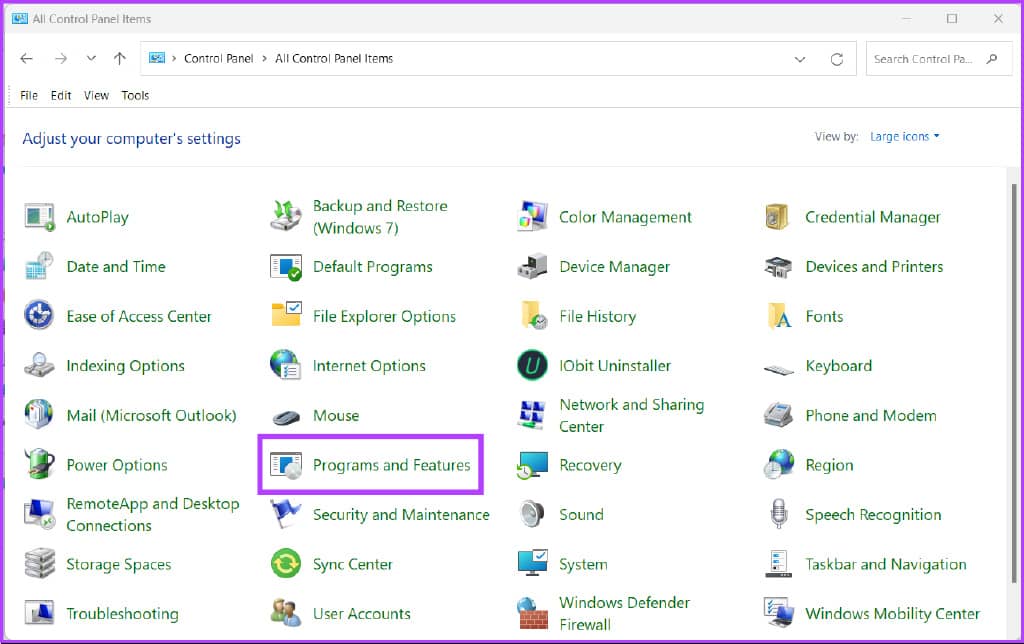
第 4 步:从程序列表中,选择您要修复的程序。接下来,单击修复选项。
注意:并非所有应用和程序都会为您提供修复按钮。因此,如果您没有看到该选项,则可能需要重新安装它。
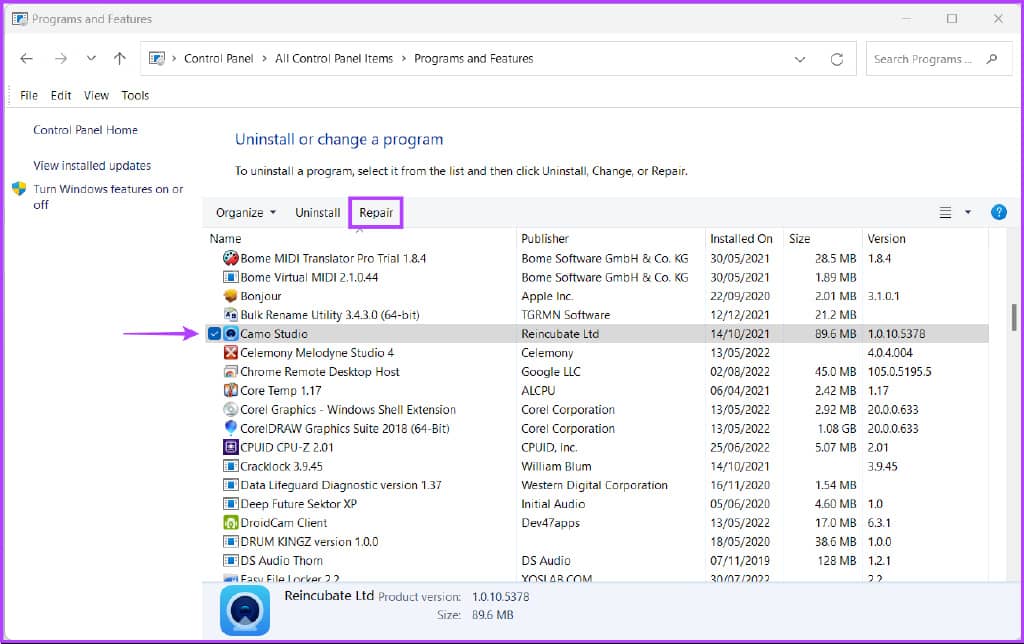
第 5 步:接下来,按照屏幕上的说明修复应用程序或程序。
之后,尝试使用相关应用程序。如果您无法打开Windows PC 上的控制面板,请参阅我们的指南。
3.使用命令提示符修复应用程序
只有当您习惯使用PowerShell 和命令提示符时,您才可以继续使用此解决方案。此方法涉及记录损坏的应用程序的 GUID(全局唯一标识符),然后使用 Windows Installer (MSIExec) 修复它。此外,Windows Installer 将重新安装损坏的应用程序或程序的所有文件并重置所有内容。这意味着您可能会在此过程中丢失自定义设置或设置。
由于这涉及一定的风险,我们建议您在继续之前创建一个系统还原点。首先,您需要先找出损坏的应用程序的 GUID。下面介绍了如何在 Windows 11 PC 上使用 Windows PowerShell 查找特定应用的 GUID。
步骤 1:单击 Windows 11 任务栏上的搜索,键入 Windows PowerShell,然后选择第一个搜索结果下方的打开按钮。
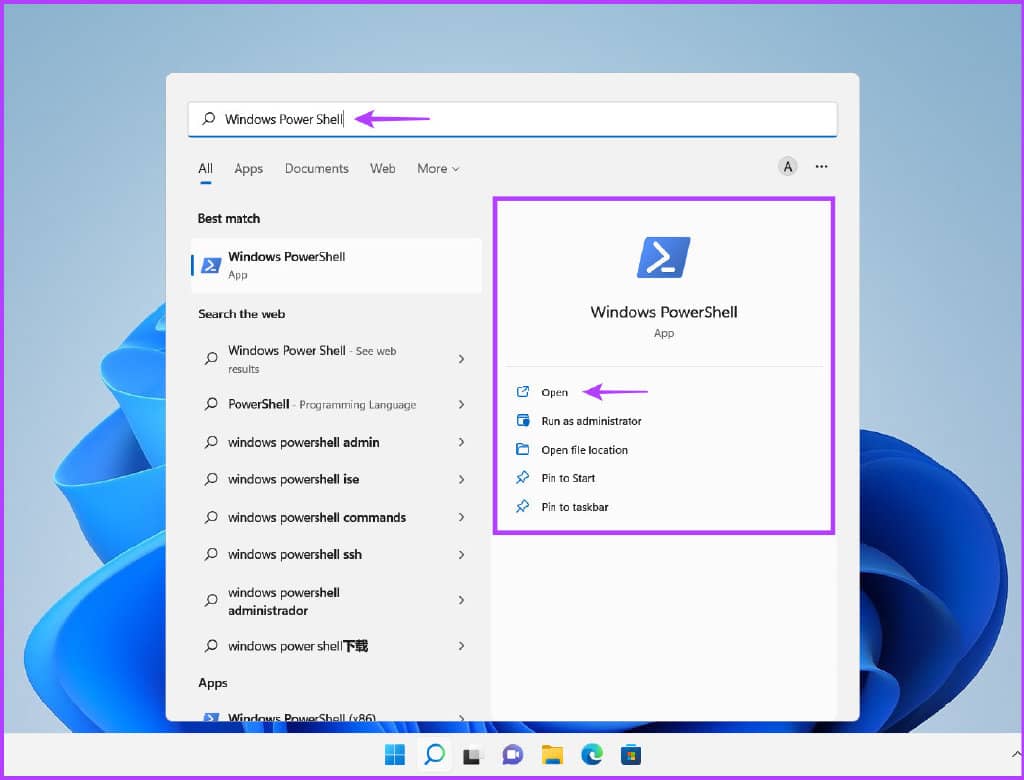
步骤 2:将下面提到的命令复制并粘贴到 Windows PowerShell 中:
获取 wmiobject Win32_Product | 格式表 IdentifyingNumber、Name、LocalPackage -AutoSize
第 3 步:按 Enter 键运行命令。

此命令显示您计算机上安装的所有应用程序的 GUID。您需要找到需要修复的损坏应用程序的 GUID。GUID 将显示在左侧的“IdentifyingNumber”列下。选择要使用的整行应用程序 GUID(大括号中的值)并将其复制到记事本文档中。
以下是如何在命令提示符中使用 Windows Installer (MSIExec):
步骤 1:单击 Windows 11 任务栏上的“搜索”,键入“ 命令提示符”,然后选择第一个搜索结果下方的“打开”按钮。

第 2 步:在命令提示符窗口中,键入以下命令并按 Enter:
MSIExec.exe /fa {GUID}

第 3 步:当应用程序窗口出现时,选择“设置完成后自动关闭应用程序并尝试重新启动它们”选项,然后单击“确定”。
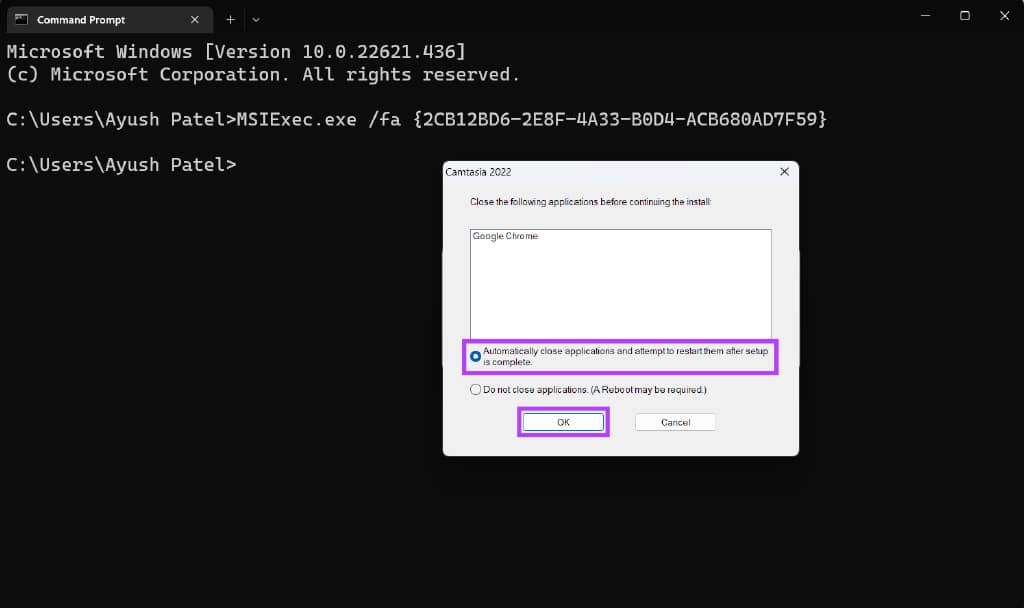
修复过程完成后,系统会要求您重新启动计算机。重新启动您的 PC 并尝试使用之前损坏的应用程序来检查它是否正常工作。
不再有损坏的应用程序
如果您无法使用上面列出的任何方法修复损坏的应用程序或程序,最好的办法是卸载并重新安装它。但是,这会删除应用程序的配置、设置和缓存数据。你需要重新设置它。
上述解决方案将帮助您修复 Windows 11 PC 上所有损坏的应用程序或程序。在评论部分让我们知道哪种方法可以帮助您修复乏味的应用程序,如果您找到了另一种方法,也可以分享。







