当Windows 无法与您的打印机驱动程序通信时,它可能会显示“驱动程序不可用”错误消息。如果您已经将打印机与 Windows PC 一起使用了一段时间,那将是不寻常的。但是,最新的 Windows 更新或新软件可能会发生一些变化。由于该错误导致您的打印机无法使用,因此您需要快速修复它。

不幸的是,无论您重新启动 PC 多少次,此错误似乎都不会消失。幸运的是,您可以尝试一些潜在的修复来解决 Windows 11 上的“驱动程序不可用”错误。所以,让我们来看看它们。
1. 运行打印机故障排除程序
Windows 11 包含许多疑难解答程序,可帮助您解决常见的系统级问题。对于初学者,您可以运行打印机故障排除程序以允许它修复打印机的任何问题。这是访问它的方法。
第 1 步:打开“开始”菜单并单击齿轮形图标以启动“设置”应用程序。
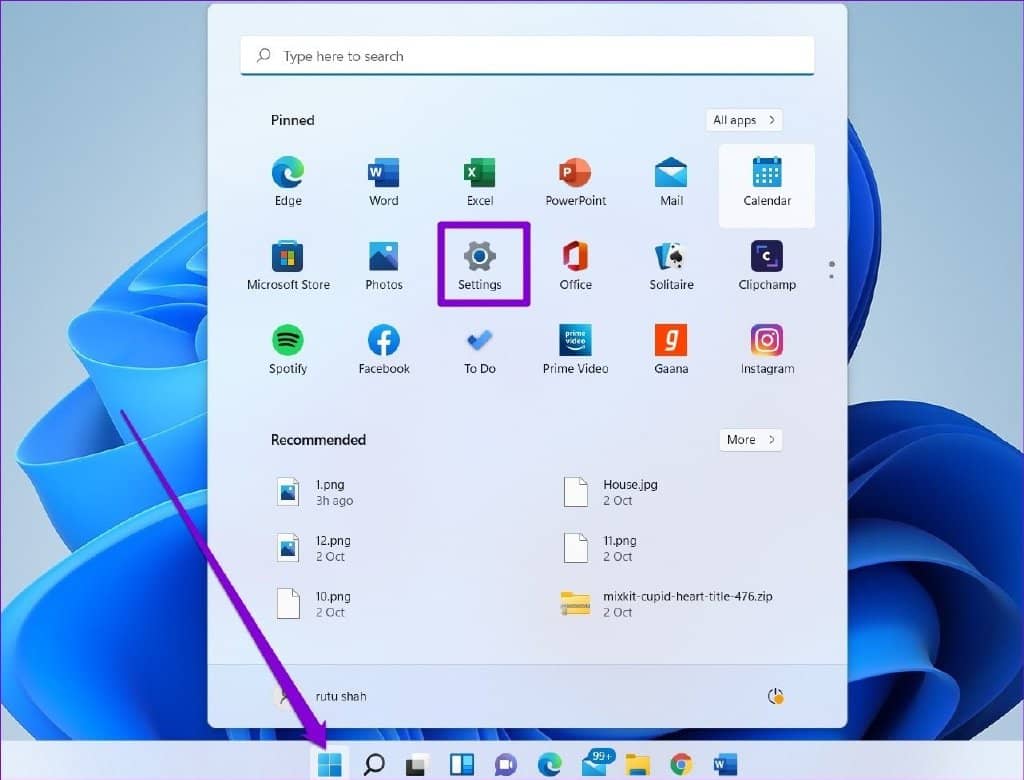
第 2 步:在蓝牙和设备选项卡中,选择打印机和扫描仪。
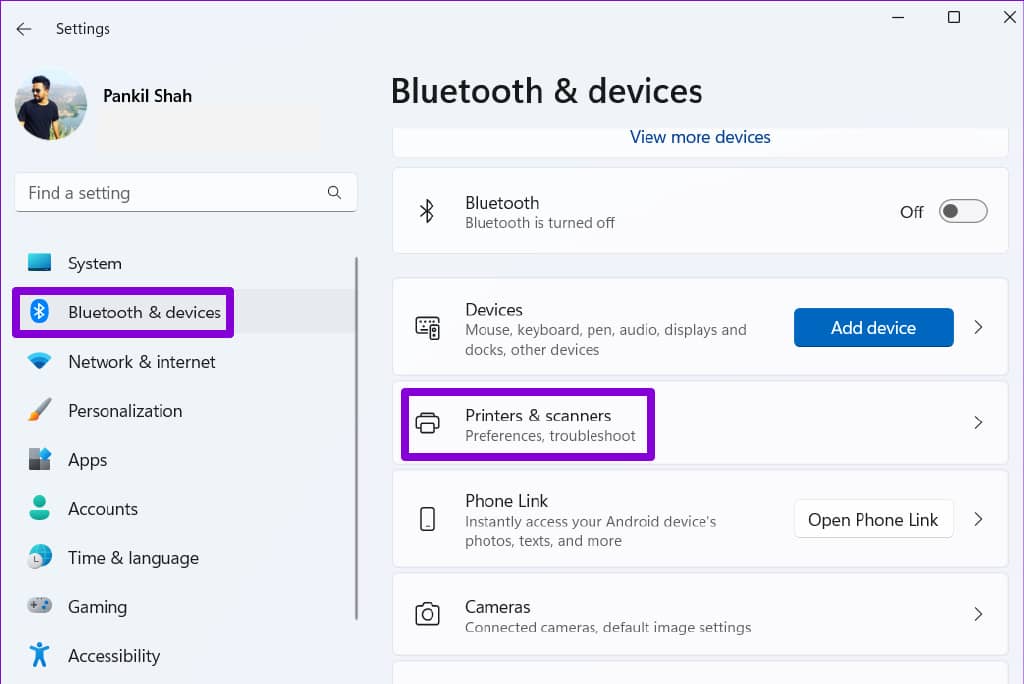
第 3 步:从列表中选择您的打印机。
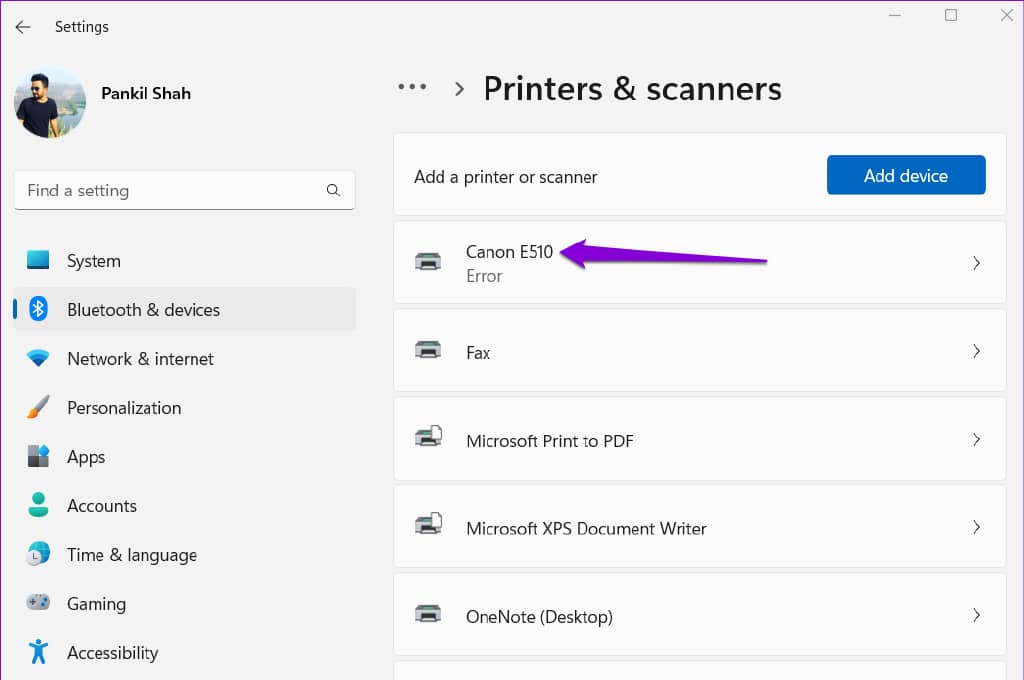
第 4 步:单击“运行疑难解答”。
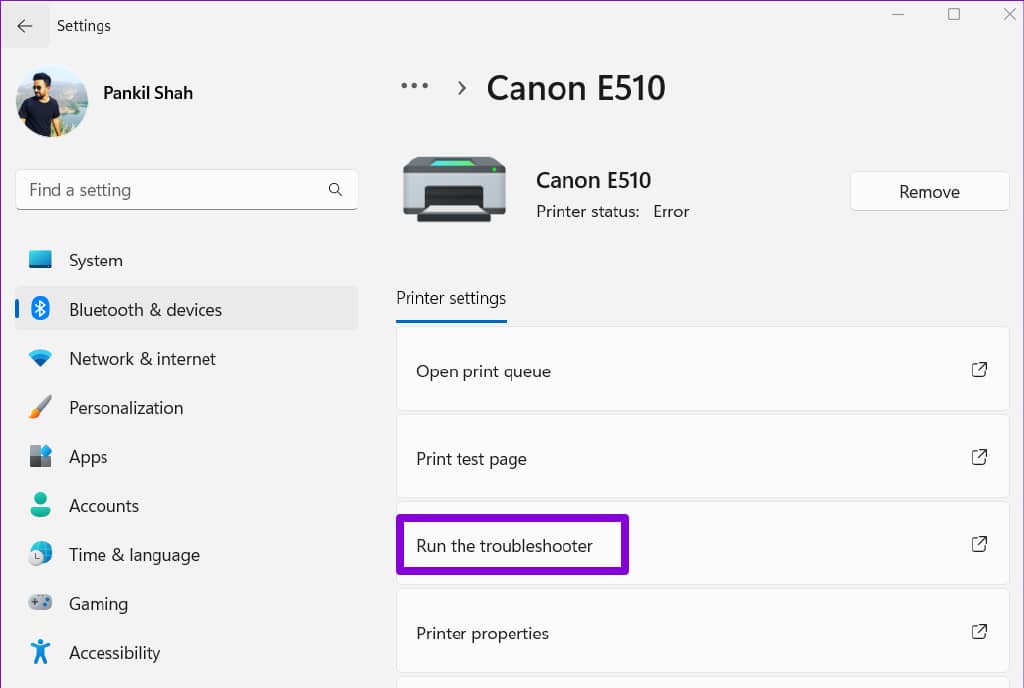
Windows 将自动检测打印机的任何问题并提出相应的修复建议。应用建议的修复并再次尝试使用您的打印机。
2.更新打印机驱动程序
PC 上过时或不兼容的打印机驱动程序也可能导致“驱动程序不可用”错误。您可以尝试更新当前的打印机驱动程序,看看是否可以改善这种情况。
步骤 1:右键单击“开始”菜单,然后从弹出的菜单中选择“设备管理器”。

第 2 步:双击“打印队列”将其展开。右键单击您的打印机并选择更新驱动程序。
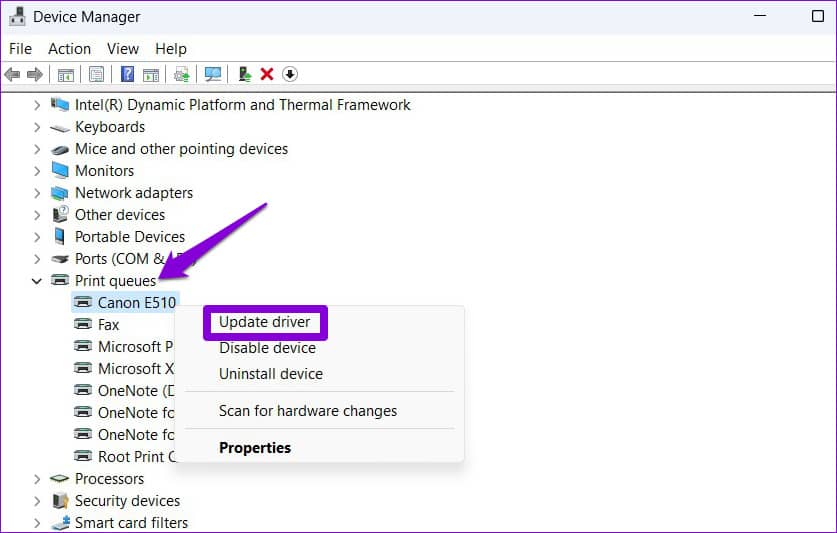
第 3 步:选择“自动搜索驱动程序”并允许 Windows 为您的打印机安装可用的最佳驱动程序。
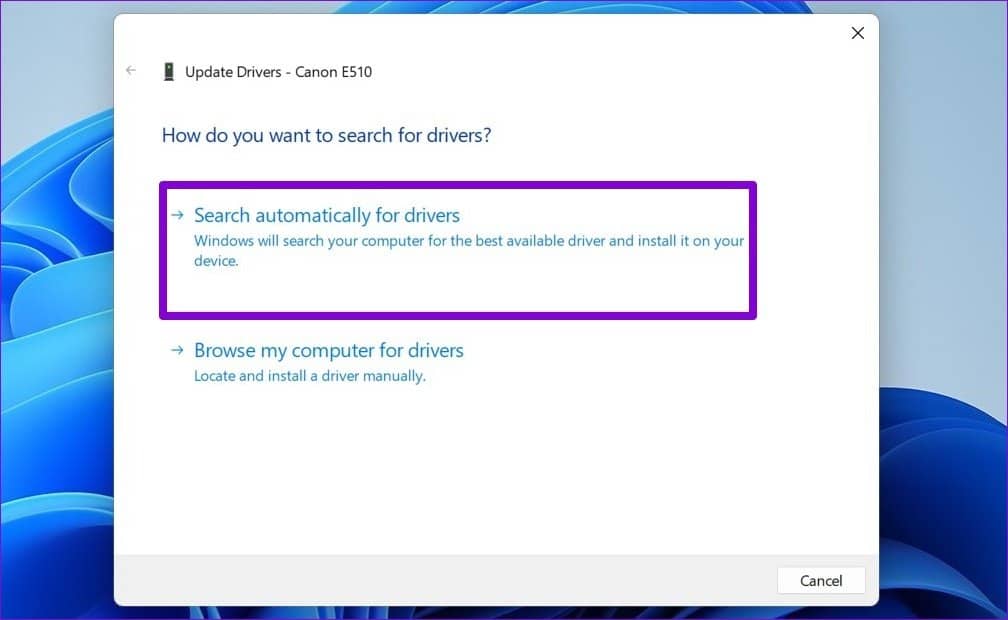
3.重新安装打印机驱动程序
如果更新驱动程序后错误仍然存在,则当前的打印机驱动程序可能已损坏。在这种情况下,您需要卸载打印机驱动程序并重新安装。这是你如何去做的。
步骤 1:按 Windows 键 + R 打开“运行”对话框。在框中键入devmgmt.msc ,然后按 Enter。
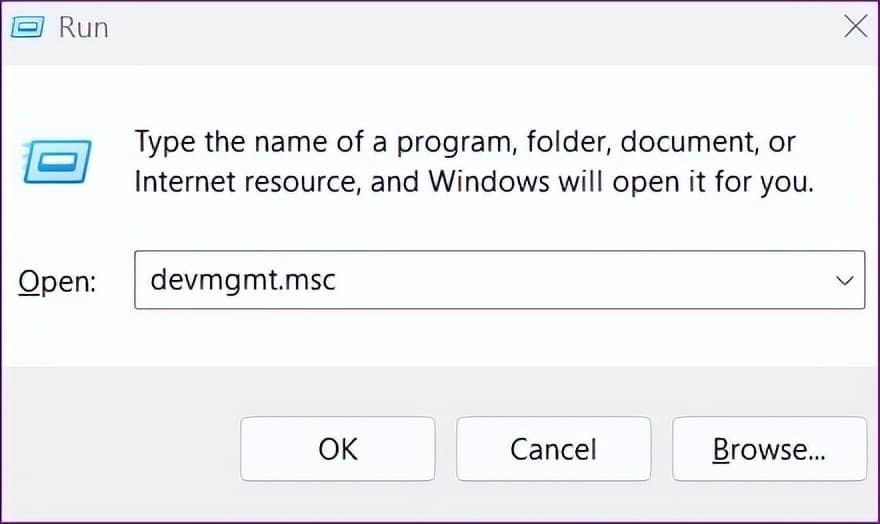
第 2 步:展开打印队列,右键单击您的打印机并选择卸载设备。

第 3 步:选择卸载以确认。

之后重新启动您的电脑。然后,从制造商的网站为您的打印机下载并安装最新的驱动程序。之后,您应该不会再收到“驱动程序不可用”错误。
4.切换到通用打印机驱动程序
您可以暂时切换到 Microsoft 的通用打印机驱动程序,以解决 Windows 计算机上当前打印机驱动程序的问题。这是如何做。
第 1 步:单击任务栏上的搜索图标,键入设备管理器,然后选择出现的第一个结果。
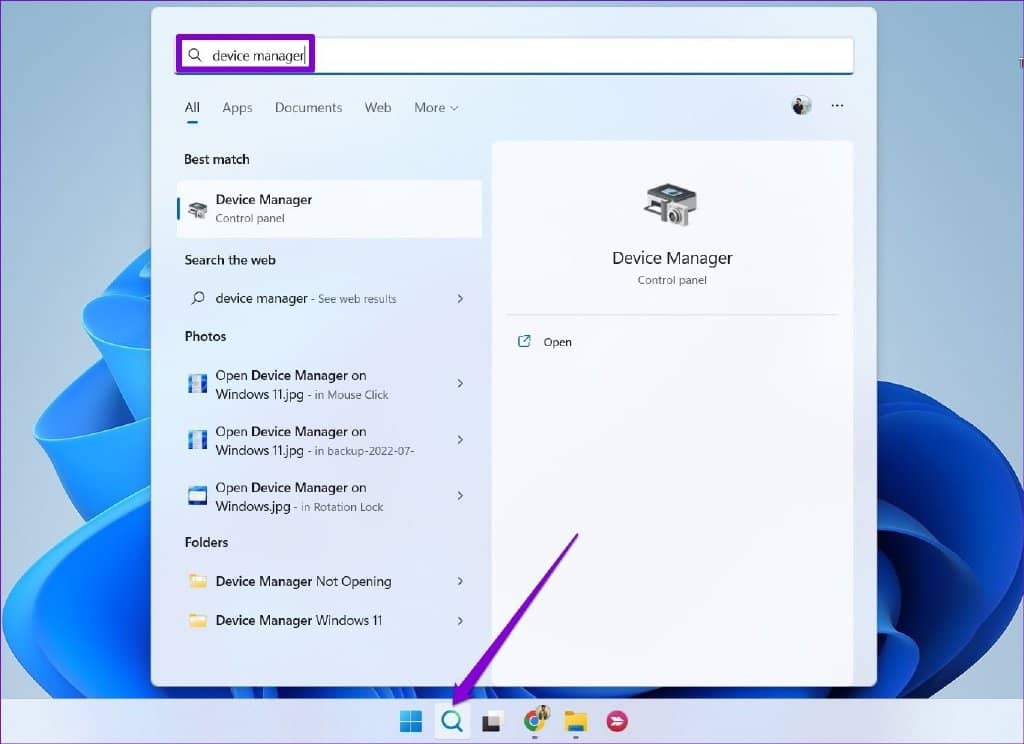
第 2 步:展开打印队列,右键单击您的打印机设备,然后选择更新驱动程序。
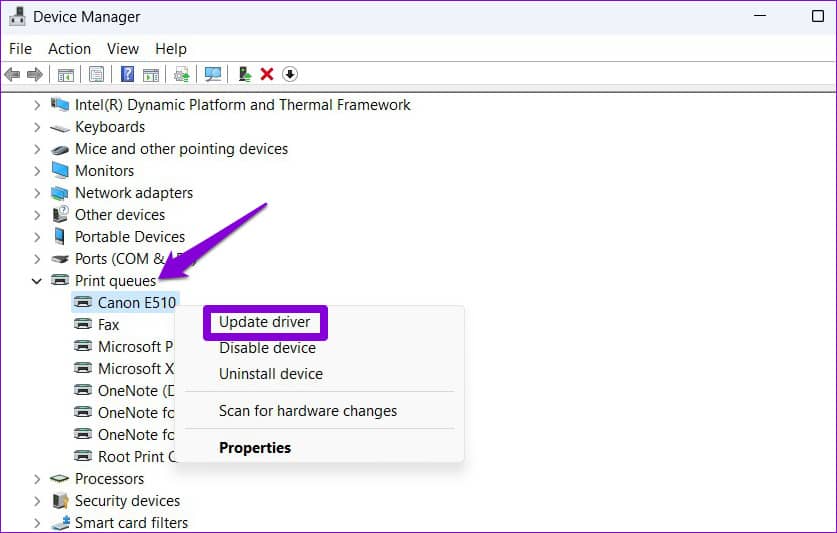
第 3 步:选择“浏览我的计算机以查找驱动程序”。
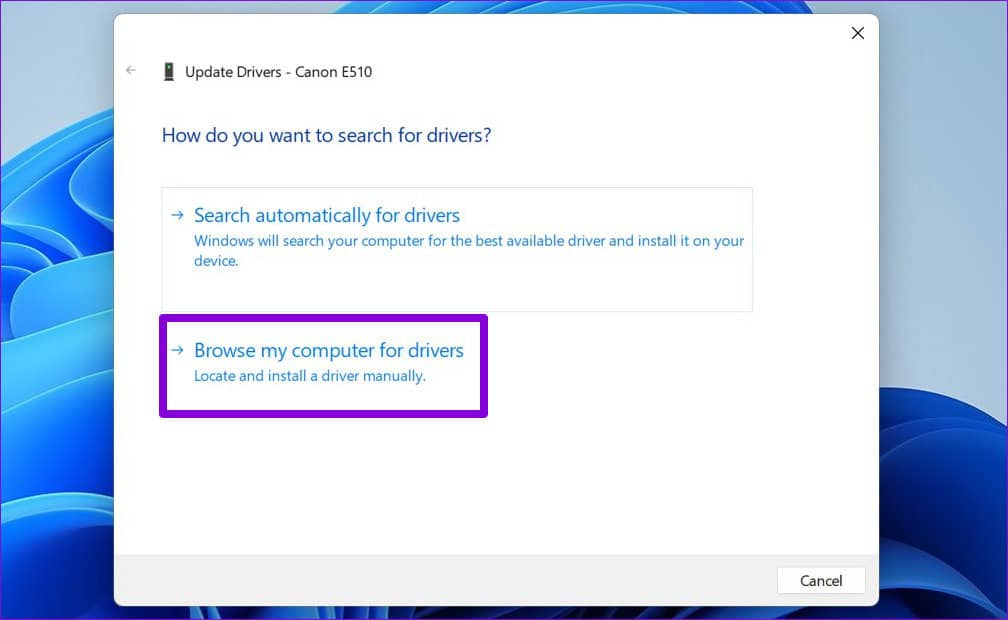
第 4 步:选择“让我从计算机上的可用驱动程序列表中选择”。

第 5 步:选择通用软件设备并点击下一步。
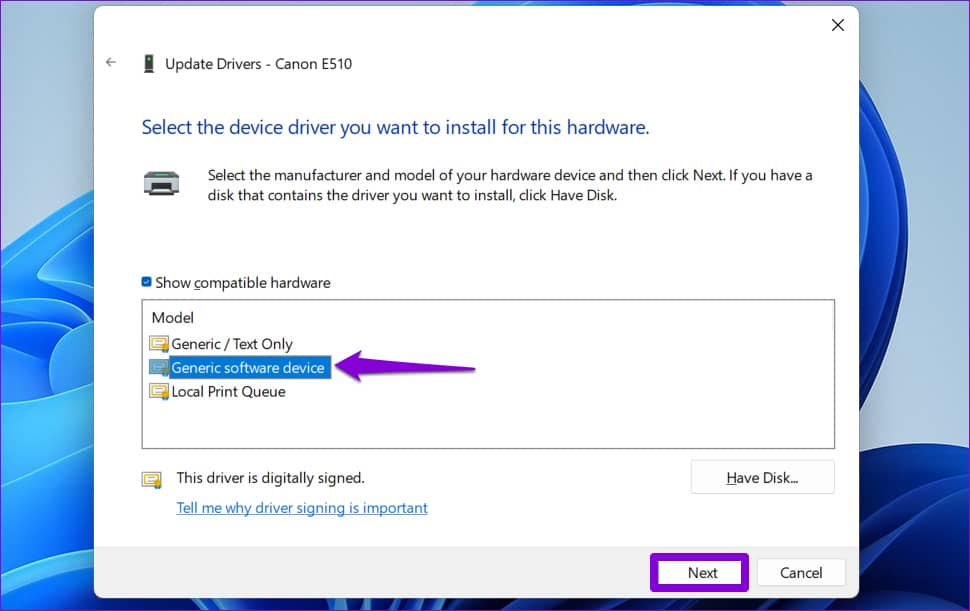
重新启动您的 PC,看看您是否可以使用打印机而不会出现“驱动程序不可用”错误。但是,这可能是让您的打印机正常工作的临时解决方案。您可能仍然需要打印机的最新驱动程序。
5.重置防火墙设置
您当前的防火墙设置可能会阻止 Windows 与您的打印机通信。您不应单独查看 Windows 防火墙设置,而应考虑按照以下步骤重置它们。
第 1 步:按 Windows 键 + S 打开搜索菜单。在框中键入控制面板,然后按 Enter。
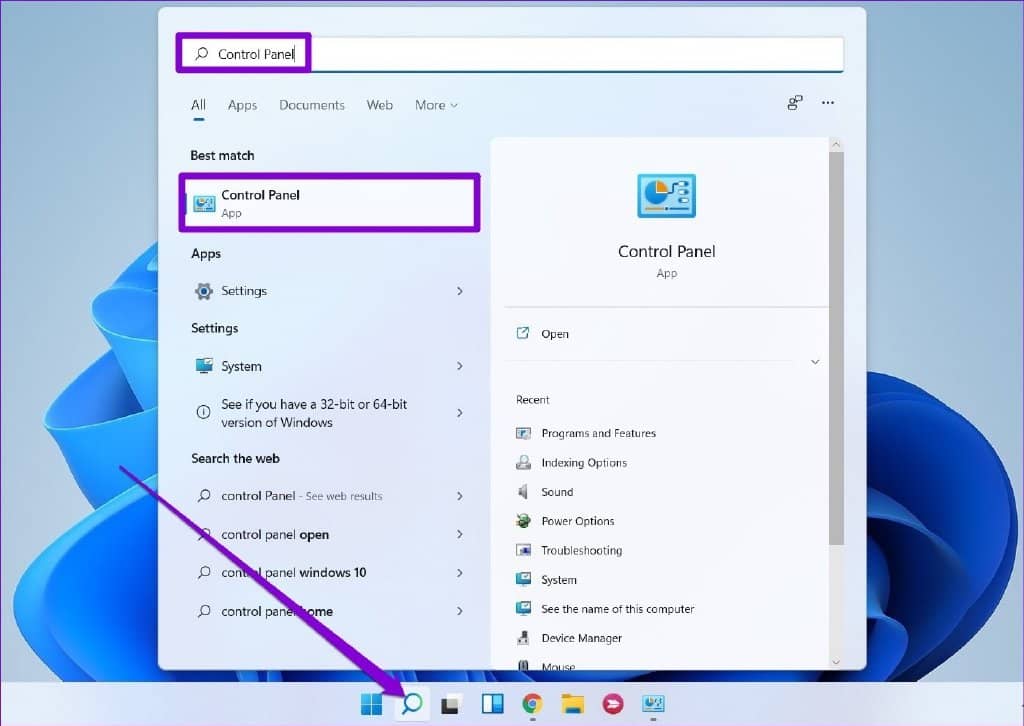
第 2 步:将视图类型切换为大图标并选择 Windows Defender 防火墙。
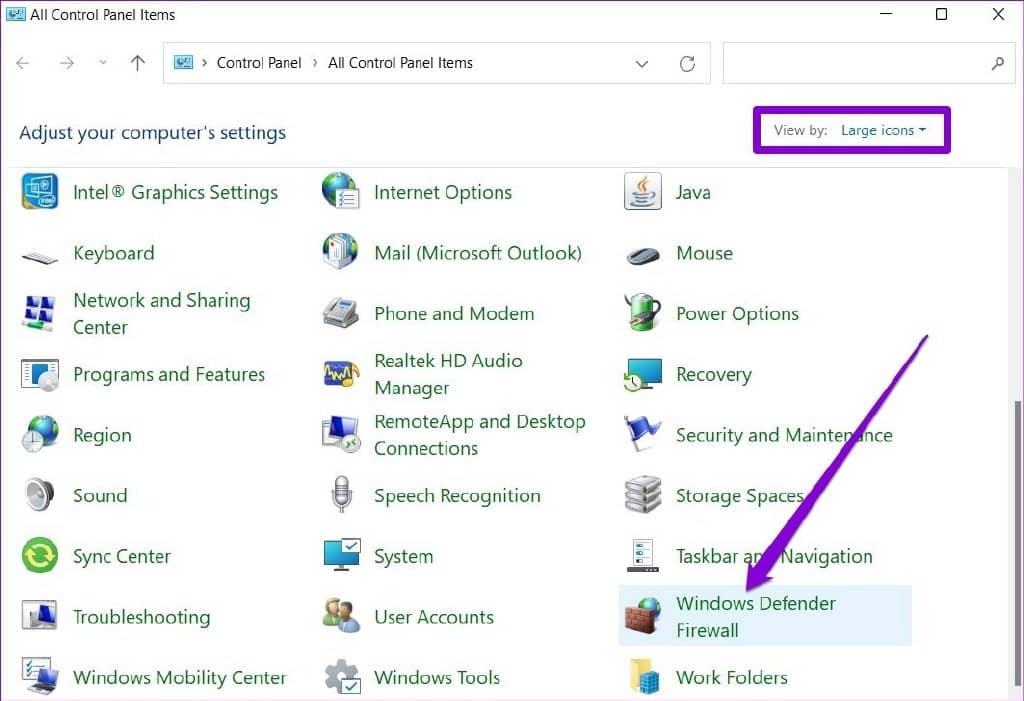
第 3 步:从左侧窗格中选择恢复默认值。
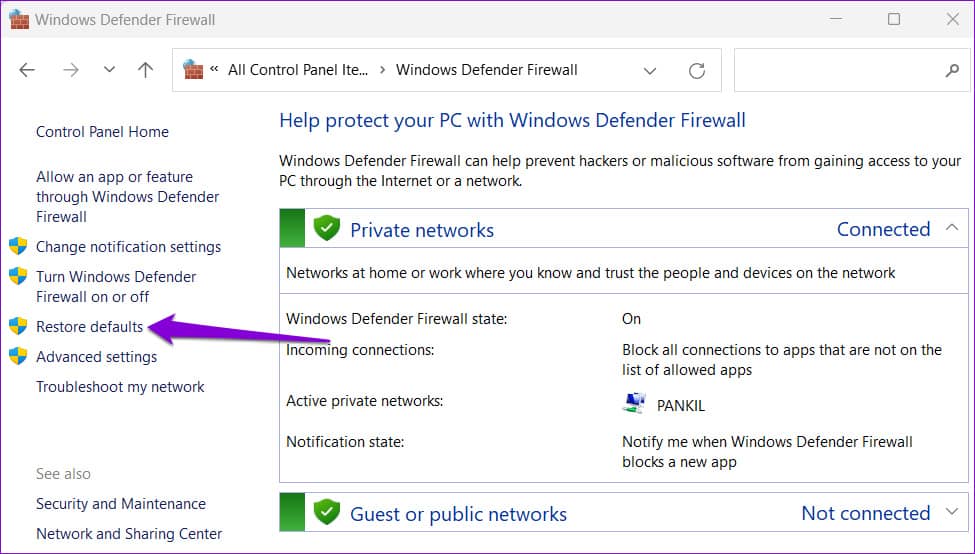
第 4 步:单击恢复默认值按钮进行确认。
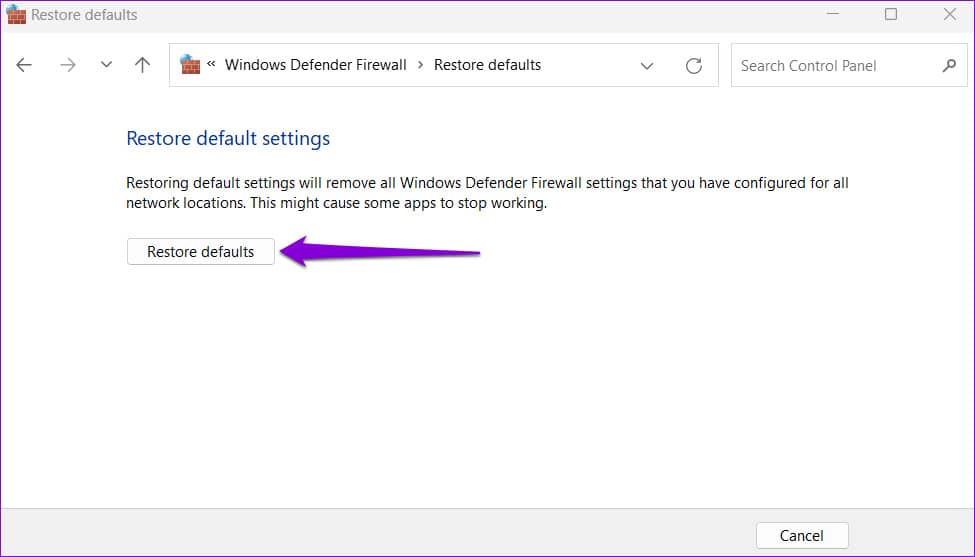
尝试再次使用您的打印机,看看错误是否再次出现。
6. 安装 WINDOWS 更新
Windows 更新为您的系统带来了多项新功能、改进和错误修复。如果错误只是由于 Windows 构建错误或不兼容问题而发生,将 Windows 11 更新到最新版本应该会有所帮助。
按照以下步骤检查 Windows 11 上是否有待处理的系统更新。
第 1 步:按 Windows 键 + I 打开“设置”应用。
第 2 步:导航到“Windows 更新”选项卡,然后单击“检查更新”。
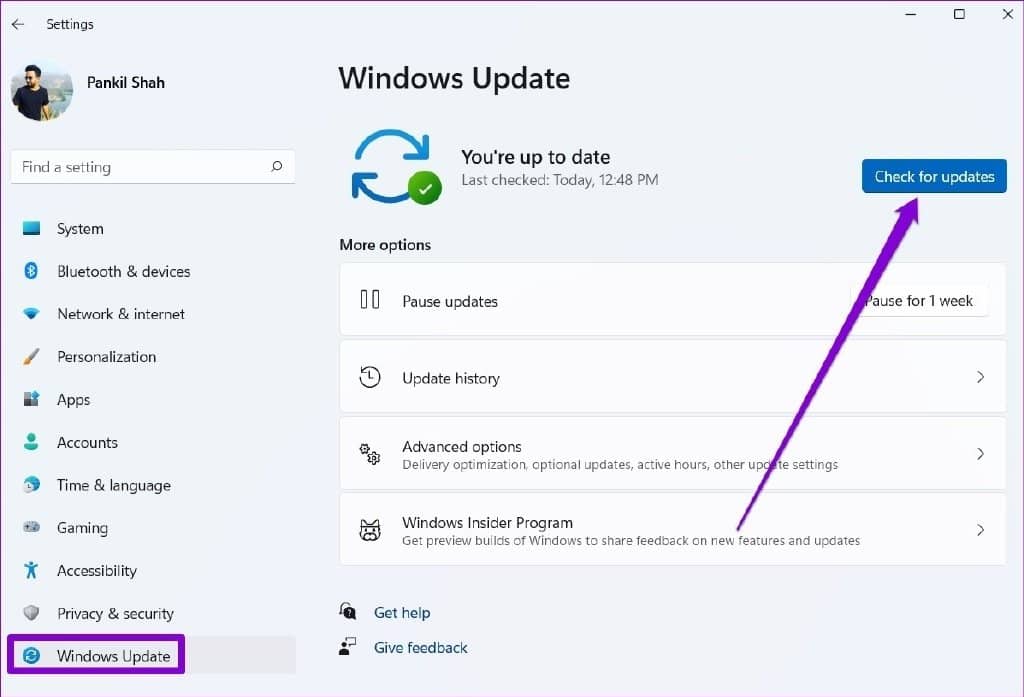
下载并安装任何待处理的 Windows 更新,看看问题是否仍然存在。
始终可用的打印机
您可以通过更新或重新安装驱动程序来修复“驱动程序不可用”错误。如果没有,您可能需要使用 Microsoft 的通用驱动程序或尝试其他一些修复程序。逐步完成上述解决方案,并在下面的评论中让我们知道哪些解决方案适合您。







