随着在线盗窃和密码泄露事件的增多,使用双因素身份验证 (2FA) 保护您的 Web 存在以保护您在不同站点和应用程序上的登录至关重要。大多数社交媒体平台、电子邮件提供商和即时消息应用程序都提供 2FA 来保护您的帐户免遭窥探。以下是如何在 Mac 上设置双因素身份验证。
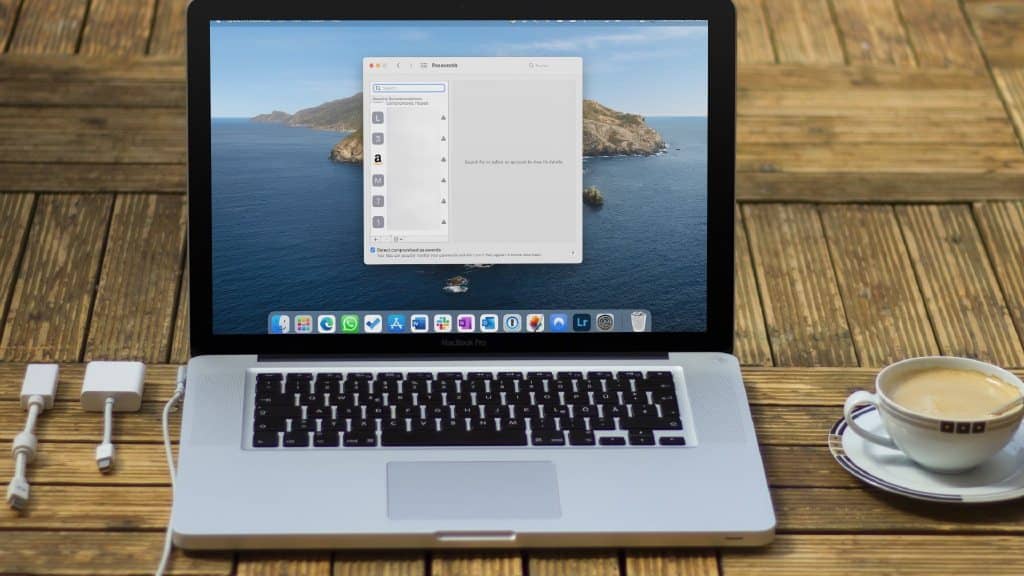
您可以使用2FA 移动应用程序在 iPhone 或 Android 上设置安全代码。但是,当您在 Windows PC 或 Mac 上工作时,使用移动设备并不总是很方便。得益于 macOS Monterey 的新附加组件,现在可以使用 iCloud 密码设置双因素身份验证。您还可以使用第三方选项来创建安全代码。让我们检查一下我们的选项。
1.ICLOUD 密码
如果您更喜欢使用 iCloud Keychain 来存储登录数据条目,请在其中设置双因素身份验证。我们将以 LinkedIn 为例为您的账户设置 2FA。它是全球最好的专业网络之一,您不会希望因数据泄露而失去对它的访问权限。请按照以下步骤操作。
第 1 步:在浏览器中打开 LinkedIn 网站并使用您的帐户详细信息登录。
访问领英
第 2 步:在右上角选择您的个人资料图片,然后打开“设置和隐私”。
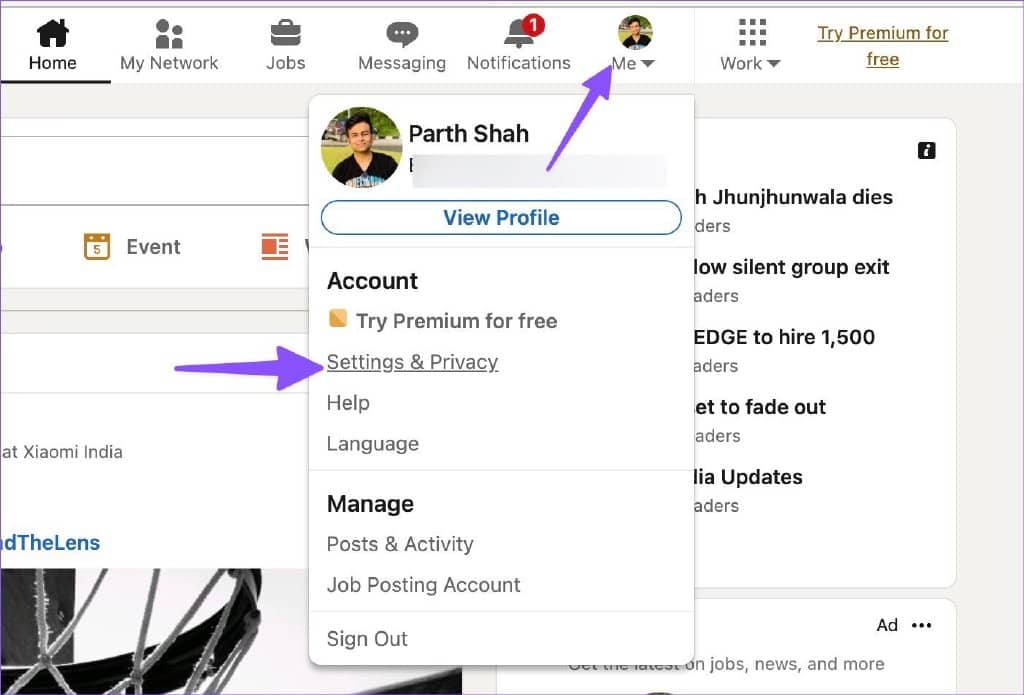
第 3 步:单击安全和帐户访问。
第 4 步:打开安全菜单。
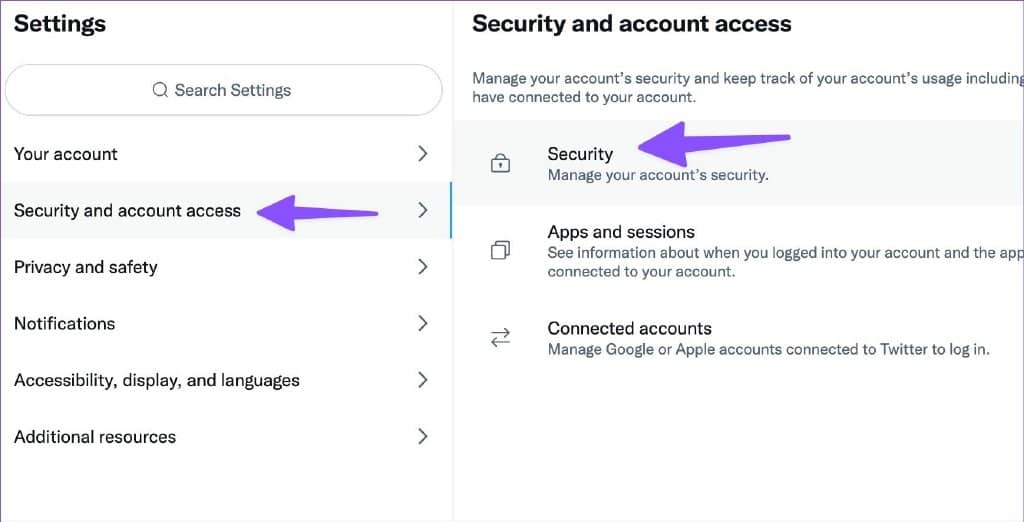
第 5 步:选择设置。
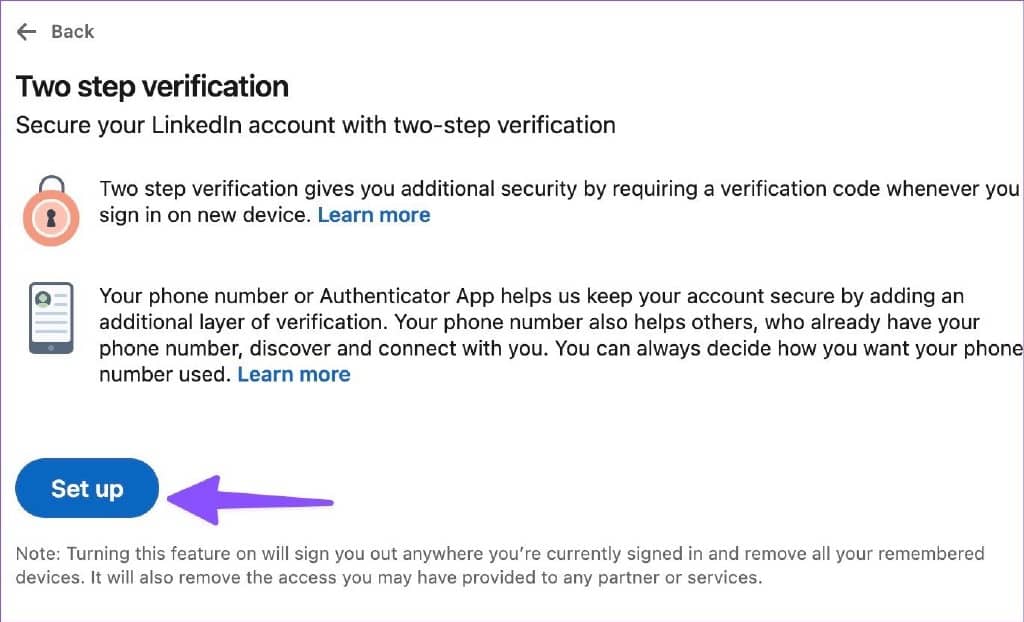
第 6 步:选择 Authenticator 应用程序作为验证方法。
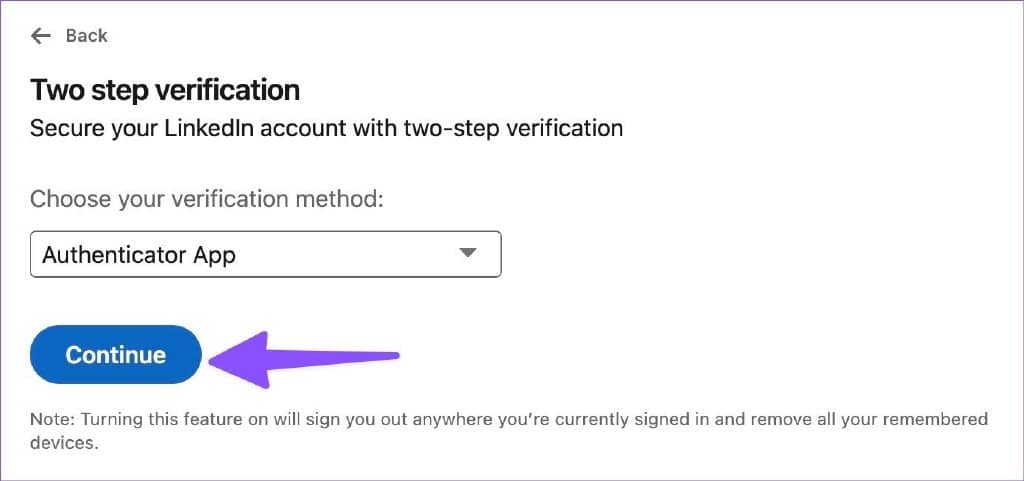
第 7 步:再次验证您的帐户并从以下菜单中复制密钥。
第 8 步:选择左上角的小苹果图标以打开“系统偏好设置”菜单。
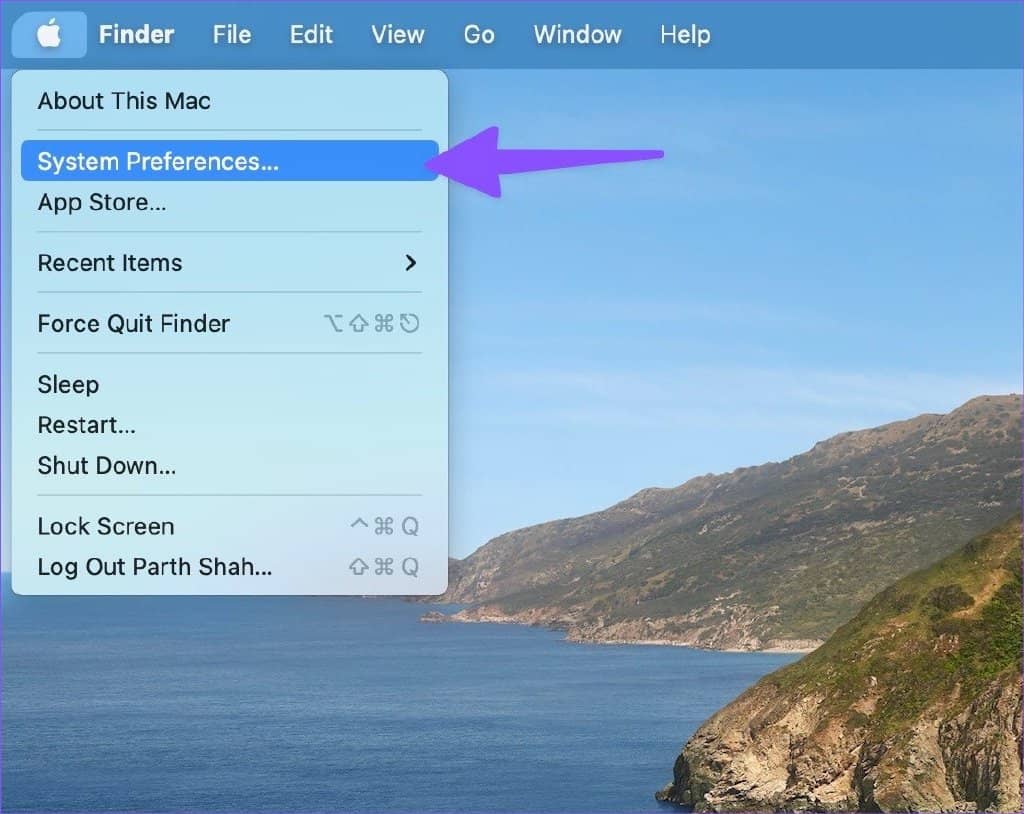
第 9 步:从系统偏好设置中打开密码。
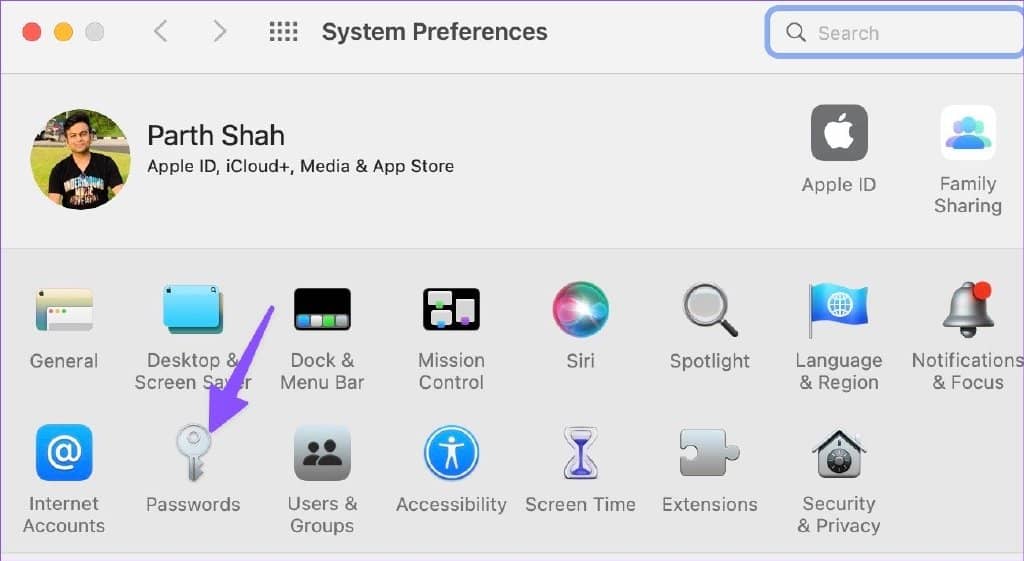
第 10 步:从列表中打开 LinkedIn,然后单击“编辑”按钮。
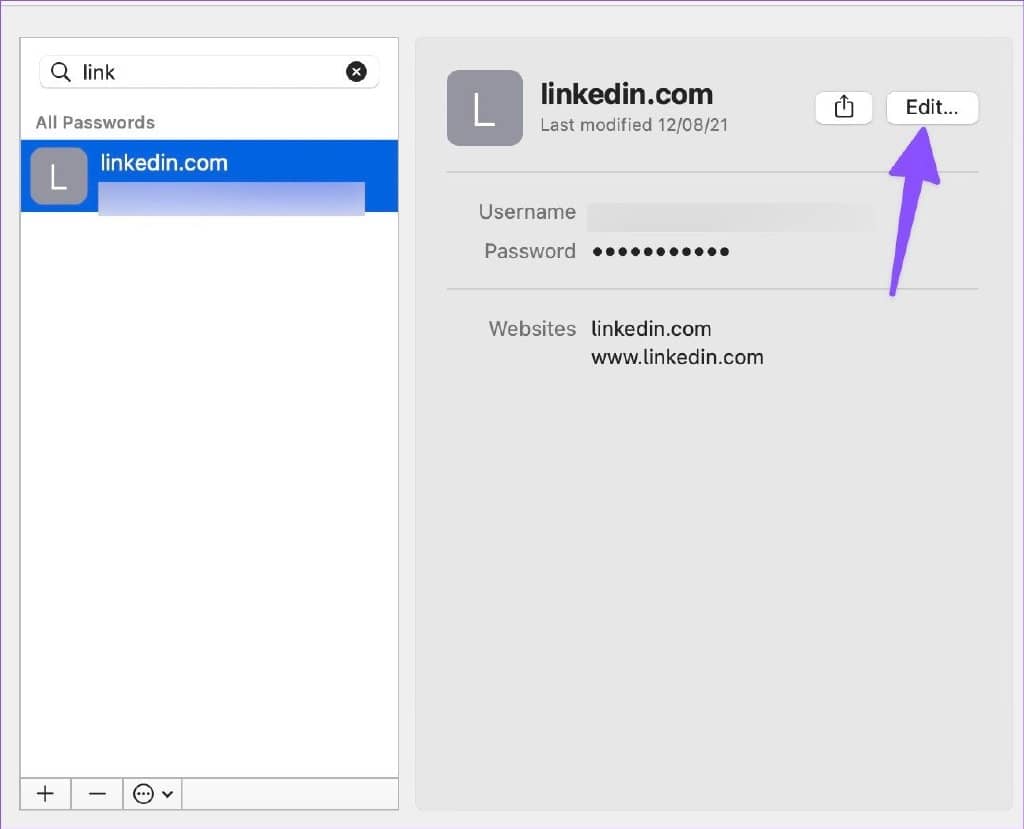
第 11 步:选择输入设置密钥并粘贴代码。
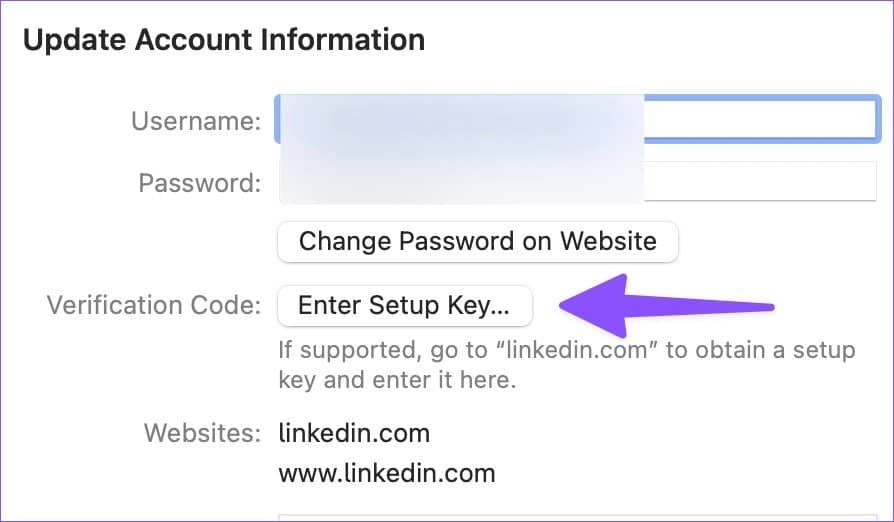
下次登录您的 LinkedIn 帐户时,该服务将要求您提供验证码。您可以打开相同的密码菜单(参考上述步骤)并找到安全代码。iCloud 密码可免费使用,也可在 Windows 上使用。但是,与专用的密码管理器相比,它还有很多不足之处。
2. 1密码(付费)
1Password 是 Mac 上最好的第三方密码管理器之一。它最近接受了 1Password 8 的巨大重新设计。除了存储登录信息外,您还可以在其中设置 2FA 代码。上面我们以LinkedIn为例;在这里,我们将在 1Password 中为 Twitter 设置相同的设置。
第 1 步:在网络上启动 Twitter,然后从左侧栏中选择更多。
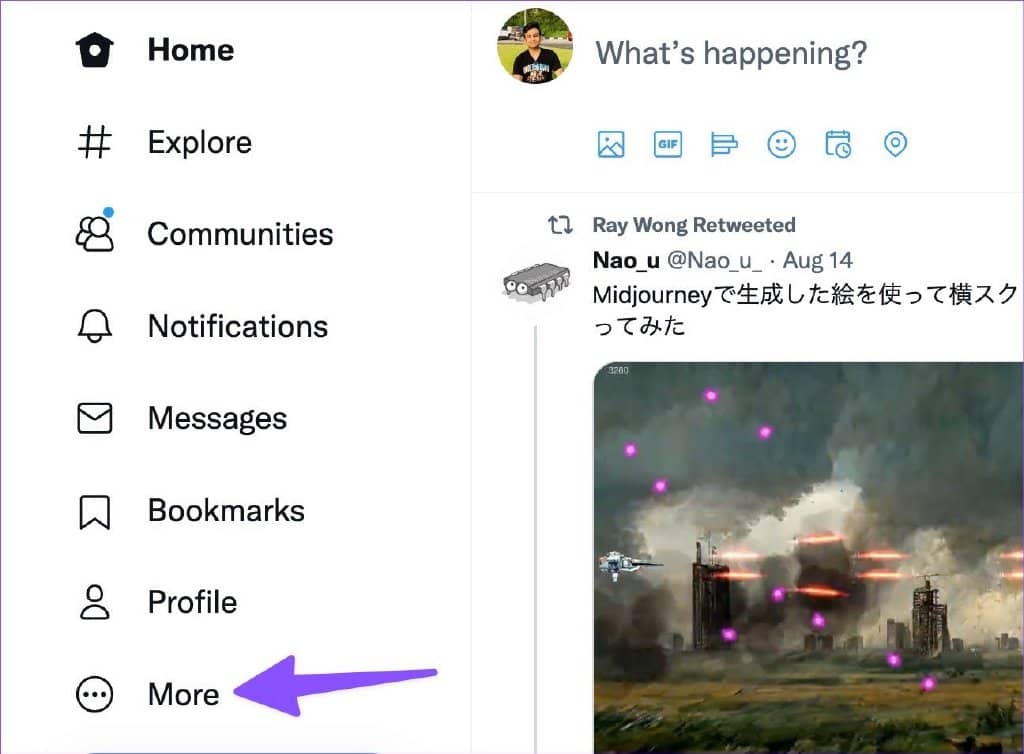
第 2 步:打开设置和隐私。
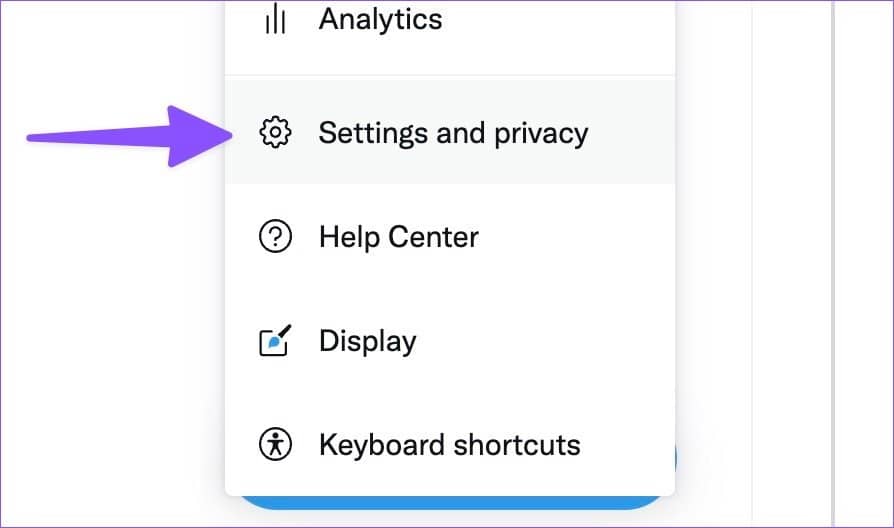
第 3 步:选择安全和帐户访问。
第 4 步:打开安全性并选择双因素身份验证。
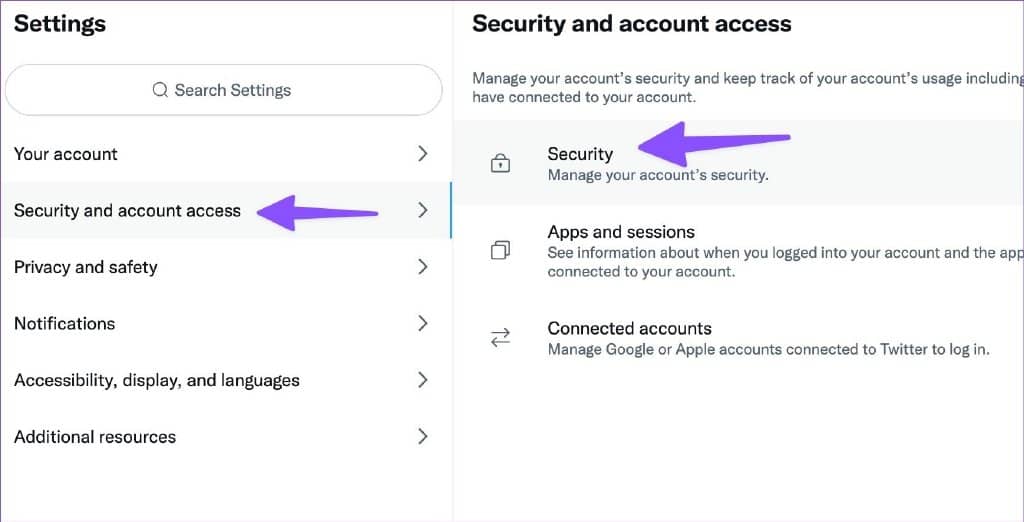
第 5 步:启用身份验证应用程序旁边的复选框。
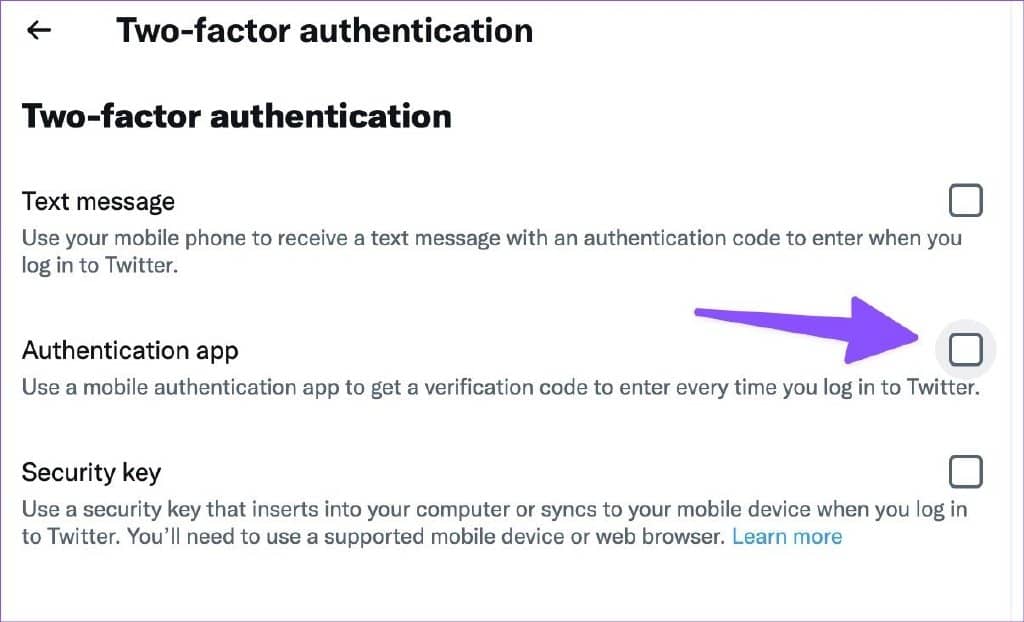
第 6 步:从以下菜单中复制代码。
第 7 步:从 Mac App Store 下载并安装 1Password。打开 1Password 并使用您的帐户详细信息登录。
下载适用于 Mac 的 1Password
第 8 步:使用顶部的“新建项目”按钮为 Twitter 创建一个新条目。选择 Twitter 后单击编辑按钮。
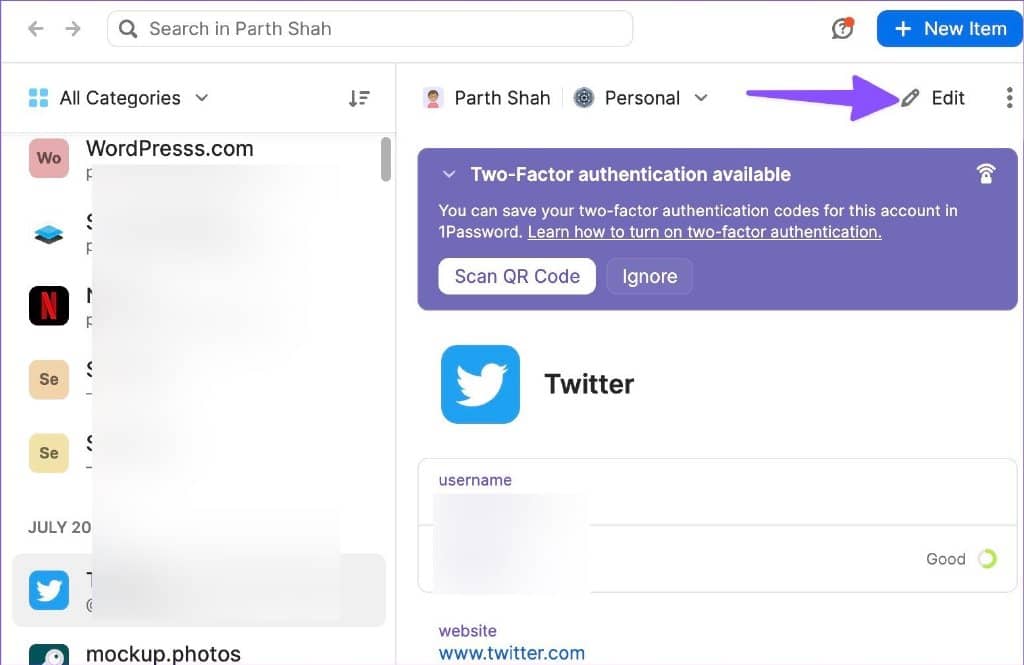
第 10 步:为一次性密码添加一个新项目。
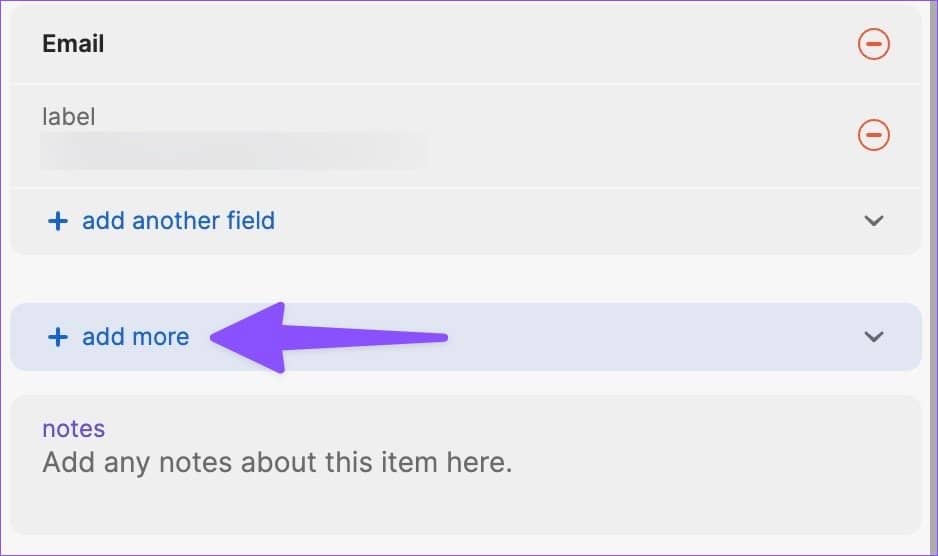
第十一步:粘贴验证码或一次性密码。
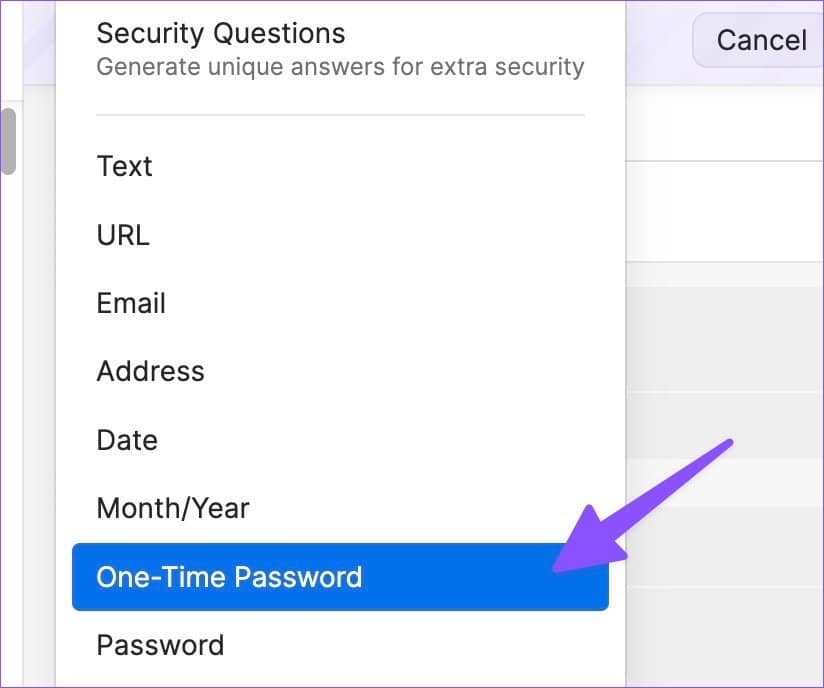
当您登录您的 Twitter 帐户时,该服务将要求您提供验证码。打开 1Password,添加验证码,然后访问您的帐户。
3. 认证器应用
Authenticator App 是适用于 Mac 的原生 2FA 应用程序。与 iCloud 密码和 1Password 不同,这个密码保留在 Mac 通知菜单中。您无需打开第三方应用即可查看验证码。您只需打开小部件菜单即可查看六位数字。
第 1 步:从 Mac App Store 下载 Authenticator。
下载 Mac 版身份验证器
第 2 步:找到您首选服务的安全代码(请参阅上述步骤,尽管它确实因服务而异)。
第 3 步:在 Mac 上启动 Authenticator。选择右下角的 + 图标。
注意: Authenticate 不会让你截图。所以我们在 Mac 上点击了应用程序的照片。

第 4 步:单击手动。
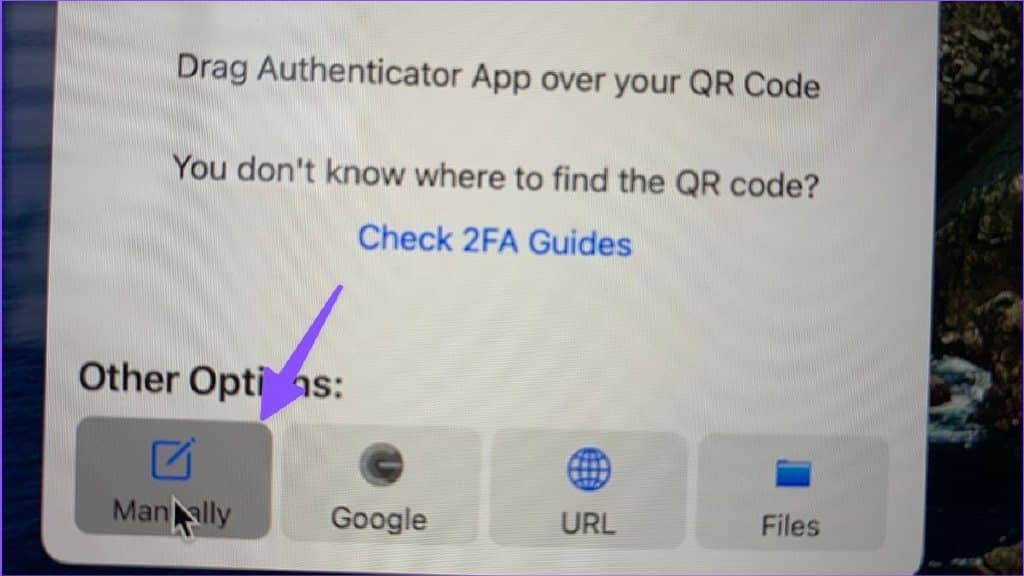
第五步:输入服务名称并粘贴安全码。
第 6 步:点击右上角的保存按钮。
为首选服务设置 2FA 后,在 Mac 上设置身份验证器小部件。
第 1 步:通过单击右上角的三个水平线并向下滚动到底部,打开 Mac 上的通知菜单。
第 2 步:选择编辑小部件。
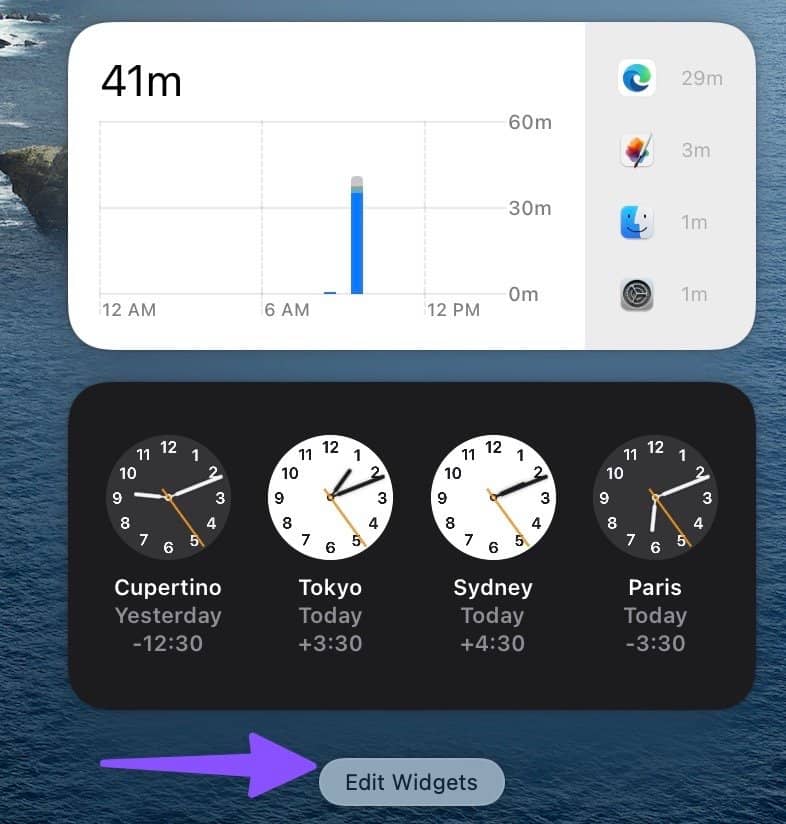
第 3 步:将 Authenticator 小部件拖放到侧面板。

添加额外的安全层
您还可以放弃身份验证器应用程序并使用基于短信的验证。但是,由于 SIM 互换的增加,我们建议不要这样做。大多数用户应该完全可以使用 iCloud 密码。如果您更喜欢第三方密码管理器,请使用 1Password 在 Mac 上设置 2FA。







