大多数智能设备(例如 Windows PC、Mac 和 Android)都具有某些功能以帮助所有类型的用户访问。Windows Narrator 就是一个例子,它是一种向用户描述屏幕内容的屏幕阅读器。反过来,所描述的信息可以帮助用户浏览他们的设备。Mac 也有类似的东西,叫做 VoiceOver。

现在,使用屏幕阅读器的前提是屏幕内容有描述。这就是图像通常带有 Alt 文本的原因。如果图像缺少描述,谷歌浏览器引入了一项功能来帮助获得描述。以下是在 PC 和 Android 版 Chrome 上打开图片说明的方法
注意:打开图像描述的设置在 iPhone 版 Chrome 上不可用。
如何在 PC 版 GOOGLE CHROME 上打开图像描述
使用打开的图像描述功能,图像被发送到谷歌以帮助创建一个。在 Google 无法这样做的情况下,屏幕阅读器会阅读No description available。有两种方法可以在 PC 版 Google Chrome 上打开图像描述。他们包括:
使用上下文菜单
如果您在页面上并希望尽快获得图像的描述,这就是上下文菜单的用武之地。Chrome 的上下文菜单可用于自定义您的浏览体验。您需要知道打开上下文菜单和打开该功能的快捷方式。以下是要遵循的步骤:
第 1 步:在您的 PC 上,单击开始菜单并搜索 Chrome。
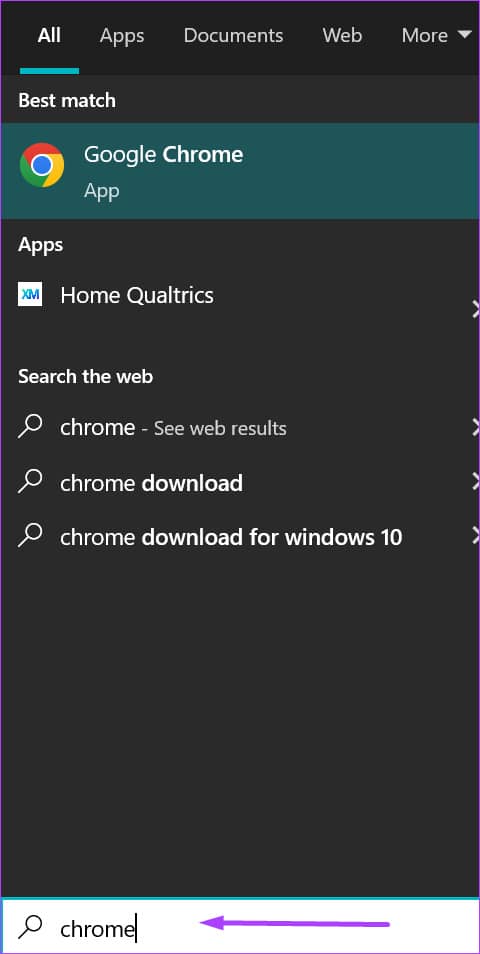
第 2 步:单击“打开”以从结果中启动 Chrome 应用程序。

第三步: 输入包含图片但不带描述的网页地址。

第 4 步: 在键盘上,同时点击 Shift + F10 键以启动上下文菜单。您也可以右键单击 Chrome 以调出上下文菜单。
第 5 步: 单击“从 Google 获取图像描述”选项旁边的下拉菜单。在 Always 和 Just Once 选项之间选择图像描述的频率。

第 6 步:点击“是的,我在”以确认 Google 检索图像描述。
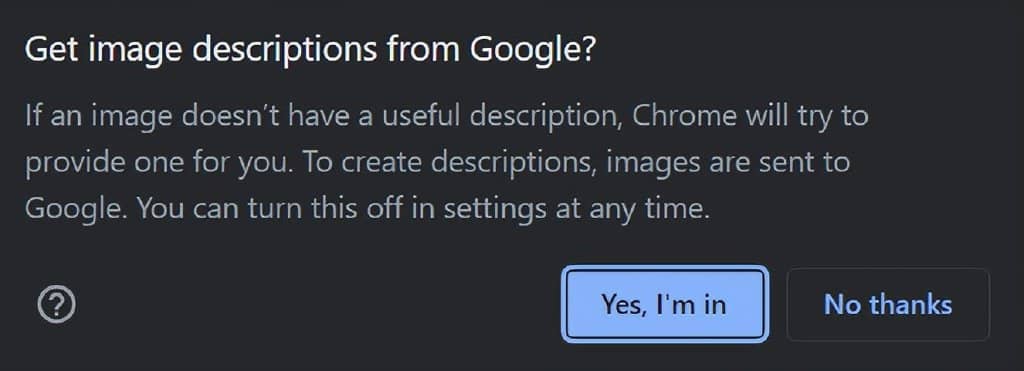
激活设置后,除非 Chrome 无法提供描述,否则屏幕阅读器在描述图像时应该没有问题。
使用 Chrome 设置
大多数 Chrome 功能都可以通过“设置”菜单访问。以下是从 Windows 11 的“设置”中打开图像描述的步骤。
第 1 步:在您的 PC 上,单击开始菜单并搜索 Chrome。
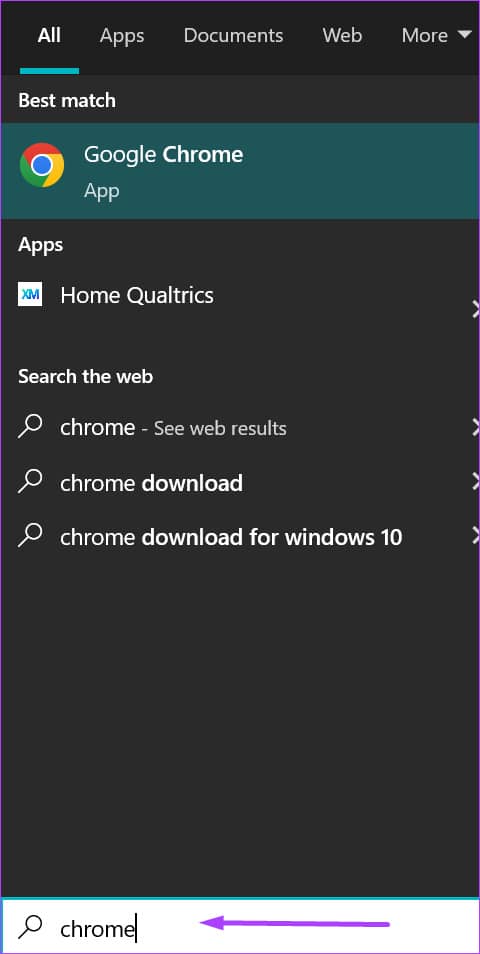
第 2 步:单击“打开”以从结果中启动 Chrome 应用程序。
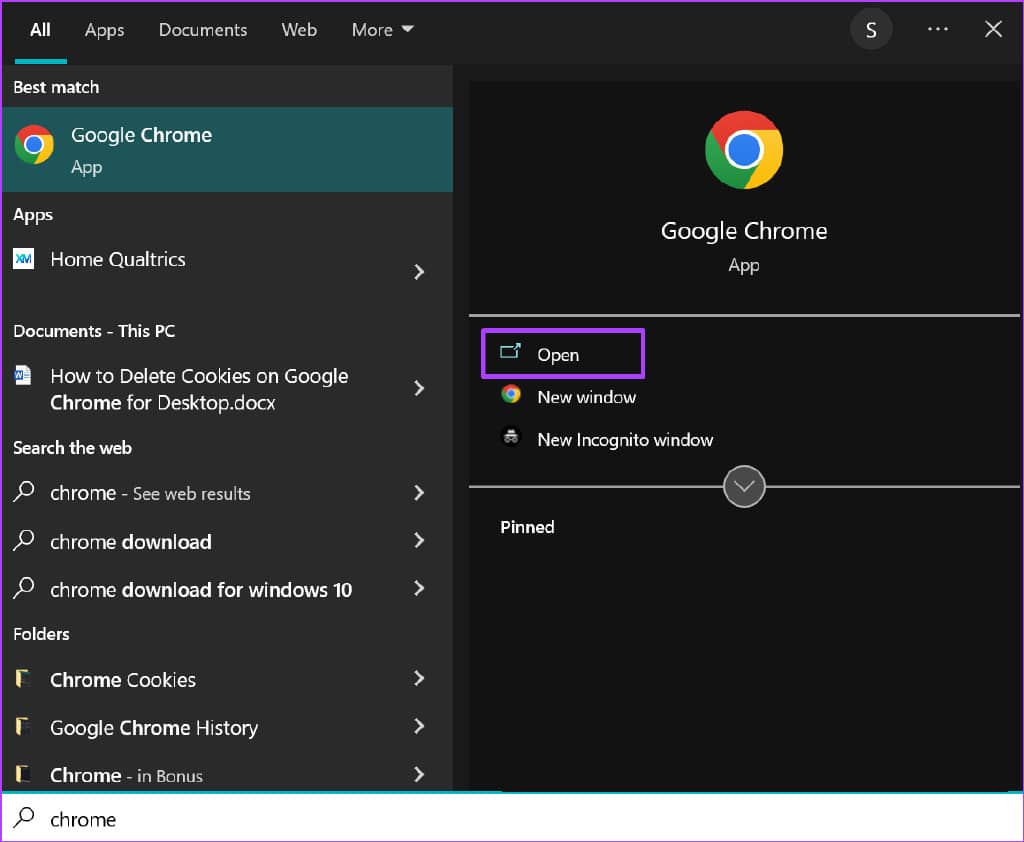
第三步: 输入包含图片但不带描述的网页地址。

第 4 步:将光标导航到浏览器的右上角,然后单击垂直省略号以“自定义和控制 Google Chrome”。

第五步:点击选项中的设置。
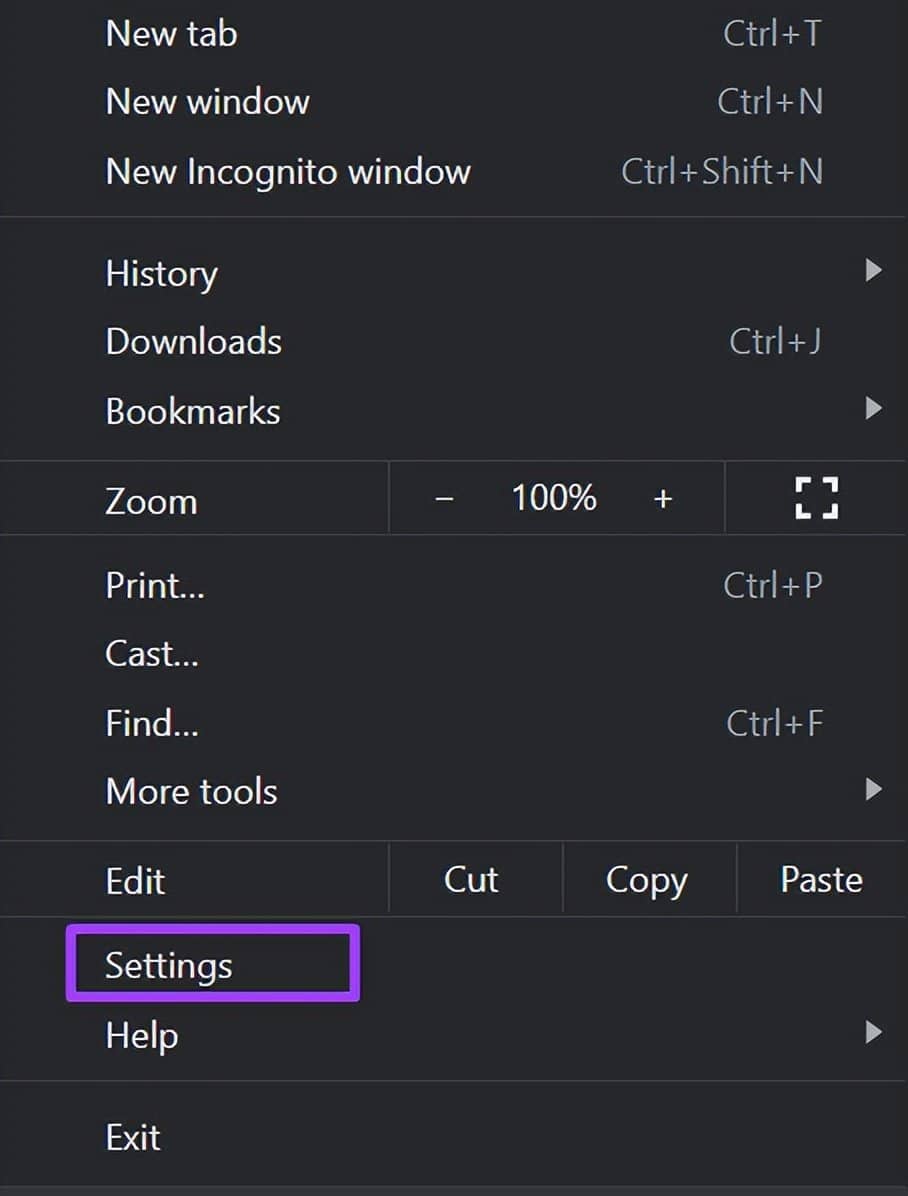
第 6 步:在新页面上,单击辅助功能。
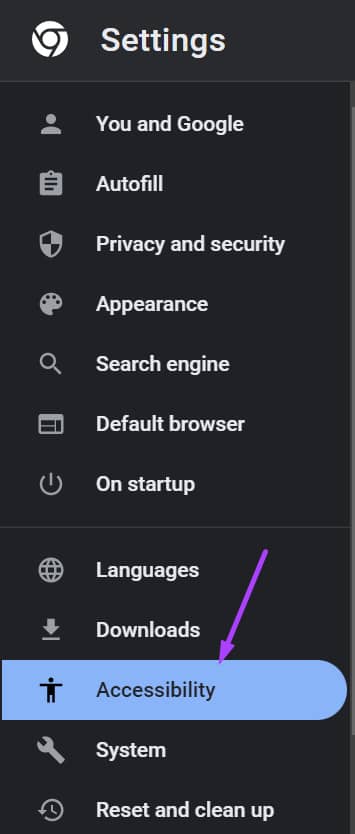
第 7 步:在页面右侧,点按“从 Google 获取图片说明”旁边的开关。
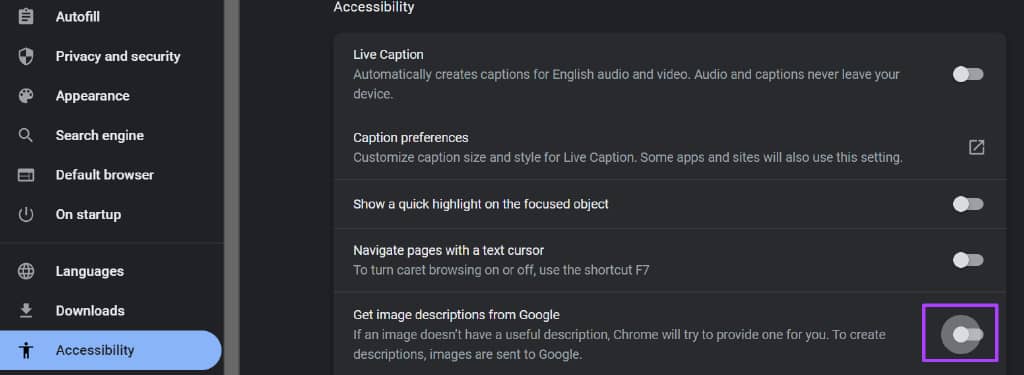
第 8 步:点击“是的,我在”以确认 Google 检索图像描述。
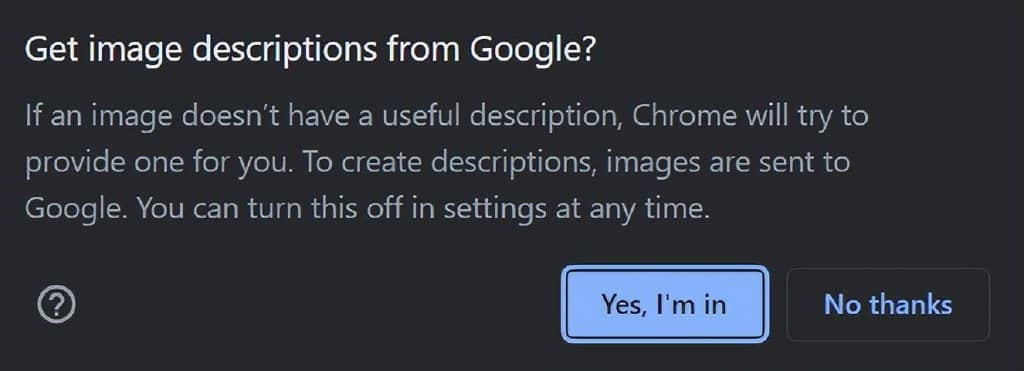
图像描述不会以视觉方式出现,而只能通过屏幕阅读器说出。
如何使用设置在 GOOGLE CHROME FOR ANDROID 上打开图像描述
要在 Chrome 中打开您所在页面的图片说明,请按照以下步骤操作:
第 1 步:从您设备的主屏幕启动 Chrome。
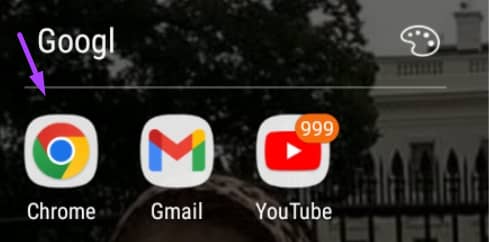
第 2 步:点击页面顶部的水平省略号。
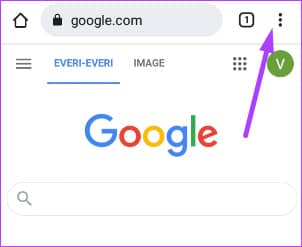
第 3 步:从“更多”菜单中,点击“设置”。
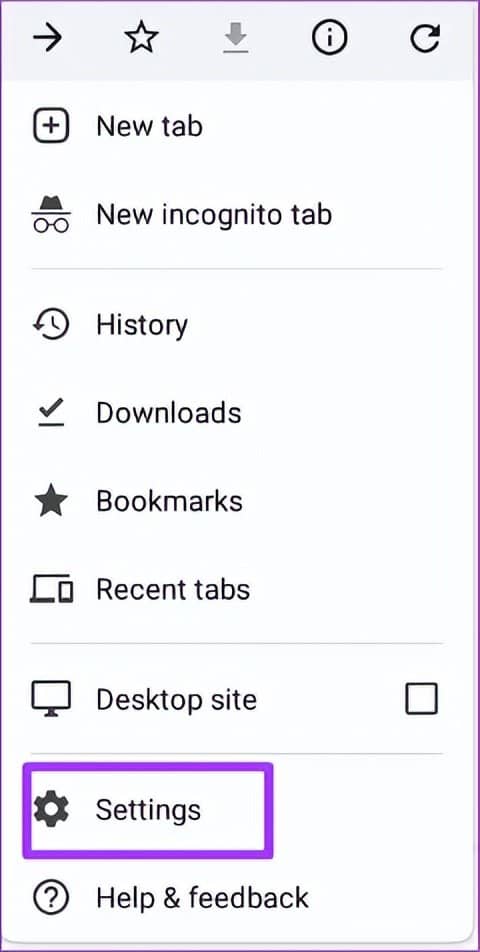
第 4 步: 向下滚动到“高级设置”,然后点击“辅助功能”。
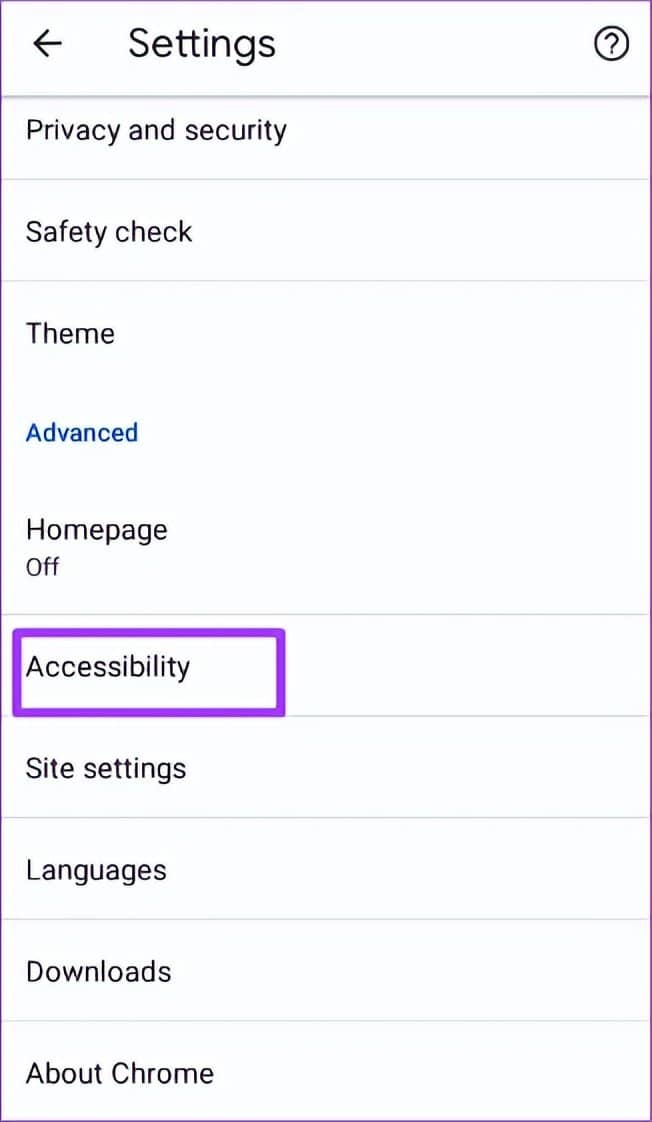
第 5 步: 点击“获取图像描述”旁边的开关将其打开。
要使图片说明在 Android 版 Chrome 上正常运行或可以选择从“设置”中将其打开,请确保您的设备具有屏幕阅读器。还需要在您的设备上激活屏幕阅读器。如果没有屏幕阅读器,您将无法使用打开图像描述的选项。
在 GOOGLE CHROME 上启用实时字幕
Google Chrome 的另一个可访问性选项是实时字幕。打开图像描述只关注从谷歌检索图像描述并通过屏幕阅读器进行交流,实时字幕的工作方式不同。使用Chrome 实时字幕,可以实时转录音频/视频内容。







