iPhone 上的相机每年都在变得更好。最新的 iPhone 可以在Dolby Vision HDR中拍摄视频。虽然您可以使用 iPhone 单击许多图片和录制视频,但在显示器或电视而不是 iPhone 屏幕上欣赏它们是一种享受。

如果您有 Mac,从 iPhone 传输媒体文件非常简单。您可以使用AirDrop并快速完成它。当您尝试将文件从 iPhone 传输到 Windows PC 时,真正的问题就出现了。有时,即使使用 USB 数据线将 iPhone 连接到 PC 后,一些文件也不会出现在您的 PC 上。如果它是像视频这样的大文件,则会出现此问题。
如果您无法查看文件并将其从 iPhone 传输到计算机,这里有一些针对 iPhone 文件未显示在您的 PC 上的最佳修复方法。
1. 在将 IPHONE 连接到计算机之前先解锁它
这是大多数人在将 iPhone 连接到计算机时犯的新手错误。iOS 要求您使用 Touch ID、Face ID 或密码解锁设备,然后才能访问 PC 上的文件。
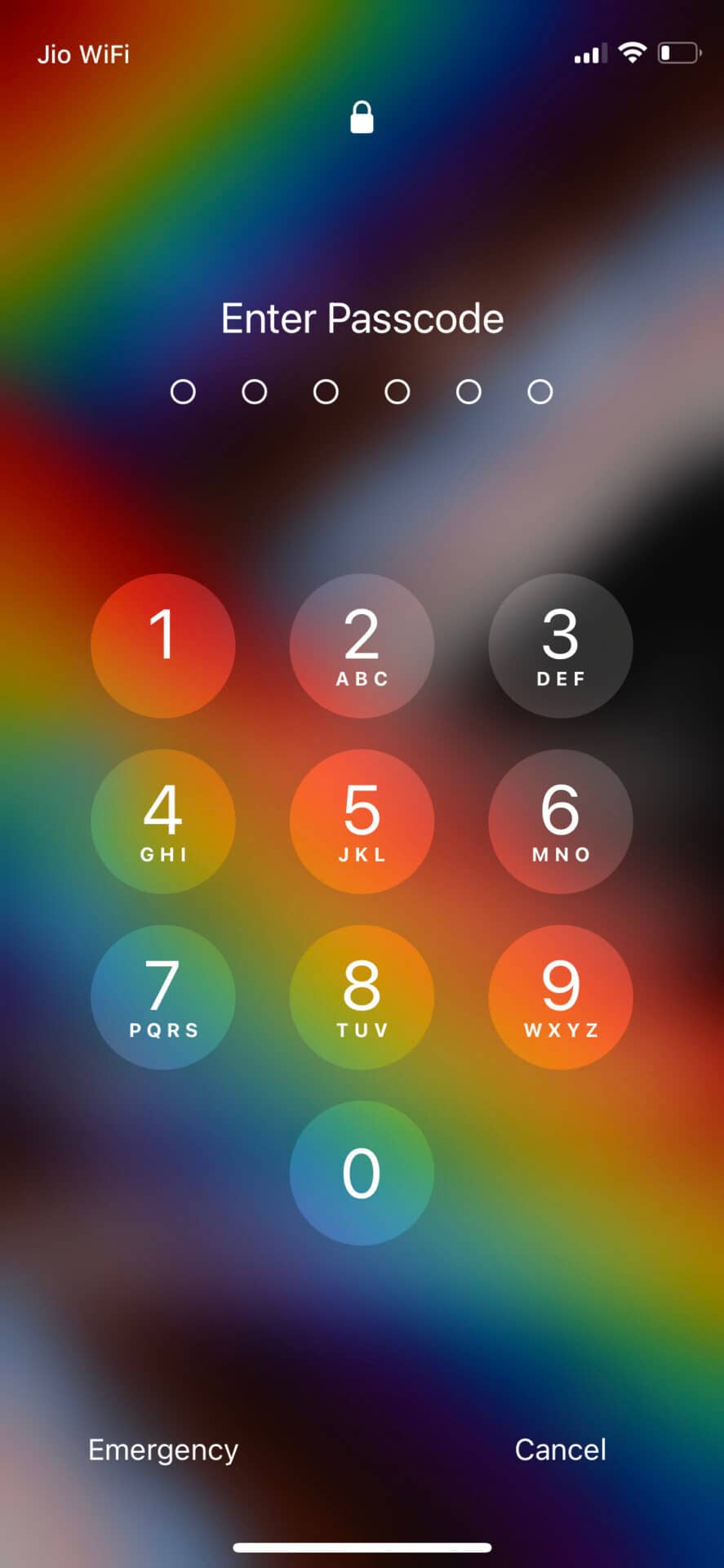
因此,解锁 iPhone 并使用带 Lightning 端口的 USB 数据线将其连接到计算机。您的文件将显示在 DCIM 文件夹中。
2. 使用支持数据传输的 USB 数据线
理想情况下,用于与 iPhone 之间传输数据的最佳电缆是包装盒中随附的电缆。直接来自 Apple 的 USB-C 至照明电缆应为您提供最佳的兼容性和数据传输速度。
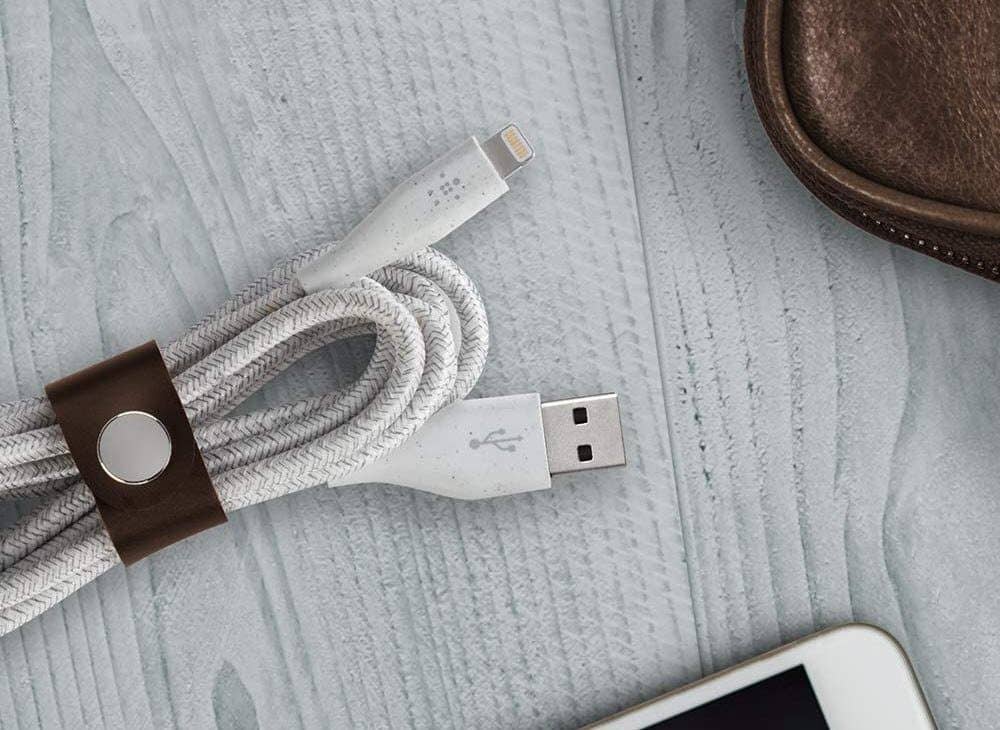
如果您放错了包装盒中的原装照明电缆,请购买经 MFI 认证且能够进行数据传输的电缆。便宜的照明电缆可能未经认证,可能会导致在您的 PC 上显示文件时出现问题。
3. 将捕获格式更改为“最兼容”
iPhone 可以拍摄两种格式的照片和视频——高效和最兼容。高效格式使用 HEIF 或 HEVC 压缩标准来节省 iPhone 存储空间。但是,此格式并非与所有设备兼容。因此,以这些格式录制的文件可能不会显示在您的 PC 上。
另一方面,最兼容格式使用与大多数设备兼容的标准 JPEG 或 H.264 压缩标准。因此,将捕获格式更改为此选项是个好主意。这是如何做的。
第 1 步: 打开 iPhone 上的“设置”应用。
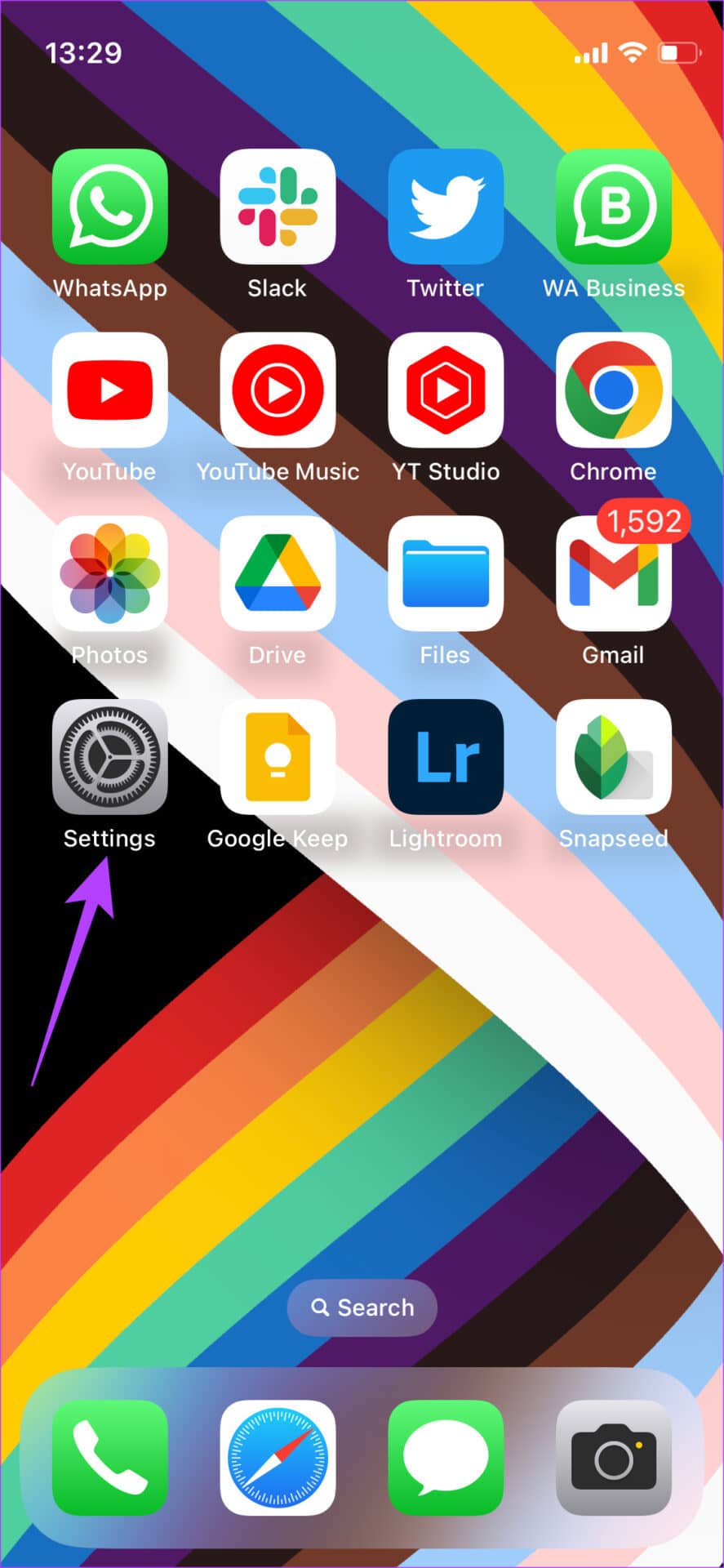
第 2 步: 向下滚动并导航至“相机”选项卡。
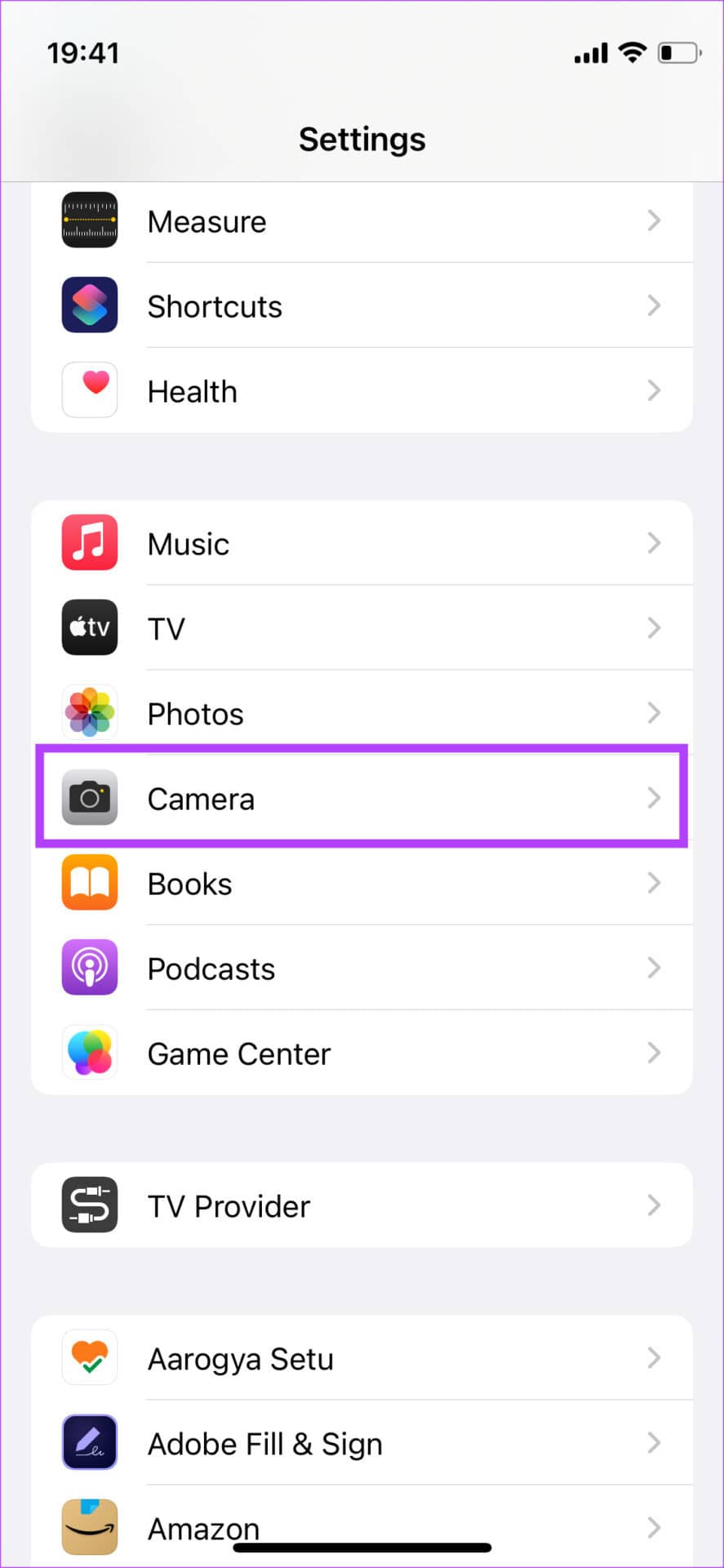
第 3 步: 选择右上角的“格式”选项。
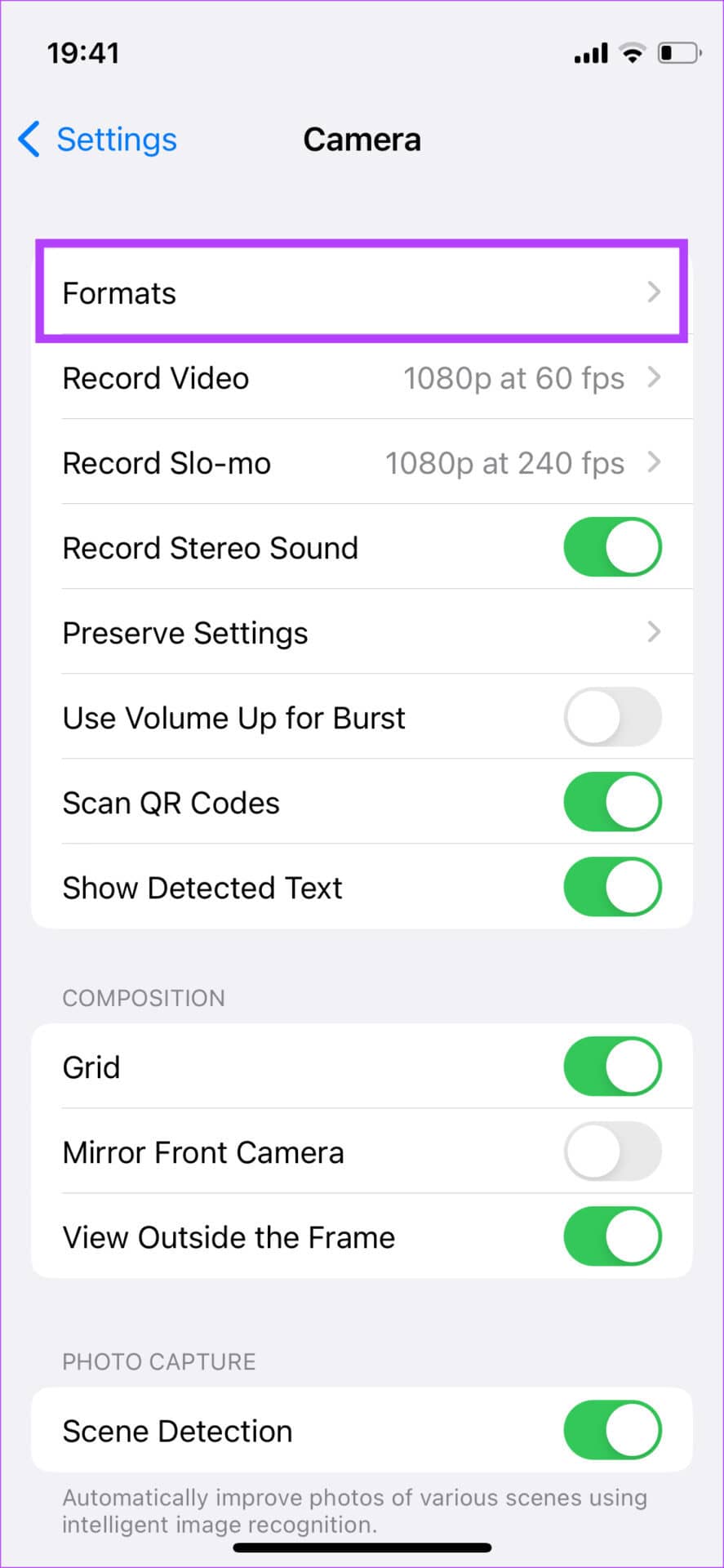
第 4 步: 点击最兼容。
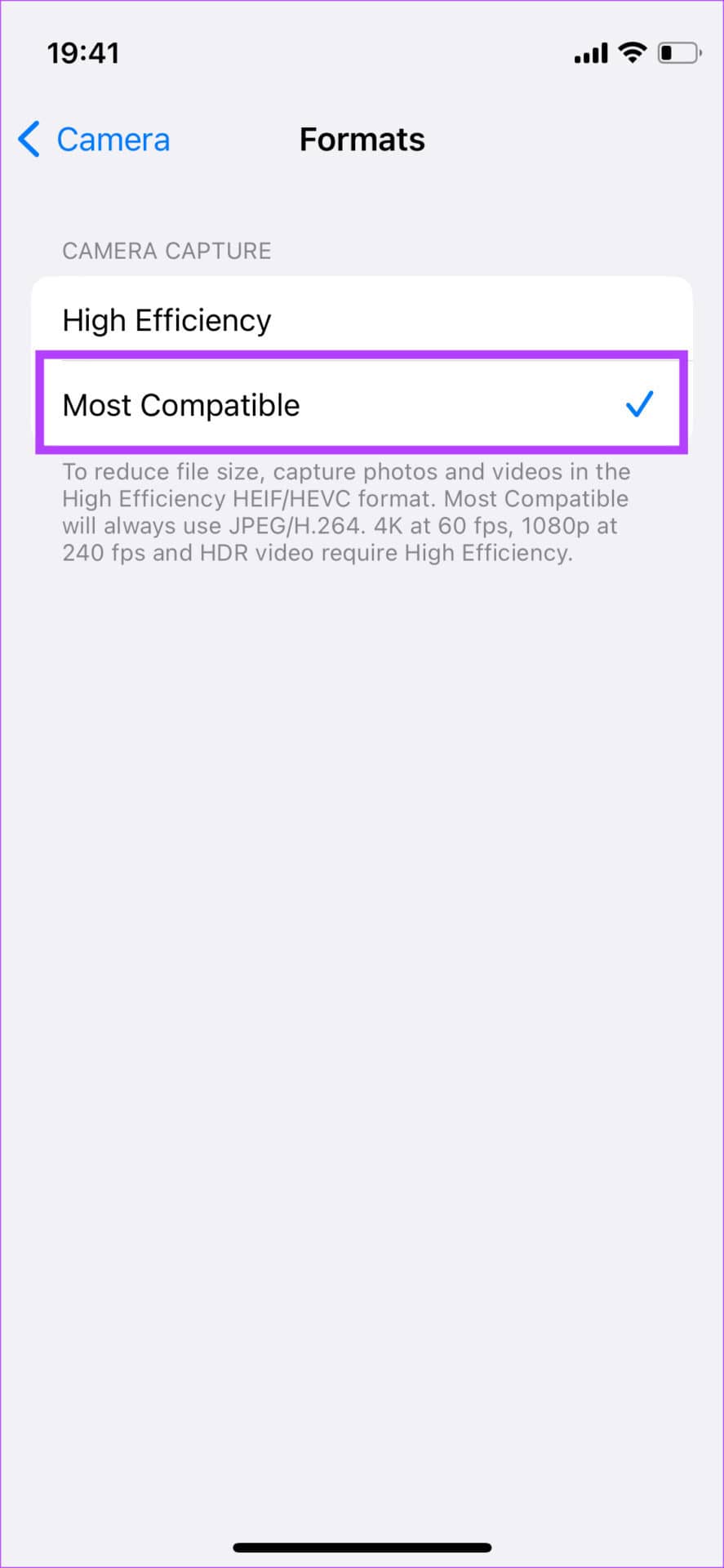
从现在开始,您的所有媒体都将以最兼容的格式捕获,以便轻松与其他设备共享。
4. 使用 ITUNES 传输文件
iTunes 是 Apple 开发的一款应用程序,用于将文件传输到 iPhone 或从 iPhone 传输文件。如果您无法使用 Windows 资源管理器访问 iPhone 上的文件,我们建议您使用 iTunes。您 iPhone 上的所有文件都可以访问。
第 1 步: 使用下面的链接在您的 Windows PC 上安装 iTunes。
安装 iTunes
第 2 步: 打开 iTunes 并使用 USB 数据线将 iPhone 连接到计算机。
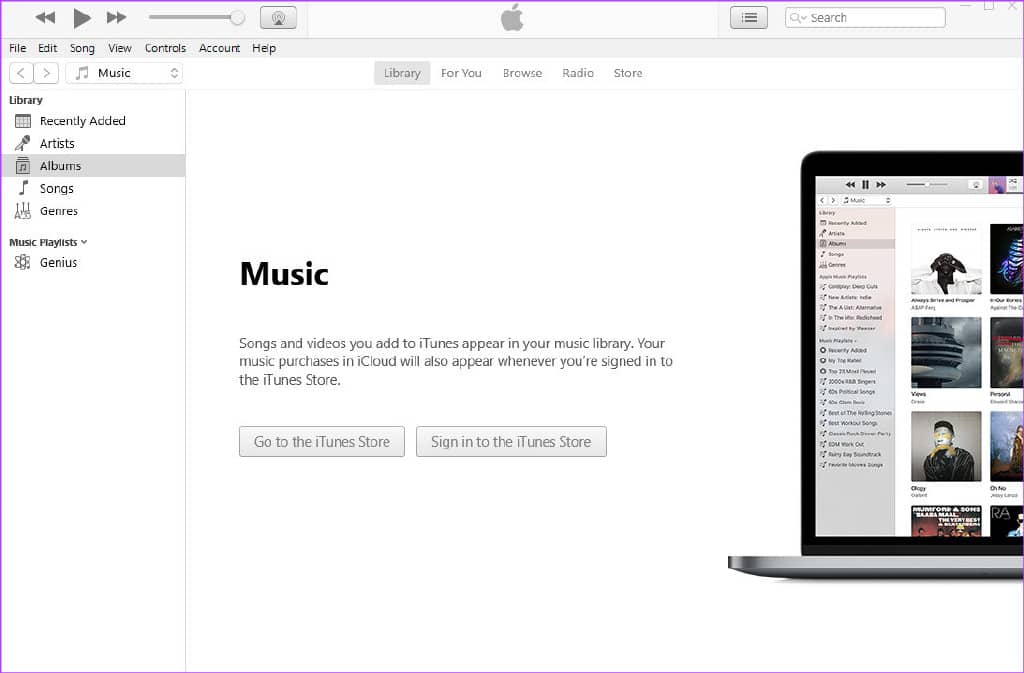
第 3 步: 您的 iPhone 上会弹出提示,询问您是否要允许该设备访问照片和视频。选择允许。
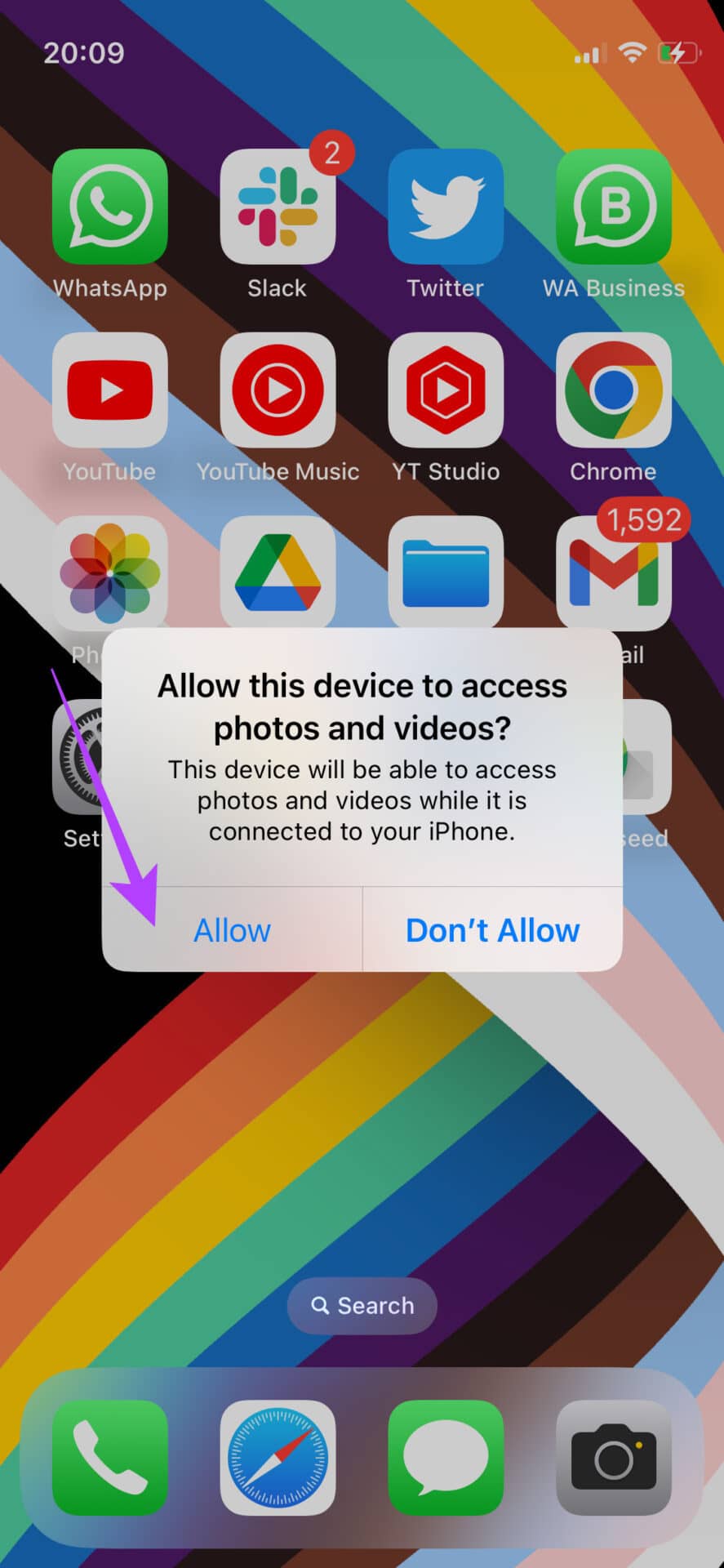
第 4 步: 您会在 iPhone 上看到另一个提示,询问您是否要信任计算机。点击信任。然后,输入您的密码。
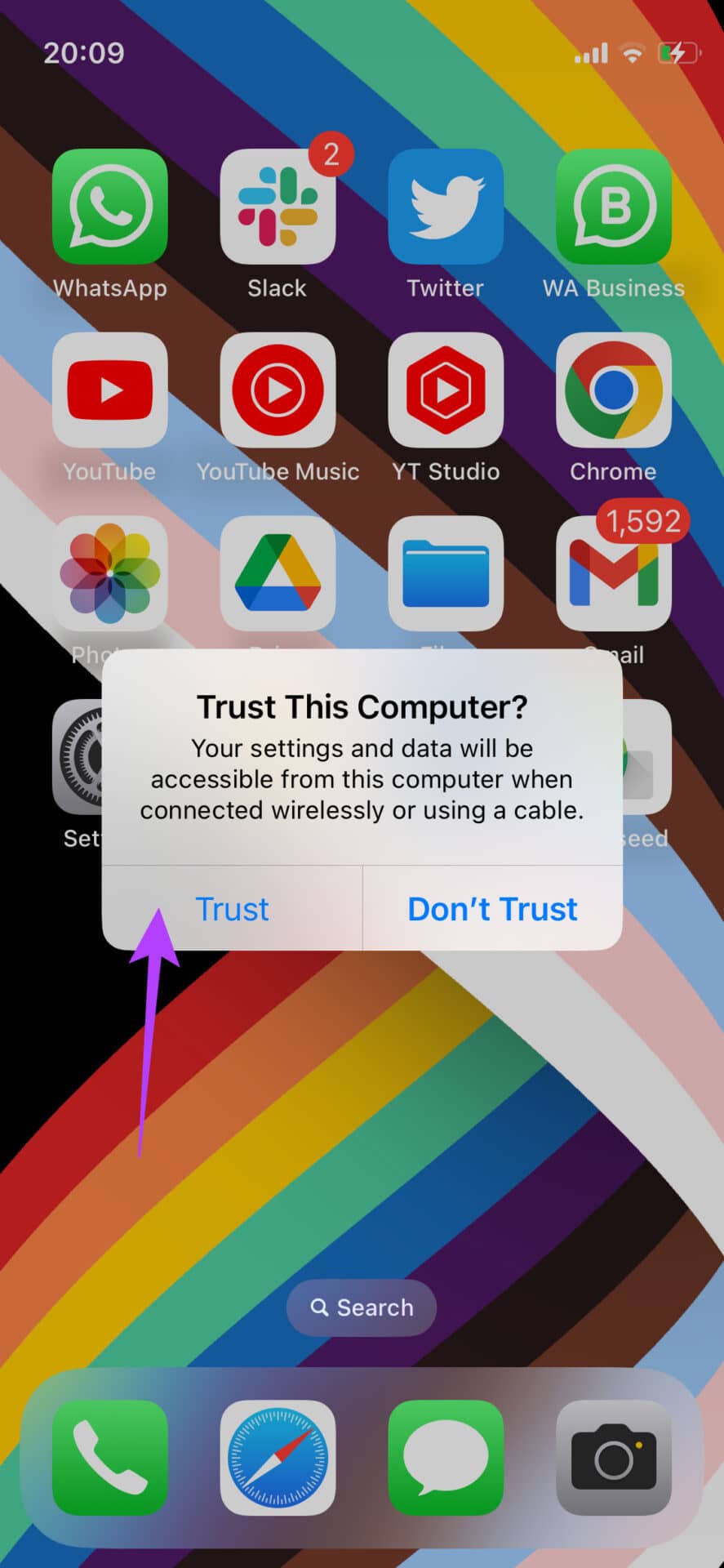
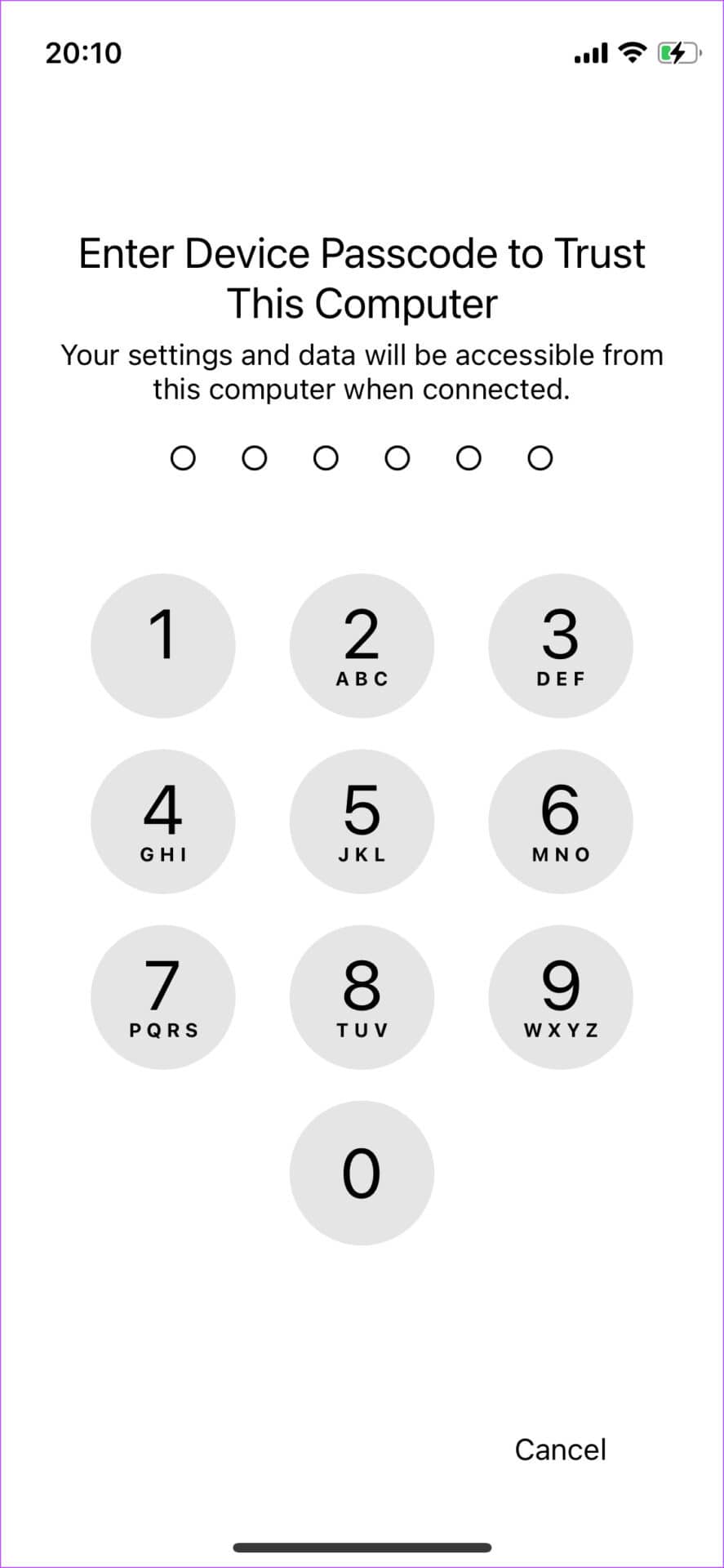
第 5 步: 之后,您需要允许您的计算机访问 iPhone 上的信息。单击继续。
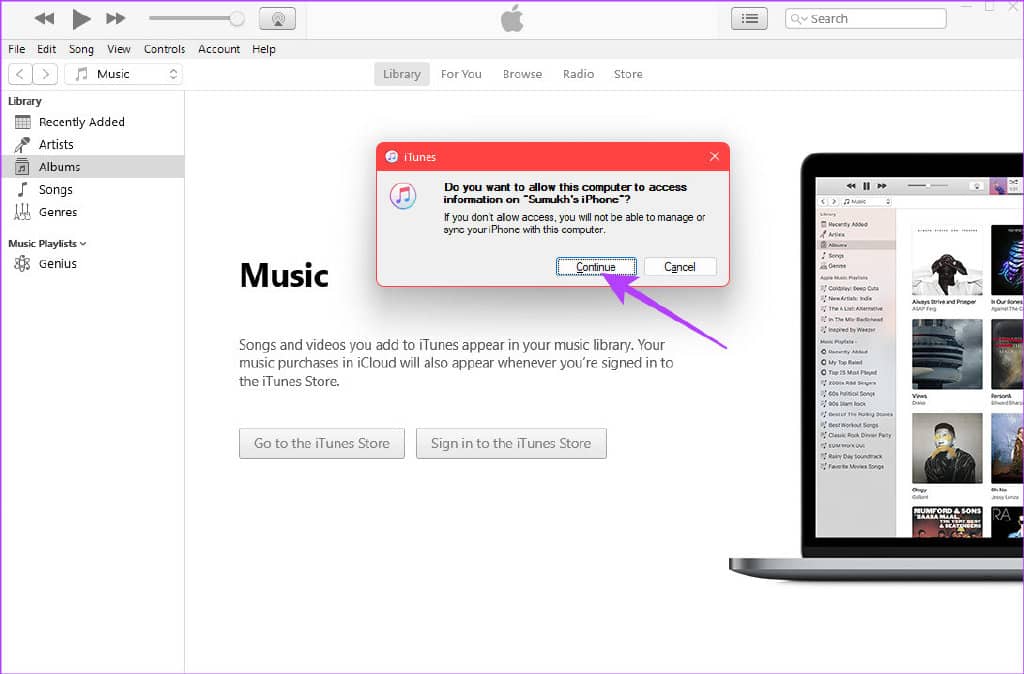
第 6 步: 您的 iPhone 内容现在将显示在 iTunes 中。使用左侧的窗格导航到您想要的类别并访问您的文件。
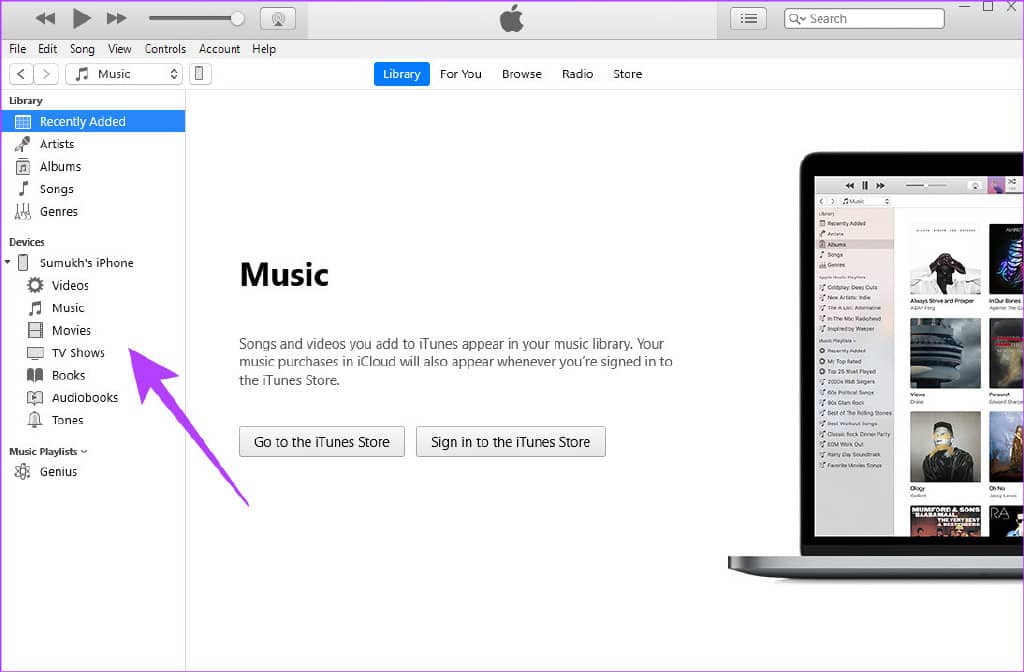
5. 在照片设置中启用“保留原件”开关
此设置与我们前面提到的兼容点相关。照片应用程序中有一个选项,可让您选择是否希望 iPhone 以兼容格式或原始录制格式传输媒体。如果大文件未显示在您的 PC 上,更改此设置将解决此问题。这是如何做的。
第 1 步: 打开 iPhone 上的“设置”应用。
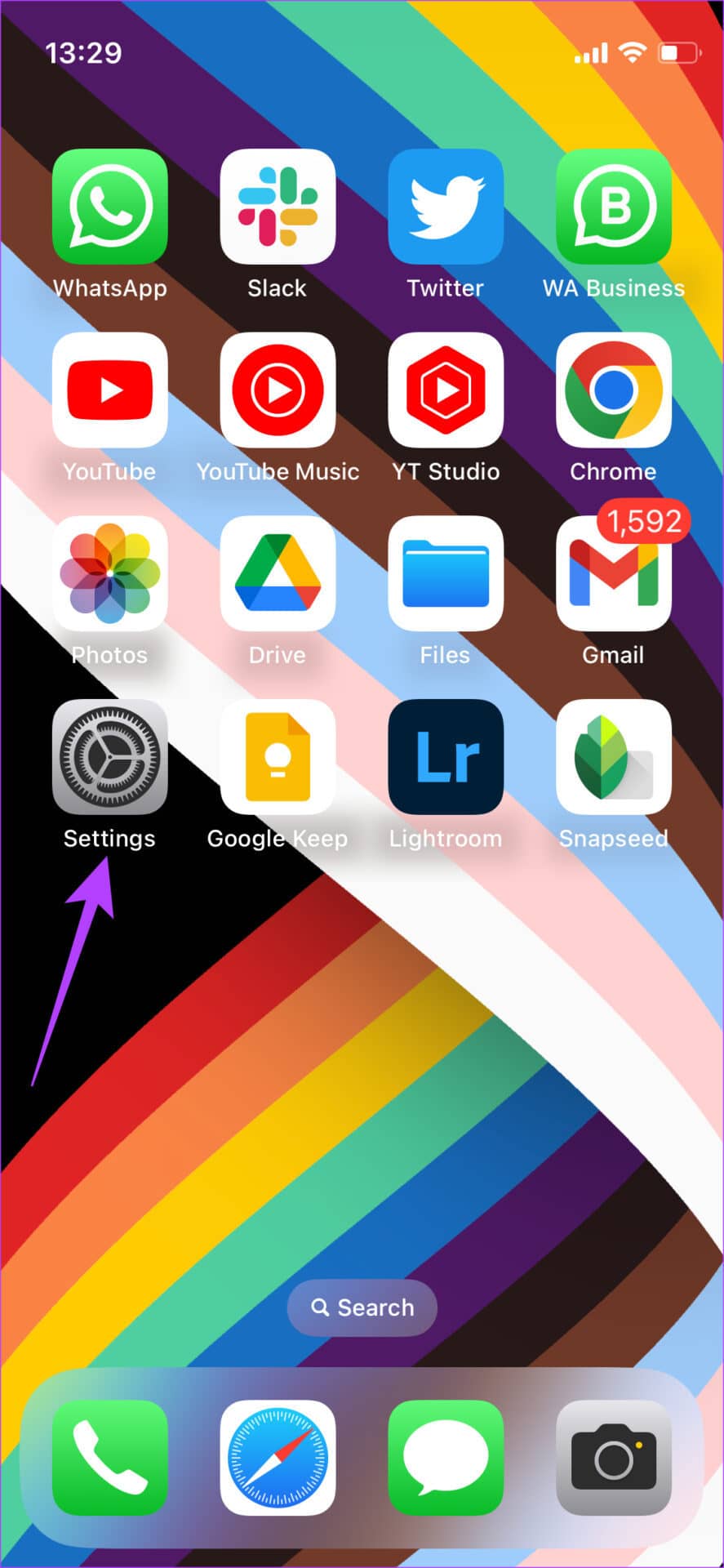
第 2 步: 向下滚动并导航至“照片”选项卡。
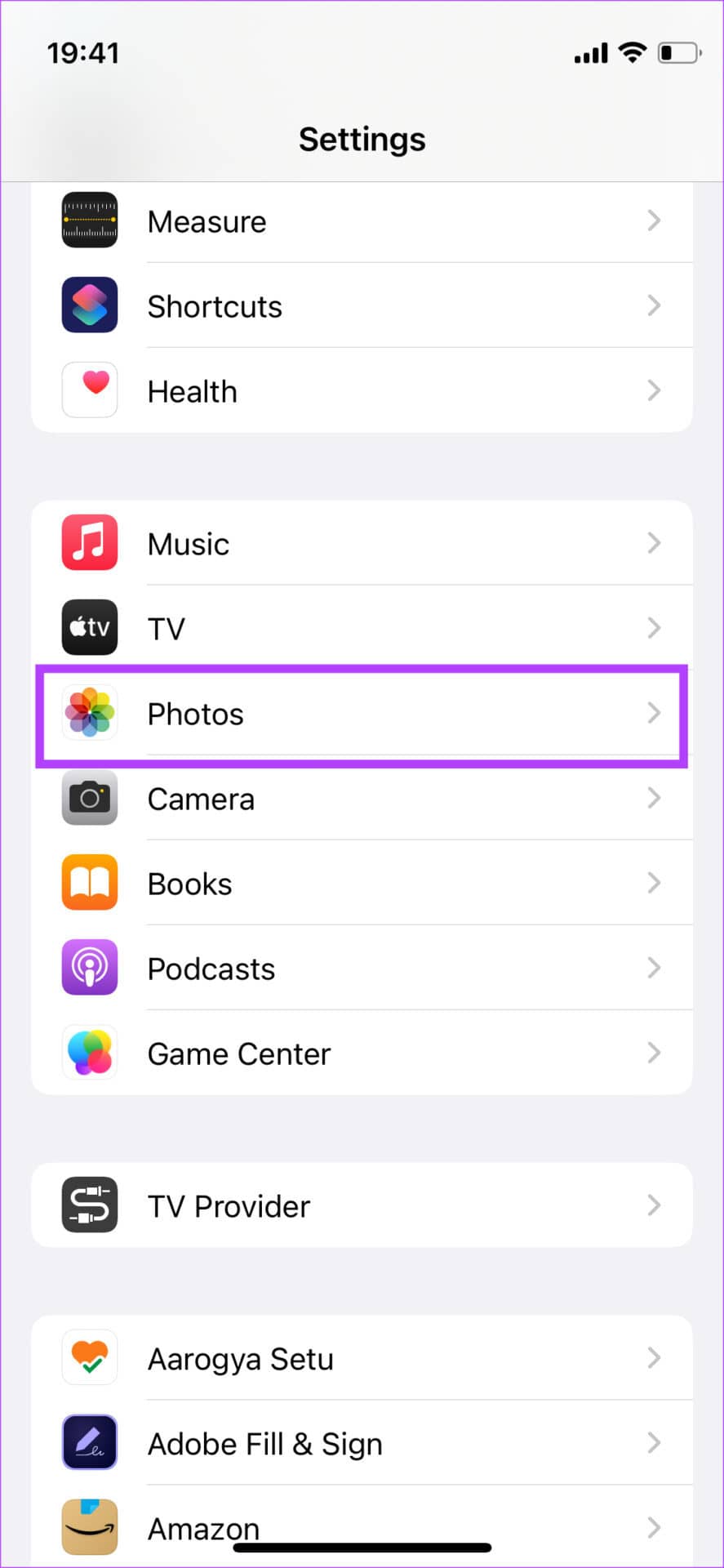
第 3 步: 在底部的“传输到 Mac 或 PC”下,选择保留原件。
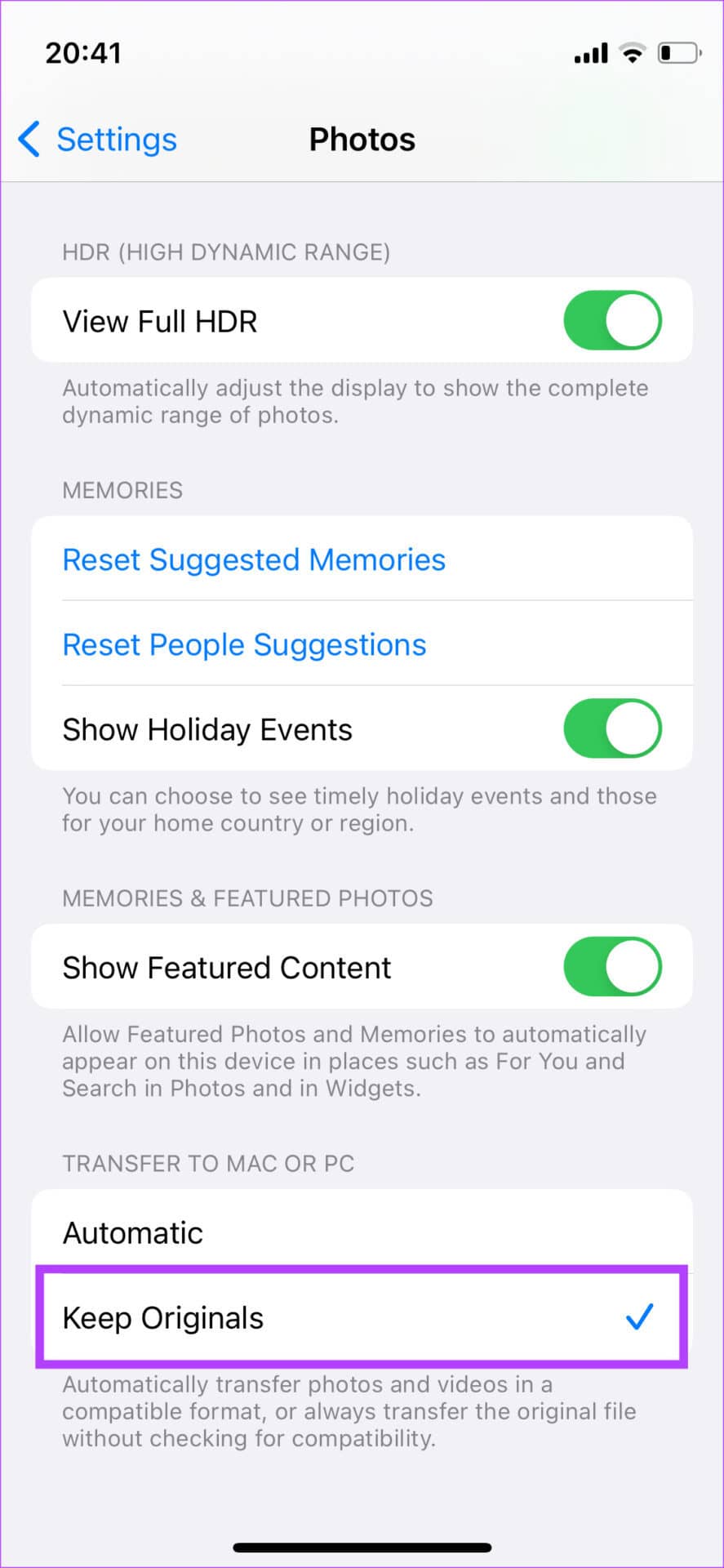
将您的 iPhone 连接到 PC,之前未显示的文件将可见。
6.使用无线方式传输文件
如果以上方法都无法在 PC 上显示 iPhone 的文件,最好使用无线方式传输文件。当然,这会比有线传输消耗更多时间,但至少您的所有文件都将在 iPhone 上可见,以便您发送到您的 PC。
无缝传输所有文件
您可以按照上述解决方案使您的 iPhone 文件出现在 Windows 11 计算机上。通常,问题与兼容性有关,我们已在两种不同的解决方案中解决了这一问题。文件出现后,您可以轻松地将它们从 iPhone 传输到 PC。







