Microsoft Outlook 应用程序使从桌面、移动或 Web 访问您的电子邮件变得非常容易。虽然您可以使用Microsoft Outlook 的键盘快捷键来高效地使用它,但当您无法打开电子邮件时,这一切都将失败。特别是,每次打开电子邮件时,您都会在 Outlook 中遇到“抱歉,我们在打开此项目时遇到问题”错误。
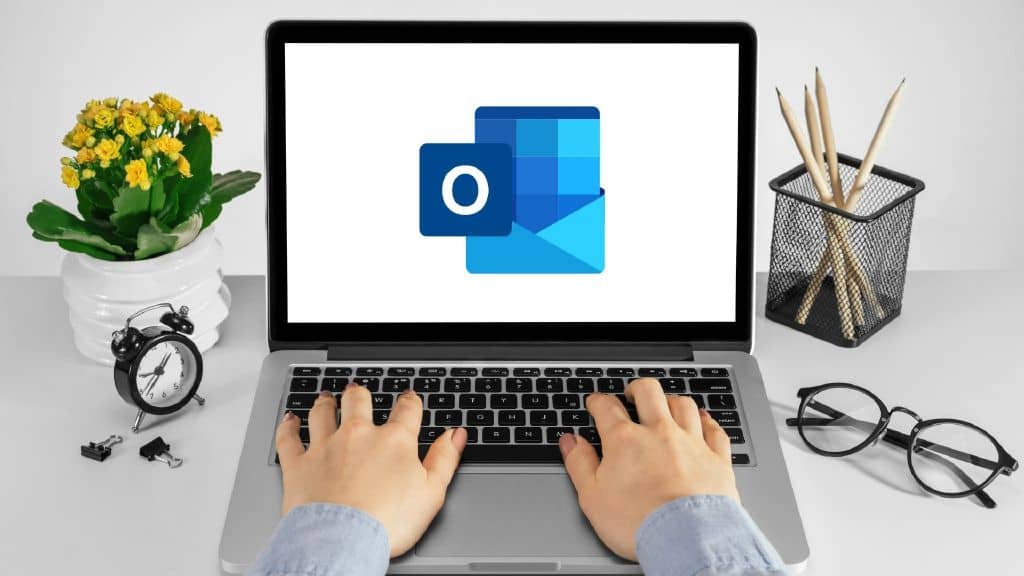
通常,您只需重新启动应用程序或计算机即可修复错误。但是,如果这没有帮助,您可以采用以下故障排除提示来修复 Outlook 中的“抱歉,我们在打开此项目时遇到问题”错误。
1. 重置 MICROSOFT OUTLOOK 视图设置
您可以修改 Microsoft Outlook 的视图设置以更改项目在文件夹中的显示方式。但是,更改视图设置有时会导致 Outlook 出现“抱歉,我们在打开此项目时遇到问题”错误。因此,您应该首先重置 Outlook 的视图设置,看看是否有帮助。
步骤 1:右键单击“开始”图标并选择“运行”。
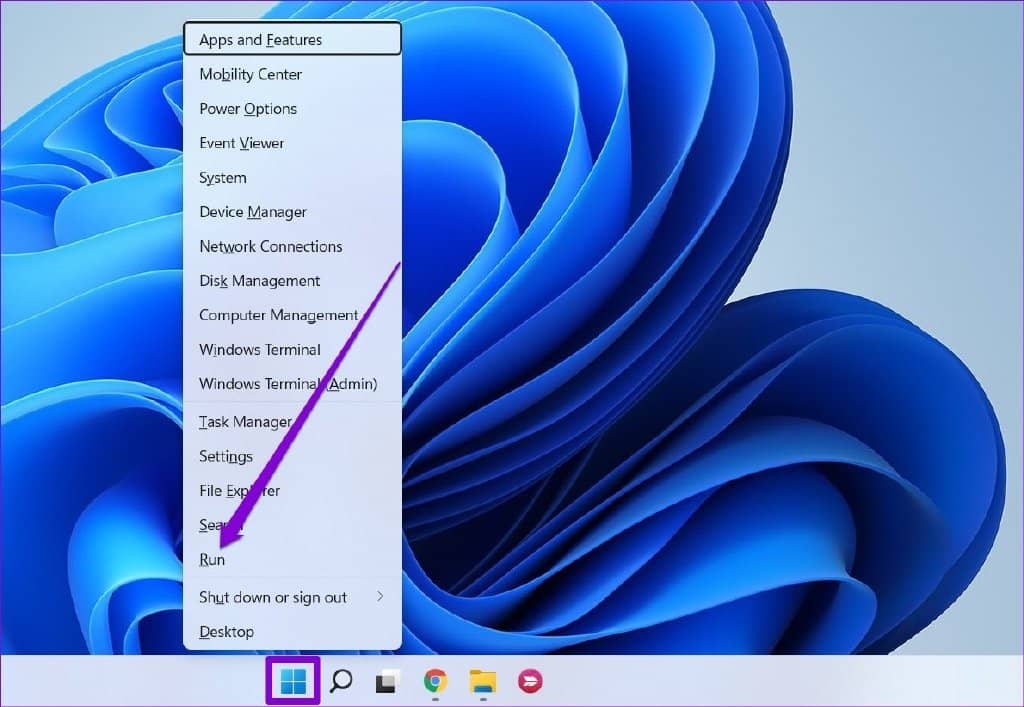
第 2 步:在“打开”字段中键入outlook.exe /cleanviews,然后按 Enter。
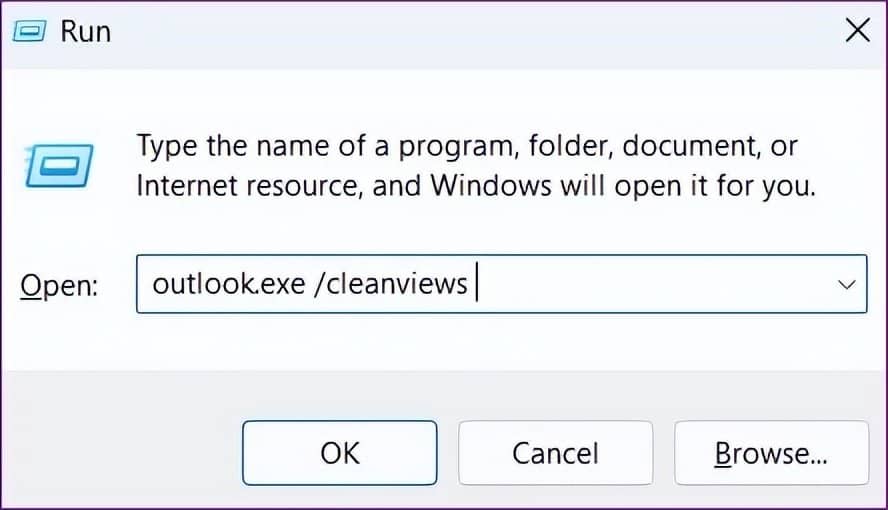
第三步:再次打开运行命令,在框中输入outlook.exe /resetnavpane,回车。
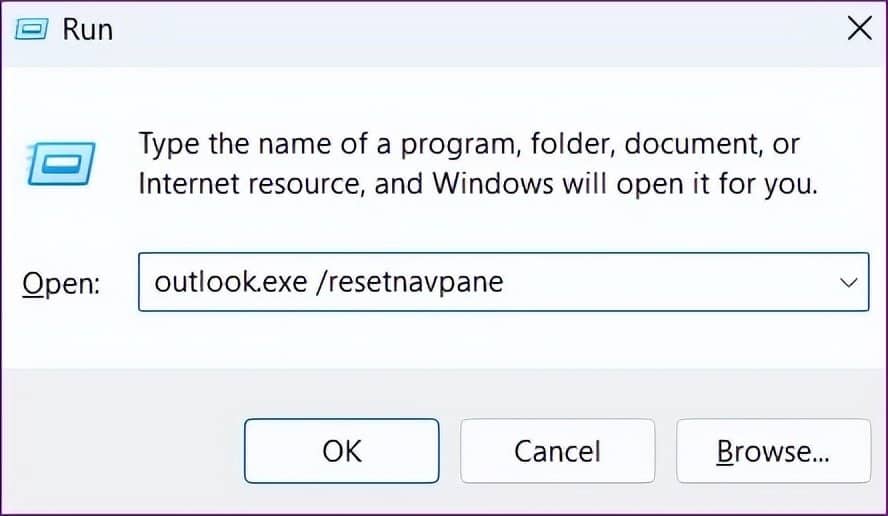
再次重新启动 Outlook 并检查是否出现错误。
2. 清除 MICROSOFT OUTLOOK 的缓存
Microsoft Outlook 收集缓存文件以减少加载时间并提高应用程序性能。如果现有缓存文件已损坏,Outlook 可能无法正常运行并显示错误。在这种情况下,您可以按照以下步骤清除 Outlook 的缓存文件。
步骤 1:按 Windows 键 + E 打开文件资源管理器。在顶部的地址栏中键入以下路径,然后按 Enter 快速导航到 RoamCache 文件夹。
%localappdata%\Microsoft\Outlook\RoamCache

第2步:选择文件夹内的所有文件,然后单击顶部的垃圾桶图标将其删除。

打开 Outlook 应用,看看问题是否仍然存在。
3. 以安全模式打开 OUTLOOK 并禁用有问题的加载项
第三方 Outlook 加载项也可能会干扰应用进程并导致此类错误。要验证这种可能性,您可以在安全模式下打开 Outlook,它将在没有任何加载项的情况下运行。
要以安全模式启动 Outlook,请按住 CTRL 键并双击 Outlook 快捷方式。将出现一个提示,询问您是否要以安全模式启动 Outlook。单击是确认。
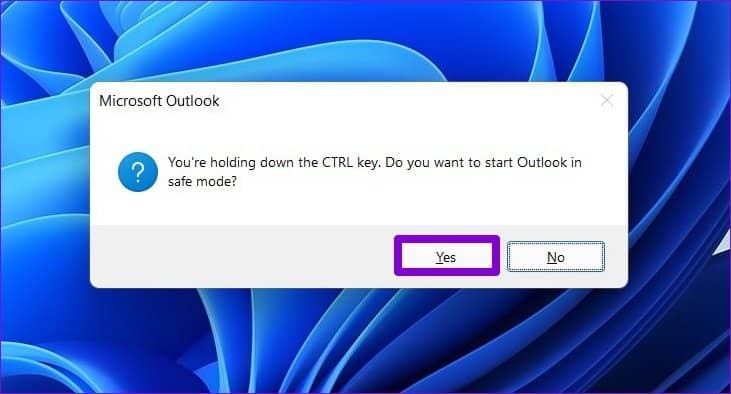
如果 Outlook 在安全模式下工作正常,您可以禁用所有加载项,然后一次重新启用它们以隔离罪魁祸首。
第 1 步:在 Outlook 应用程序中,单击左上角的“文件”菜单。
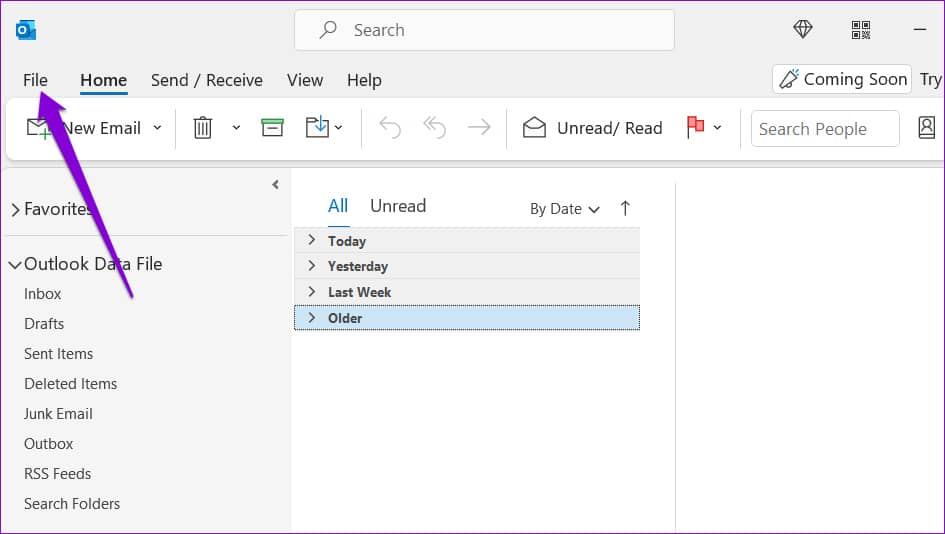
第 2 步:使用左侧窗格导航至“选项”。
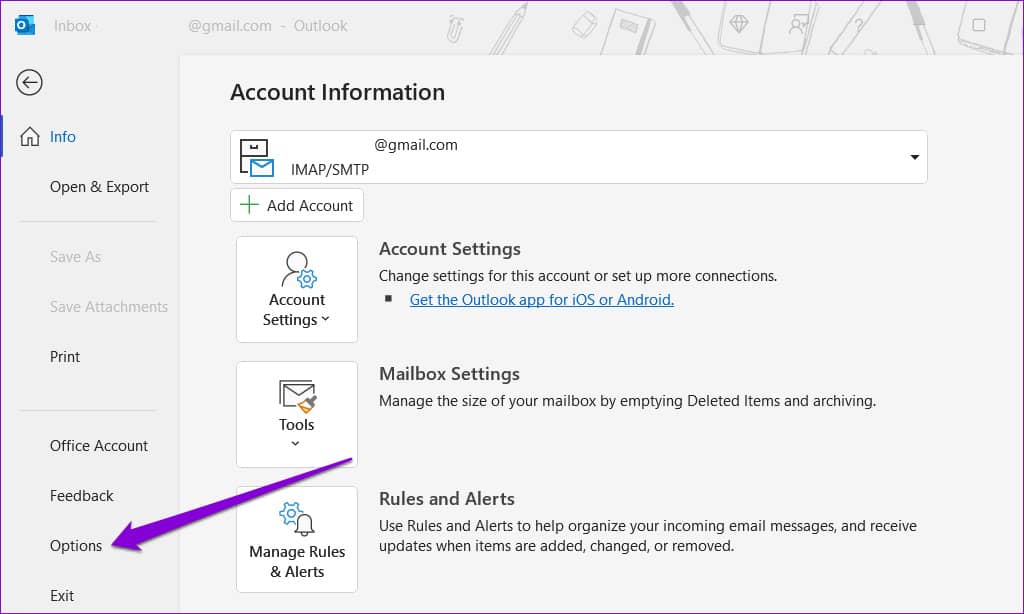
第 3 步:在 Outlook 选项窗口中,切换到加载项选项卡。使用管理旁边的下拉菜单并选择 COM 加载项。然后,单击它旁边的 Go 按钮。

第 4 步:取消选中禁用加载项的框,然后单击“确定”。

在此之后,您可以单独启用加载项以隔离导致问题的加载项。
4. 修复您的 OUTLOOK 配置文件
您的 Outlook 配置文件包含您的电子邮件帐户、数据文件和其他重要设置。如果您当前的配置文件存在问题,Outlook 可能会向您抛出“抱歉,我们在打开此项目时遇到问题”之类的错误。
请按照以下步骤修复您的 Outlook 配置文件。
第一步:打开Outlook,点击左上角的文件菜单。
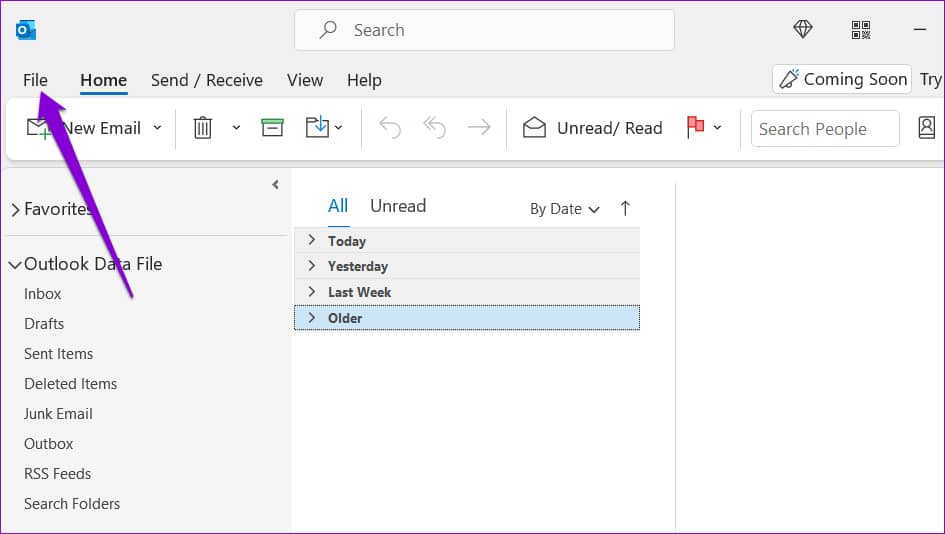
第 2 步:在“信息”选项卡中,展开“帐户设置”并选择“帐户设置”。

第 3 步:在“电子邮件”选项卡下,选择您遇到问题的帐户,然后单击“修复”。

第 4 步:点击修复进行确认。
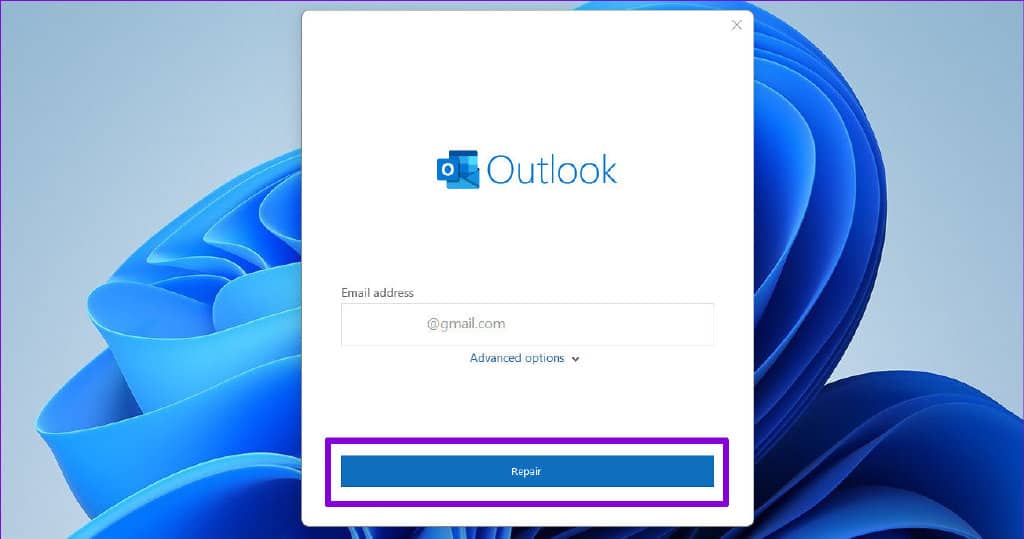
5. 创建新的用户资料
如果修复 Outlook 配置文件不能解决错误,您可以创建并切换到新的用户配置文件。这是如何做。
步骤 1:单击任务栏上的搜索图标,键入控制面板,然后按 Enter。
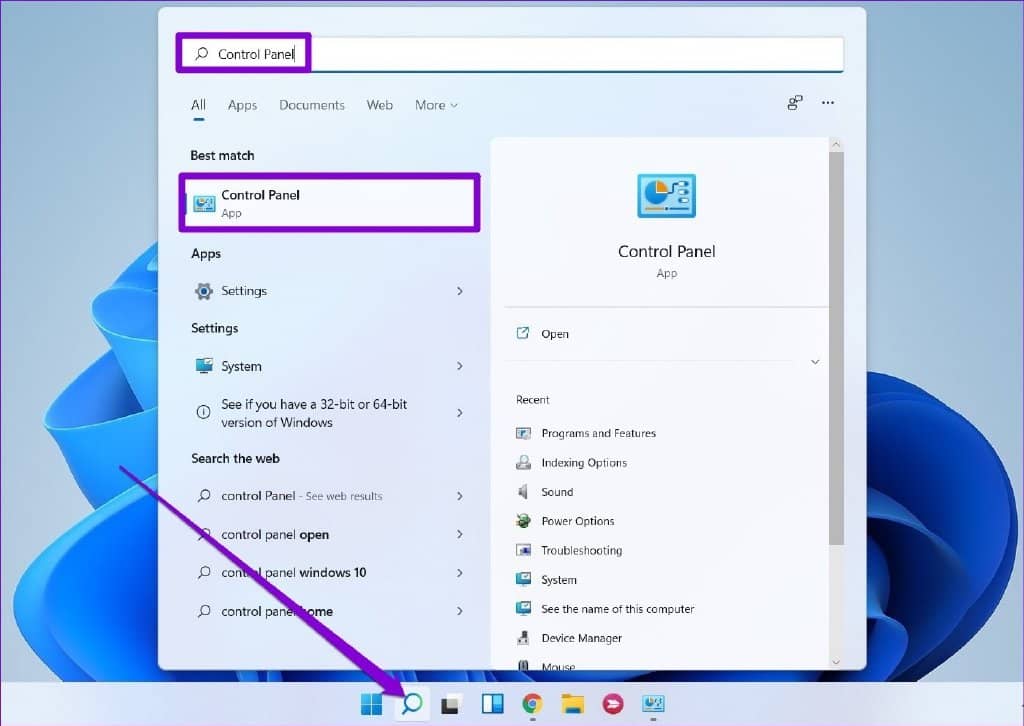
第 2 步:将视图类型切换为大图标并单击邮件 (Microsoft Outlook)。

第 3 步:在配置文件下,选择显示配置文件。
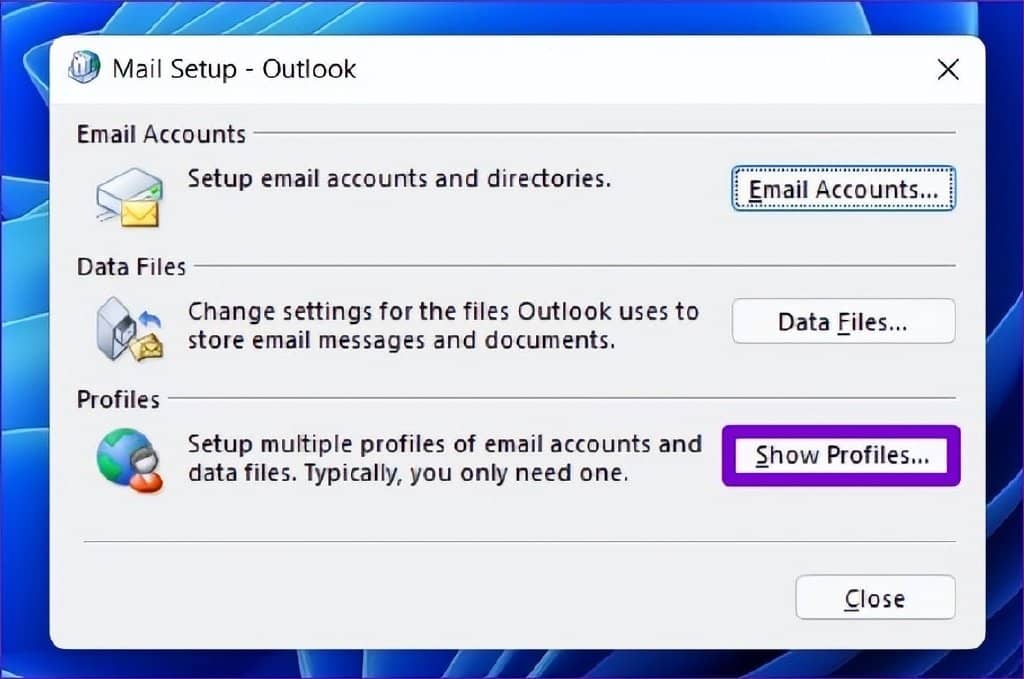
第 4 步:单击“添加”按钮,输入新配置文件的名称,然后单击“确定”。
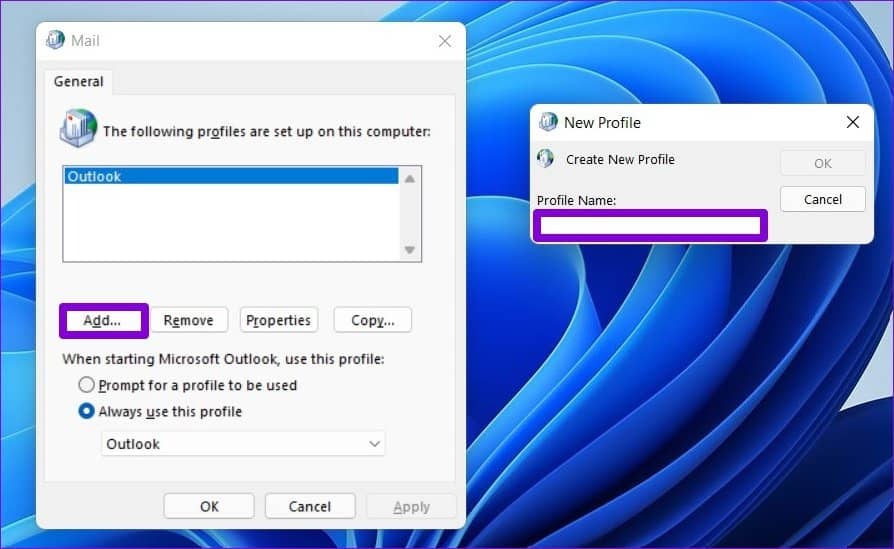
第 5 步:在“添加帐户”窗口中,输入您的帐户详细信息并点击“下一步”。
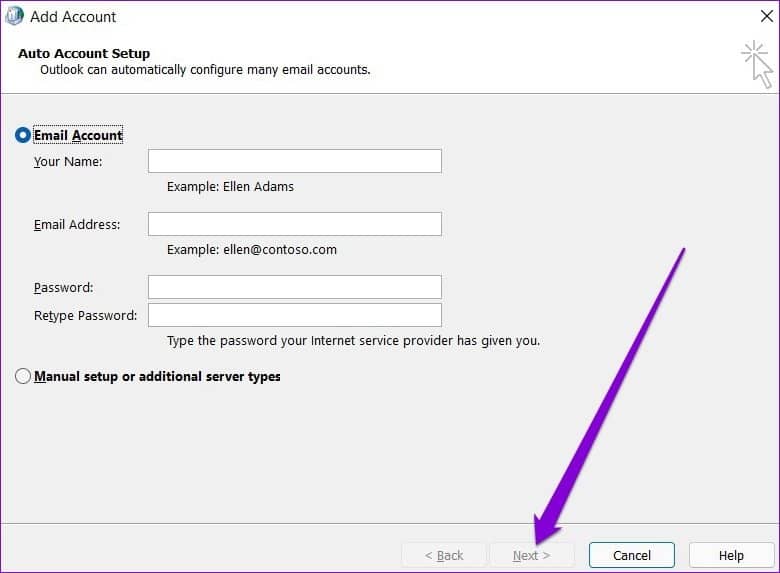
第 6 步:创建配置文件后,选择“始终使用此配置文件”。然后,使用下拉菜单选择您的新配置文件并单击应用。
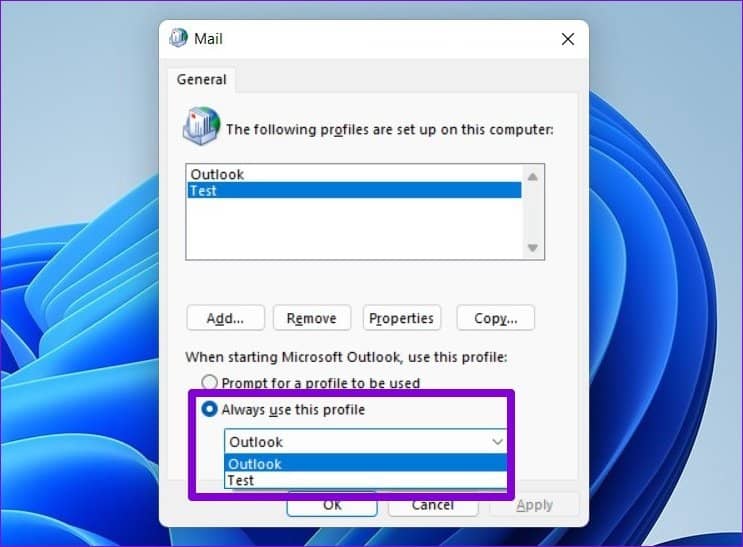
6.修复外观
最后,如果没有任何效果,您可以使用 Microsoft Office 修复工具来修复 Outlook 应用程序。这是您需要做的。
第 1 步:按 Windows 键 + R 启动“运行”命令。在“打开”字段中,键入appwiz.cpl并按 Enter。
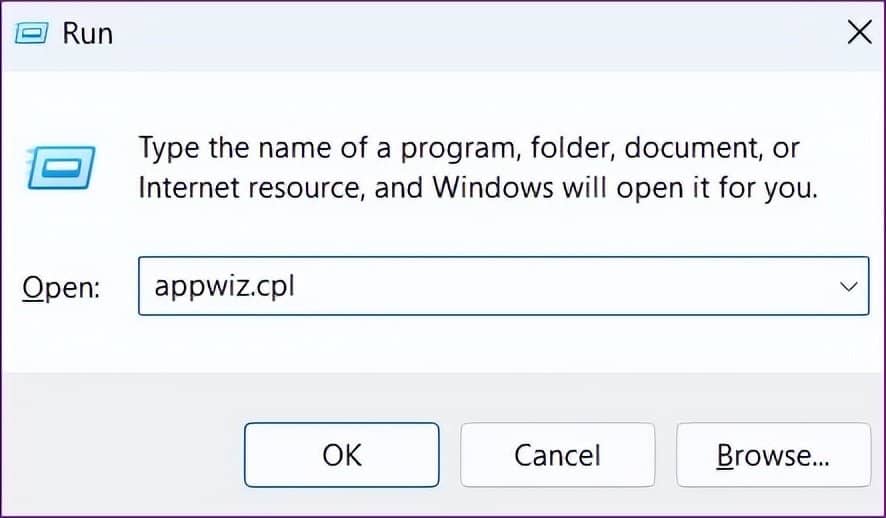
第 2 步:在程序和功能窗口中,找到 Microsoft Office 套件或 Microsoft 365。右键单击它并选择更改。
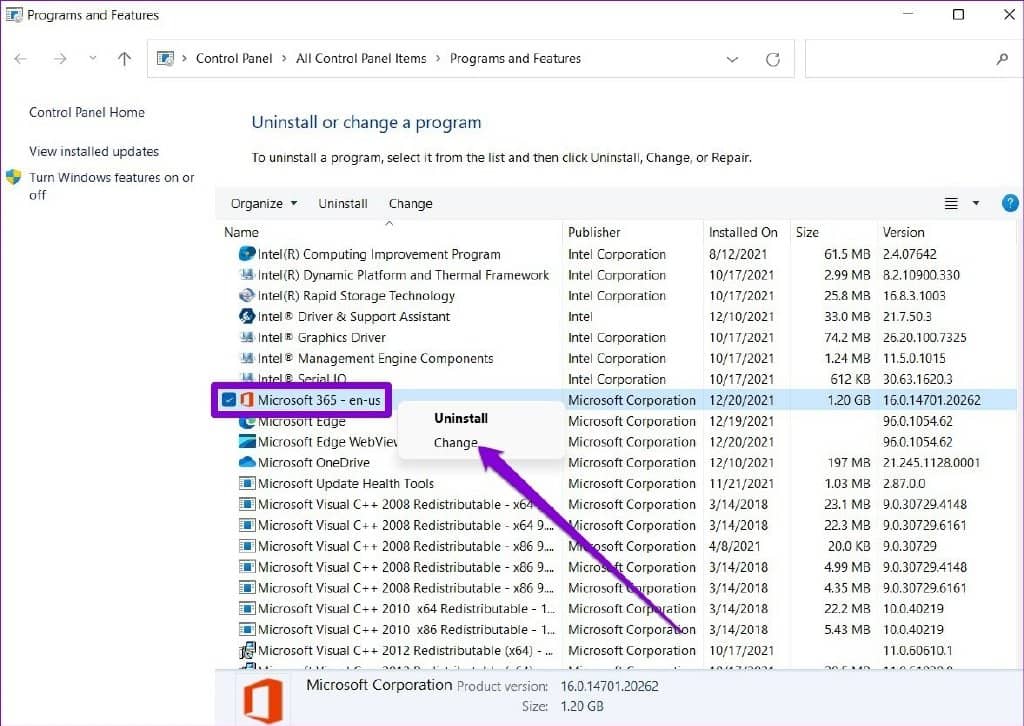
第 3 步:选择“快速修复”或“在线修复”,然后单击“修复”按钮继续。
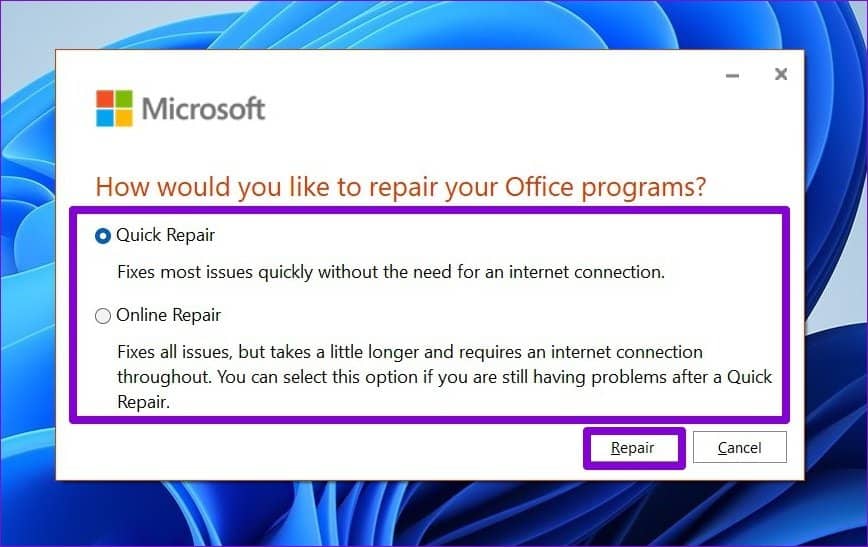
完成修复后,您应该能够像以前一样访问您的电子邮件。
刷新您的展望
当 Outlook 在尝试访问重要电子邮件时显示此类错误时会很不方便。值得庆幸的是,您可以使用上述故障排除技巧解决问题。







