Mac 用户可以享受从 SD 卡传输照片、视频、大型文档文件等文件的乐趣,反之亦然。您甚至可以使用适用于 iPhone 的 SD 读卡器来无缝传输文件。有时,您确实需要格式化 SD 卡以清理存储空间并删除不再需要的文件。

格式化您的 SD 卡很有用,尤其是当您的 SD 卡数量有限来存储您的文件时。在这篇文章中,我们将向您展示在 Mac 上格式化 SD 卡的前三种方法。
开始之前要记住的事情
在 Mac 上格式化 SD 卡之前,请确保您已在 Mac、iCloud、Google Drive 或 OneDrive 上备份 SD 卡数据。另外,检查SD卡是否物理解锁。SD 卡上有一个小滑块开关,有助于锁定它以防止修改或删除数据。确保将开关设置到解锁位置。

1. 在 MAC 上使用磁盘工具格式化 SD 卡
“磁盘工具”这款应用程序可让您控制连接到 Mac 的所有内部和外部存储设备。磁盘工具还有助于检查导致 Mac 上的应用程序出现故障的任何存储错误。它预装在您的 Mac 上,是我们格式化 SD 卡的首选。下面是如何使用它。
第 1 步: 将 SD 卡与 Mac 连接。
第 2 步: 按 Command + 空格键打开 Spotlight 搜索,键入 磁盘工具, 然后按回车键。
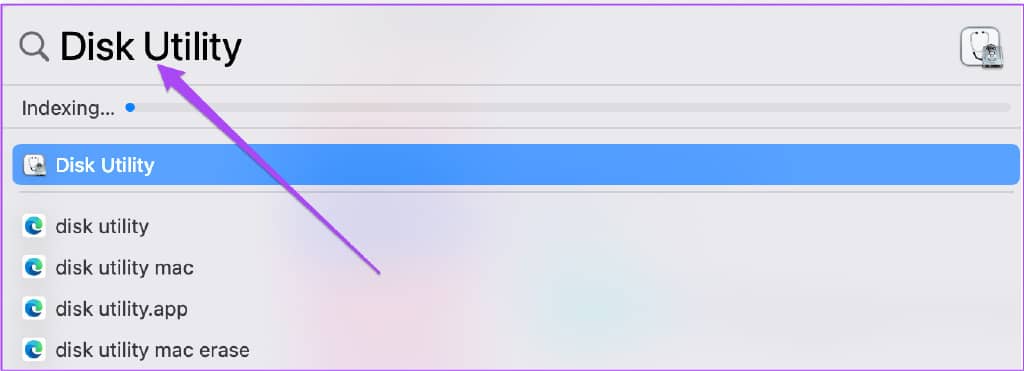
第 3 步: 当“磁盘工具”窗口出现时,从左侧菜单中单击您的 SD 卡名称。
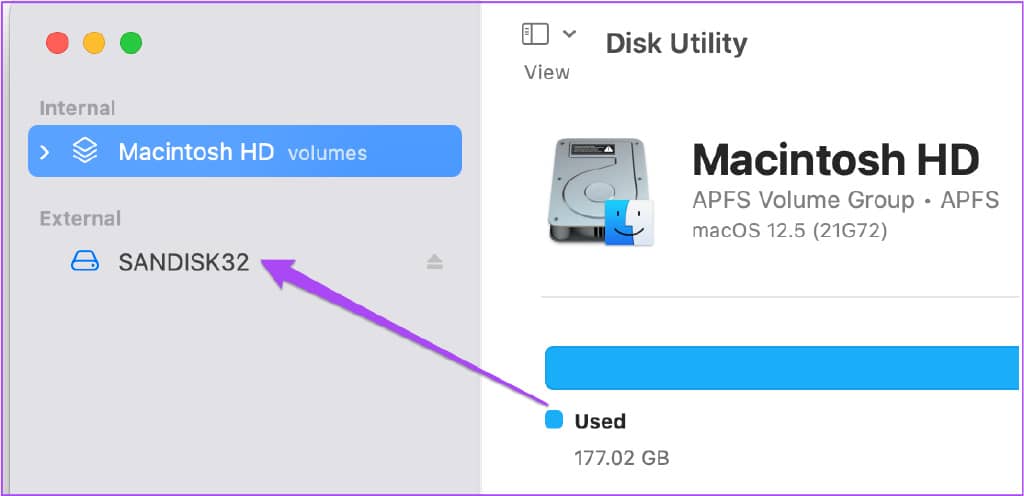
您将在右侧看到有关您的 SD 卡的所有存储信息。
第 4 步: 单击右上角的擦除选项。
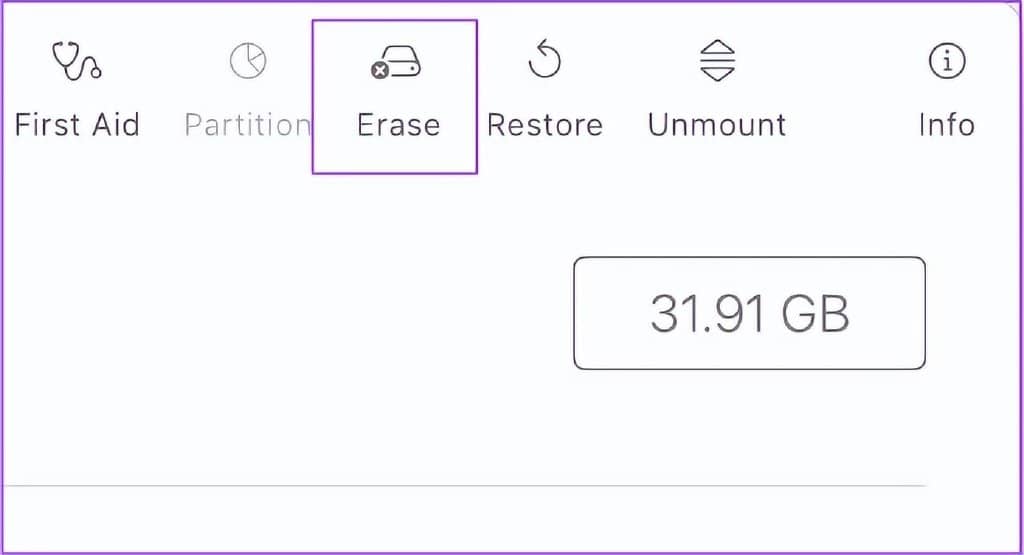
擦除窗口将打开您的屏幕。您可以选择重命名您的 SD 卡。

第五步: 点击格式旁边的下拉菜单选择SD卡格式。对于 32GB 的 SD 卡,如果您不打算存储任何超过 4GB 的文件,请选择 MS-DOS (FAT)。对于存储容量大于 32GB 的 SD 卡,请选择 exFAT。
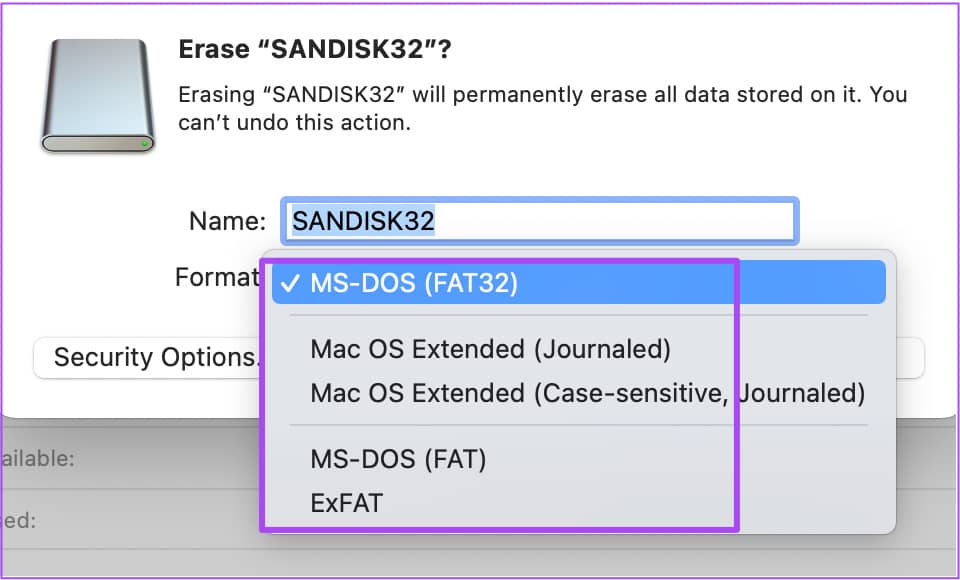
第 6 步: 选择格式后,单击“擦除”。
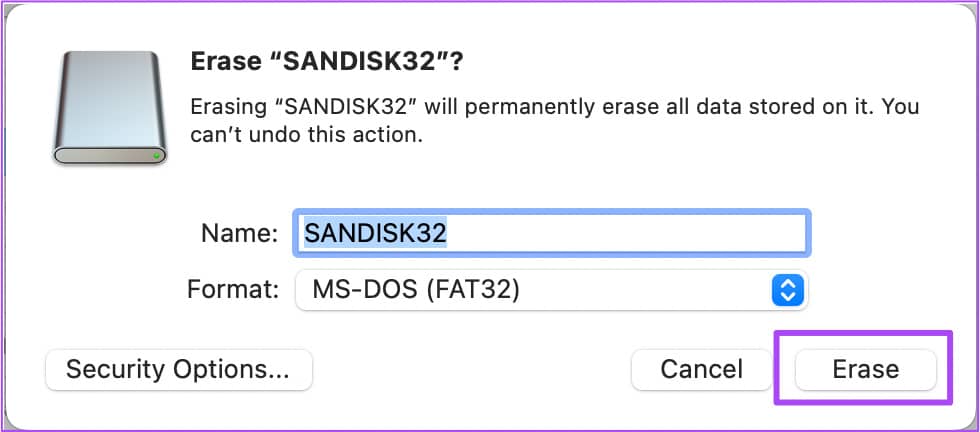
2. 在 MAC 上使用 SD CARD FORMATTER 格式化 SD 卡
SD Card Formatter 是一款免费软件,可用于在 Mac 上轻松格式化 SD 卡。您可以从 SD 卡协会官方网站下载并安装SD Card Formatter 。
请注意,可能会要求 M1 Mac 用户安装Rosetta以打开 SD 卡格式化程序。此外,在下载 SD Card Formatter 时,您必须像下载任何其他软件一样接受最终用户许可协议。
下载 SD Card Formatter 后,以下是如何在 Mac 上使用它。
第 1 步: 将 SD 卡与 Mac 连接。
第 2 步: 按 Command + 空格键打开 Spotlight 搜索,键入 SD Card Formatter, 然后按回车键。
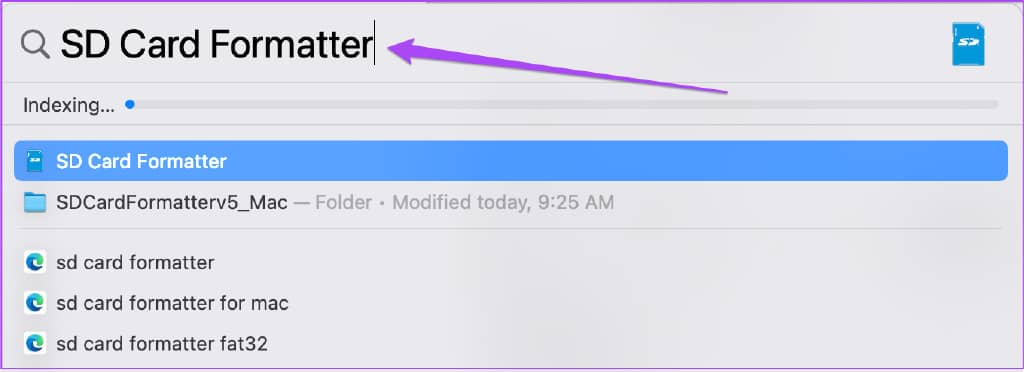
第 3 步: 一旦 SD Card Formatter 打开,它会自动检测您的 SD 卡并获取其所有详细信息。
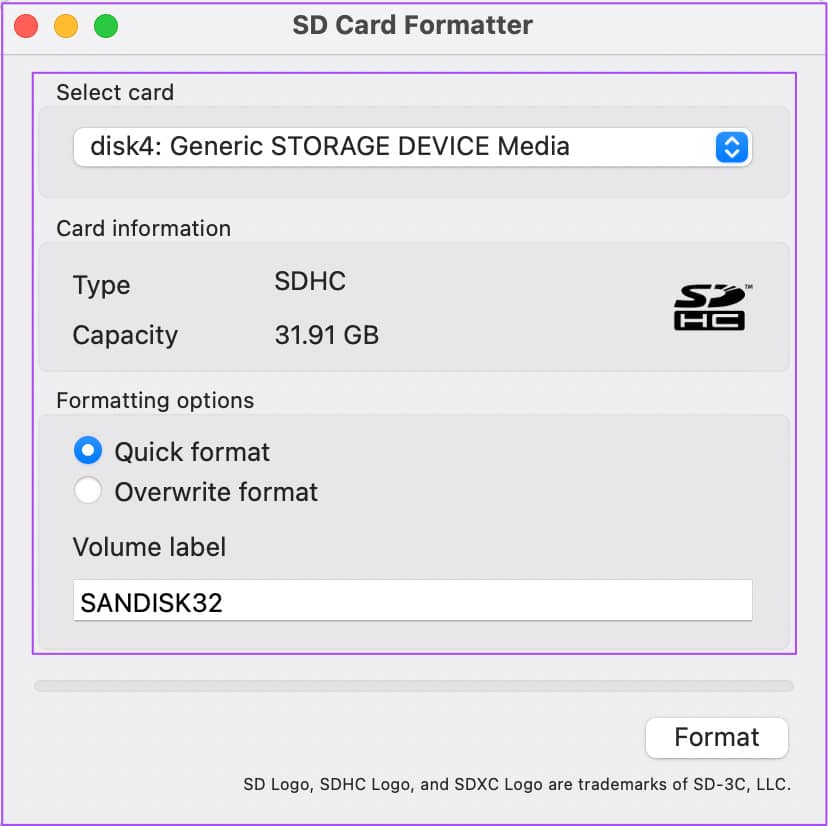
您不必选择格式,因为软件会自动选择格式。
第 4 步: 单击底部的格式以开始该过程。
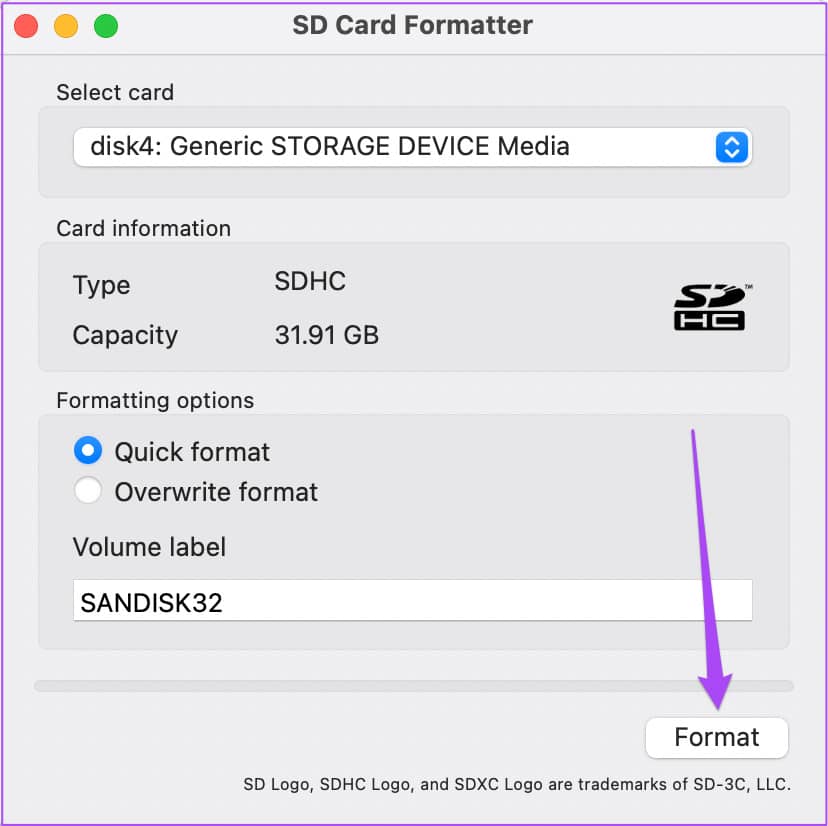
3. 使用终端在 MAC 上格式化 SD 卡
最后,您还可以使用 Mac 上的终端应用程序来格式化 SD 卡。这个过程需要更多的关注细节。这是如何做的。
第 1 步: 将 SD 卡与 Mac 连接。
第 2 步: 按 Command + 空格键打开 Spotlight Search,键入 Terminal, 然后按 Return。

第 3 步: 终端应用程序打开后,键入以下命令并按回车键。
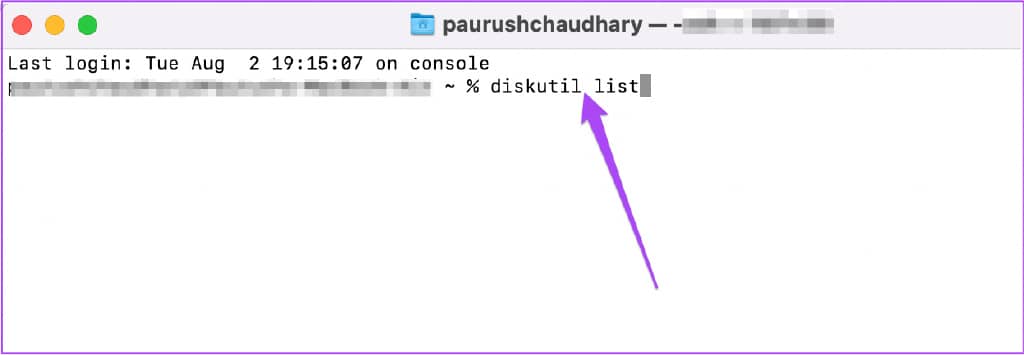
disutil list
您会注意到与连接到 Mac 的所有内部和外部驱动器相关的信息将出现在终端中。
第 4 步: 查找 SD 卡的类型名称和标识符部分。
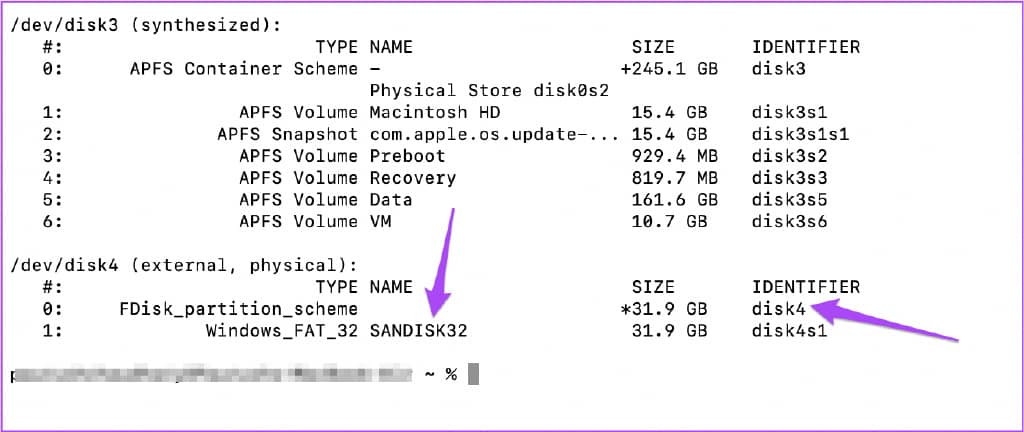
第 5 步: 通过提及您的 SD 卡的类型名称和标识符来键入以下命令。然后,按 Return。当然,SD 卡的路径会有所不同,所以请确保在运行命令之前使用它。
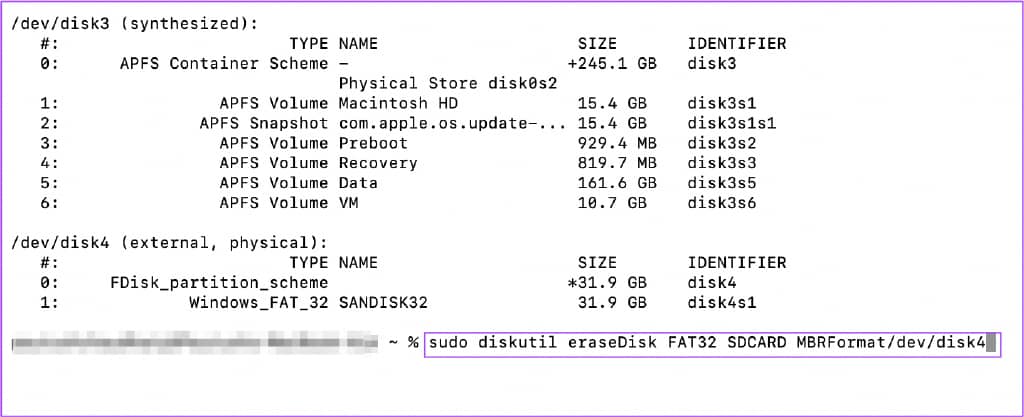
sudo diskutil eraseDisk FAT32 SANDISK32 MBRFormat/dev/disk4
第 6 步: 输入 Mac 的用户密码,然后按回车键。
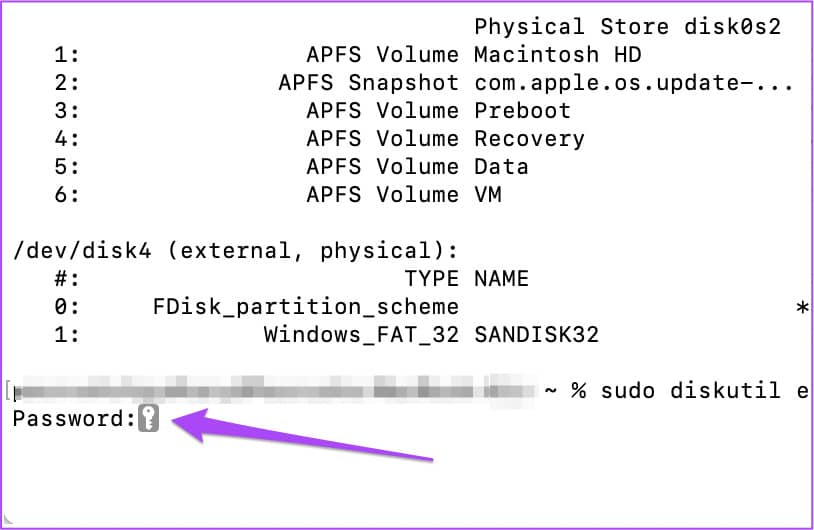
这将开始格式化您的 SD 卡的过程。完成后,您会看到常规提示。
在 MAC 上轻松格式化 SD 卡
格式化 SD 卡有助于节省存储空间。将 SD 卡与 Mac 连接后,它将显示在 Finder 上以访问您的数据。如果 SD 卡停止出现在 Mac 上的 Finder 中,将很难访问您的数据。请参阅我们的指南以修复SD 卡未在 Mac 上显示的问题。







