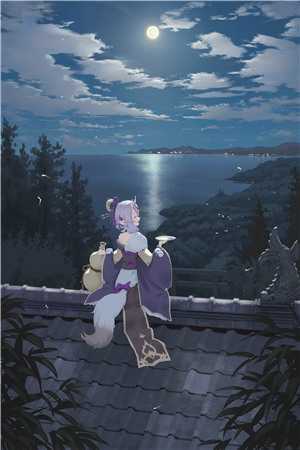有时,您需要压缩 PDF 大小,因为并非每个应用程序或软件都支持巨大的 PDF 文件。您始终可以将 PDF 文件传输到桌面并使用基于 Web 的解决方案或PDF 编辑器对其进行压缩。但是,您不再需要通过冗长的过程来减小 PDF 的大小。您可以使用第三方应用程序在 iPhone 上轻松完成此操作。让我们学习如何。

Apple 的 macOS 允许您从默认预览应用程序减小 PDF 大小。不幸的是,iOS 上没有这样的本机选项。您必须从 App Store 下载和使用第三方应用程序才能完成工作。让我从 Adobe Acrobat 开始这个列表。
1. 杂技演员
如果您订阅了 Adobe Creative Cloud 计划,您将在移动平台上获得同样强大的 Adobe PDF 编辑器。您可以使用 Adobe Acrobat 轻松编辑、签名和导出压缩大小的 PDF 文件。让我们来看看。
第 1 步:从 Apple App Store 下载 Adobe Acrobat。
下载适用于 iPhone 的 Adobe Acrobat
第 2 步:打开应用程序并使用您的 Adobe 帐户详细信息登录。
第 3 步:点击右下角的 + 图标,然后选择编辑 PDF。
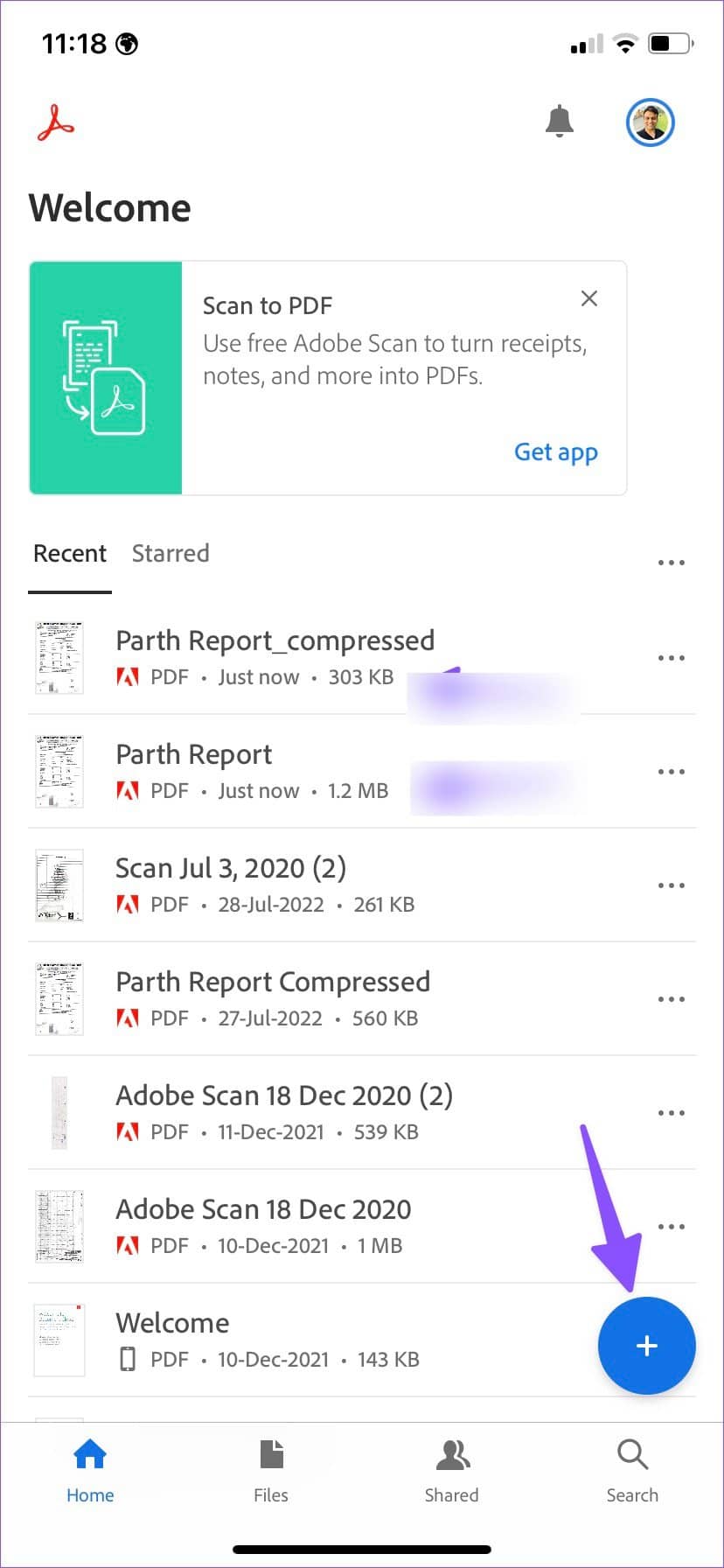
第 4 步:从设备存储、Adobe 云存储、OneDrive、Google Drive 或 Dropbox 导入 PDF。
第 5 步:点击右下角的编辑按钮以添加评论、填写并签名或整理页面。进行更改后,点击右上角的三点菜单。

第 6 步:选择压缩 PDF。
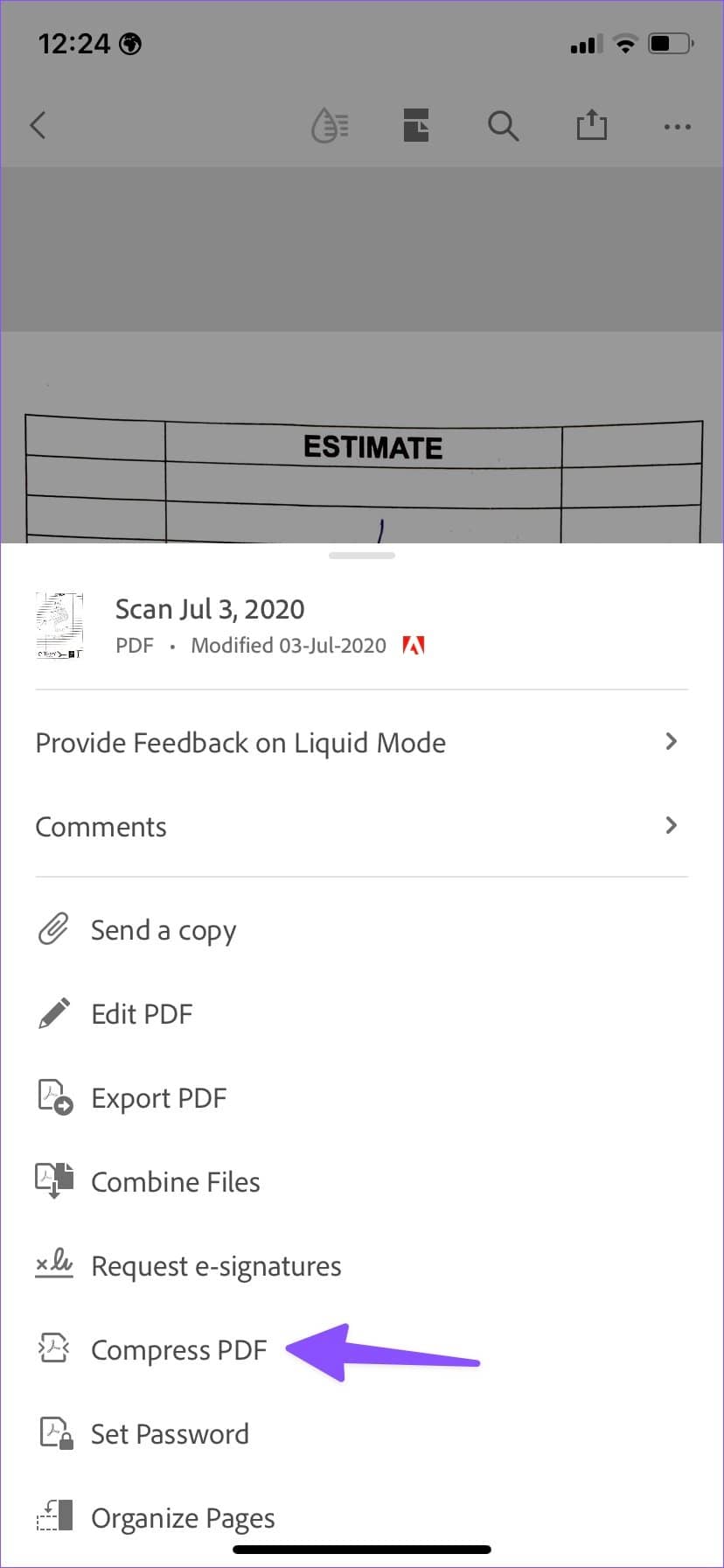
第 7 步:您可以检查当前的 PDF 文件大小并从以下菜单中设置压缩级别。
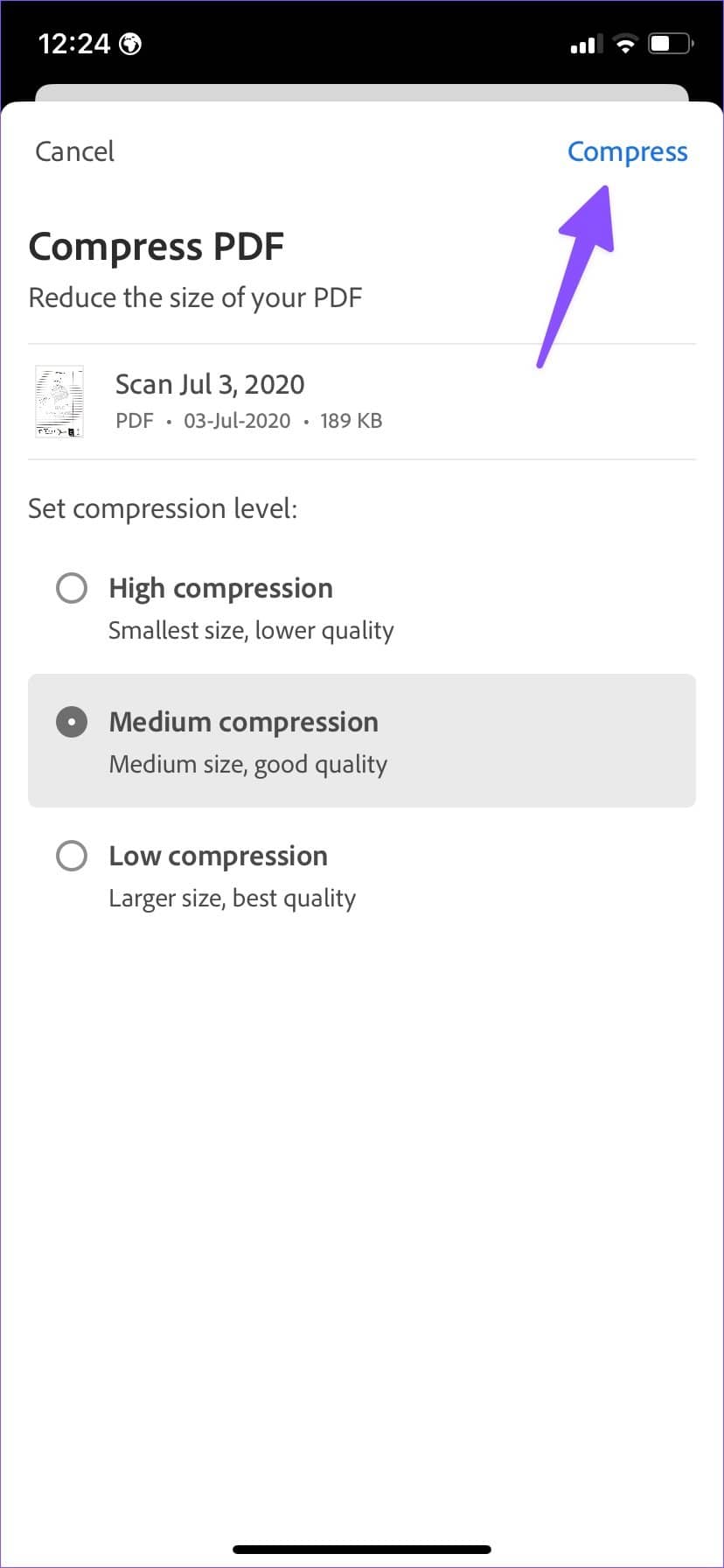
第八步:设置为中压缩;如果您希望以牺牲质量为代价获得最小的尺寸,则可以选择高压缩。如果您不想影响整体质量,请选择低压缩。
如果您的 PDF 文件有多个重要图像,您可以使用低压缩以避免质量损失。如果 PDF 文件包含大量文本,您可以使用高压缩率。选择相关选项并点击右上角的“压缩”。
压缩过程将开始,同时您检查原始文件和来自 Adobe 主页的压缩文件。我们在 Adobe Acrobat 中导入了一个 1.2 MB 的 PDF 文件,并将其压缩为 303 KB,而没有明显的质量损失。
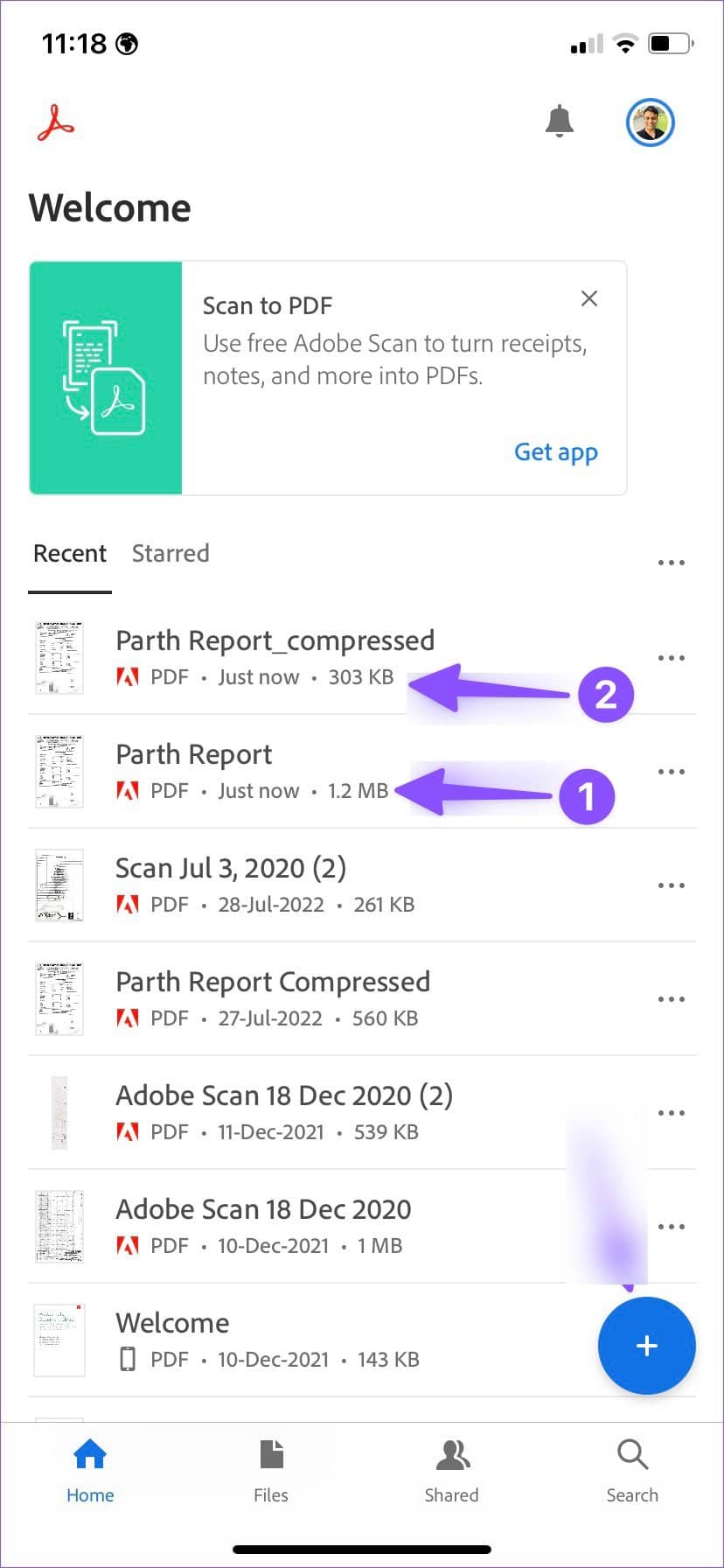
您现在可以共享压缩的 PDF 文件。点击 PDF 文件旁边的三点菜单,选择发送副本,然后使用 iOS 共享菜单发送文件。
2.小PDF
小型 PDF 是 iPhone 上最好的 Adobe Acrobat 替代品之一。您可以使用小型 PDF 注释、编辑或压缩 PDF 文件。完成以下步骤。
第 1 步:从 App Store 安装 Small PDF。
下载适用于 iPhone 的小型 PDF
第 2 步:打开小 PDF 并使用 Google 或 Apple 帐户注册。
第 3 步:点击 + 图标并从“文件”应用添加一个 PDF 文件。
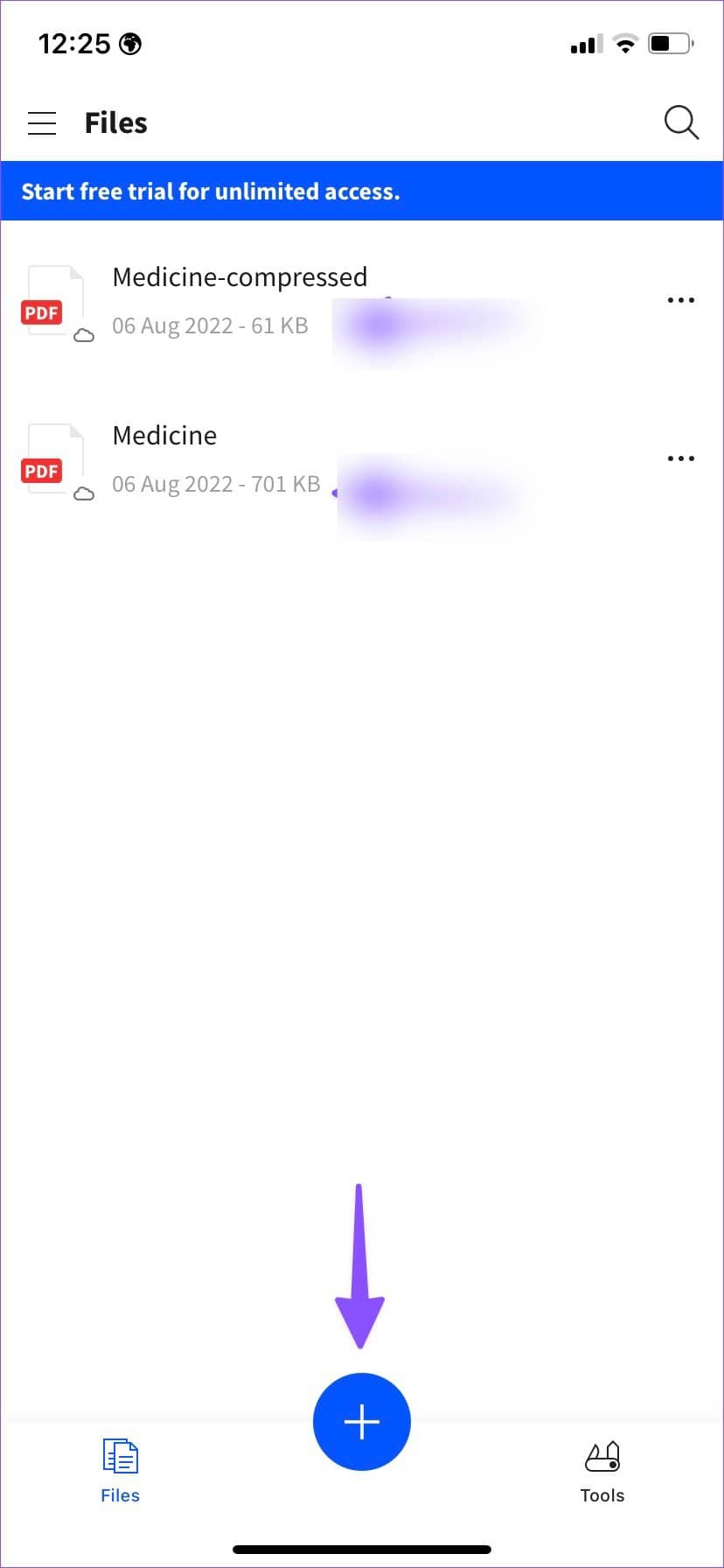
第 4 步:小 PDF 会将文件保存到公司服务器并在您的手机上打开它。
第 5 步:您可以管理 PDF 页面、添加文本、使用荧光笔、绘图,甚至在文档上签名。
第 6 步:进行更改后,点击右上角的三点菜单。
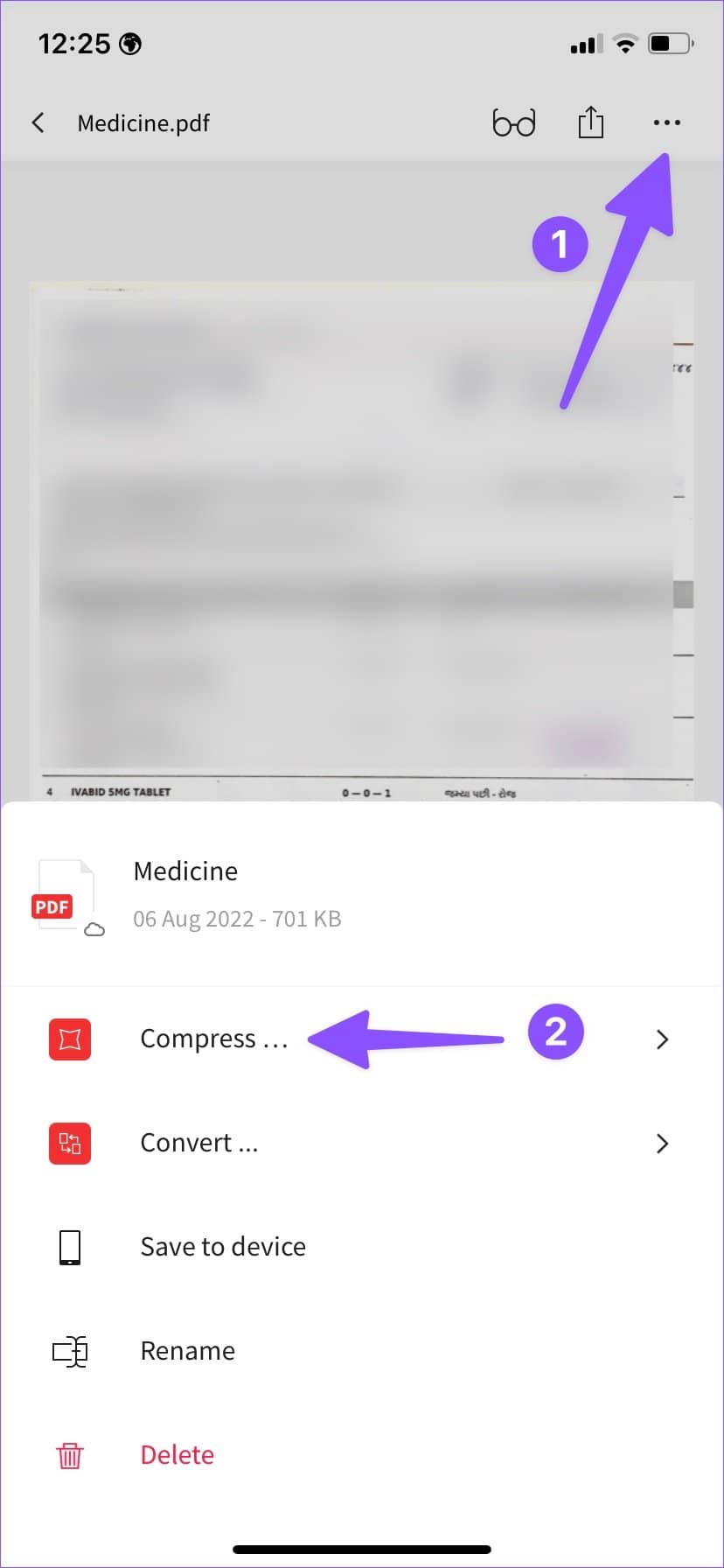
第 7 步:选择压缩。
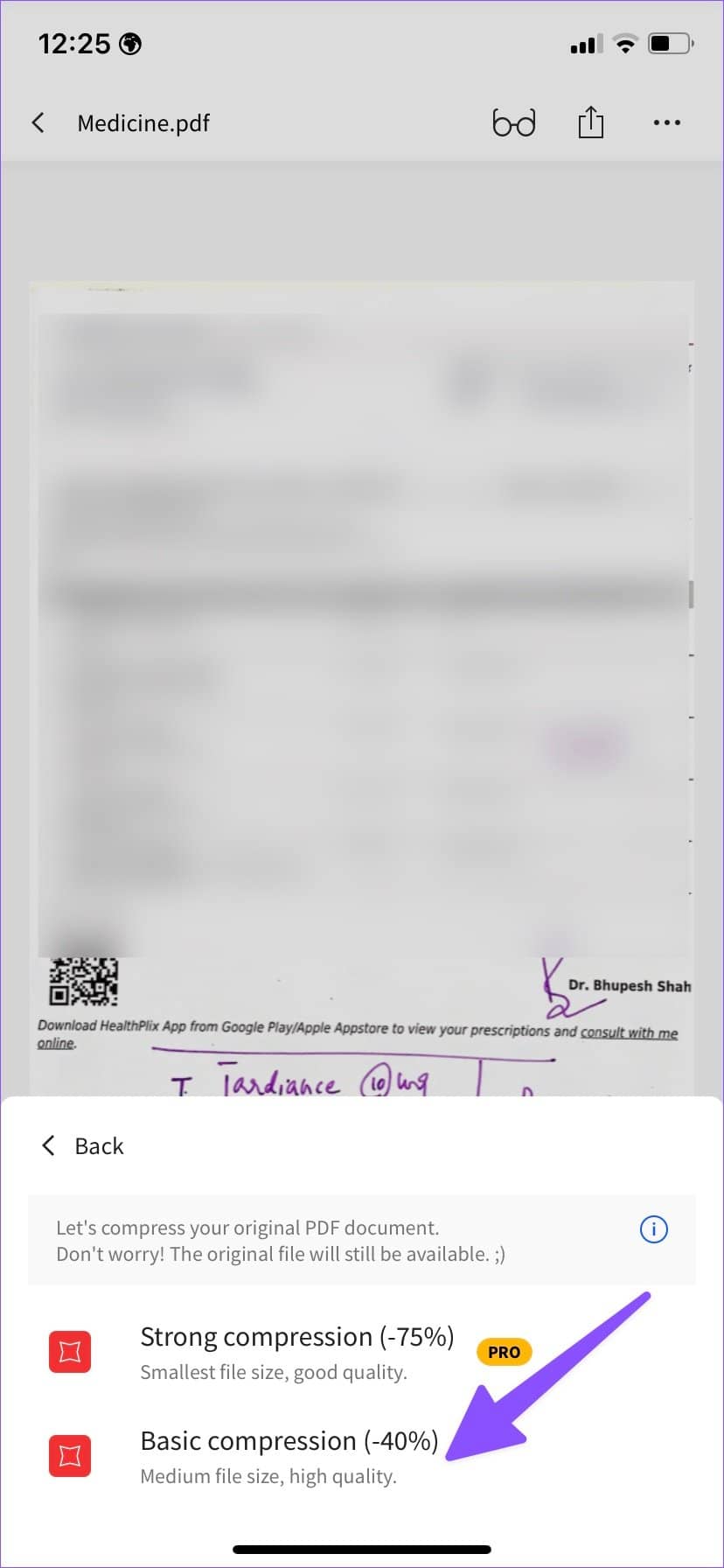
第 8 步:您可以选择强压缩,将 PDF 大小减少约 75%。如果这对您来说太多了,请选择基本压缩以将 PDF 大小减小 40%。

您的压缩 PDF 文件可以使用和共享了。
3.PDF压缩器
PDF Compressor 是另一个在 iPhone 上减小 PDF 大小的便捷工具。毕竟,并不是每个人都在桌面上使用或喜欢 Adobe 昂贵的 Creative Cloud 计划。PDF Expert 同样有能力并且毫不费力地完成工作。
第 1 步:从 App Store 下载 PDF 压缩器。
下载 iPhone 版 PDF 压缩器
第 2 步:在进行更改之前,选择压缩级别。您可以选择极度压缩、推荐压缩或较少压缩。它们相当于我们上面讨论的高、中或低质量。
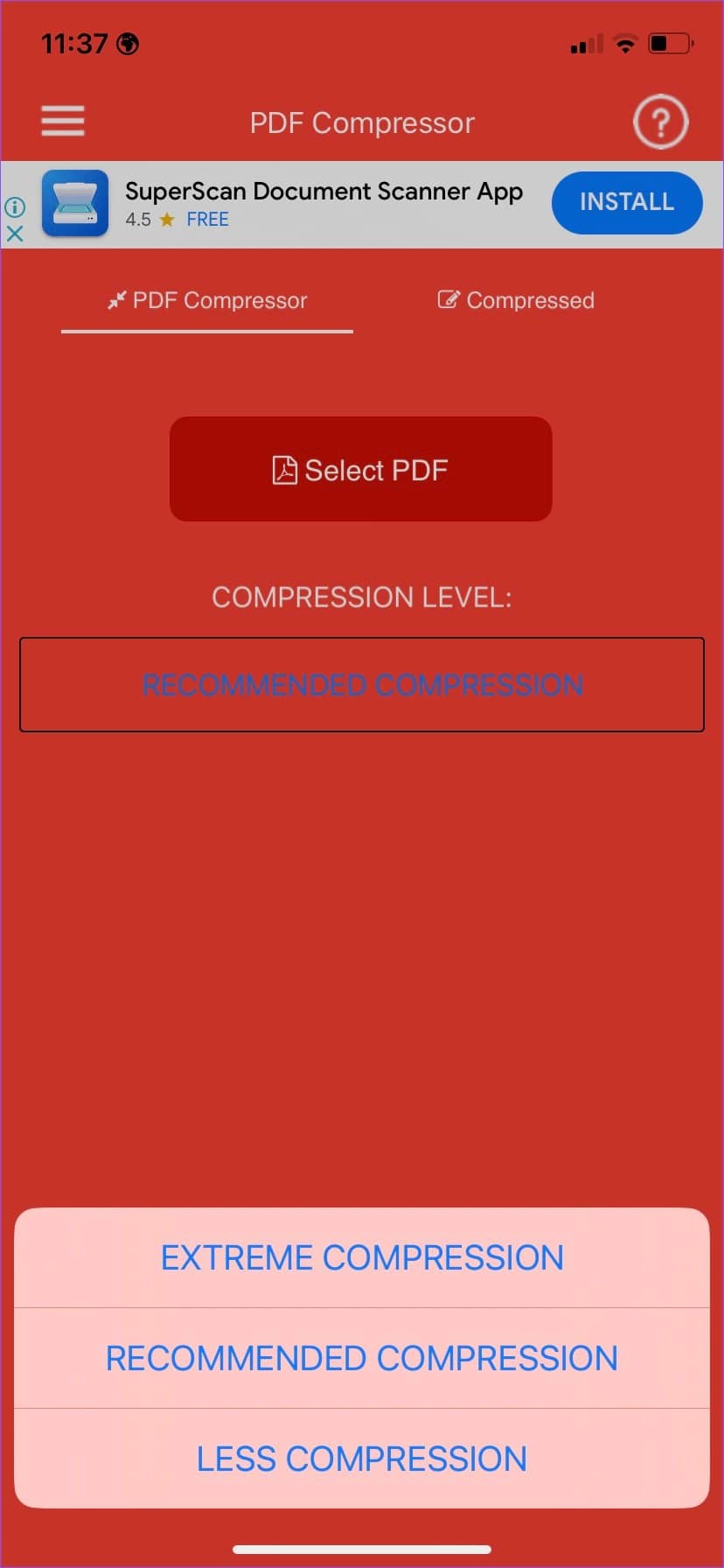
第 3 步:点击选择 PDF 并从“文件”应用程序导入 PDF 文件。
第 4 步:选择压缩 PDF 按钮,该过程将开始。
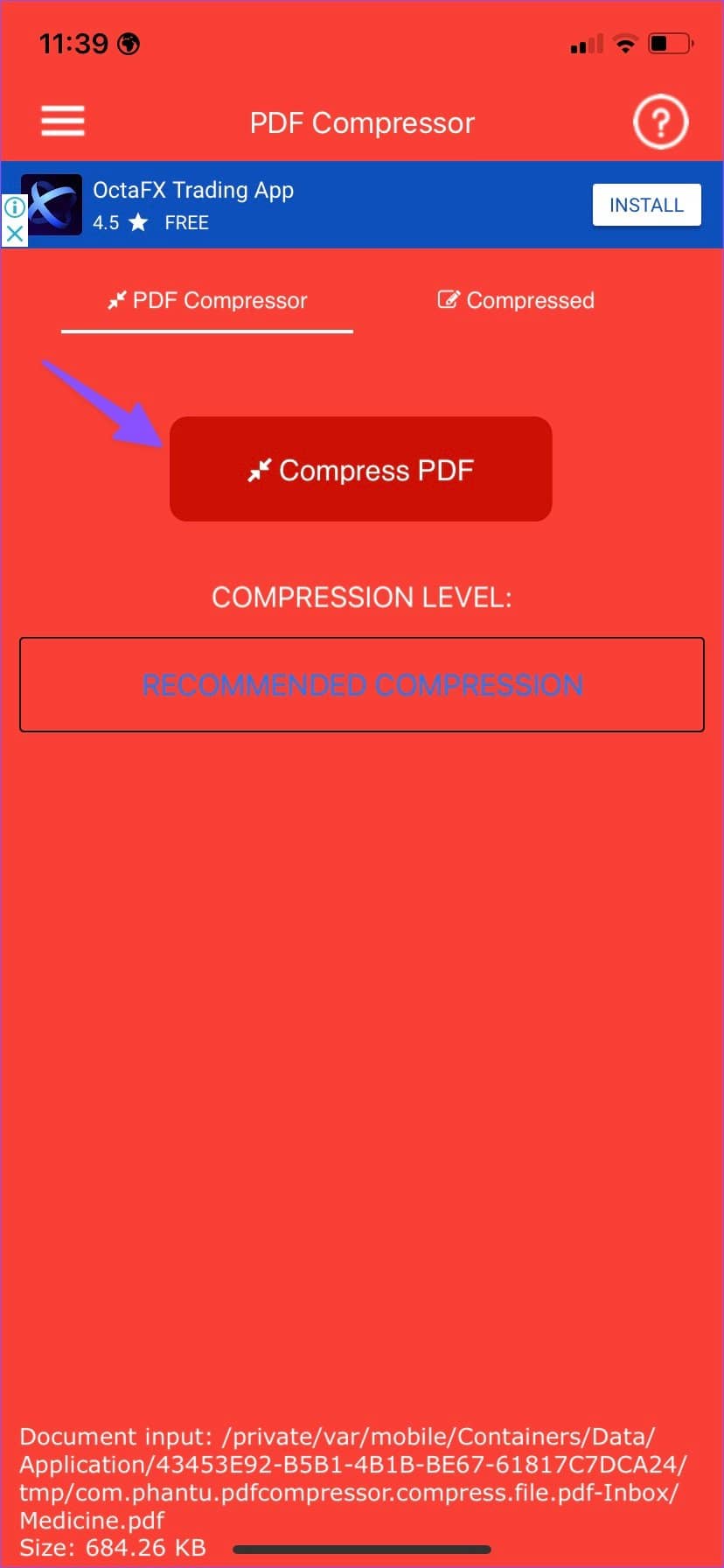
第 5 步:您可以检查压缩大小和百分比。点击“保存压缩的 PDF”,保存文件并移至“压缩”菜单。
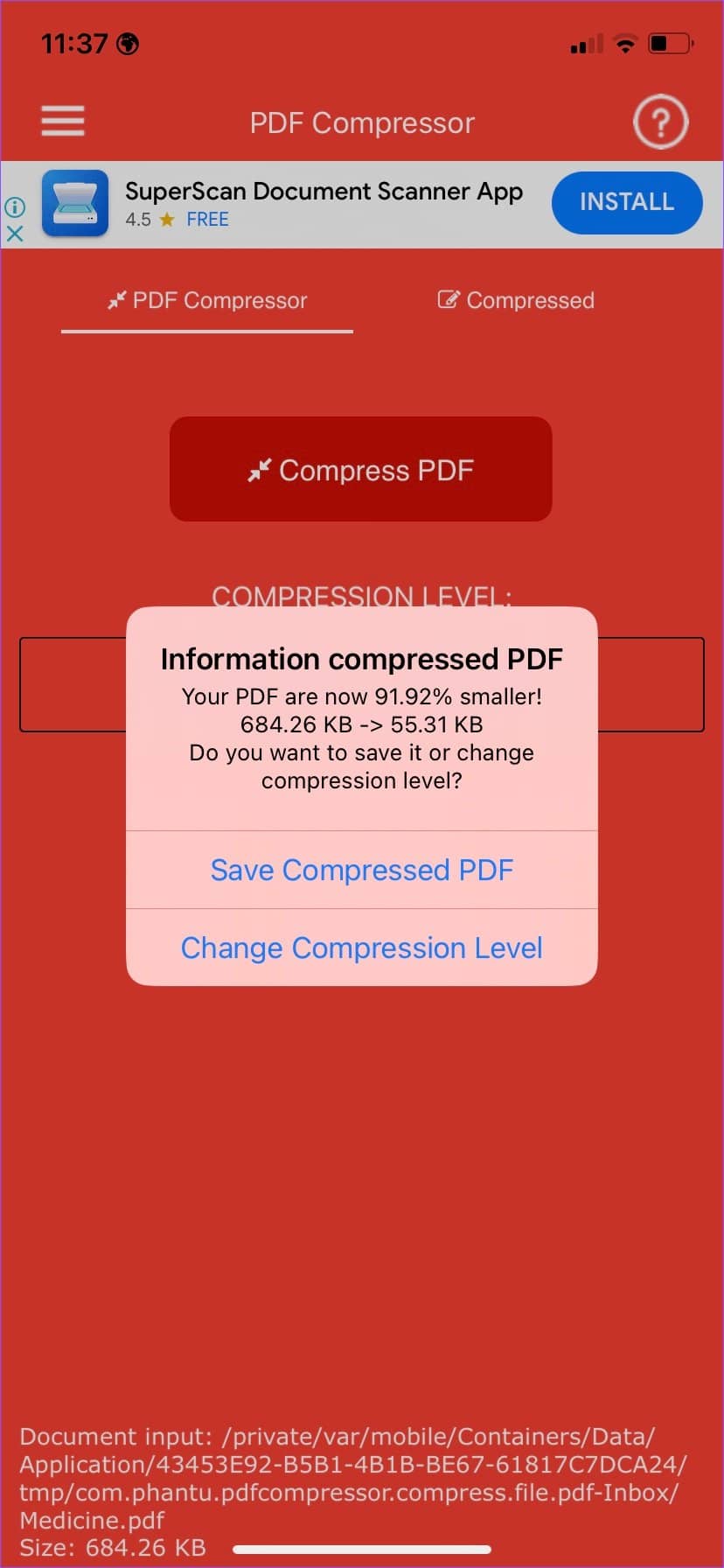
第 6 步:点击文件以使用 iOS 共享菜单发送它。
随时随地压缩 PDF
对于大多数用户,我们建议使用小型 PDF。它是免费的,可以立即完成工作。Creative Cloud 订阅者必须使用 Adobe Acrobat,因为它是 iPhone 上最好的 PDF 编辑器。如果您只想压缩一个或两个 PDF 文件,请使用 iPhone 上的 PDF Compressor。