默认情况下,Windows 会为每个用户帐户分配一个通用图像。但是,与 Windows 11 中的大多数内容一样,您可以使用您选择的照片更改您的帐户图像。

您的用户帐户图片是出现在登录屏幕和“设置”应用等位置的照片。在本文中,我们将引导您完成在 Windows 11 上更改和删除用户帐户图像所涉及的步骤。那么,让我们开始吧。
如何更改用户帐户图像
您可以使用“设置”应用快速更改 Windows 11 上的用户帐户图像。此方法适用于所有用户,无论帐户类型如何。
按照以下步骤更改 Windows 11 上的用户帐户图像。
第 1 步:单击“开始”菜单将其打开,然后单击齿轮形图标以启动“设置”应用程序。
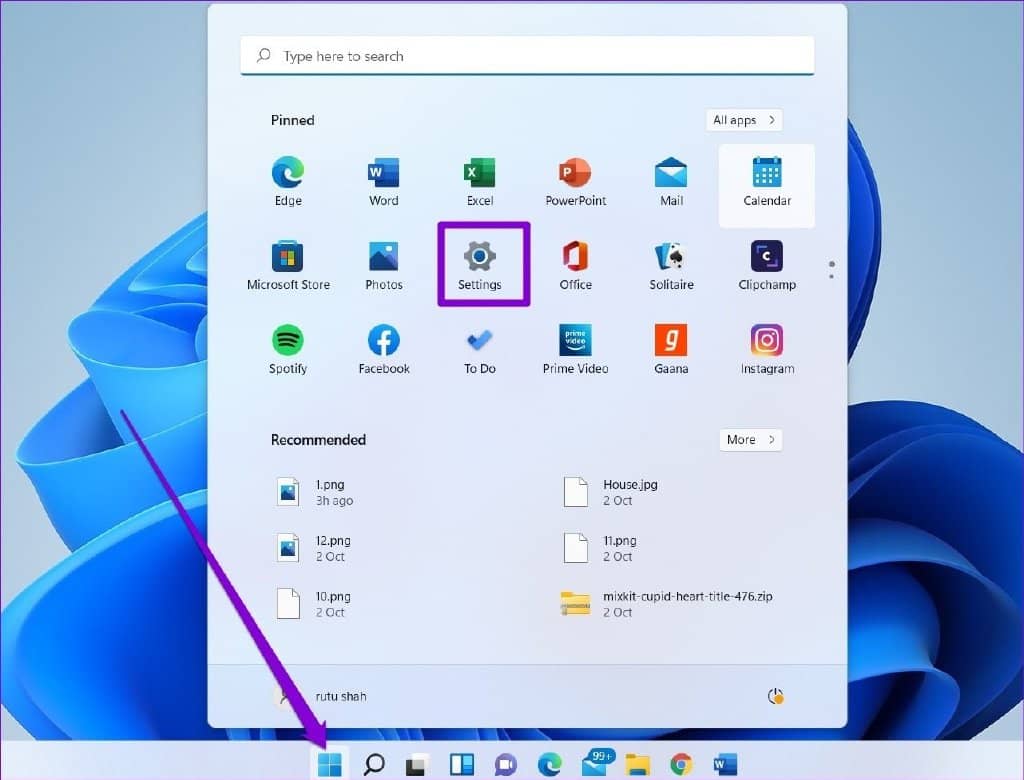
第 2 步:使用左侧窗格导航至“帐户”选项卡。
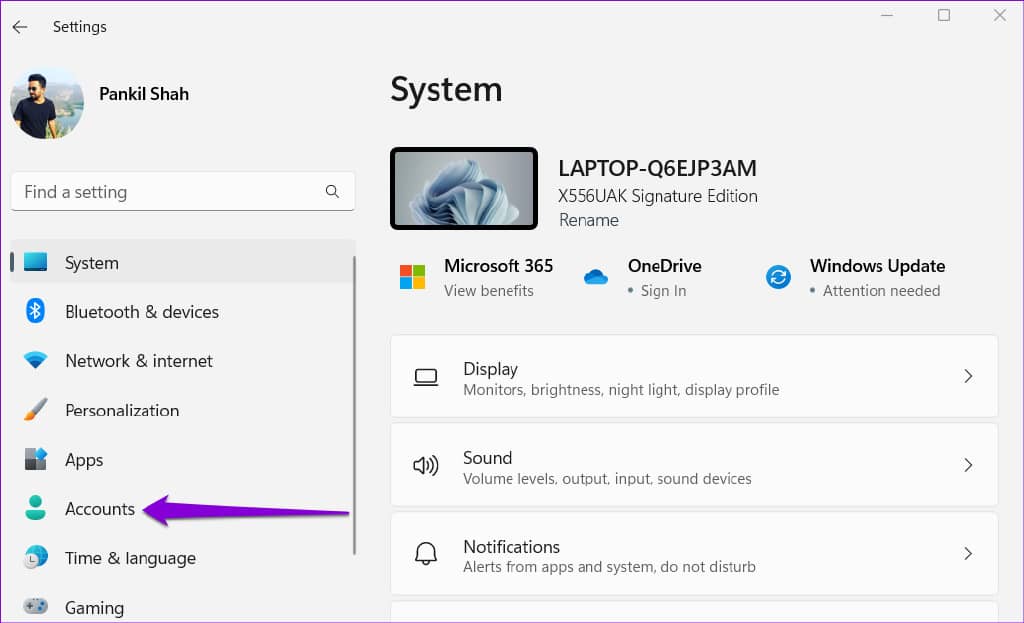
第 3 步:在帐户设置下,单击您的信息。
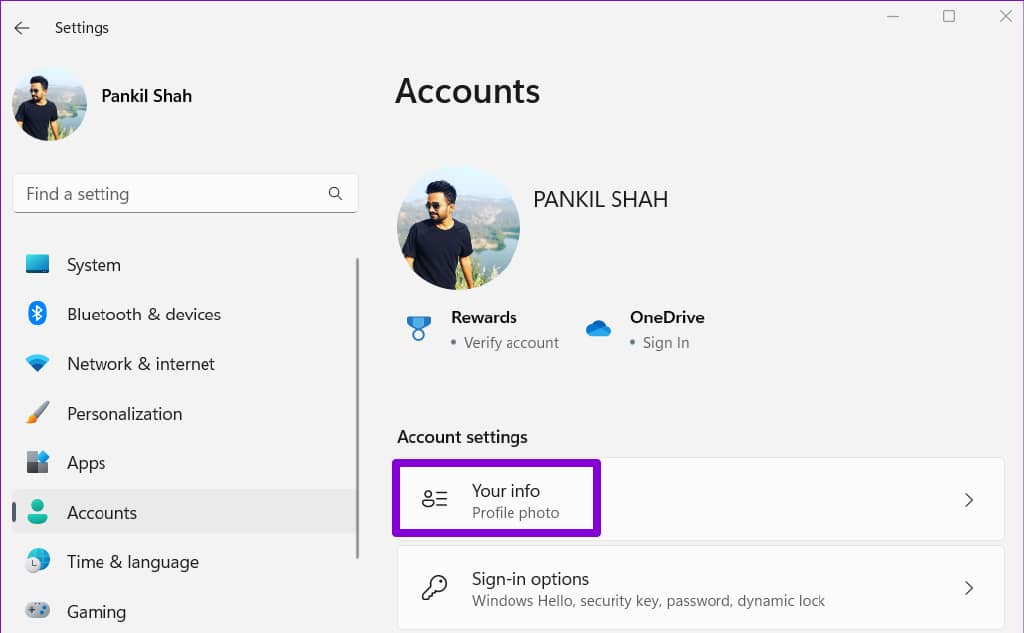
第 4 步:在“调整您的照片”部分,单击浏览文件。
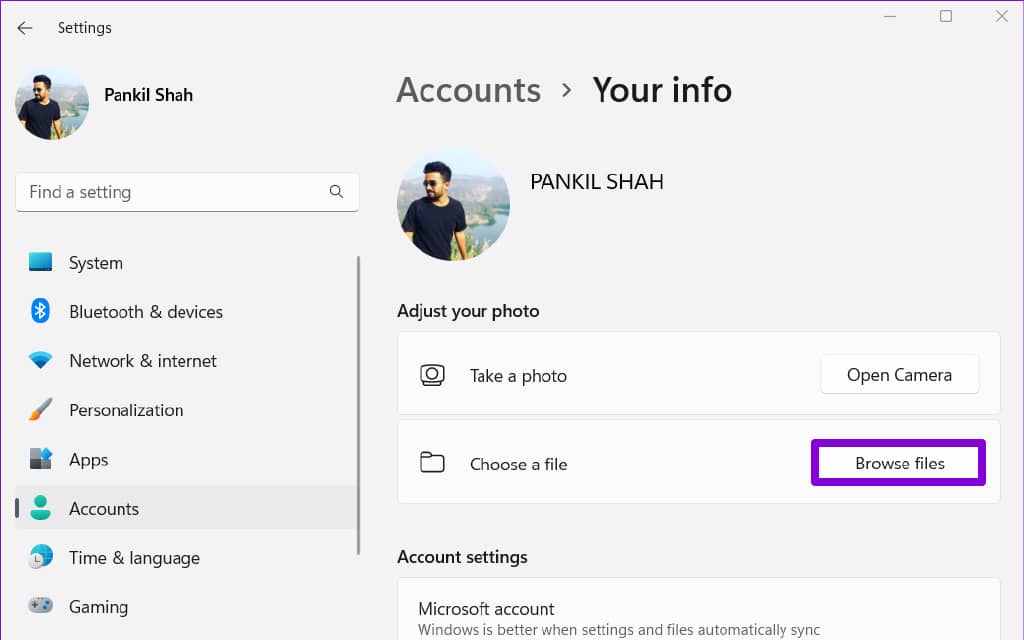
第 5 步:找到您要用作帐户图片的图片,然后单击“选择图片”。
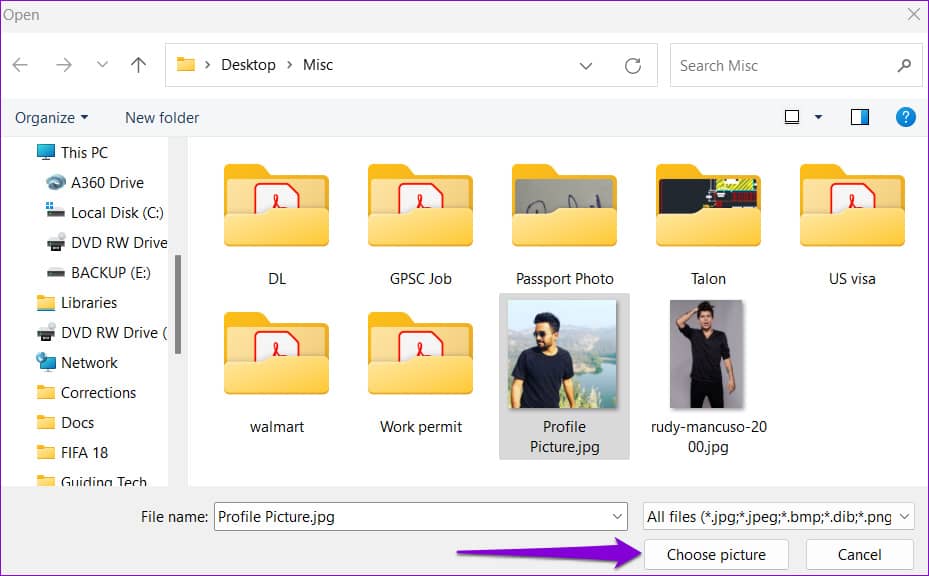
Windows 将自动调整大小并裁剪您选择的图像。但是,如果您没有得到想要的结果,则必须手动裁剪或调整图片大小。
或者,如果您的Windows 计算机连接了摄像头,您也可以拍摄自己的照片并将其用作您的帐户图片。单击“调整您的照片”部分中的打开相机按钮。这将打开 Windows 11 的相机应用程序。
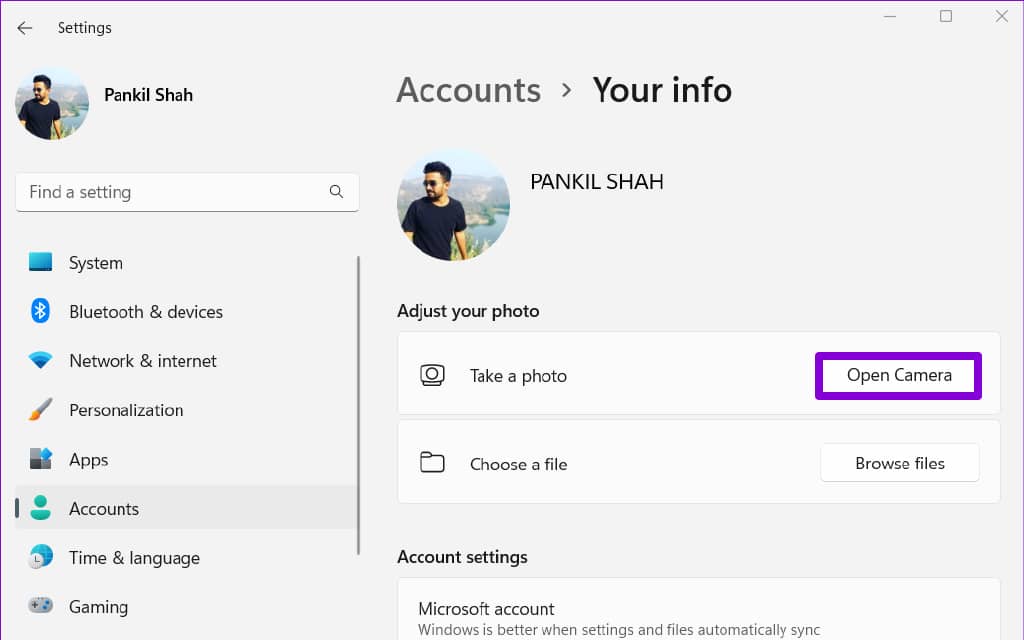
使用相机应用程序拍摄照片,然后单击完成以保存更改。
完成上述步骤后,您的新帐户图像将出现在“设置”应用、“开始”菜单和登录屏幕中。此外,如果您已使用 Microsoft 帐户登录 Windows,则更改也将反映在您使用的所有 Microsoft 服务中。
如何更改 MICROSOFT 帐户的用户帐户图像
当您在 Windows 上使用 Microsoft 帐户登录时,它会自动下载并显示与您的帐户关联的图像。从 Web 更改您的 Microsoft 帐户图片也会更改您的 Windows 11 用户帐户图片。
要在 Windows 11 中更改您的 Microsoft 帐户图片,请使用以下步骤:
第 1 步:打开您首选的 Web 浏览器并访问 Microsoft 帐户页面。
在线访问 Microsoft 帐户
第 2 步:登录您的 Microsoft 帐户(如果尚未登录)。
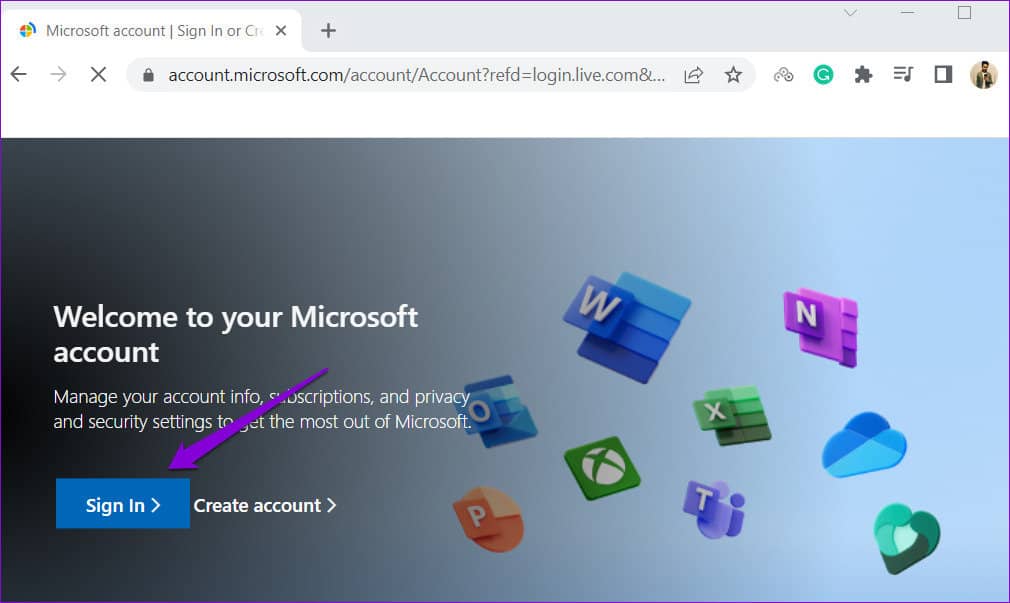
第 3 步:导航到“您的信息”选项卡,然后单击“更改照片”按钮。
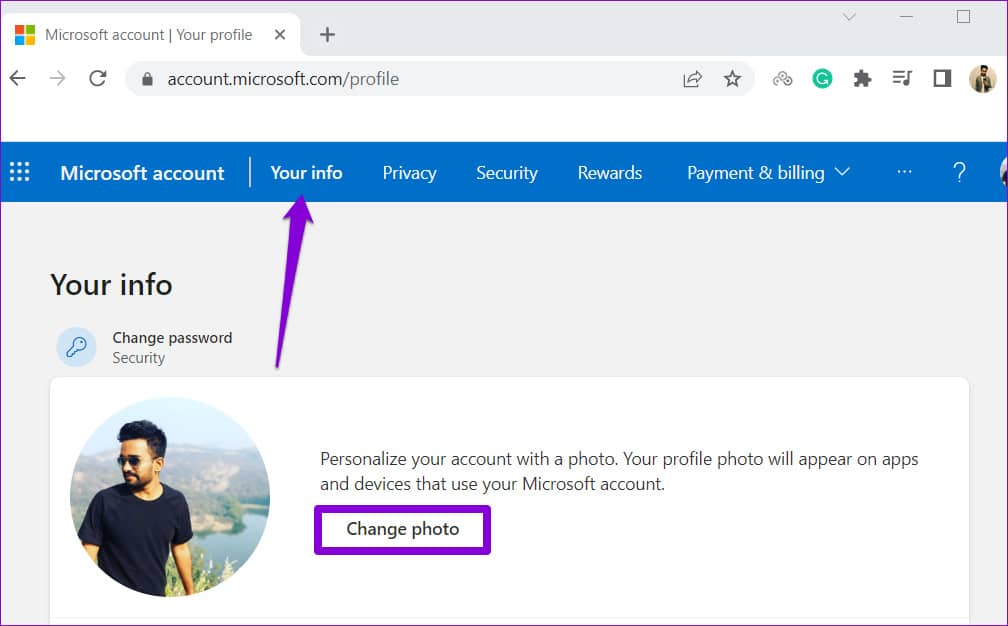
第 4 步:单击“添加照片”并从您的 PC 上传一张新照片。
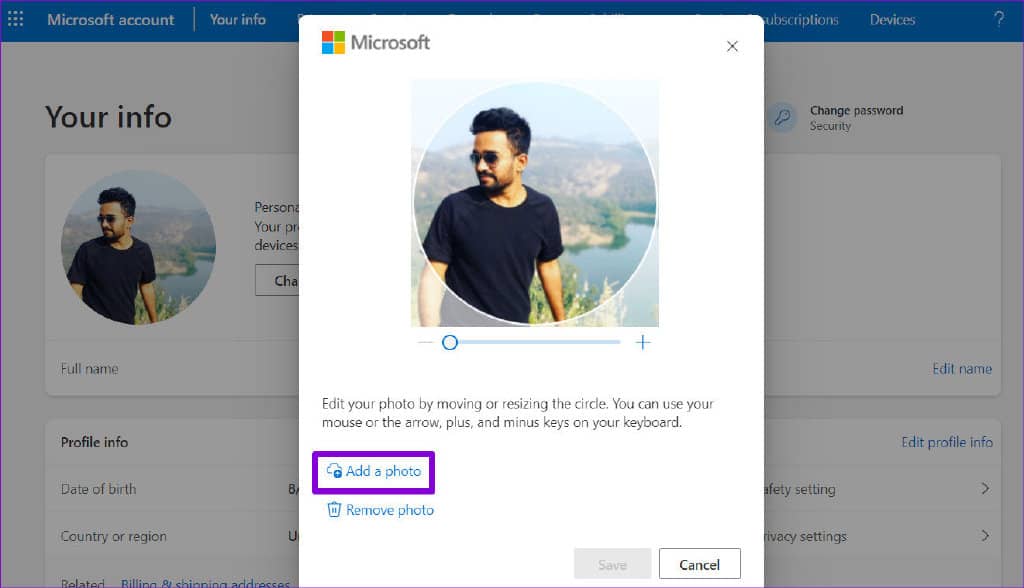
第 5 步:通过移动圆圈或调整其大小来编辑您的照片,然后单击“保存”。
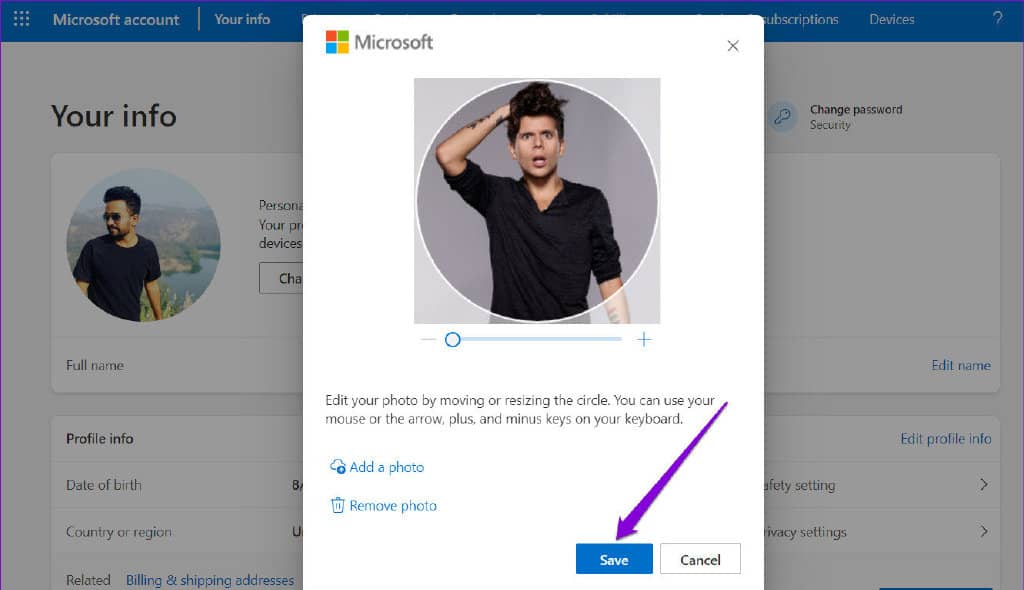
Windows 将更新您的 Microsoft 帐户照片。不过,帐户图像更改可能需要一些时间才能反映在您的设备上。
如何删除或删除用户帐户图像
虽然您可以通过“设置”应用更改用户帐户图片,但您找不到任何删除或删除帐户图片的选项。但是,仍然可以这样做。
删除用户帐户图像
如果您不想拥有个人资料照片,可以将其替换为默认个人资料图标。这是如何做。
步骤 1:单击任务栏上的搜索图标或按 Windows 键 + S 打开搜索菜单。在框中键入您的帐户信息,然后按 Enter。
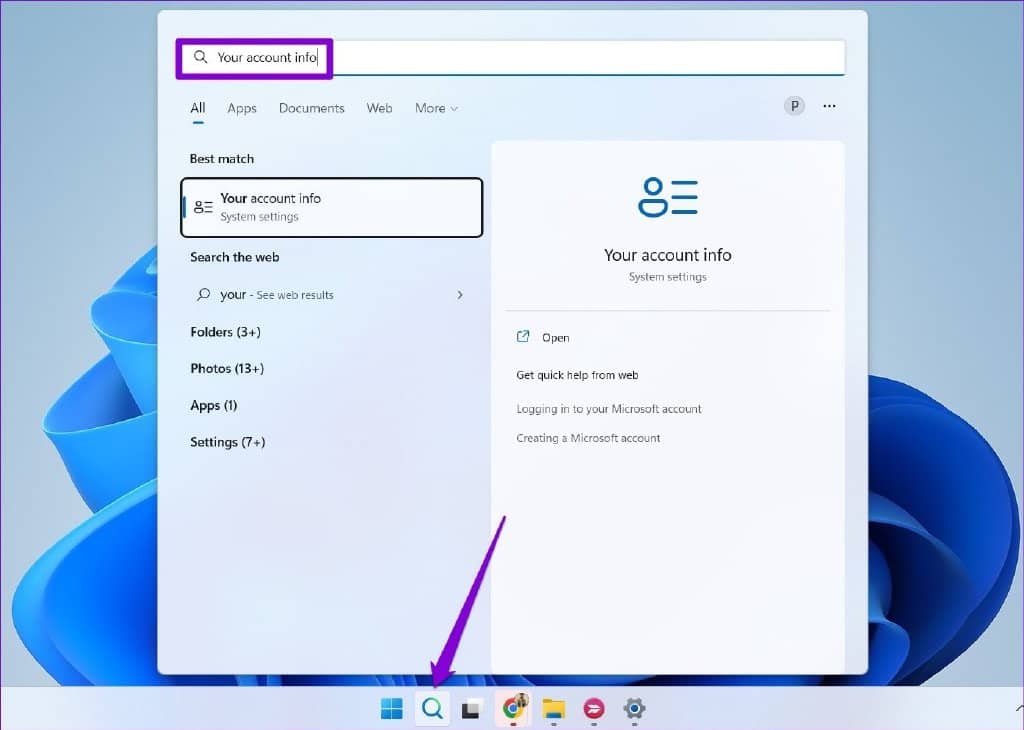
第 2 步:单击浏览文件。
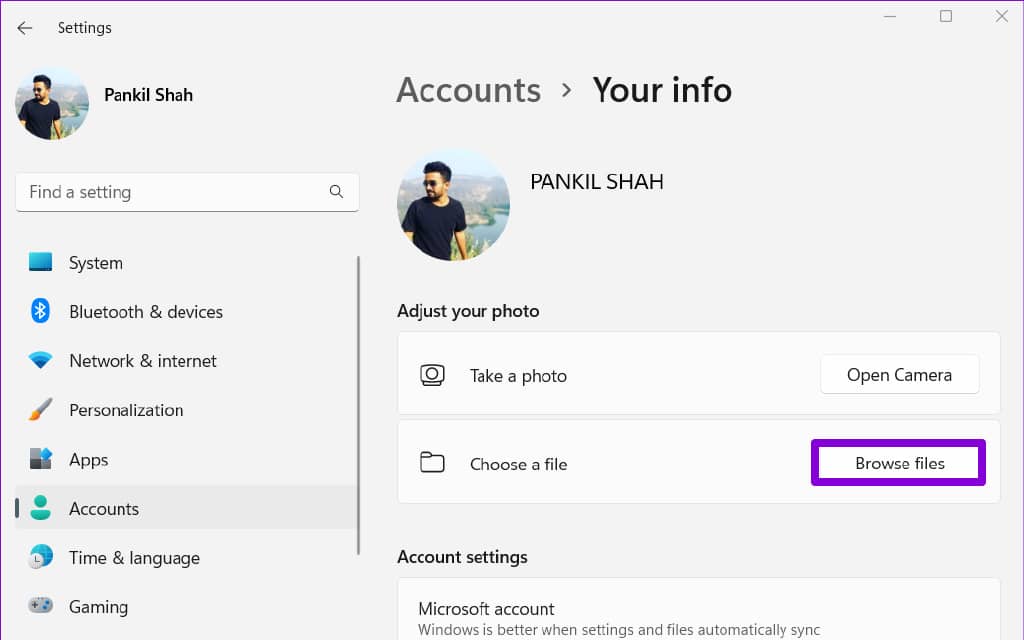
第 3 步:在出现的“打开”对话框中,导航至以下文件夹。
C:\ProgramData\Microsoft\User Account Pictures
第四步:选择user.png或user-192.png,点击选择图片。
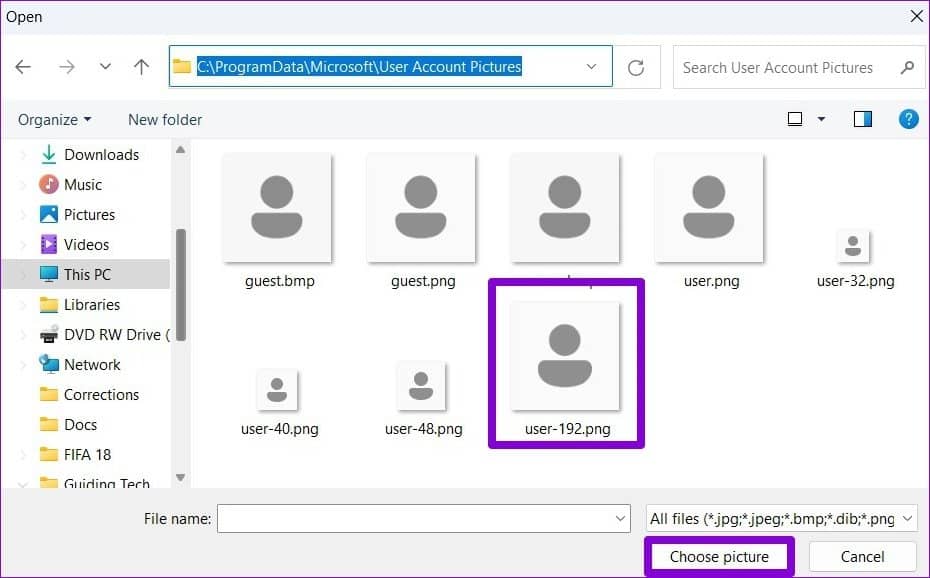
这会将您的用户个人资料照片替换为默认照片。请注意,如果你使用 Microsoft 帐户登录,则更改还将反映到与你的帐户关联的所有 Microsoft 服务。
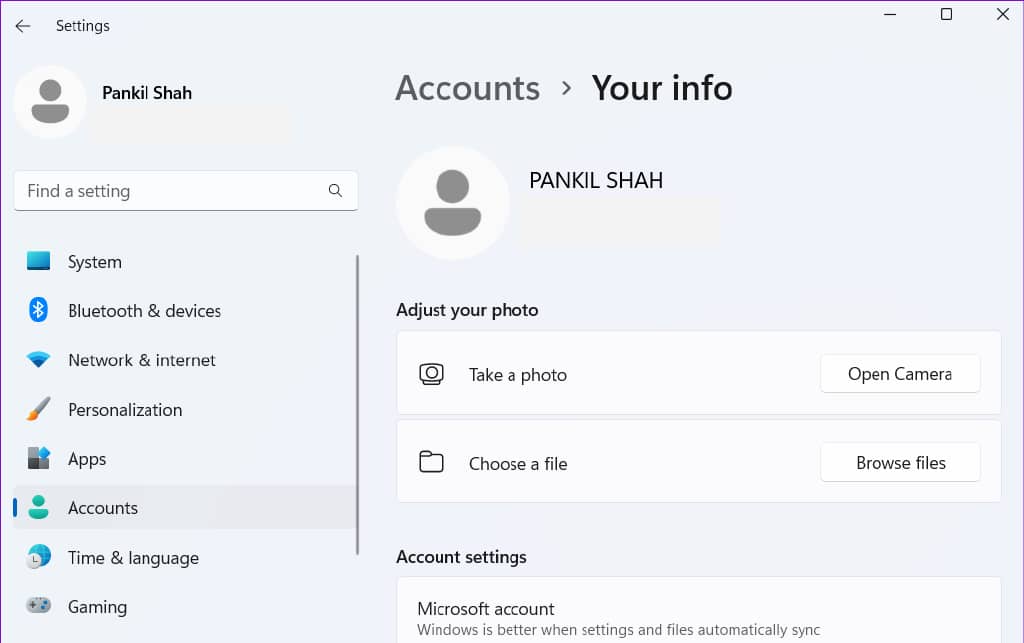
删除用户帐户图像
Windows 将您的所有帐户图片保存在“帐户图片”文件夹中。但是,如果您不想再使用这些图像,可以按照以下方法删除它们。
步骤 1:按 Windows 键 + E 打开文件资源管理器。
第 2 步:将以下路径粘贴到顶部的地址栏中,然后按 Enter 导航到“帐户图片”文件夹。请确保将以下路径中的您的姓名替换为您的帐户名称。
C:\Users\yourname\AppData\Roaming\Microsoft\Windows\AccountPictures
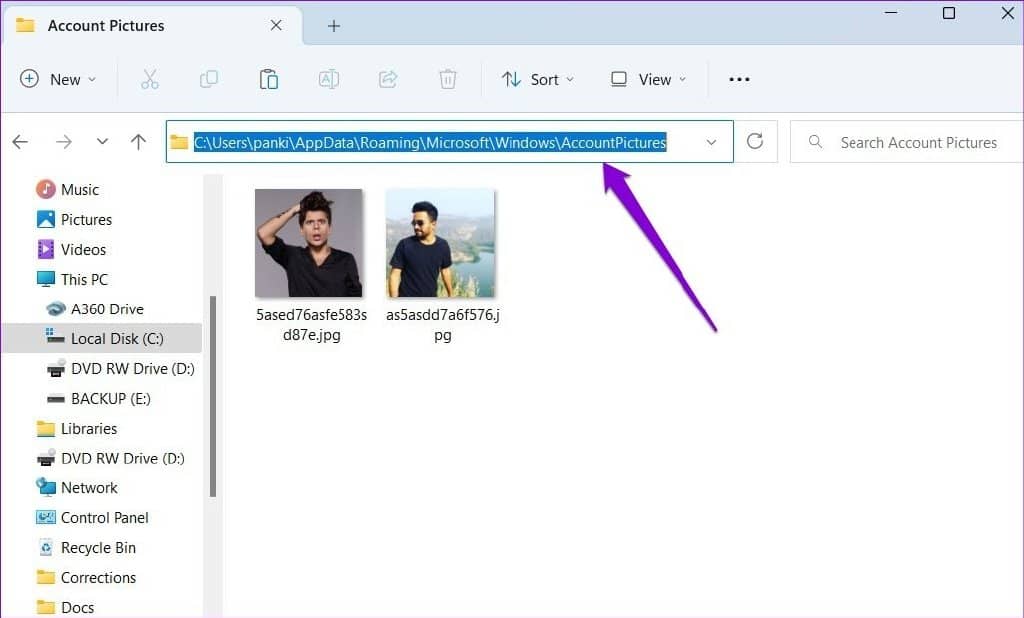
第 3 步:在“帐户图片”文件夹中,您会看到所有用作帐户图片的图片。选择要删除的图像,然后单击顶部的垃圾桶图标。
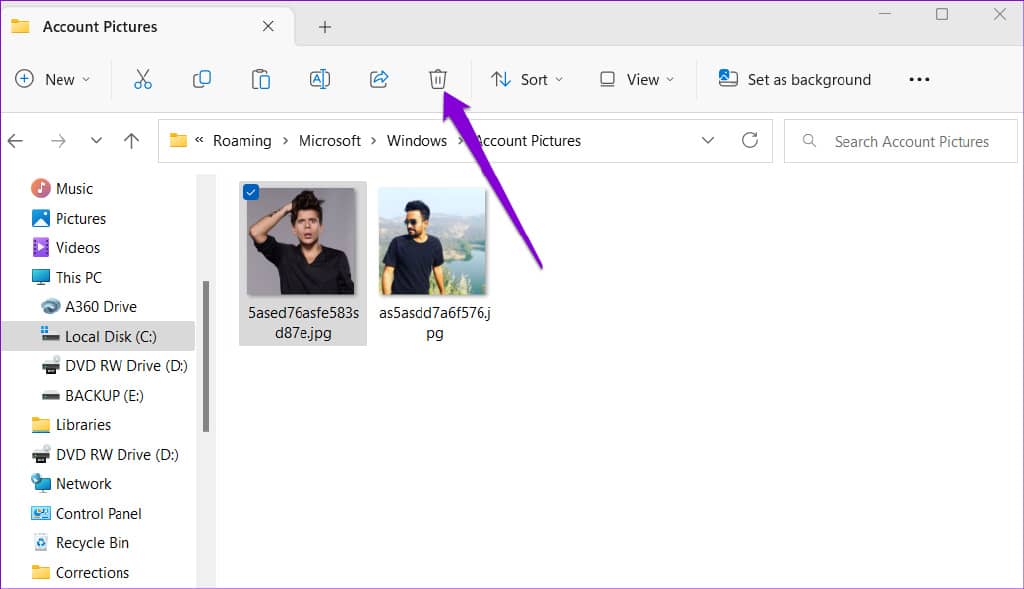
每张照片都讲述一个故事
正如我们刚刚看到的,无论您的帐户类型如何,更改 Windows 11 中的用户帐户图像都相对简单。如果您不想拥有帐户图片,可以将其删除。







