单击按钮是大多数应用程序中的常见操作,大多数最终用户都知道按钮的含义以及如何使用它。 设计人员可以向 Microsoft Power BI 中的报表添加按钮以执行简单的操作。 例如,您可能会插入显示对数据的更多洞察力的按钮。 或者,您可以添加为最终用户提供快速导航的按钮。
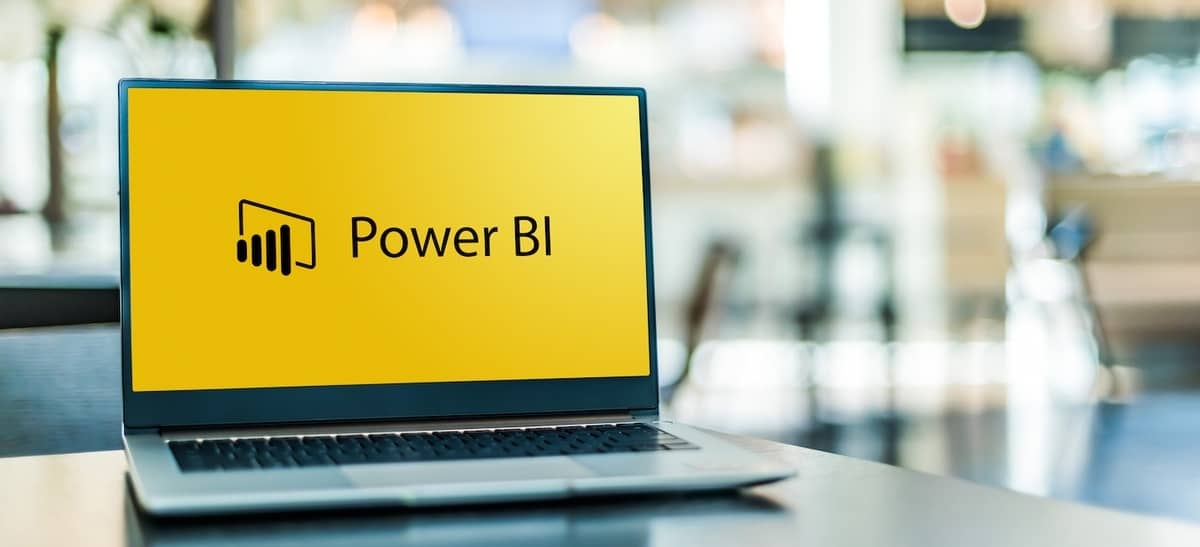
在本教程中,我将通过在两页报表中插入两个按钮来向您介绍 Microsoft Power BI 中的按钮。 第 1 页上的按钮将移至第 2 页,第 2 页上的按钮将移至第 1 页。实施快速简便。 还有其他方法可以从一个页面导航到另一个页面,但是一个按钮是快速而明显的。
参见: 如何在 Microsoft Power BI (TechRepublic)中构建报告
我在 Windows 10 64 位系统上使用 Power BI Desktop,但您也可以使用 Power BI 服务。 下载演示 .pbix 文件 AdventureWorks Sales 您可以从 GitHub 。 下载后,双击 .pbix 文件以在 Power BI 中打开它,然后继续操作或使用您自己的 .pbix 文件。 如果您想偷看最终结果,请查看此 演示文件 。
如何在 Power BI 中插入按钮
Power BI 中的按钮是一个简单的用户界面控件,可让设计人员创建用户友好的报表。 最终消费者通常会单击按钮以某种方式与报告内容进行交互。 结果是一份更像应用程序的报告。
插入按钮很容易。 首先,单击插入选项卡。 然后,选择按钮,并从下拉列表中选择一个按钮( 图 A )。 就这么容易。
图A

从下拉列表中选择一个按钮。
那是容易的部分。 如果您熟悉 Microsoft 365 应用程序,您可能会注意到“按钮”比您习惯看到的普通矩形按钮更多。 形状也可用。 现在,让我们继续并创建一个有工作要做的按钮。
如何为 Power BI 中的按钮分配操作
Power BI 报表通常包含多个页面,这是引入按钮的好机会。 具体来说,作为设计者,您可能会添加允许用户在页面之间快速导航的按钮。 您也可以使用页面和书签导航器来完成此任务,但每个人都熟悉按钮,并为用户提供关于何时甚至是否导航到另一个页面的选择。
图 B 显示了一份简单报告的两页。 我们将在每个页面插入一个箭头按钮,单击该按钮可访问另一个页面。
图B
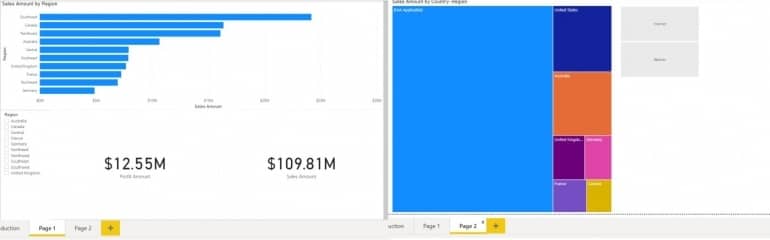
我们将添加用于在两个页面之间导航的按钮。
首先,让我们在 Page 1 中插入一个按钮。单击 Insert 选项卡。 然后,选择按钮,然后从下拉列表中选择一个右箭头。 将箭头拖动到第 1 页的右上角。 使用图 C 作为指南,
图C
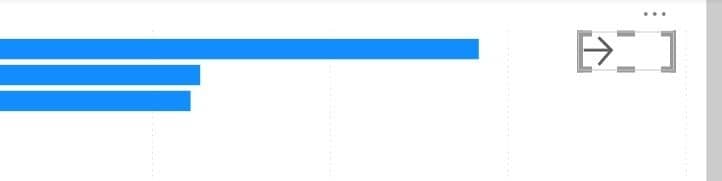
将按钮添加到第 1 页。
让我们把按钮放大一点,这样它就醒目了。 如有必要,展开“格式”窗格。 然后,单击常规菜单,然后展开属性。 单击 Lock Aspect Ratio 以启用此功能,并将 Height 和 Width 属性更改为 100( 图 D )。
图 D
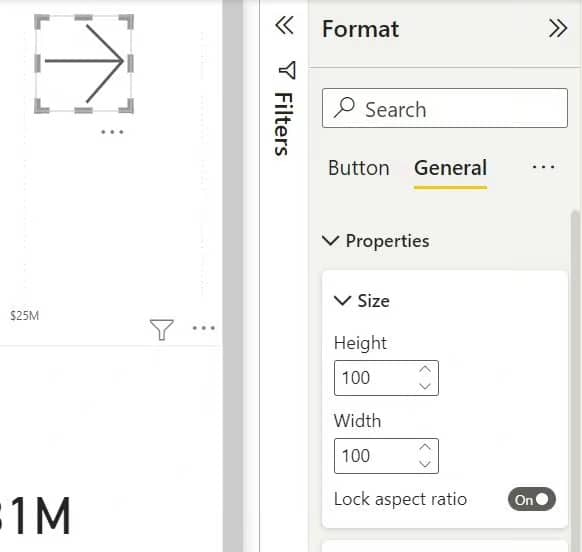
使箭头按钮大一点。
现在箭头更明显了,让我们给它一个导航任务。 单击按钮菜单,然后展开操作部分。 如有必要,通过单击关闭/打开按钮启用操作部分。 从类型下拉列表中,选择页面导航。 然后,从 Destination 下拉列表中,选择 Page 2( 图 E )。
图 E
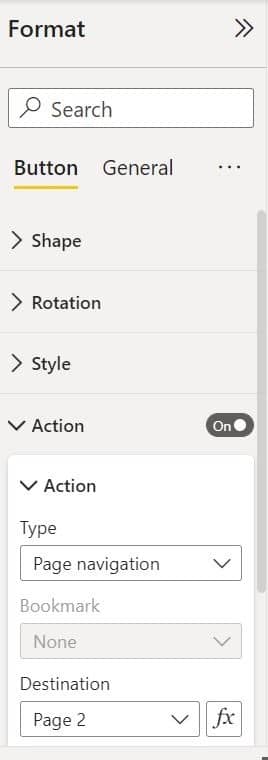
选择页面导航操作。
对于此示例,请关闭屏幕提示选项。 但是,如果需要,您可以添加“转到第 2 页”。 如果启用此选项,但未输入任何消息,Power BI 将显示默认屏幕提示。 对第 2 页重复上述过程,但改用向左箭头,然后从目标下拉列表中选择第 1 页( 图 F )。
图 F
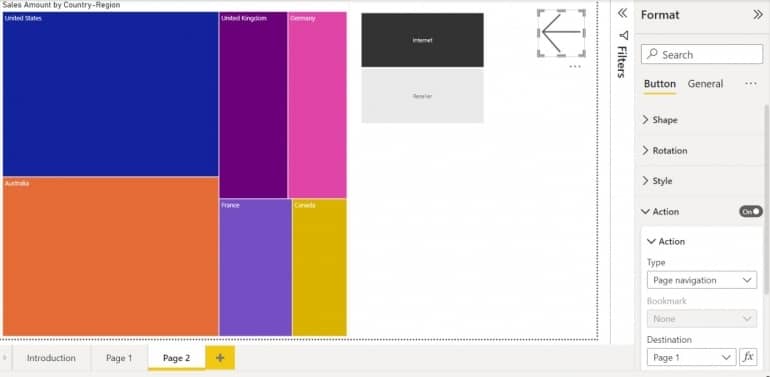
为第 2 页配置移动到第 1 页的按钮。
发布后,这两个按钮将用作导航按钮。
如何在 Power BI 中发布报表
在您发布报告之前,这些按钮将不起作用,因此请单击发布,然后在出现提示时单击保存。 然后,单击提供的已发布报告的链接。 此时,如果您尚未登录 Microsoft 帐户,则需要在出现提示时登录。
发布后,用户可以单击第 1 页上的向右箭头, 如图 G 所示,以访问第 2 页。
图 G
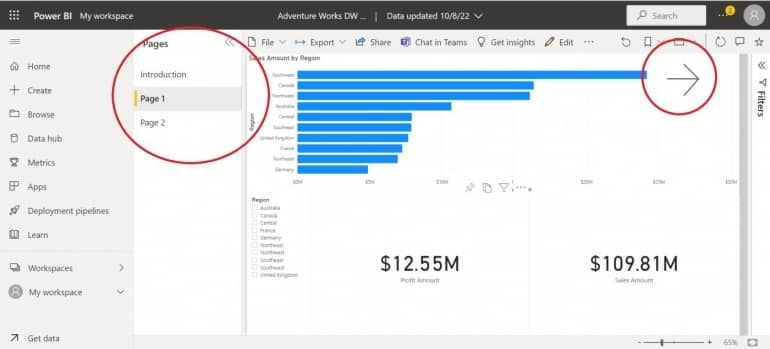
单击右箭头转到第 2 页。
图 H 显示了用户可以单击返回到第 1 页的左箭头。
图 H
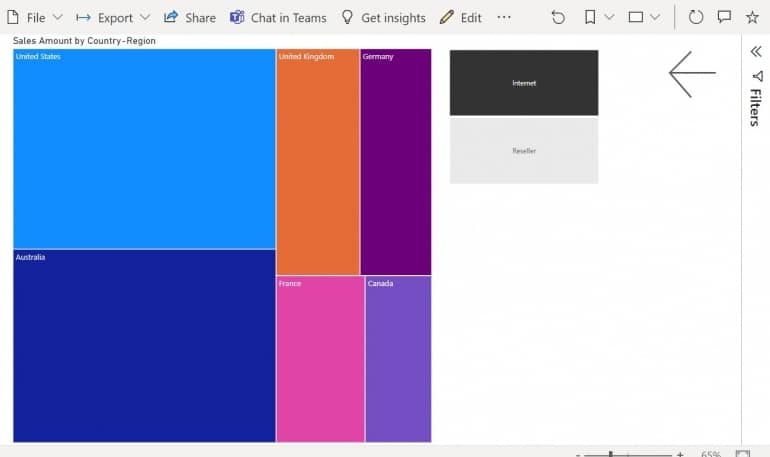
单击左箭头返回第 1 页。
为什么在 Power BI 中使用按钮?
您可能想知道为什么当用户可以使用“页面”窗格中的链接时设计器会添加导航箭头。 最重要的是,这是对在已发布报告中执行操作的按钮的使用的简单介绍。 其次,“页面”窗格可能并非对所有用户都可用。
这个演示很简单,但是您可以看到添加用户熟悉的按钮是多么快速和容易。 每个人都知道左右箭头的含义。 另一方面,您可以插入显示文本“转到第 1 页”和“转到第 2 页”的按钮。
敬请关注
我们添加了两个简单的按钮来在两个页面之间导航,但是您可以使用条件按钮来代替。 在以后的文章中,我将向您展示如何使用一个按钮,该按钮知道您在哪个页面上,并在单击时返回到 另一个 页面。
标签: Microsoft Power BI 微软 Power BI 按钮



