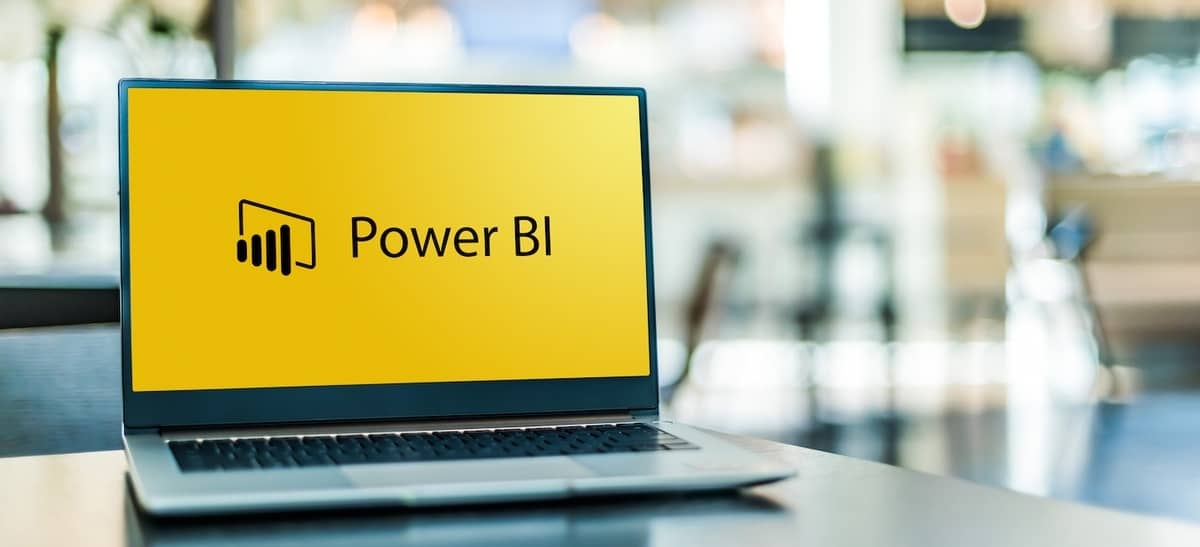设计人员在汇总数字数据时经常使用表格和矩阵可视化,因为它们很有效。 您会看到实际值和分组,而不是可能没有多大意义的条和线。 即便如此,根据分组的不同,用户仍然可能很难找到对他们很重要的细节。 幸运的是,您可以在 Microsoft 的 Power BI 中为表格和矩阵可视化添加条件格式,以使某些数据脱颖而出,并且结果是动态的。
在本教程中,我将向你展示如何为表格和矩阵可视化添加条件格式,以使特定数据在 Power BI 中脱颖而出。 这个过程很简单,结果对用户很有帮助。
参见: Google Workspace 与 Microsoft 365:带有清单的并排分析 (TechRepublic Premium)
我在 Windows 10 64 位系统上使用 Microsoft Power BI Desktop。 下载演示 .pbix 文件 AdventureWorks Sales 您可以从 GitHub 。 下载后,双击 .pbix 文件以在 Power BI 中打开它,然后继续操作或使用您自己的 .pbix 文件。 如果您想偷看最终结果,请查看此 演示文件 。
如何将条件格式应用于 Power BI 中的表或矩阵
Power BI 提供了一个有用的用户界面,用于将条件格式应用于表格或矩阵可视化。 条件格式是动态的,随着数据的变化自动更新。
图 A 显示了一个简单的矩阵可视化,按产品显示销售额。 它还具有钻取层次结构,这是表之间关系的结果; Power BI 会自动生成此层次结构。 将此技术应用于您自己的工作时,请务必检查表之间的正确关系。
图A

我们将在 Power BI 中为这个简单的矩阵可视化添加条件格式。
要创建这个简单的可视化,请执行以下操作:
\1. 单击可视化窗格中的矩阵可视化。
\2. 将 Category 字段从 Product 表拖到 Row 存储桶。
\3. 将 Country 字段从 Sales Territory 表拖到 Row 存储桶,并将其放置在 Category 字段下方。 您可以重新排列这两个字段,具体取决于您的关注点。
\4. 将 Sales Amount 字段从 Sales 字段拖到 Values 存储桶中。
我们希望按国家/地区查看销量最低的产品。 分组时,Power BI 会自动对销售额列进行排序,但这可能还不够。 具体来说,我们想知道销售额何时低于某个基准。 一旦你知道了这些信息,你就可以做出决定。 也许该公司将停止在某些市场上提供这些产品。 或者,该公司可能会在这些市场投入更多精力。
应用条件格式来突出低销售额
现在,让我们将一个简单的条件格式规则应用于销售额字段,它将突出显示小于 100,000 美元的值。
\1. 在 Visualizations 窗格中,找到 Values 存储桶并单击 Sales Amount 下拉菜单。
\2. 从出现的菜单中选择条件格式。
\3. 从下一个子菜单中选择一种背景颜色( 图 B )。
图B
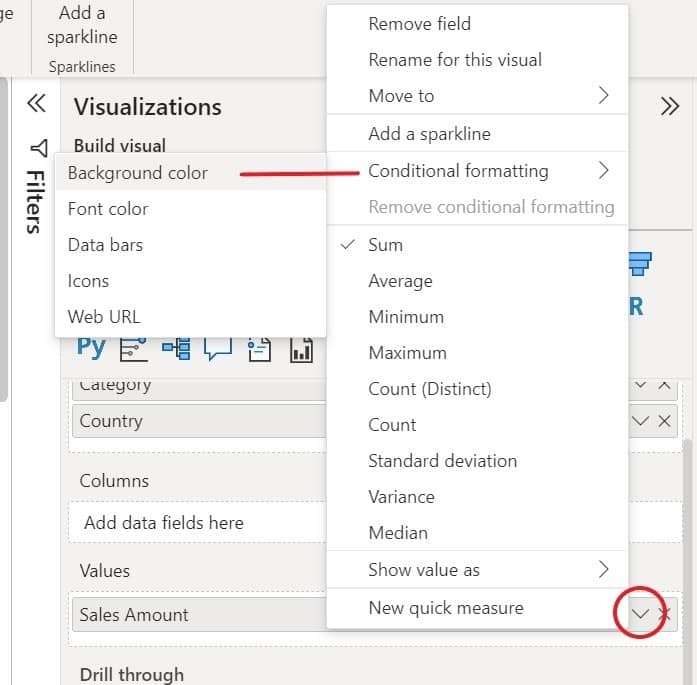
从条件格式选项中选择背景颜色。
在结果对话框中,您可以表达您的条件。
\1. 从格式样式下拉列表中,选择规则。 Apply To 默认为 Values,这是我们想要的。
\2. 从我们应该基于什么字段下拉列表中,从销售额表中选择销售额。 Power BI 将选项显示为销售额总和。
\3. 在规则部分,前两个参数是正确的。 将第三个控件更改为 Number。 此规则将匹配所有大于 0 的值。这将匹配所有内容,但它是正确的下限。
\4. 在 AND 运算符的右侧,选择 <= 质量运算符。 在第二个控件中输入 100000。 如果最后一个下拉列表不默认为 Number(它应该),请从该下拉列表中选择 Number( 图 C )。
图C
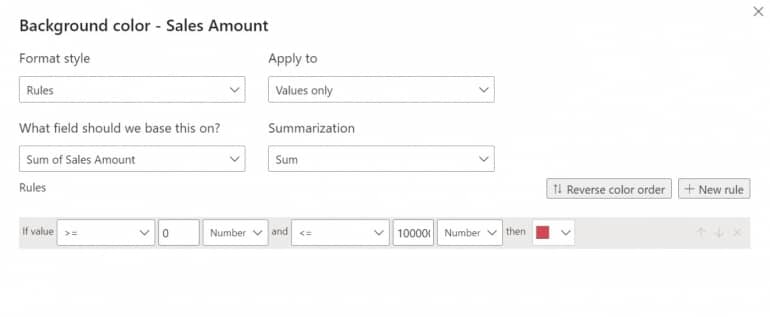
将您的设置与这些进行比较。
\5. 在最右侧,从颜色下拉列表中选择红色。
\6. 单击确定。
当您返回矩阵时,您可能看不到任何差异,因为与条件格式规则匹配的值位于列表的底部。 使用滚动条或双击 Sales Amount 标题单元格来翻转排序。
正如您在 图 D 中看到的,该规则公开了两条记录。 有了这些信息,您就可以在德国市场上做出决定。
图 D
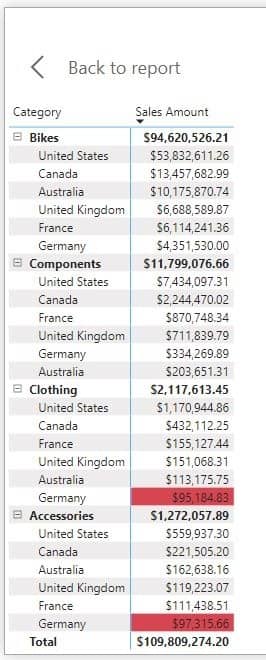
有两个类别在德国表现不佳。
这个过程很简单,回报也很大。
应用条件格式突出显示最赚钱的国家
现在,假设您想按国家/地区查看哪种产品的利润最高。 这次让我们改用渐变比例。
让我们添加另一列并添加渐变格式,如下所示:
\1. 如有必要,展开字段窗格并将销售表中的利润金额添加到值存储桶。 双击该字段应该为您这样做。
\2. 在 Visualizations 窗格中,找到 Values 存储桶,然后单击 Profit Amount 下拉菜单。
\3. 从结果菜单中选择条件格式,然后从下一个子菜单中选择背景。
\4. 从格式样式下拉菜单中选择渐变。
\5. 一切都是完美的默认设置( 图 E ),因此请单击“确定”而不更改任何设置。
图 E

这次 Power BI 默认设置为所有正确的设置。
这种格式为利润金额值添加了渐变阴影( 图 F )。 值越高,颜色越深,即蓝色。 美国的利润最高,但这可能是因为他们也有最大的销售额,所以这个结果不如第一个有用。 我们需要将成本与利润进行比较,才能得到这个问题的准确答案,而我们不会这样做。
图 F

这是一种渐变比例格式。
让我们将数据条添加到利润金额列以显示更多信息:
\1. 在可视化窗格中,单击利润金额下拉菜单。
\2. 选择条件格式,然后选择数据栏。
所示的默认设置 3.如图G 是好的,所以不做任何更改直接点击OK。
图 G
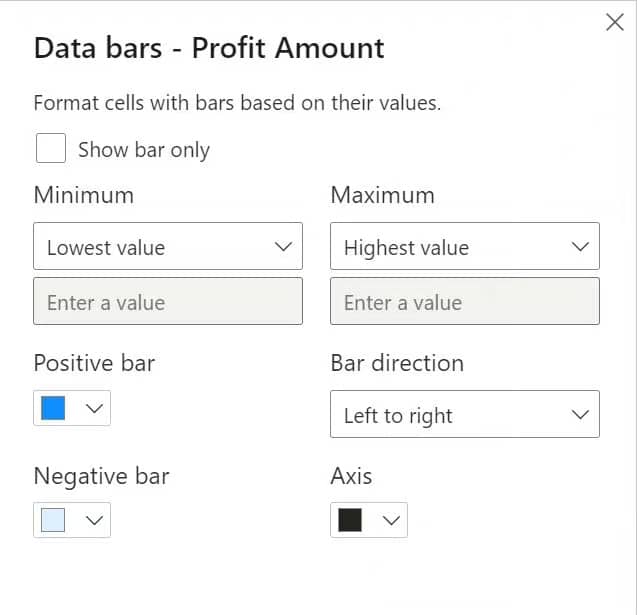
默认设置很好。
如图 H 所示 ,自行车是所有地区最畅销的产品。 服装和配饰都表现不佳。 同样,我们不知道真正的利润率。 这将需要降低衡量标准才能进行真正的比较。
图 H
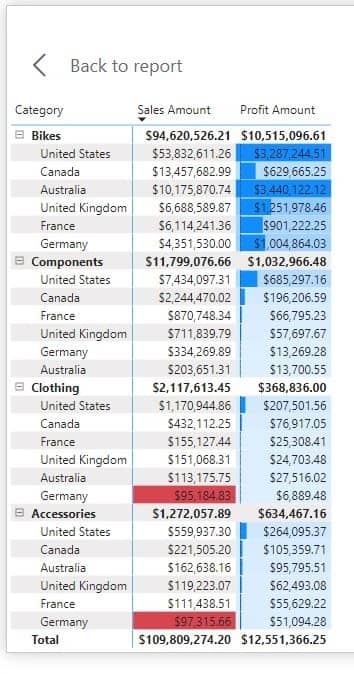
数据栏显示了更多信息。
我们为这个可视化应用了三种条件格式。 这样做很容易,而且他们公开的信息很有帮助。 最重要的是,条件格式是动态的。
标签: Microsoft Power BI 表格 矩阵