如何运行 Microsoft 支持诊断工具 (MSDT) 以快速查找和修复 Windows 11 上的 USB 设备硬件问题
下面介绍如何在 Windows 11 上运行 Microsoft 支持诊断工具。
- 打开运行或命令提示符并输入以下命令:msdt.exe -id DeviceDiagnostic
- 在第一个菜单中,您可以单击“自动应用修复” ,否则单击“下一步”。
- 选择要排除故障的设备,然后单击“下一步”。
- Windows 将向您提供有关问题修复的通知,您可以单击以确认或拒绝。
- 将应用修复程序,您可以单击查看详细信息或向 Microsoft 提供反馈,否则单击关闭。
将新设备插入 PC 时,有时它无法按预期运行。Microsoft 支持诊断工具 (MSDT) 可以在Windows 11上为您提供帮助。
该工具会激活已安装在 Windows 上的故障排除包,以检测和修复硬件和设备的问题。
在 Windows 11 上激活 MSDT
要激活该工具,您需要执行以下操作。
- 打开运行或命令提示符并输入以下命令:msdt.exe -id DeviceDiagnostic
- 在第一个菜单中,您可以单击“自动应用修复” ,否则单击“下一步”。
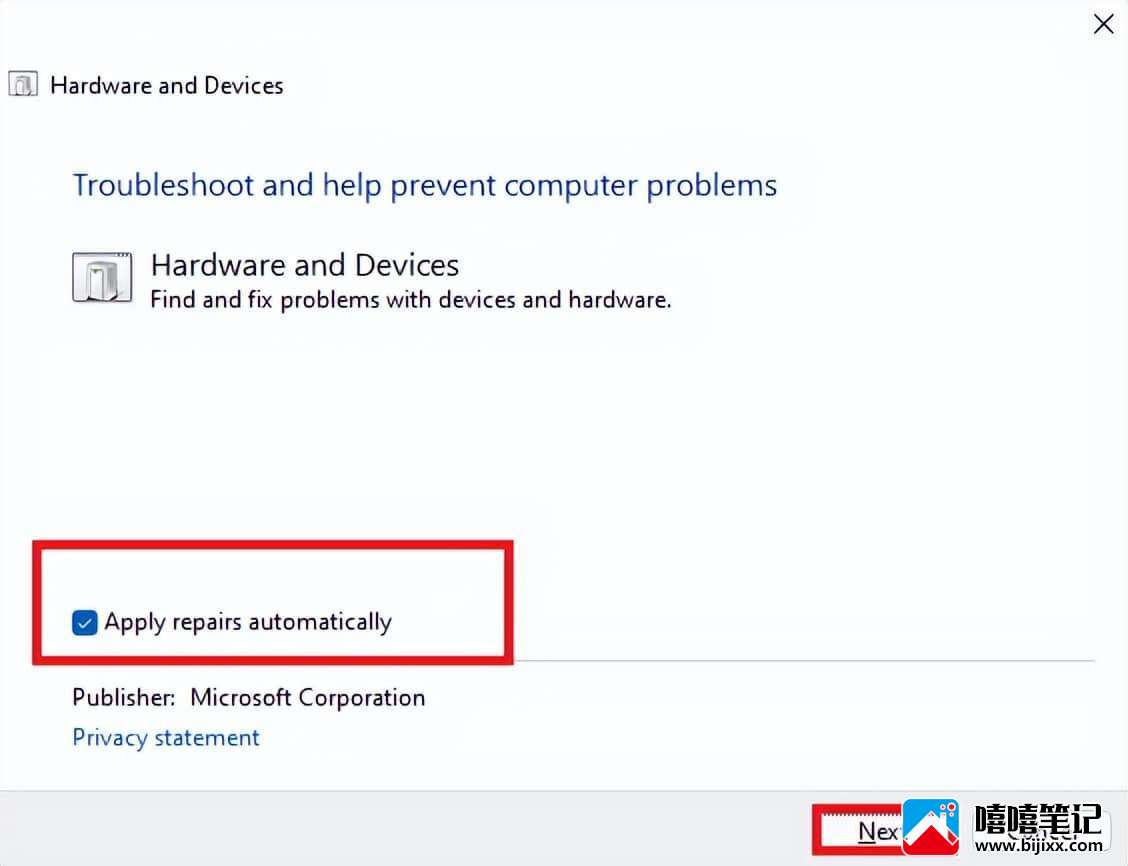
- 选择要排除故障的设备,然后单击“下一步”。
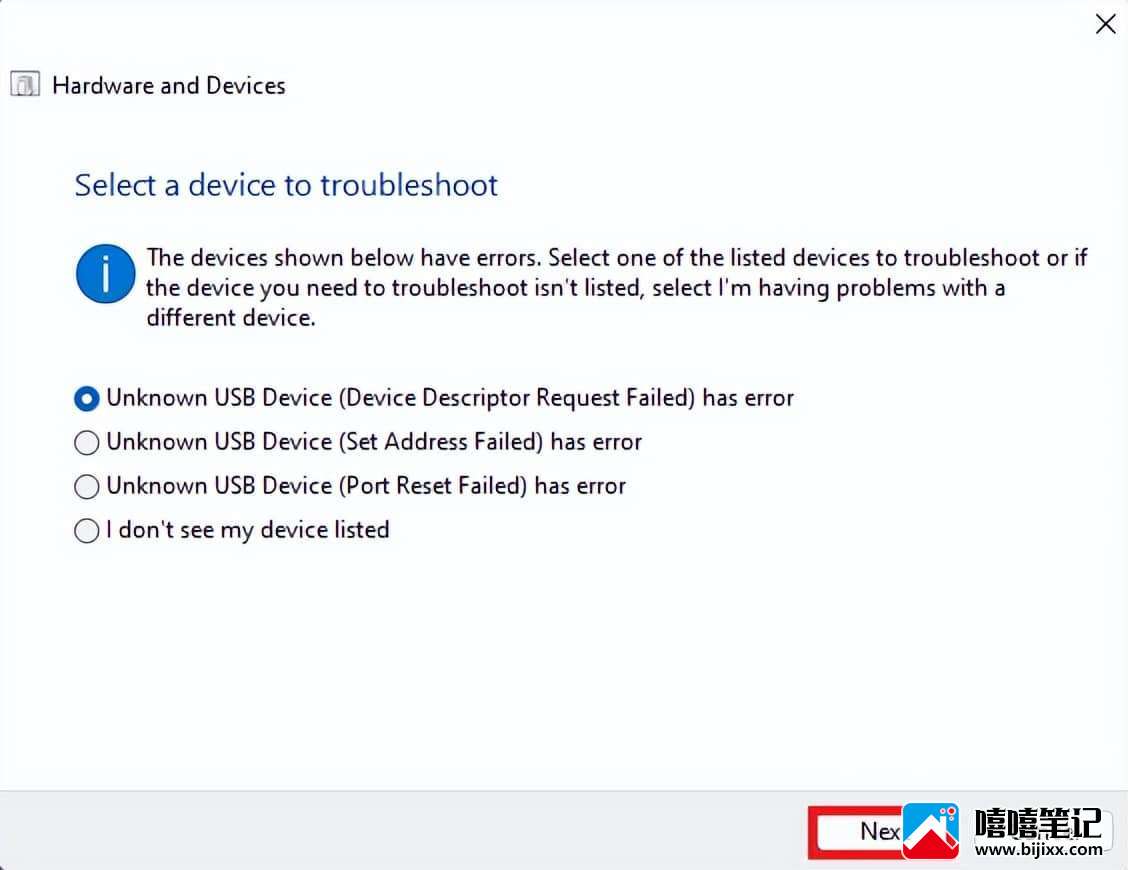
- Windows 将向您提供有关问题修复的通知,您可以单击以确认或拒绝。
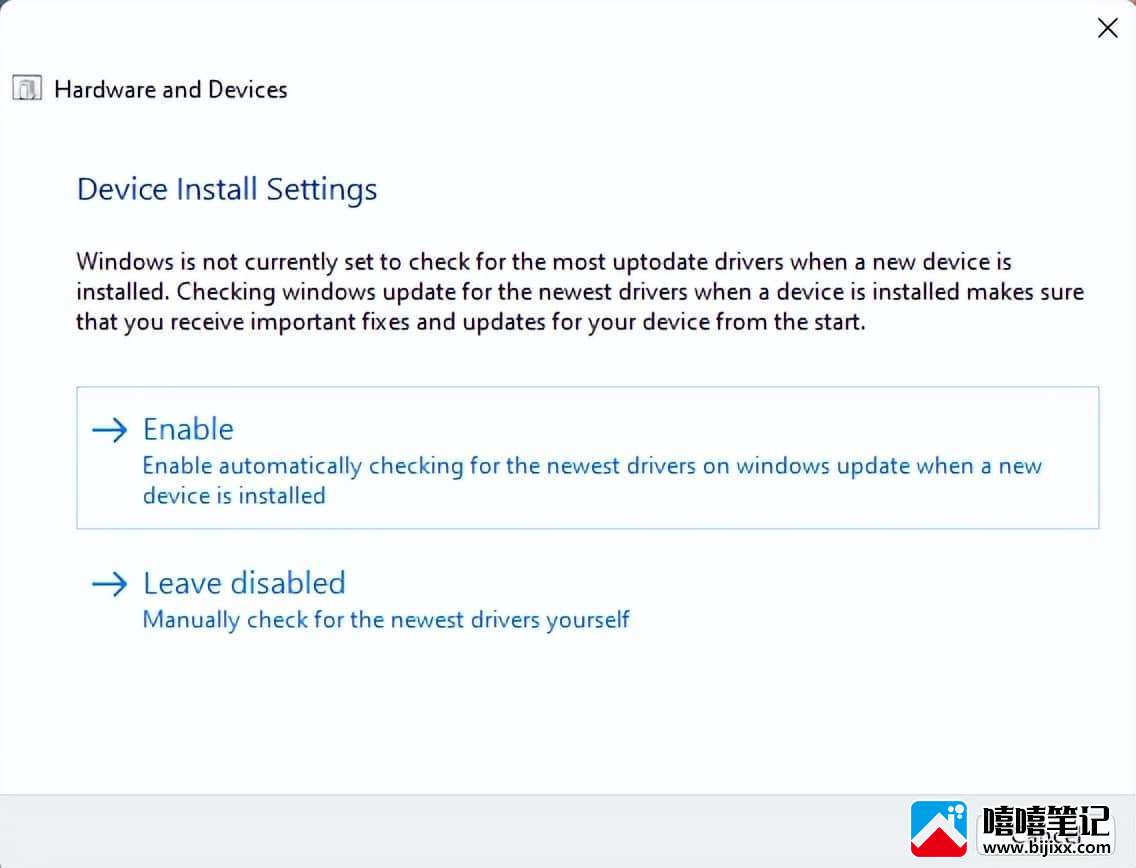
- 将应用修复程序,您可以单击查看详细信息或向 Microsoft 提供反馈,否则单击关闭。
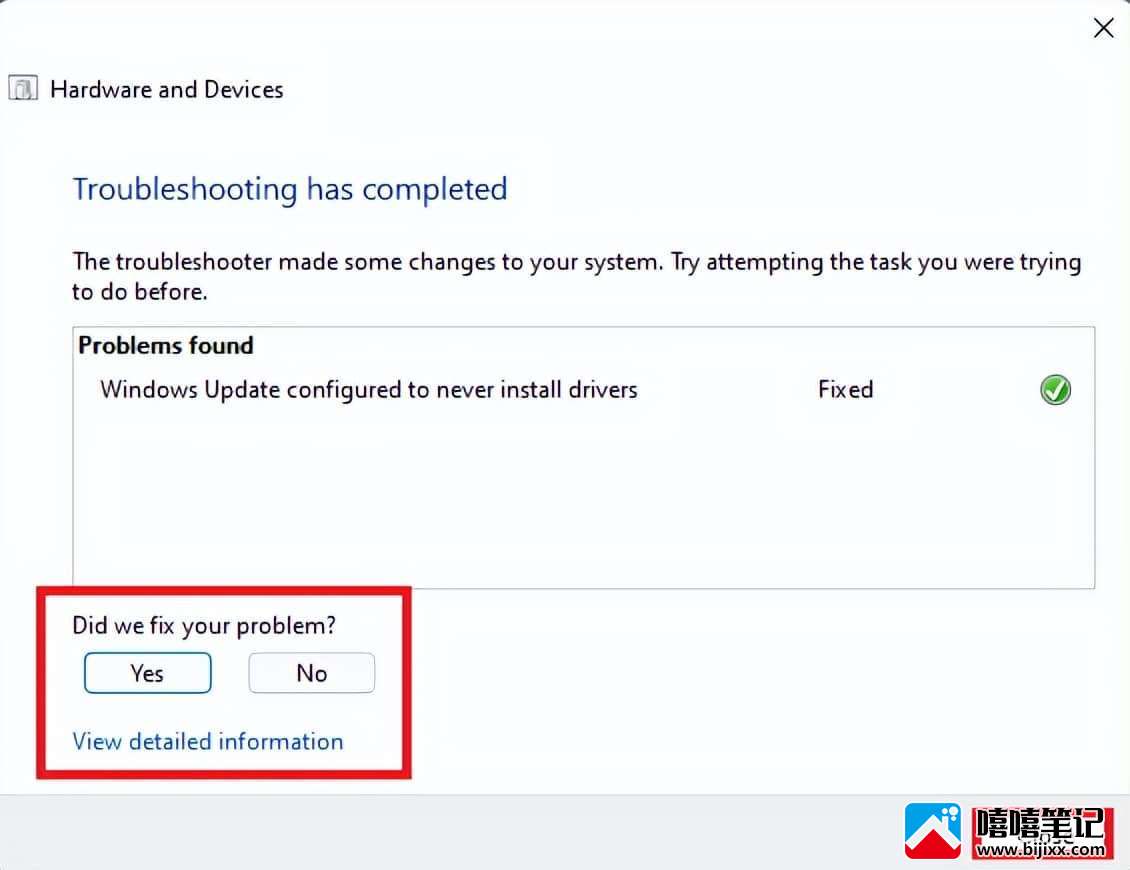
您可以浏览其他故障排除包,看看您可以将哪些其他工具与语法示例一起使用。
如何解决 Windows 11 上的问题?让我们在评论中知道!
版权声明:本站原创文章,作者:王嘻嘻,如若转载文章请注明出处:







