如何在 Windows 10 或 Windows 11 桌面上创建不可见文件夹
以下是在 Windows 10 或 Windows 11 桌面上创建不可见文件夹的方法:
- 右键单击桌面上的任意位置,单击“新建”,然后单击“文件夹” 。
- 重命名文件夹时,按住Alt键,然后输入数字255 并按Enter 键。
- 右键单击该文件夹并选择属性。
- 单击自定义选项卡,然后单击更改图标...
- 从列表中找到一个空图标,然后单击“确定”保存。
- 单击应用并单击确定以关闭文件夹属性窗口。
想在您的计算机上创建一个隐形文件夹吗?有一个可以使用的快速技巧已经存在了一段时间。
此方法适用于Windows 10或Windows 11,但您仍然可以使用简单的搜索找到该文件夹。
它可能有问题并且不能可靠地工作,显然有更好、更安全的方法来保护文件夹。
在 Windows 10 或 11 上创建不可见文件夹
以下是在 Windows 上创建不可见文件夹的方法。
- 右键单击桌面上的任意位置,单击“新建”,然后单击“文件夹” 。
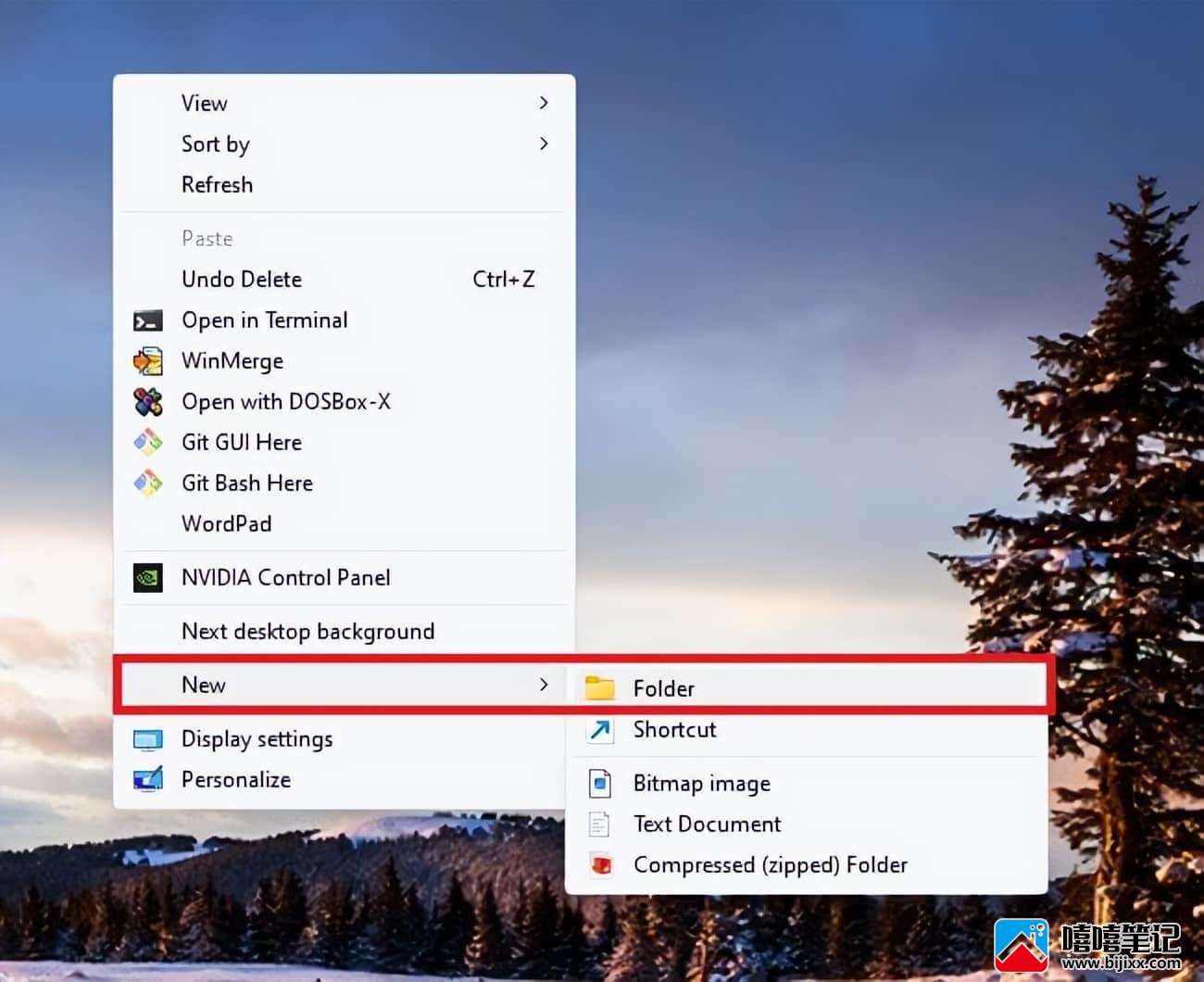
- 重命名文件夹时:按住Alt键并输入数字255,然后按Enter。
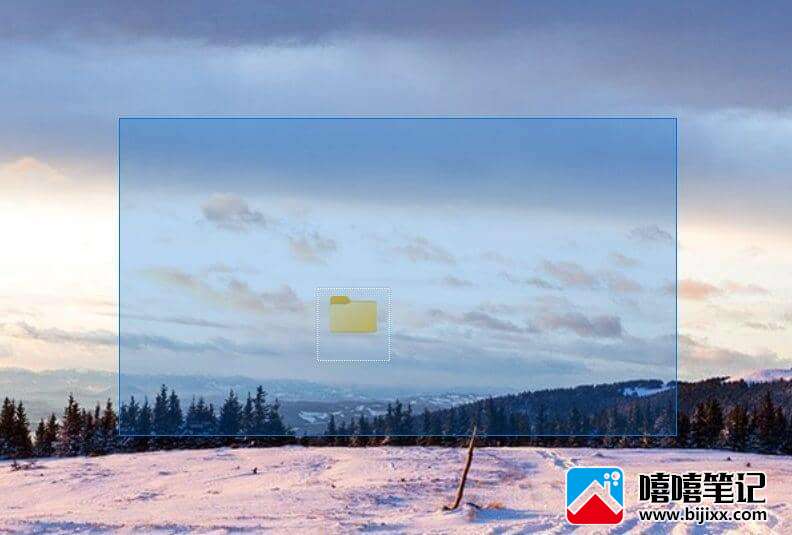
- 右键单击该文件夹,然后再次选择“属性” 。
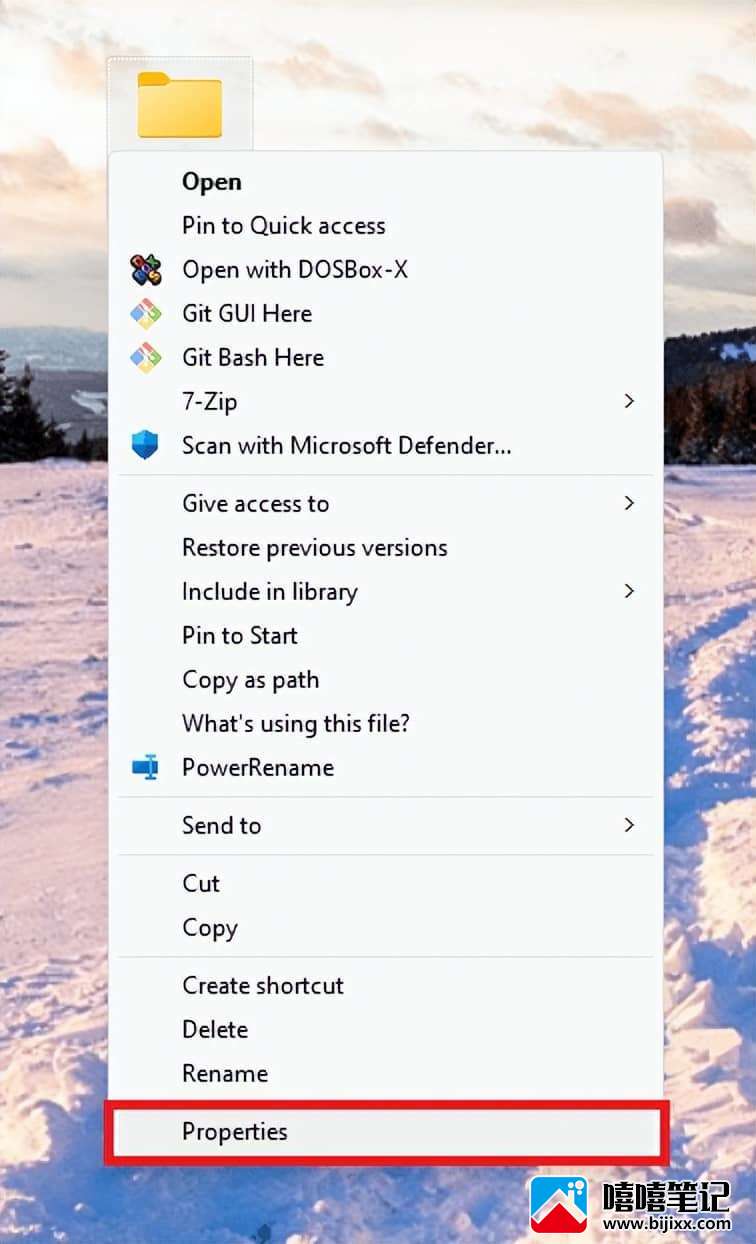
- 单击自定义选项卡,然后单击更改图标...
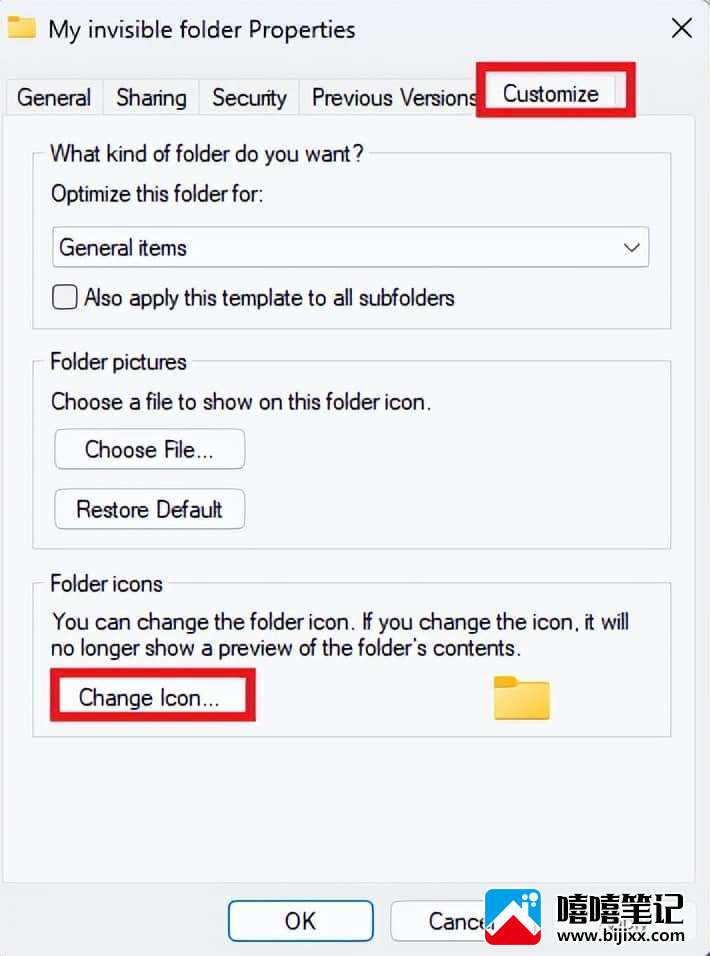
- 从列表中找到一个空图标,然后单击“确定” 。
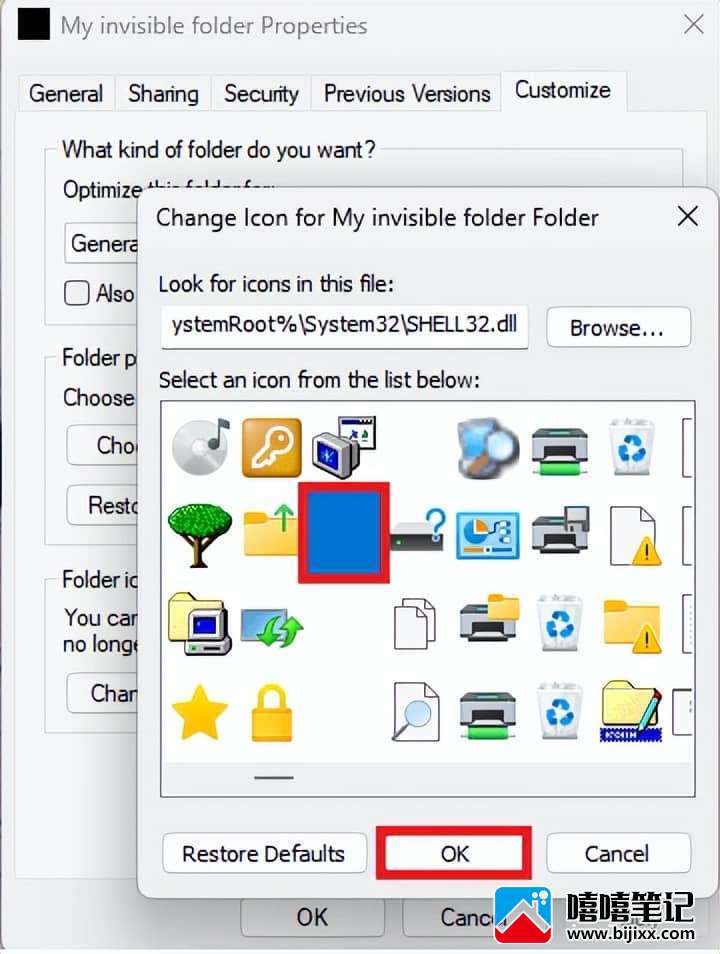
- 单击应用,然后单击确定以保存您的更改并关闭文件夹属性窗口。

噗!该文件夹现在应该从您的桌面上完全消失,但别担心,它并没有完全消失。
如果您拖动鼠标指针选择多个图标,您仍然可以在桌面上找到该文件夹。
否则,它将作为一个不可见的文件夹隐藏起来,甚至其内容也不会显示。
故障排除
使用数字键盘键入255 。如果您使用键盘顶部的数字,此技巧可能无效。
查看 Microsoft 如何允许您使用鼠标通过字符映射表复制和粘贴特殊字符。
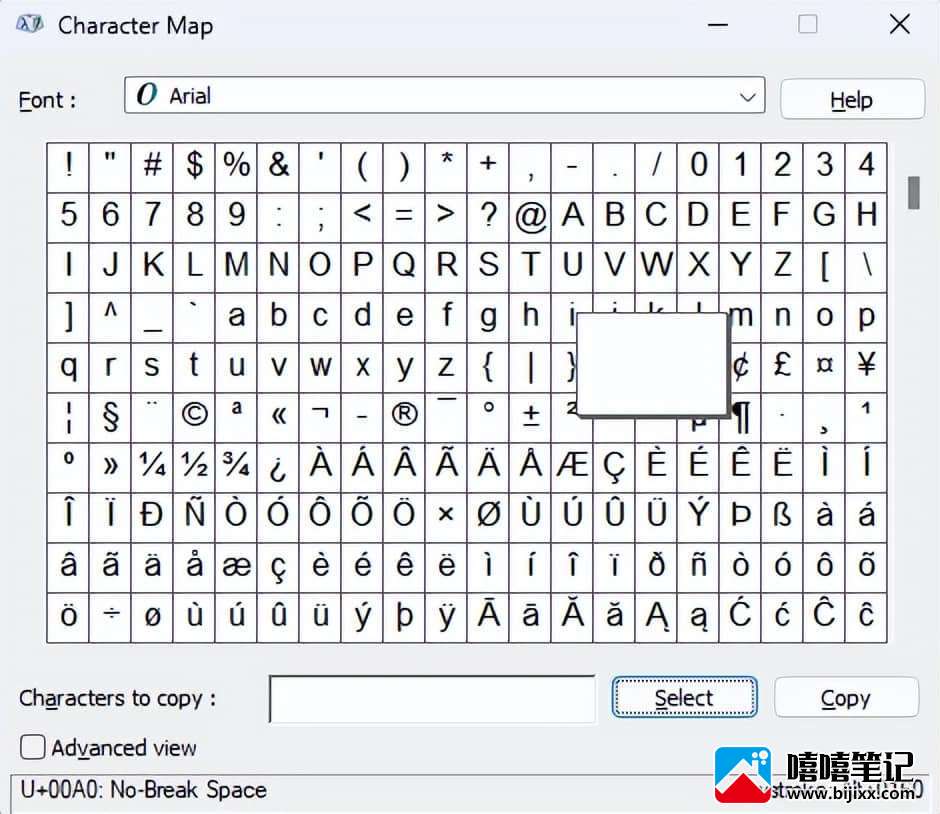
当您将文件夹重命名为不间断空格字符时,它不会像 Windows 资源管理器中的其他文件夹那样显示。
要隐藏桌面上的多个文件夹,请多次使用Alt + 255以使用多个不可见字符。
两个文件夹不能有相同的名称,因此第二个文件夹需要两个空格,依此类推。
不安全,可能有问题
显然,隐藏和保护 PC 上的文件并不安全。这个技巧甚至不是 Windows 的官方功能。
文件夹图标可能显示为黑色或模糊的轮廓,任何人仍然可以通过搜索再次找到该文件夹。
使文件夹再次可见
要使您的不可见文件夹再次可见,请按照下列步骤操作:
- 右键单击不可见的文件夹并选择Properties。
- 单击自定义选项卡,然后单击更改图标。为文件夹选择一个常规图标,而不是不可见的图标。
- 要更改名称,请右键单击文件夹并选择重命名。键入要为文件夹命名的名称,然后按Enter 键。
文件夹名称和图标现在应该重新出现在您的桌面上。
如果您不喜欢 Microsoft 的 Character Map 应用程序,Character Map UWP是一个更有活力的选择。
微软可能正在开发一个更新的字符地图应用程序,因为它正在研究 Windows 的下一步。
但是,微软是否以及何时实际更新该应用程序,尚无官方时间表。







