如何在 Windows 11 上添加打印机
如果你有一台可以通过 WIFI 或蓝牙连接到你的 PC 的打印机,Windows 11 可以轻松地为你找到打印机并将其添加到你的 PC 中,而无需考虑太多。按照以下步骤在 Windows 11 PC 上添加打印机。
- 打开设置(Windows 键 + i键盘快捷键)
- 转到蓝牙和设备 > 打印机和扫描仪
- 单击添加设备以自动添加打印机。
- 如果您的设备未列出,或者您的打印机型号较旧,则需要手动添加打印机。单击手动添加并按照说明进行操作。
当你想在 Windows 11 上添加打印机时,通常可以立即开始打印。如果您的打印机已打开并连接到本地网络或蓝牙连接,Windows 11 应该能够轻松找到它。
Windows 11支持大多数打印机,因此您可能不必安装任何特殊的打印软件。其他打印机驱动程序和其他支持可能作为 Windows 更新的一部分提供,
添加打印机
如果你有一台可以通过 WIFI 或蓝牙连接到你的 PC 的打印机,Windows 11 可以轻松地为你找到打印机并将其添加到你的 PC 中,而无需考虑太多。按照以下步骤将打印机自动添加到您的 Windows 11 PC。
1. 打开设置(Windows 键 + i键盘快捷键)
2. 转到蓝牙和设备 > 打印机和扫描仪
3. 单击添加设备添加打印机或扫描仪。
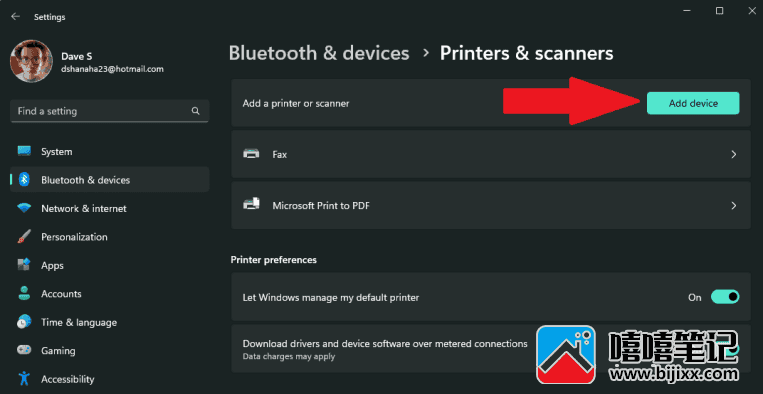
4a. 单击要添加的打印机或扫描仪旁边的添加设备。Windows 11 将自动找到打印机和必要的驱动程序并将其安装到您的 PC 上。
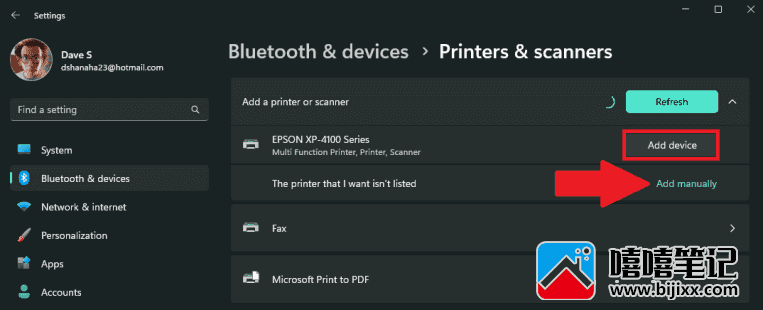
4b. 打印机没有出现在列表中?单击The printer that I want isn't listed旁边的手动添加。有关手动添加打印机的可用选项,请参见下图。单击下一步继续在 Windows 11 上查找您的打印机。
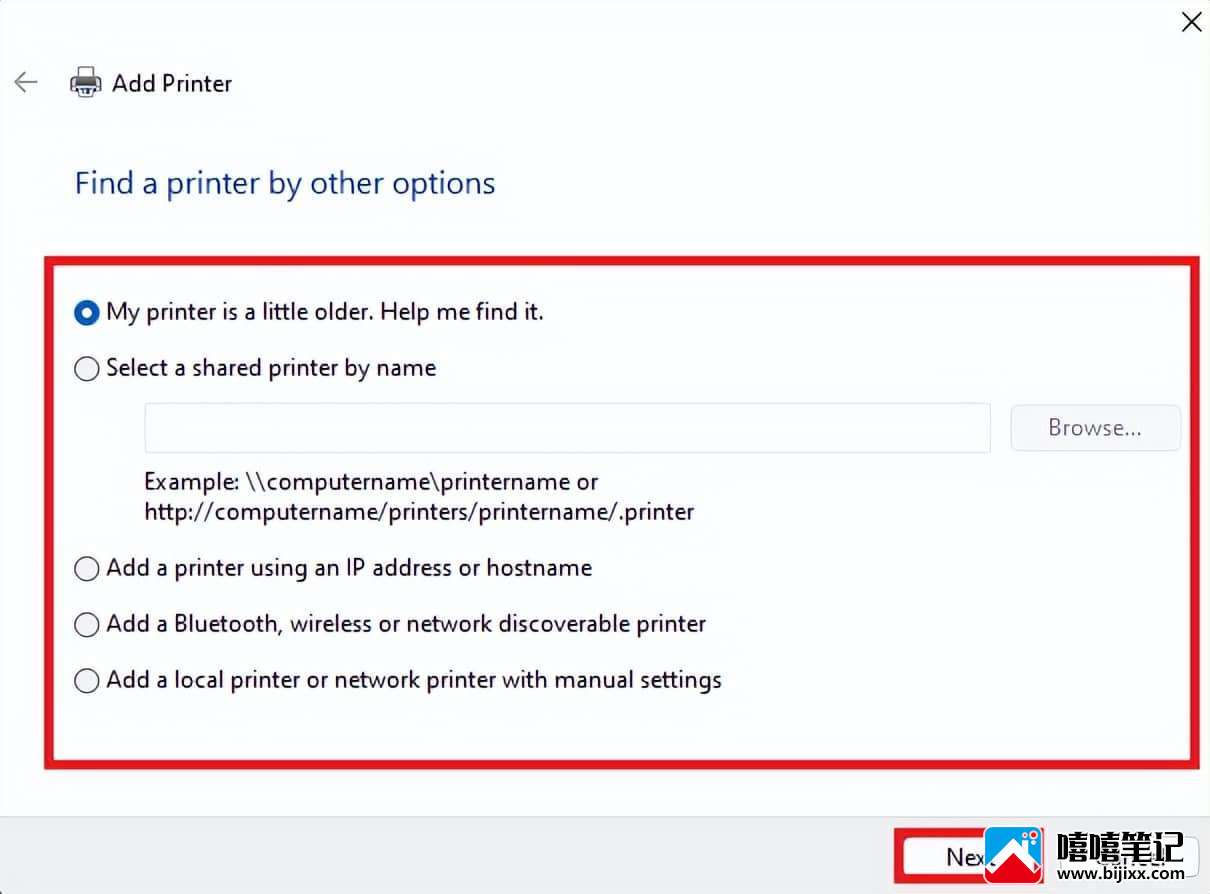
5. 如果您在 Windows 11 上选择了自动添加打印机,您只需等待 Windows 安装必要的打印机驱动程序,您就可以开始使用您的打印机了。
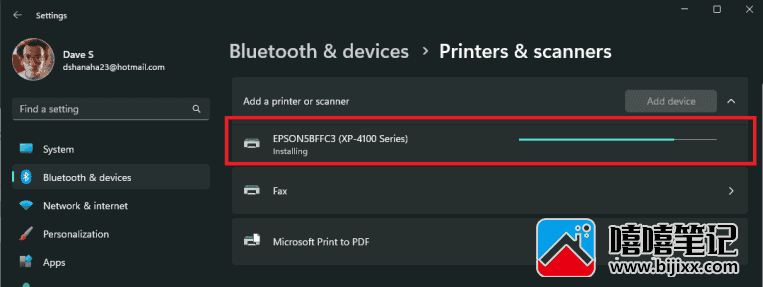
现在打印机安装已完成,新打印机将显示在打印机和扫描仪列表中,您现在可以使用它们在 Windows 11 上进行打印。显然,添加打印机自 Windows 10 以来并没有太大变化。







