如果您是一名处理视频的编辑,您就会知道可以依赖的工具数不胜数,尤其是在 Windows 环境中。即使那样,视频编辑也是一件很难掌握的事情。然而,有时您只需要一些简单的技巧就可以了。
例如,当您只需要视频的特定部分时,您不需要任何笨重、复杂的工具。仅内置的 Windows 应用程序就足以完成工作。在本文中,我们将介绍如何使用这些内置工具在 Windows 上修剪视频。那么,让我们直接开始吧。
如何在 Windows 上修剪视频
虽然有大量适用于 Windows 的第三方应用程序可以修剪您的视频然后执行更多操作,但我们希望让事情变得简单。除了避免不必要的内存和速度开销外,使用默认应用程序还可以帮助您修剪视频,而不会被太多很酷的功能分心。
如果您使用的是 Windows 10 或 Windows 11,Clipchamp应用程序将是默认资源。该应用程序仅在去年被微软收购,但此后已成为 Windows 10 和 Windows 11 的首选编辑工具。要开始使用 Clipchamp 修剪视频,请前往您想要修剪的视频,对-点击它,然后用 Clipchamp 打开它。
应用程序启动后,从下方点击您的视频;这样做应该突出视频。现在,要开始修剪,首先您必须选择要修剪的视频部分。通过向左或向右移动绿色侧边栏来执行此操作。
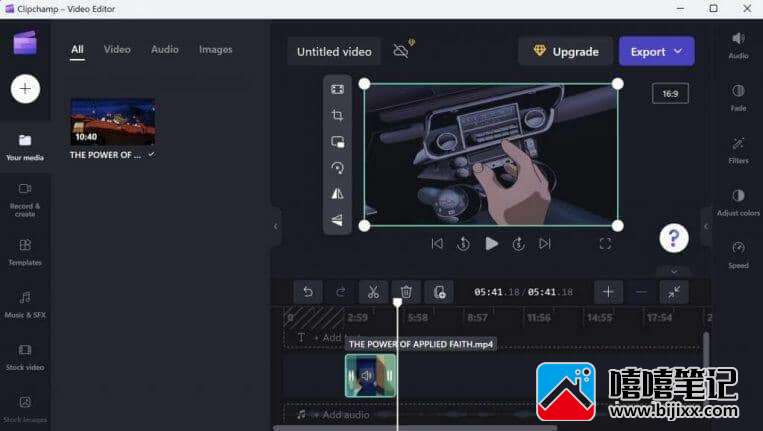
最后,剩下要做的就是将您修剪过的视频导出到一个新的、单独的视频文件中。单击上方的导出,导出过程将开始。
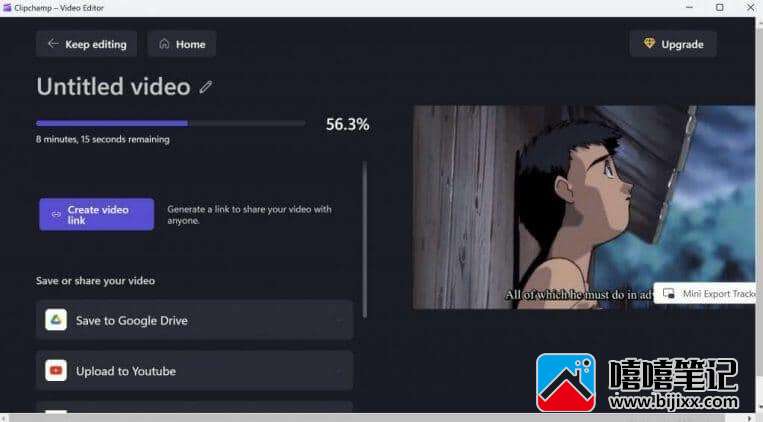
一次修剪多个视频
使用Clipchamp,您还可以选择一次修剪多个视频。打开单个视频后,单击加号以添加更多视频。这会将视频添加到您应用程序的左窗格中。要开始编辑,您必须将视频拖到下面的编辑部分。
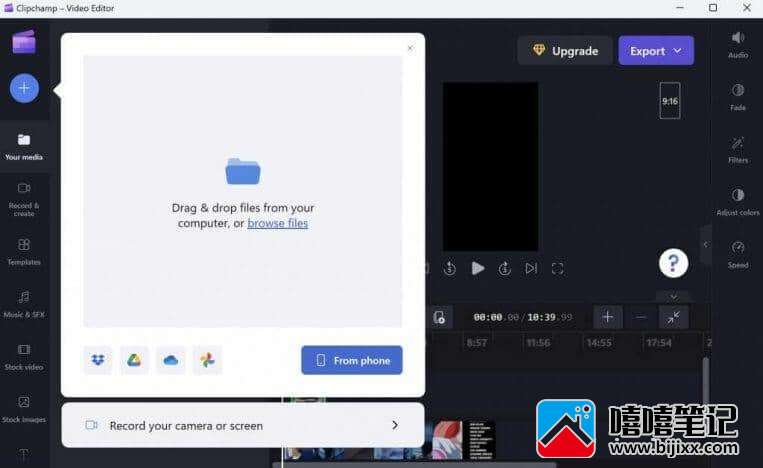
就这样。从那里开始,您必须按照与上面相同的基本步骤进行操作。使用绿色边栏选择您要修剪的视频部分,然后点击导出。
在 Windows 10 或 Windows 11 上修剪视频
就修剪视频而言,两种 Windows 操作系统中的内置应用程序都可以为您完成这项工作。但是,如果您发现您的工作将涉及的不仅仅是简单的修剪,那么也许更高级的解决方案会更合适。







