如何启用 Microsoft Edge 标志以增强您在 Windows 11 及更高版本上的浏览器体验
下面介绍如何在你的设备上启用 Microsoft Edge 标志。
- 在支持的设备上打开 Edge 浏览器。
- 在地址栏中键入或复制并粘贴edge://flags以转到标志菜单。
- 通过搜索框搜索您想要的一个或多个标志。在此示例中,我正在搜索“ PWA ”标志。
- 单击要启用的标志旁边的下拉菜单。将值从Default更改为Enabled以打开该标志。单击禁用以关闭该标志。
- 更改标志的状态后,您必须单击重新启动以重新启动 Edge 以使更改生效。如果要恢复为 Edge 的默认设置,可以单击页面顶部的全部重置。
Microsoft Edge有 225 个“标志”,您可以通过使用该功能来启用这些edge://flags功能。edge://flags,或 Edge 标志,可以通过启用或禁用“标志”为您的 Edge 浏览器启用额外服务来添加额外的特性和功能。
您可以随时通过访问位于 Edge 浏览器中的 Edge 标志菜单来启用(和禁用)这些标志。edge://flags是浏览器设置中的隐藏位置,您可以在其中启用或禁用开发人员级别的特性和功能。
在本指南中,您将了解如何在几乎所有平台上启用 Edge 标志,包括 Windows 11、Windows 10、macOS、Android
启用边缘标志
按照这些步骤在任何域和任何平台上启用 Edge 标志,包括 Windows 10、Windows 11、macOS、Android,甚至Linux(.deb 和 .rpm)!
- 在支持的设备上打开 Edge 浏览器。
- 复制并粘贴edge://flags到地址栏以转到标志菜单。

- 通过搜索框搜索您想要的一个或多个标志。在此示例中,我正在搜索“ PWA ”标志。

- 单击要启用的标志旁边的下拉菜单。将值从Default更改为Enabled以打开该标志。单击禁用以关闭该标志。
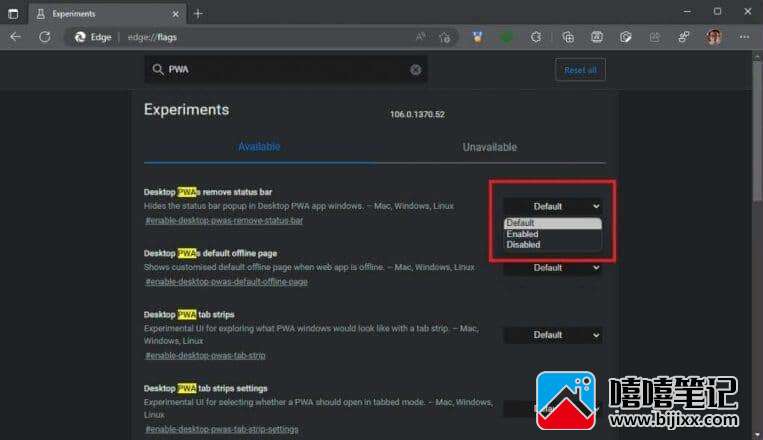
- 更改标志的状态后,您必须单击重新启动以重新启动 Edge 以使更改生效。如果您想恢复到 Edge 的默认设置,您可以随时在页面顶部的标志菜单中单击全部重置。
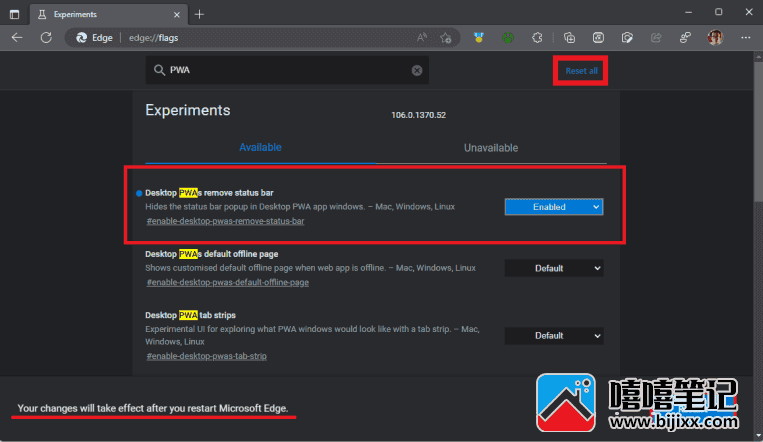
支持
如果您对错误或 Edge 标志有任何建议或投诉,请将您的反馈发送给GitHub 上的 DevTools 团队。到达那里后,您可以在存储库上创建新问题 或 搜索现有问题 并加入对话。







