如何安装和使用 Windows 11 HDR 校准应用程序以更好地配置显示器的 HDR 显示
以下是安装和使用 Windows 11 HDR 校准应用程序配置显示器显示所需执行的操作:
- 打开从 Microsoft Store 安装的 Windows HDR 校准应用程序。
- 单击开始按钮。
- 按照说明校准 HDR 显示器。
Windows 11 HDR 校准应用可让您校准显示器的 HDR(高动态范围)显示,以优化它以在您的 PC 上玩游戏和其他 HDR 内容。
此应用程序通过一系列测试来测试您的显示器的显示功能,以设置最小和最大亮度级别、色彩饱和度级别,并创建专门为您的显示器制作的新颜色配置文件。
当启用 HDR 时,该应用程序还可以自定义您希望 HDR 和 SDR(标准动态范围)内容的颜色显示的生动程度。该工具可通过适用于22H2和 21H2 的 Microsoft Store 获得,但不能在Windows 10上使用。
Windows 11 HDR 要求
显然,除了在您的 PC 上运行 Windows 11 并拥有 HDR 显示器之外,您还需要运行最新的 Intel 和 AMD 处理器,并在 Windows 设置中打开 HDR(设置 > 系统 > 显示 > 使用 HDR)。您还需要有一个像样的 GPU 来运行应用程序的测试;至少 NVIDIA GTX 10xx 或更高版本 (Pascal+)。
下载并安装 Windows 11 HDR 校准应用程序
以下是安装和使用 Windows 11 HDR 校准应用程序配置显示器显示所需执行的操作:
- 打开从 Microsoft Store 安装的 Windows HDR 校准应用程序。
- 单击开始按钮。
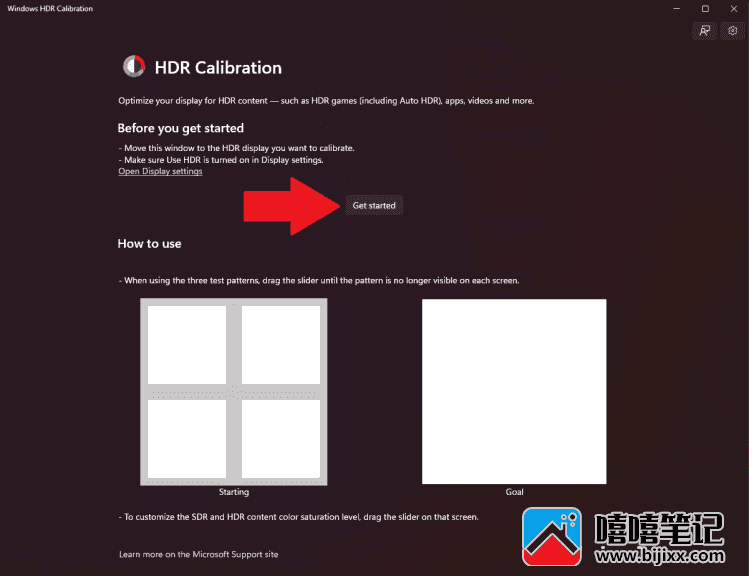
- 单击开始后,您将直接进入应用程序的三个 HDR 测试中的第一个。如您所见,应用程序中显示的方向。您将需要“拖动滑块,直到模式在每个屏幕上都不再可见。”
- 第一个 HDR 测试检查检测最暗可见细节的最小亮度。拖动滑块直到您看不到图案,然后在准备好进行下一次测试时 单击“下一步” 。
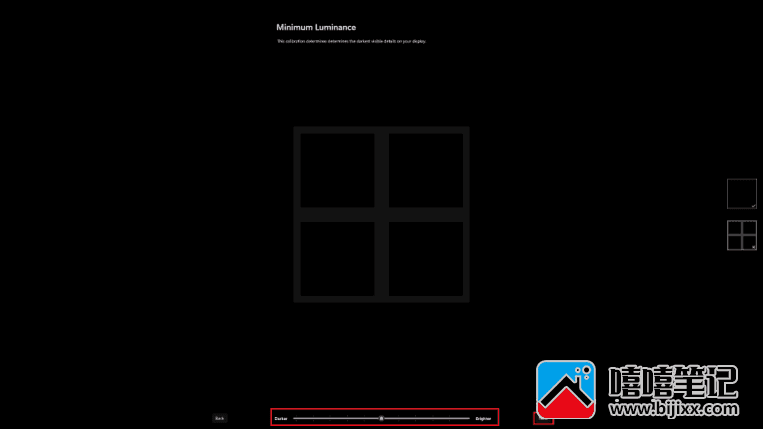
- 第二个测试是检测最亮的可见细节的最大亮度。拖动滑块直到您看不到图案,然后在准备好进行下一次测试时单击“下一步” 。
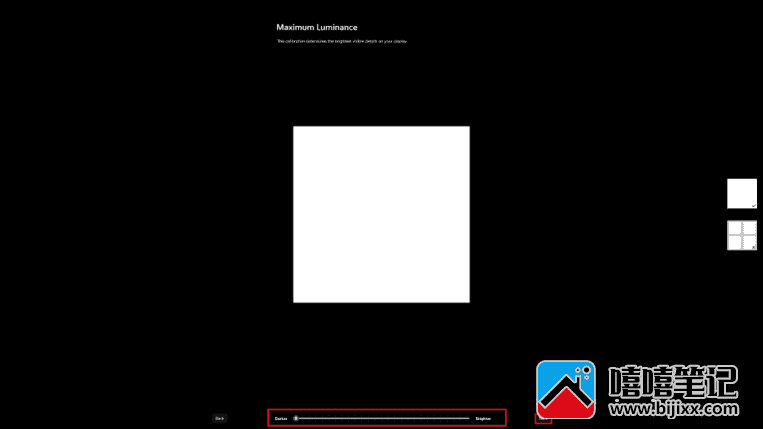
- 第三项测试是最大全帧亮度测试,它可以检测显示器的亮度。拖动滑块直到您看不到图案,然后在准备好进行下一次 HDR 测试时单击“下一步” 。
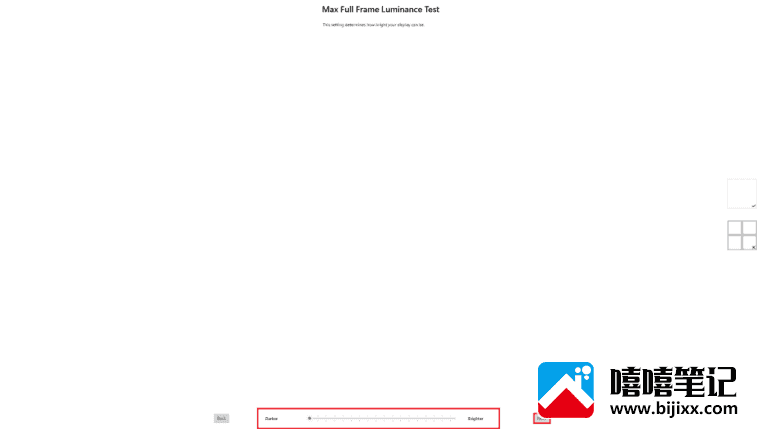
- 第四个也是最后一个测试是颜色饱和度。拖动滑块以将饱和度从较低饱和度(左侧默认值)调整为较高饱和度(右侧图像)。颜色饱和度的变化可能更细微,取决于显示器的特性。完成后单击下一步。
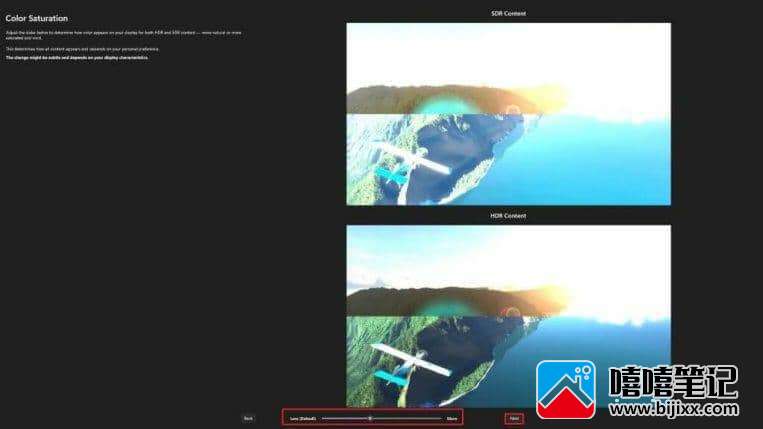
- 最后,您将被带到最后一个屏幕。您可以在此处查看并保存新的颜色设置。您可以在此处指定要保存新设置的配置文件名称。当您准备好使用新的颜色配置文件时,单击完成。
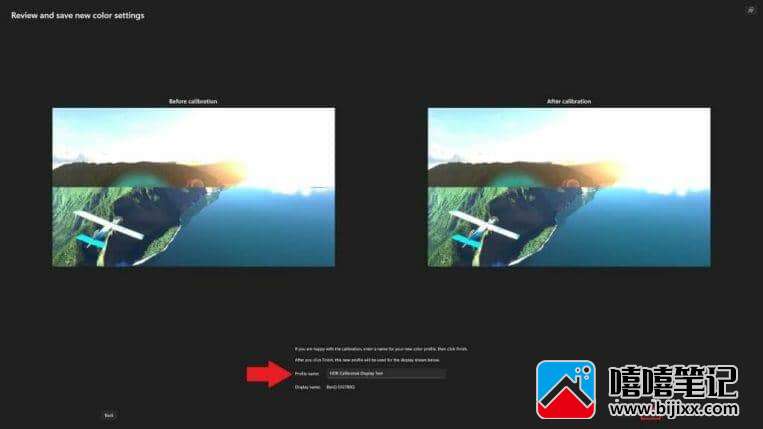
- 单击“完成”后,您将看到一条确认信息,表明您的新颜色配置文件“已成功与此显示器相关联”。

- 完成后单击确定。
如果您在任何时候想要删除您创建的颜色配置文件,您可以使用控制面板中的颜色管理来完成。这是到达那里需要做的事情。
- 选择“开始”按钮并键入“颜色管理”,然后从结果列表中选择它。
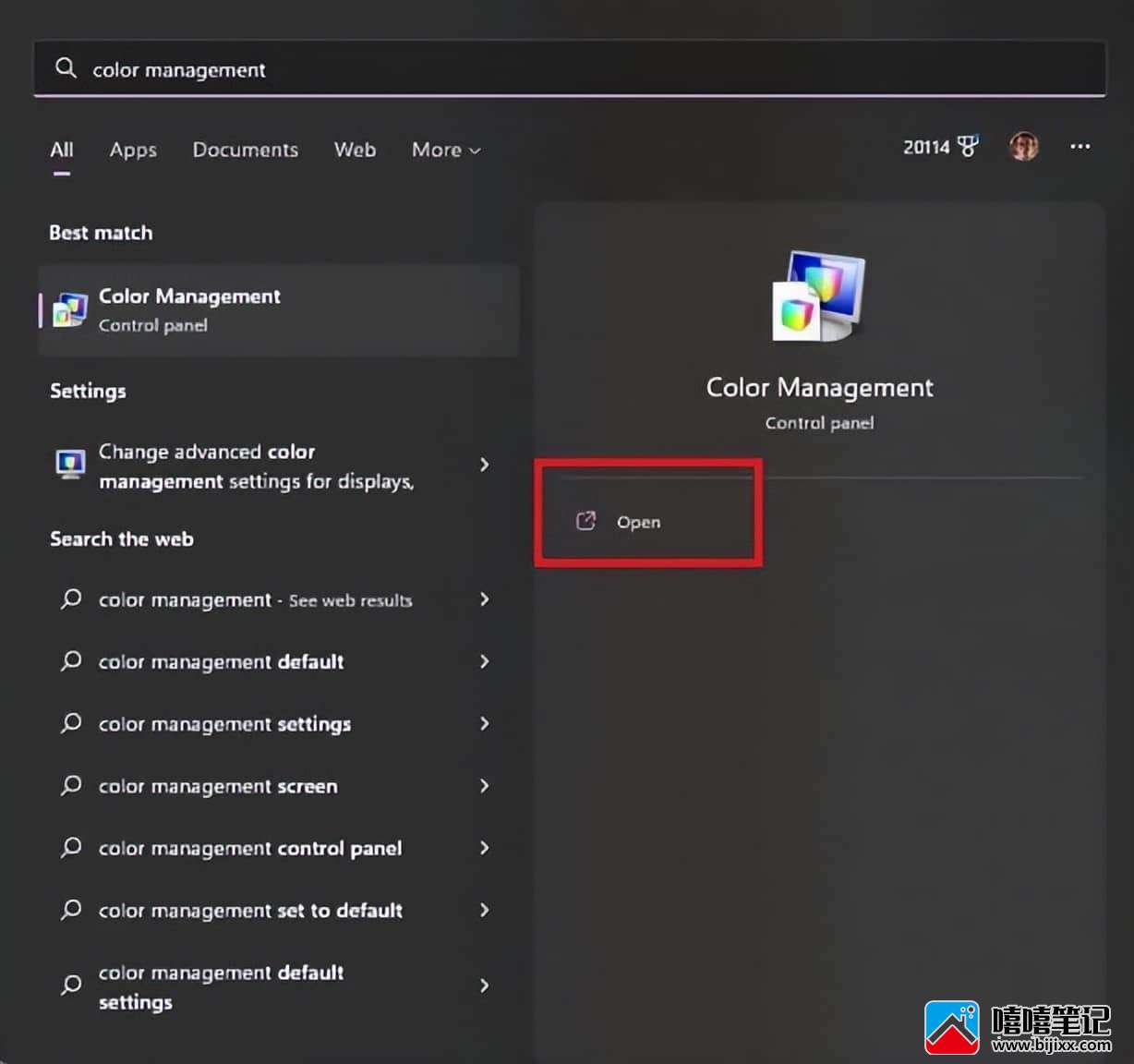
- 在颜色管理中,选择所有配置文件并选择要删除的颜色配置文件,然后选择删除。

\3. 单击继续以确认您要删除并移除指示的颜色配置文件。
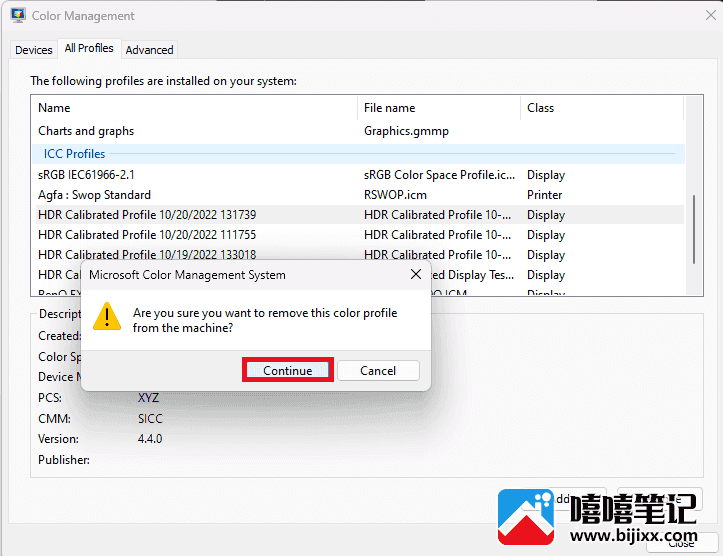
4. 完成后选择关闭(位于删除按钮下方)关闭颜色管理。
微软指出,无论何时更改显示设置,运行Windows 11 HDR 校准应用程序都很重要。但是,请务必注意,大多数 HDR 认证显示器通常开箱即用,无需任何额外校准即可正常工作。查看Windows 中 HDR 视频的显示要求,了解更多技术信息。
如果你有多台显示器,微软指出你应该先在支持 HDR 的显示器上使用 Windows 11 HDR 校准应用程序,然后再尝试校准其他显示器。







