如果您密切关注最新的网络安全趋势,那么您可能会同意让相机保持关闭状态(至少在您长时间不使用相机时)可能符合您的最佳利益。
在下文中,我们将介绍关闭 Windows 计算机上的内置摄像头的具体分步方法。让我们开始吧。
如何禁用 Windows 中的内置摄像头
没有人需要歌颂紧凑、优质的相机应用程序的优点,尤其是在新的在家工作文化中,这看起来更像是一种文化转变和工作的未来,而不是像一些专家所说的那样只是一种时尚早前预测。
通过您的网络摄像头,您不仅可以与您的同事在线实时联系,而且您还将获得更好的团队联系的机会,这在在线文本应用程序中可能无法实现。
然而,不幸的是,与科技领域的大多数事物一样,您的计算机摄像头也不能免受滥用。例如,黑客有时可以通过各种技术(最常见的是通过安装恶意软件)侵入您的 PC 并控制您的相机。发生这种情况时,您的相机就可以有效地控制未经授权的人;谁可以远程打开或关闭它,随意记录事情等等。
事实上,让你的相机保持禁用状态,尤其是当你暂时不打算使用它时,可能并没有像某些人认为的那样过度预防。开始使用它的方法如下:
首先,按Windows 键 + I快捷方式启动设置菜单。或者,前往“ 开始”菜单 搜索栏,输入“设置”,然后选择最匹配的。
现在点击隐私并从设置应用程序中选择相机图标。最后,关闭允许应用程序访问您的相机选项以阻止第三方应用程序访问您的相机。
如果您使用的是 Windows 11,只有细节会略有不同。这是它的样子:
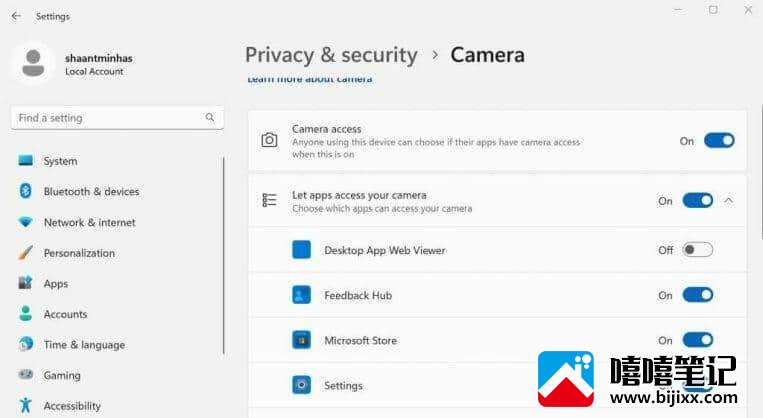
要在 Windows 11 上禁用相机,只需从顶部关闭相机访问按钮即可。
通过设备管理器禁用相机
无论出于何种原因,如果您在通过“设置”菜单禁用相机时遇到任何问题,那么依靠设备管理器是您最好的选择。
设备管理器是您 PC 的核心组件,可让您成为 PC 的核心。以下是您的入门方法。
前往“开始”菜单搜索栏,输入“设备管理器”,然后选择最匹配的。在设备管理器中,选择相机图标,右键单击相机,然后选择禁用设备。
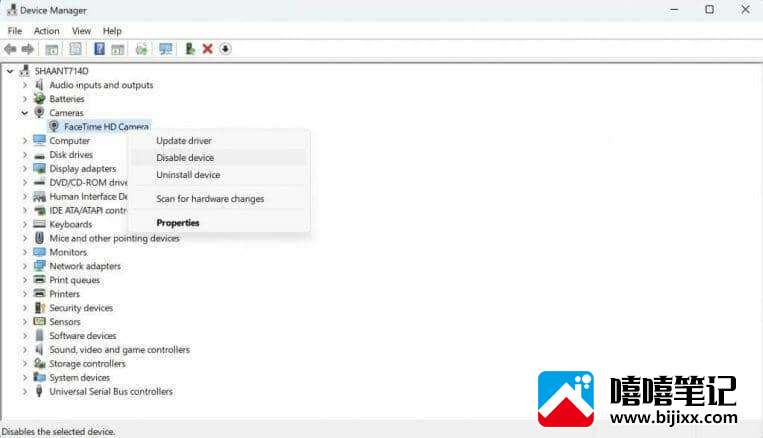
从那里,你会得到一个确认对话框。单击“是”进行确认,您的 Windows 摄像头将被成功禁用。
禁用 Windows 中的内置摄像头
通过在不使用 Windows 摄像头时将其关闭,可以进一步提高 PC 的安全性。然而,尽管这是网络安全的一个重要方面,但网络安全不仅仅是简单地关闭相机。例如,我们已经涵盖了您在任何情况下都不应该认为理所当然的安全性的各个方面。阅读一下,看看您是否遵循任何破坏隐私的做法。







