Microsoft 的 Edge 充满了使默认浏览器使用起来愉快的功能——它在任何一天使用现已停产的 Internet Explorer 时都会被击败。
而且,如果您是 Edge 的粉丝,那么将 Edge 体验带入您的智能手机可能是个好主意。在这篇文章中,我们将准确地研究这一点。首先,我们将介绍如何在 Android 上安装 Edge 浏览器,然后介绍如何充分利用它。
让我们开始吧。
如何在安卓设备上安装 Edge
Edge android 浏览器建立在Blink之上,这是一种由谷歌、Facebook、微软和其他公司共同努力开发的浏览器引擎,其运行速度与 PC 浏览器一样快速高效。
要开始在 Android 上安装 Edge,请先前往 Google PlayStore。
进入 PlayStore 应用后,点击上方的搜索菜单,输入“edge”,然后点击搜索。App Store 会立即在搜索结果中为您提供 Edge 应用程序。
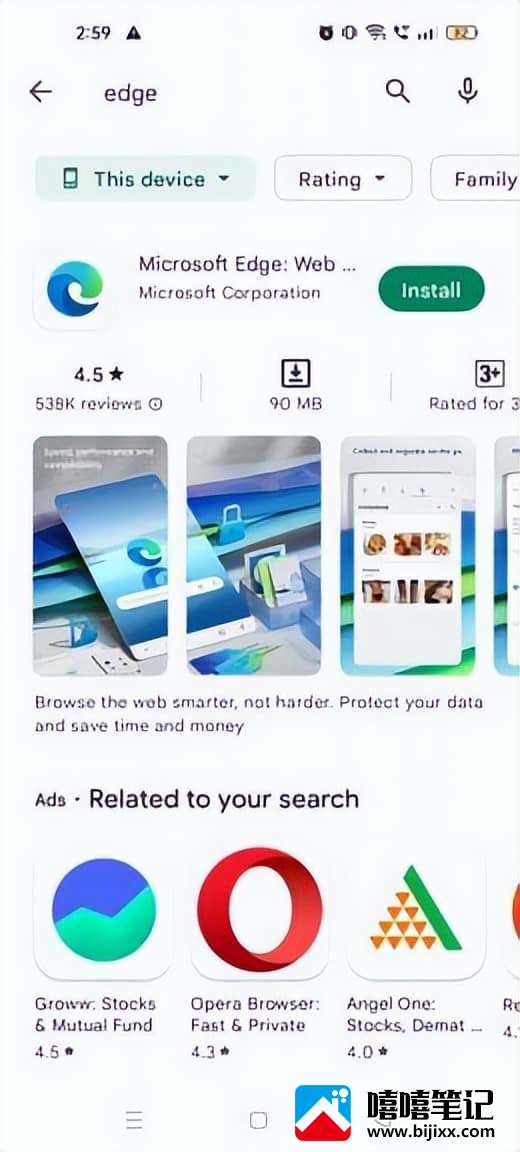
从那里,点击Install,浏览器下载和安装将开始。根据您的互联网速度,应用程序下载将在几秒钟内结束,然后自动安装将开始。
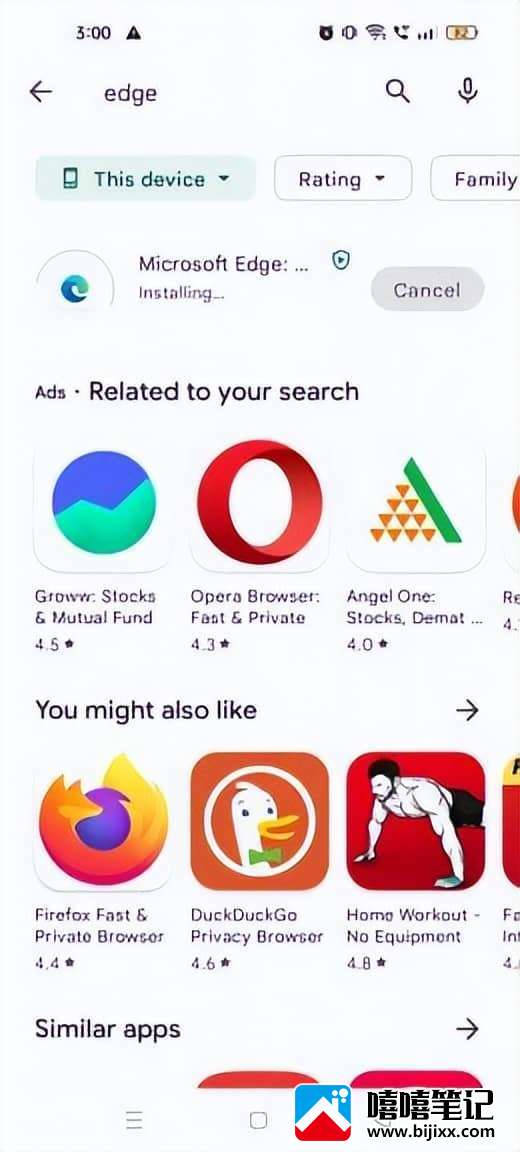
完成安装后,单击“打开” 。该应用程序将在您执行此操作后立即启动。现在,让我们看看如何充分利用您的应用程序。
在 Android 上使用边缘
当你第一次打开 Edge 应用时,它会要求你登录你的 Microsoft 帐户。通过登录您的默认帐户,您可以轻松地跨设备同步数据;我们建议您登录以获得无缝的用户体验。
如果你一直在智能手机上使用其他 Microsoft 产品,该应用程序将从那里获取你的电子邮件地址并将其作为登录选项提供。或者,您可以单击添加帐户并手动输入您的电子邮件地址和密码。

或者,您可以单击稍后登录并继续同步。对于此示例,我们将使用此选项。
在下一页上,该应用程序将询问您的数据共享偏好;如果您选中该复选框,您将直接与 Microsoft 共享您的浏览数据,包括您使用浏览器的方式、您的崩溃报告等。为了更好地保护您的隐私,我建议您取消选中单选框并单击确认。
然后系统会询问您是否要将 Edge 设置为 Android 上的默认浏览器。选择您喜欢的选项,然后继续。
最后,在主屏幕上,您会看到一个搜索框和一些 Microsoft 应用程序小部件。当您向下滚动时,您会找到“提要”部分,您可以在其中找到您所在地区的所有热门新闻报道。
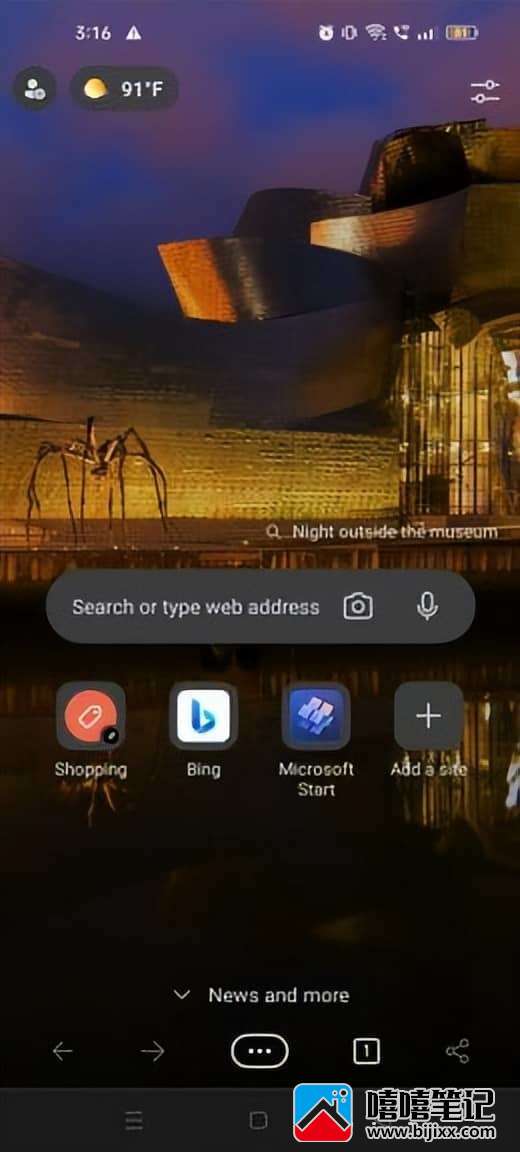
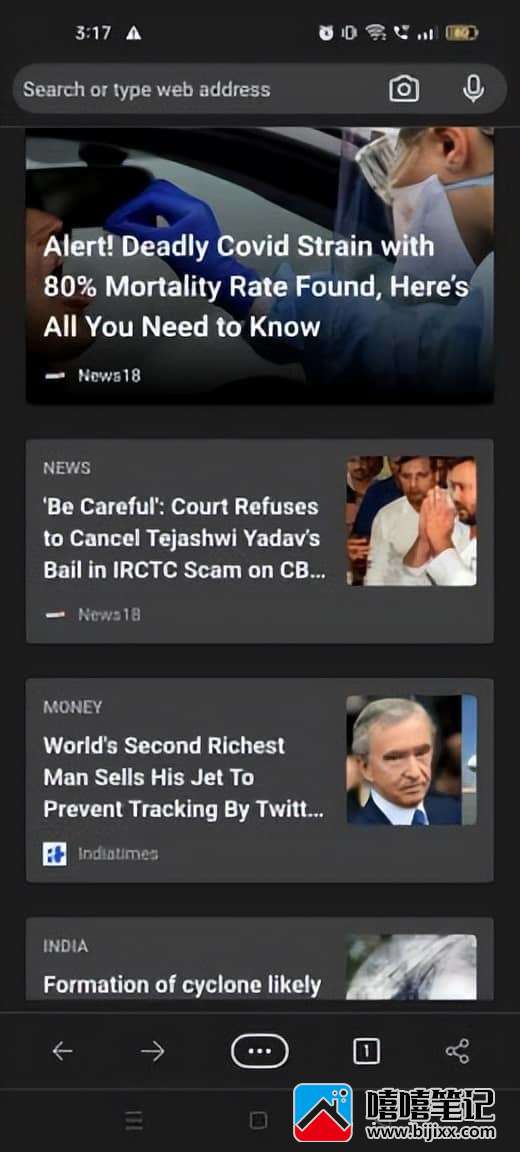
注意:您可以通过单击新闻提要顶部的个性化选项卡来根据自己的喜好调整提要。在“我的兴趣”部分下,您可以从新闻、娱乐、体育、财经等中选择大量选项——您在此处选择的项目将显示在您的动态消息中。
从底部,如果您单击三点菜单,您将看到其他选项,如历史记录、下载、设置等。从这里,您可以轻松控制设备的工作。
在 Android 上安装和使用 Edge
在 Android 上使用 Edge 与在 Windows PC 上使用没有太大区别。此外,如果您决定使用该应用程序的同步功能,则可以在您的设备之间同步您的使用情况。当然,Edge Android 应用程序提供了自己的一些提示和技巧——例如真实世界的相机搜索和大声朗读功能——可以让您的浏览体验愉快。因此,请确保在开始其他操作之前探索它必须提供的所有功能。







