在本文中,我们将向您展示如何在您的 iPhone、iPad 和 Mac 上关闭或限制 Airdrop,让您控制谁可以向您发送文件,并提供更高级别的隐私和安全性。
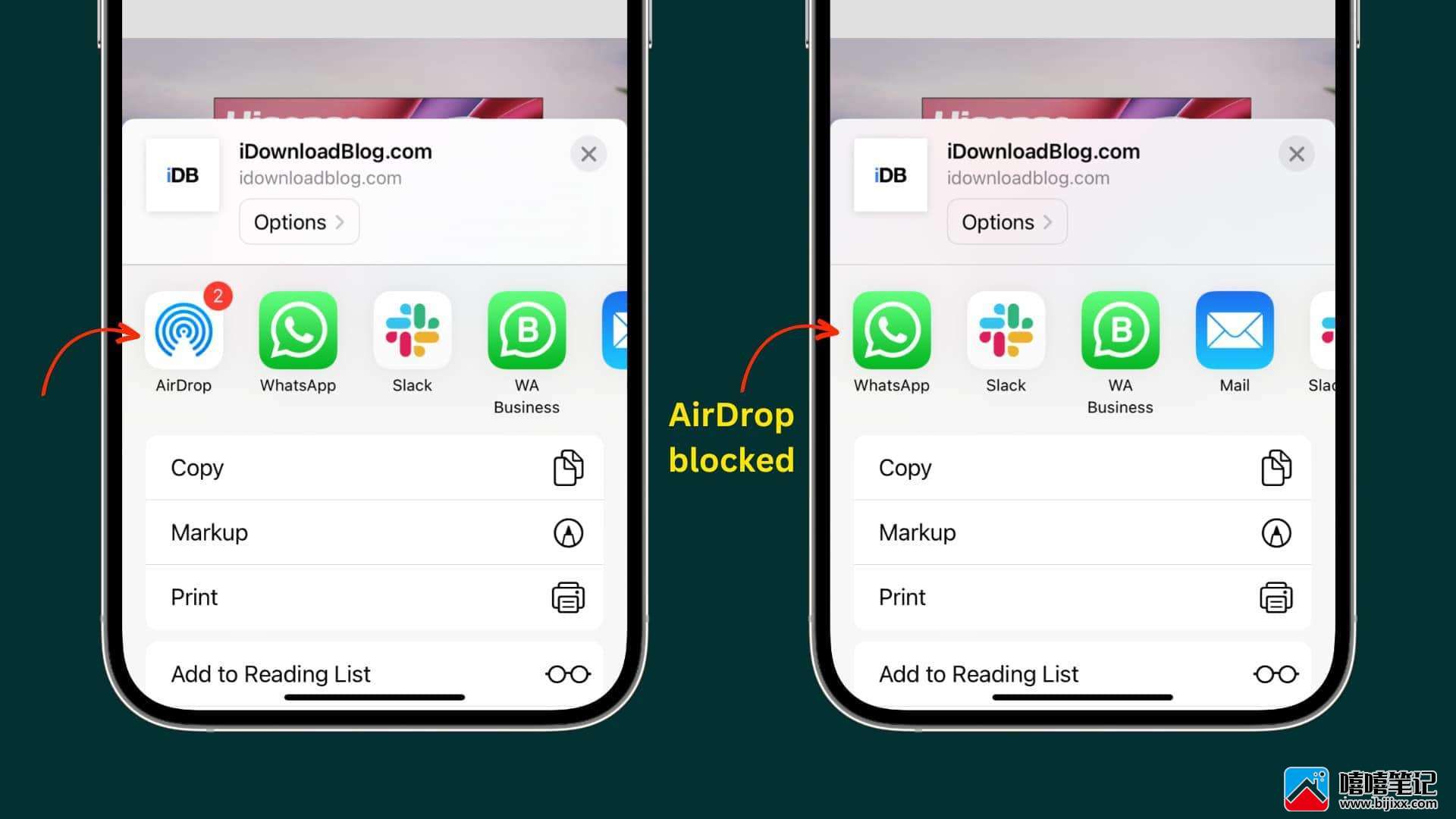
请注意关闭和限制 AirDrop 之间的区别。通过简单地关闭它,您实际上是在暂停该功能。但是,通过限制它,您将完全阻止该功能。例如,如果您想阻止孩子使用 AirDrop,这将特别方便。
为什么要关闭 AirDrop
隐私:在公共场所将其关闭(或将其设置为仅对联系人可见)将使您无法被发现,并确保您不会收到未经请求的 AirDrop 请求以接收随机文件。
减少多个设备之间的混淆:如果您有多个相同类型的设备,例如两个或多个 iPad、iPhone、Mac 等,选择将文件发送到哪个设备可能会让人感到困惑。在这种情况下,您可以在其中一台不需要接收文件的设备上关闭 AirDrop。或者,您可以为所有 iPhone、iPad 和 Mac 指定唯一的名称,以便它们以特定名称出现在 AirDrop 窗格中。
如何关闭空投
在 iPhone 或 iPad 上
打开“设置”应用程序并点按“通用”。
选择空投。
点击接收关闭,这将在您的 iPhone 或 iPad 上禁用 AirDrop。
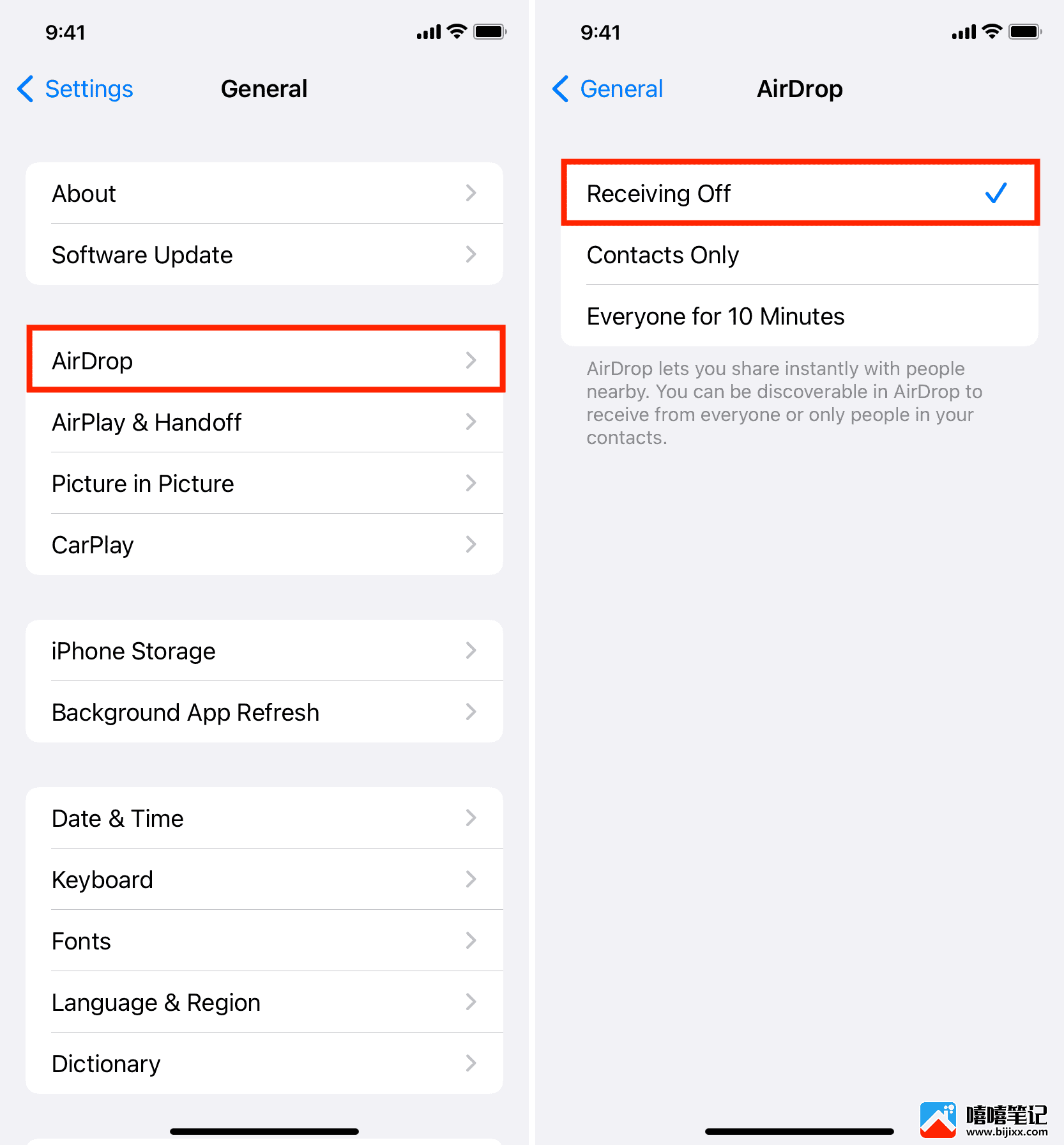
另一种方法:
打开 iPhone 控制中心并触摸并按住带有网络图标的第一个块以显示更多选项。
点击AirDrop并选择Receiving Off。
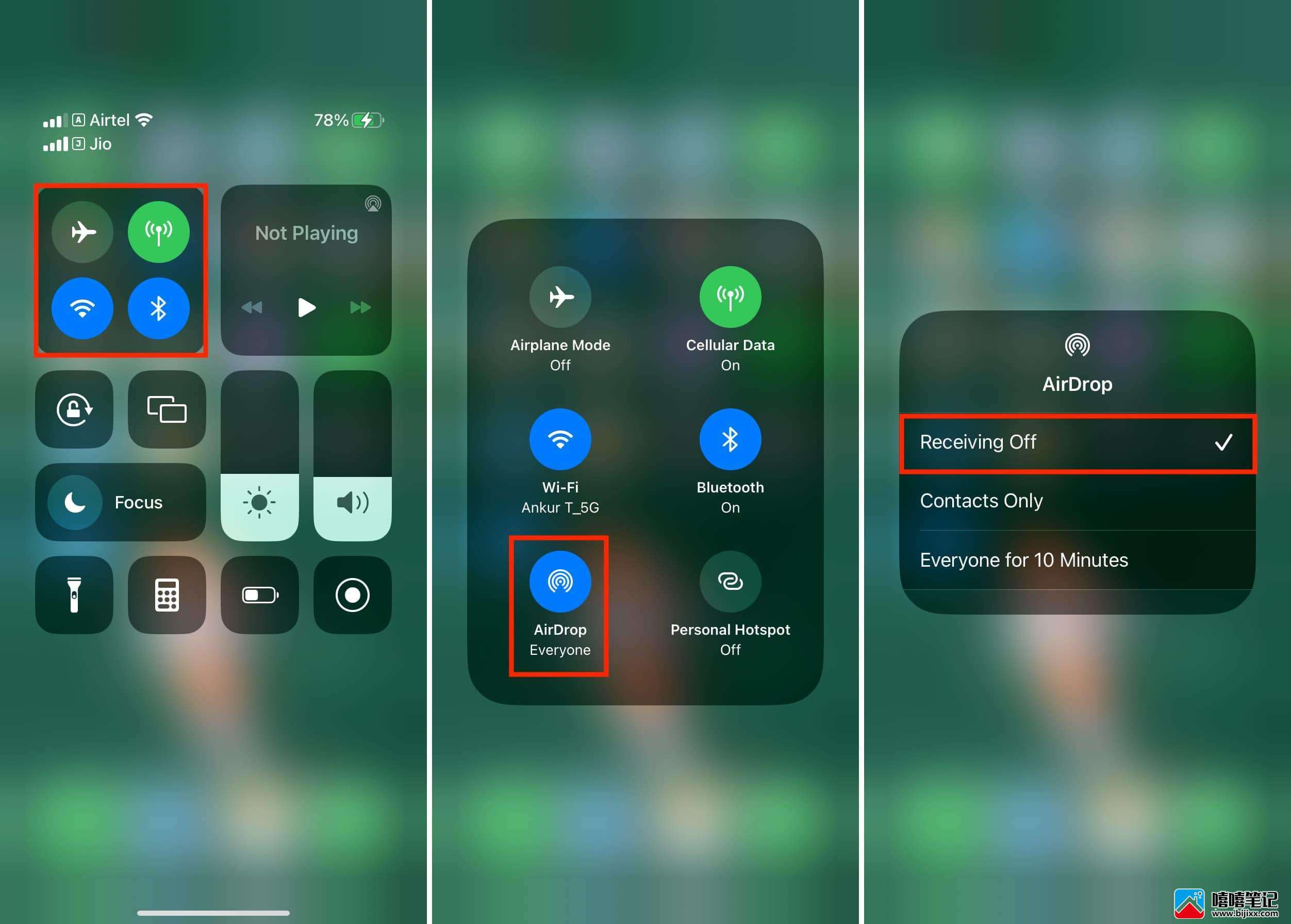
在 Mac 上
在 macOS Ventura 或更高版本上单击 Apple 图标 ? 并选择系统设置。
从左侧边栏中选择常规。
现在,选择AirDrop & Handoff。
单击AirDrop旁边的下拉菜单并将其设置为No One。这将关闭 Mac 上的 AirDrop。
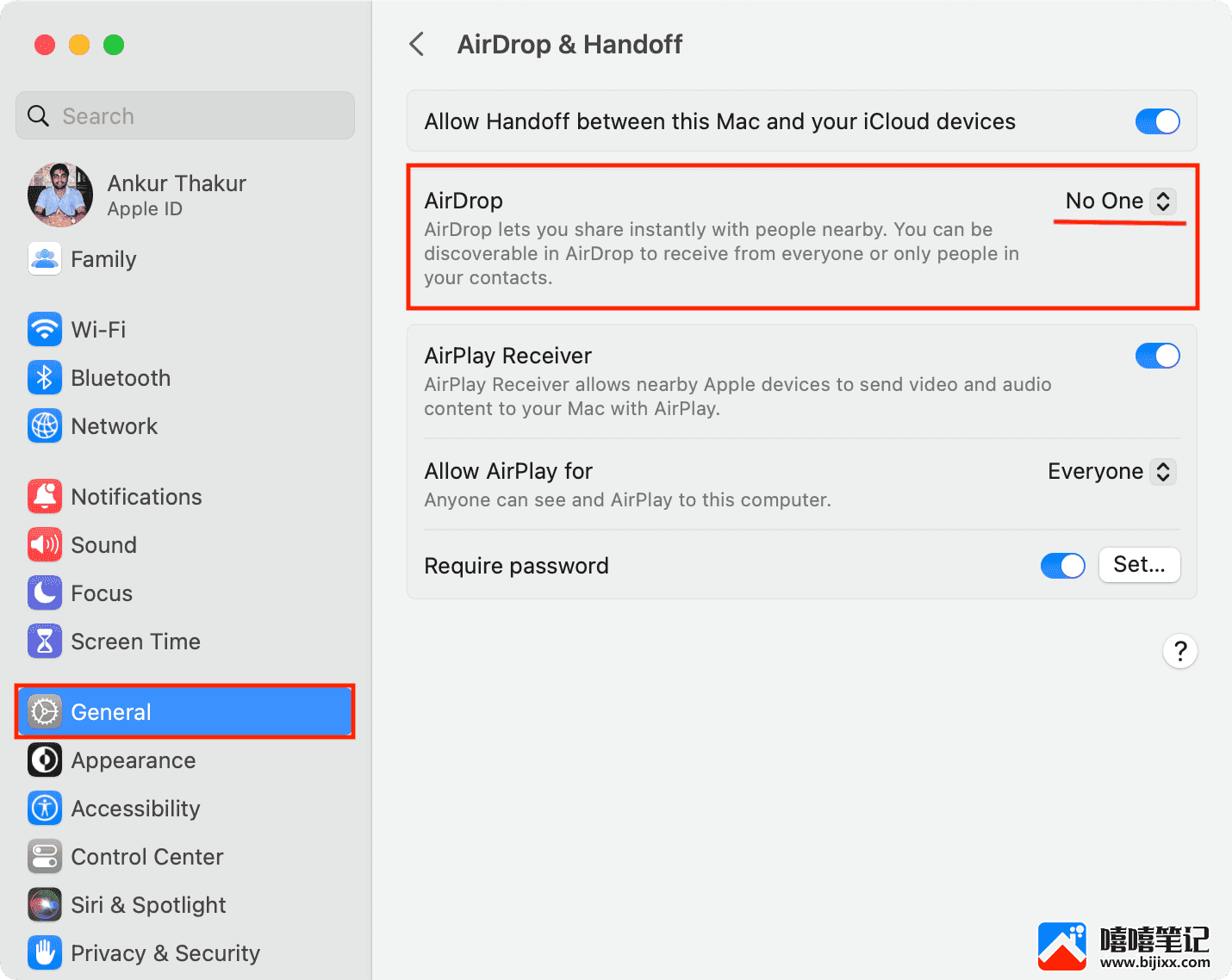
另一种方法:
打开Finder并从边栏中 选择AirDrop 。
单击允许我被发现并选择没有人,这将禁用此 Mac 上的 AirDrop。
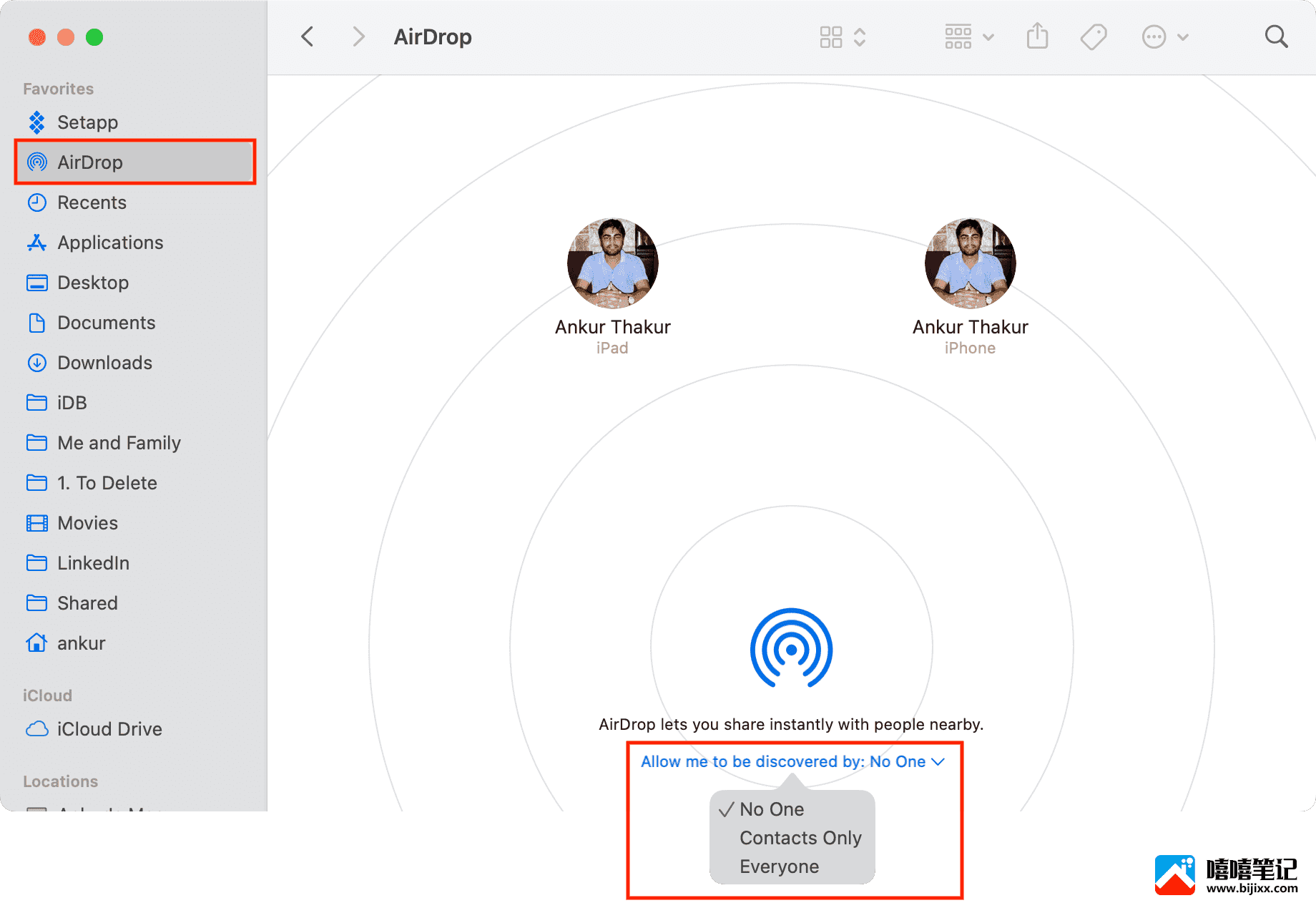
需要时重新启用 AirDrop
您无需更改上述设置即可通过 AirDrop 发送文件。但是,如果您想要接收文件,请按照上述步骤并选择“仅联系人”、“每个人 10 分钟”或“所有人”。
相关: AirDrop 不工作吗?这是修复方法
关闭 Wi-Fi、蓝牙或两者以禁用 AirDrop
AirDrop 在发送者和接收者的 Apple 设备上结合使用蓝牙和 Wi-Fi 来工作。因此,如果您关闭其中之一或两者,它会自动关闭 AirDrop。为此,请转到“设置”应用并关闭 Wi-Fi 或蓝牙。
注意 – 不要使用控制中心:点击控制中心中的蓝色 Wi-Fi 或蓝牙图标只会断开您的 iPhone 或 iPad 与当前连接的网络/设备的连接,并阻止它扫描或加入新的 Wi-Fi 或蓝牙连接. 然而,它们继续用于其他目的,如 AirDrop、个人热点、显示无线设备的电池电量等。
完全限制或阻止 AirDrop
上述方法只是简单地关闭了 AirDrop。但是,如果您想限制 iPhone 或 iPad 上的 AirDrop 功能怎么办?
例如,假设您将 iPad 用作餐厅的菜单或在您的公司将其用于其他目的,并希望限制此设备上的 AirDrop,以便人们无法通过它发送或接收文件。这很容易做到,没有您的屏幕时间密码,没有人可以启用 AirDrop 。因此,此设备无法通过 AirDrop 接收或发送文件。以下是如何做到这一点:
打开iPhone 或 iPad 上的“设置”应用,然后轻点“屏幕使用时间”。如果屏幕时间未启用,请确保将其打开。
点击内容和隐私限制。
启用内容和隐私限制,然后点击允许的应用程序。
关闭AirDrop的开关。
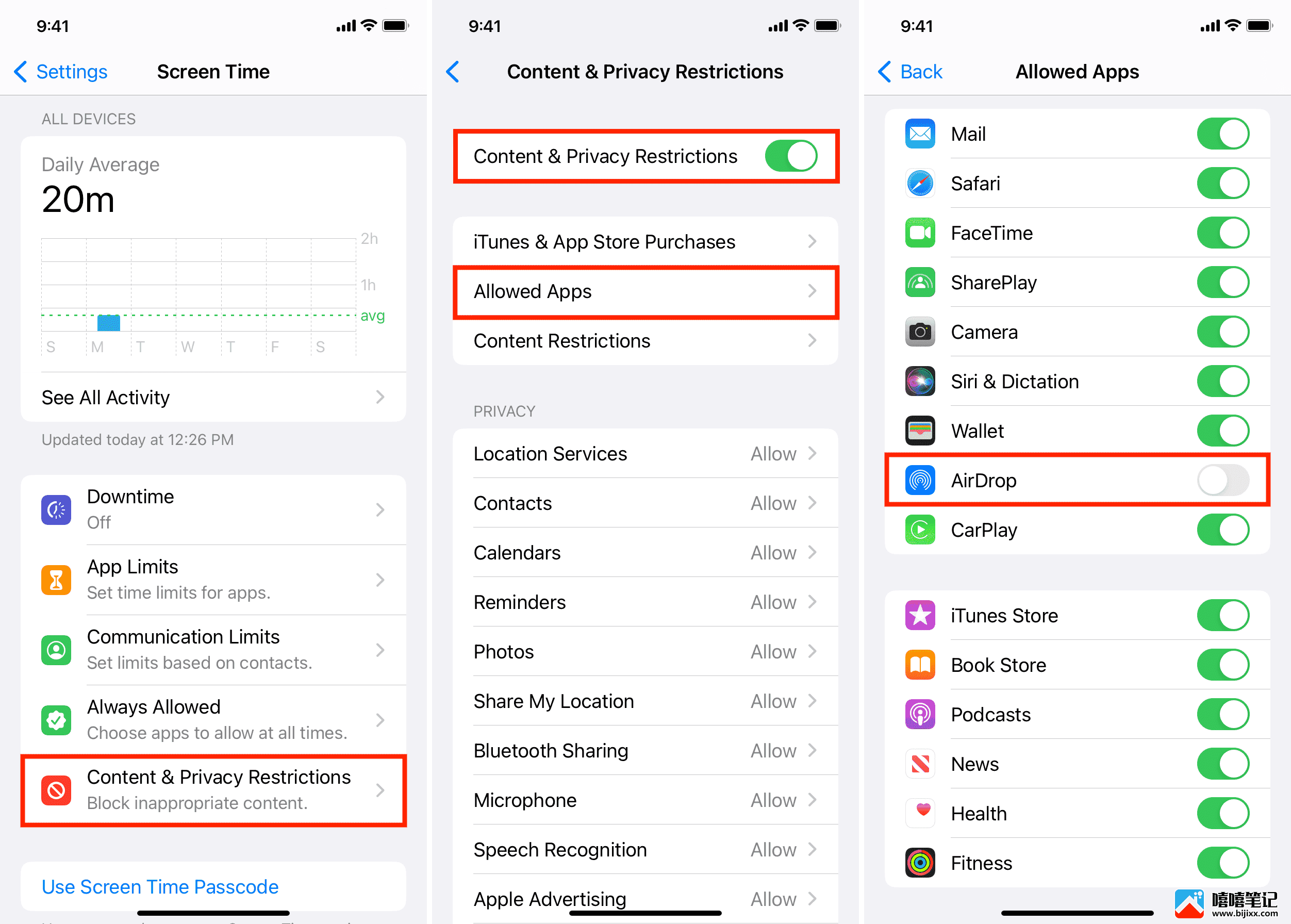
这将阻止此 iPhone 或 iPad 上的 AirDrop。从现在开始,在任何应用程序中点击共享按钮后,您将不会在设置应用程序 > 常规中看到 AirDrop 按钮,也不会在 iOS 或 iPadOS 共享表中看到 AirDrop 图标(如本文第一张图片所示)。







