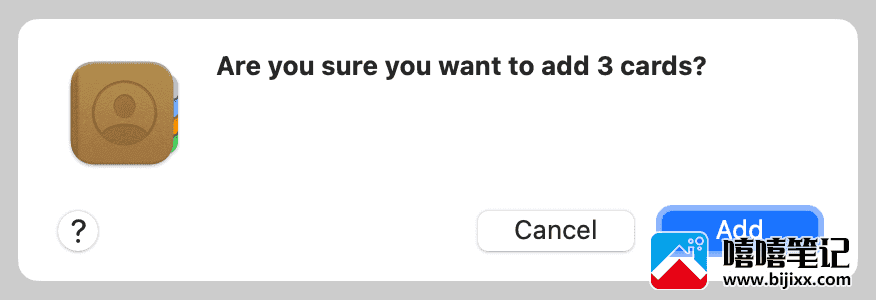从 Android 转向 iPhone?本指南将介绍使用 iPhone 或计算机将所有 Google 联系人转移到 Apple iCloud 帐户的最简单方法。
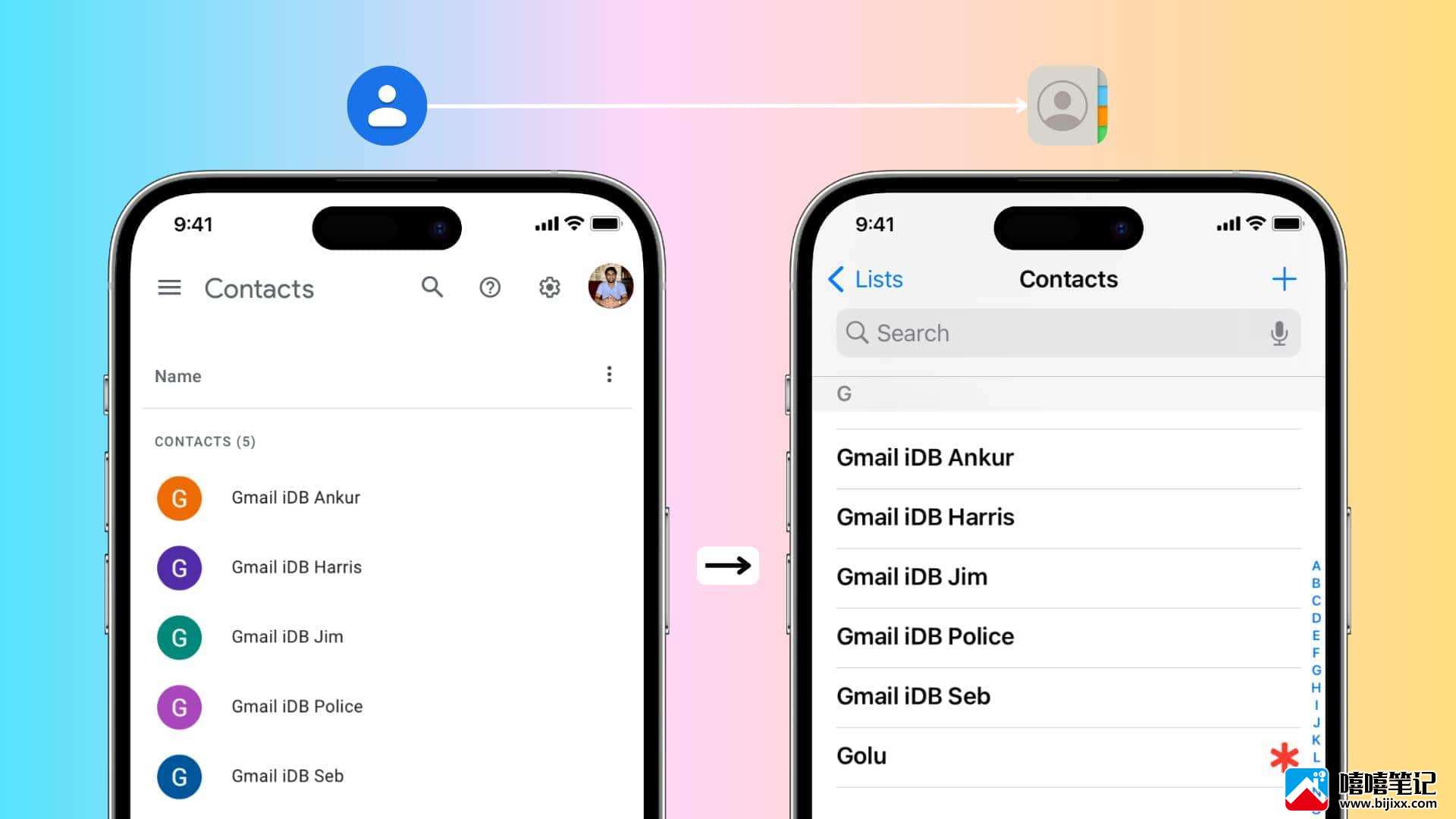
我无法在 iPhone 上登录我的 Google 通讯录帐户吗?
确实!您可以转到 iPhone设置>通讯录>帐户>添加帐户> Google > 使用您的 Google 帐户登录 > 确保通讯录已启用 >保存。在此之后,您所有的 Google 联系人都会出现在 iOS 通讯录应用中。您在此处所做的任何更改都将同步并反映在所有设备上。如果您计划同时使用 iPhone 和 Android 手机,这种方法是完美的。
但是,如果您要从 Android 切换到 iPhone,或者只是不想将联系人存储在 Google 而在 iCloud 中,则可以使用以下方法轻松传输它们。
如何使用 iPhone 将 Google 通讯录传输到 iCloud
1)确保您已在 iPhone 上登录 iCloud 并已启用“通讯录”。要检查这一点,请转到“设置”应用>您的姓名> iCloud > “全部显示”。在这里,联系人旁边的开关应该是绿色的。如果没有,请立即启用它。
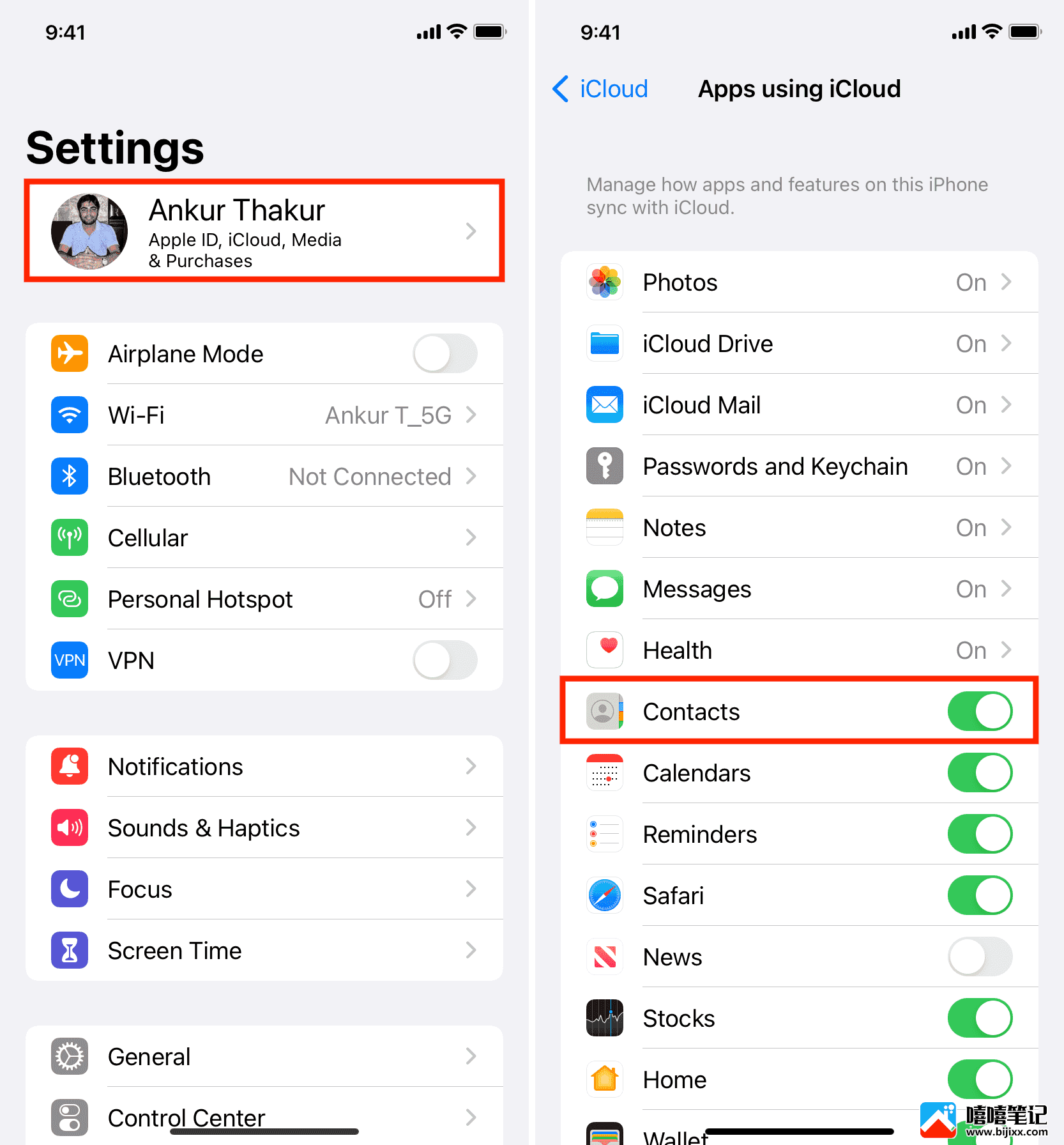
2)在 iPhone 的 Safari 中访问contacts.google.com并使用您的 Google 帐户登录。
3)点击左上角的三行图标,然后选择“导出”选项。
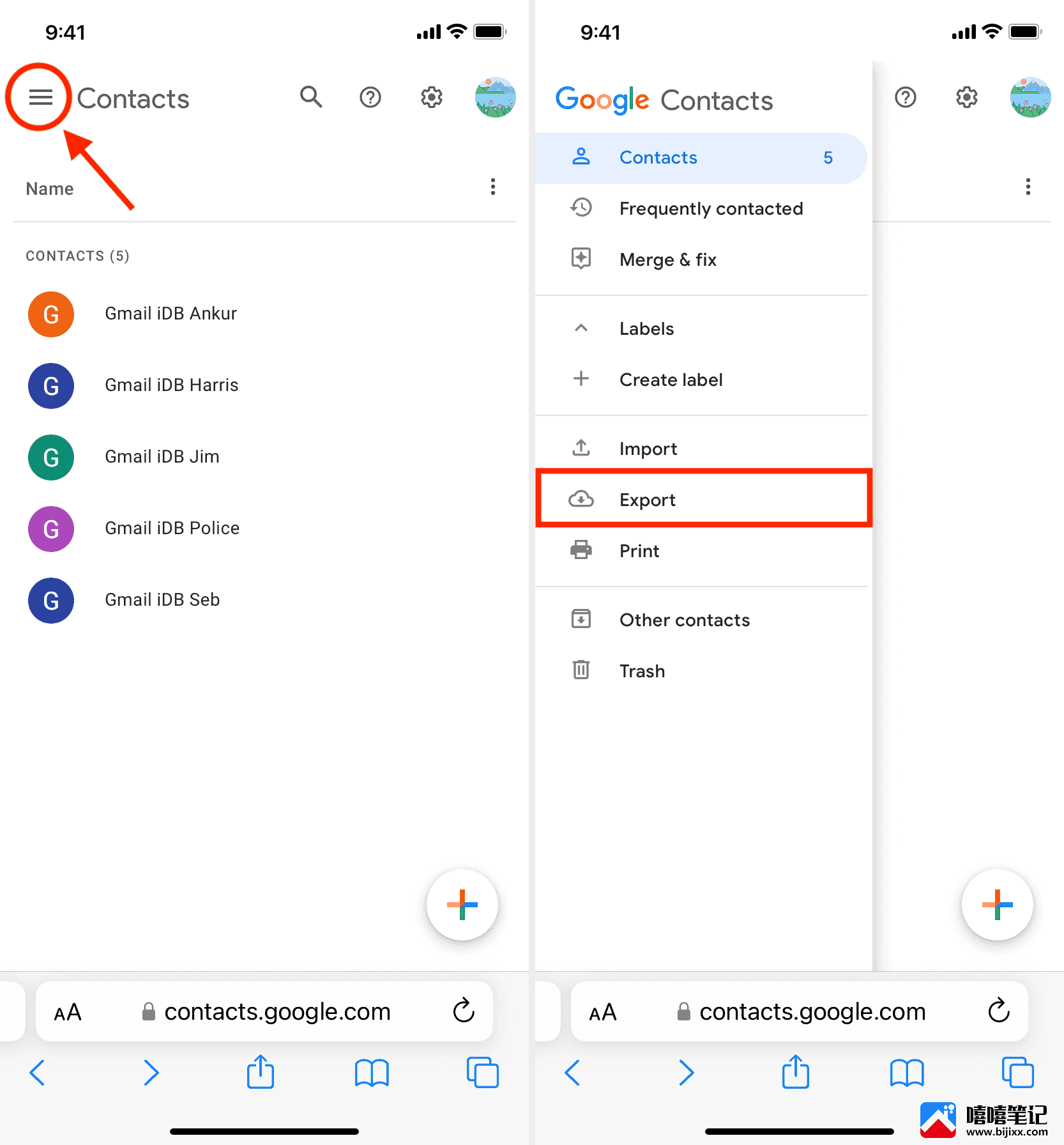
4)选择所有联系人后,选中vCard(适用于 iOS 联系人)并点击导出。
5)如果询问,请点击允许。

6)在此之后,您将看到其中一个联系人在屏幕上打开。点击共享按钮并选择iOS 共享表上的联系人。
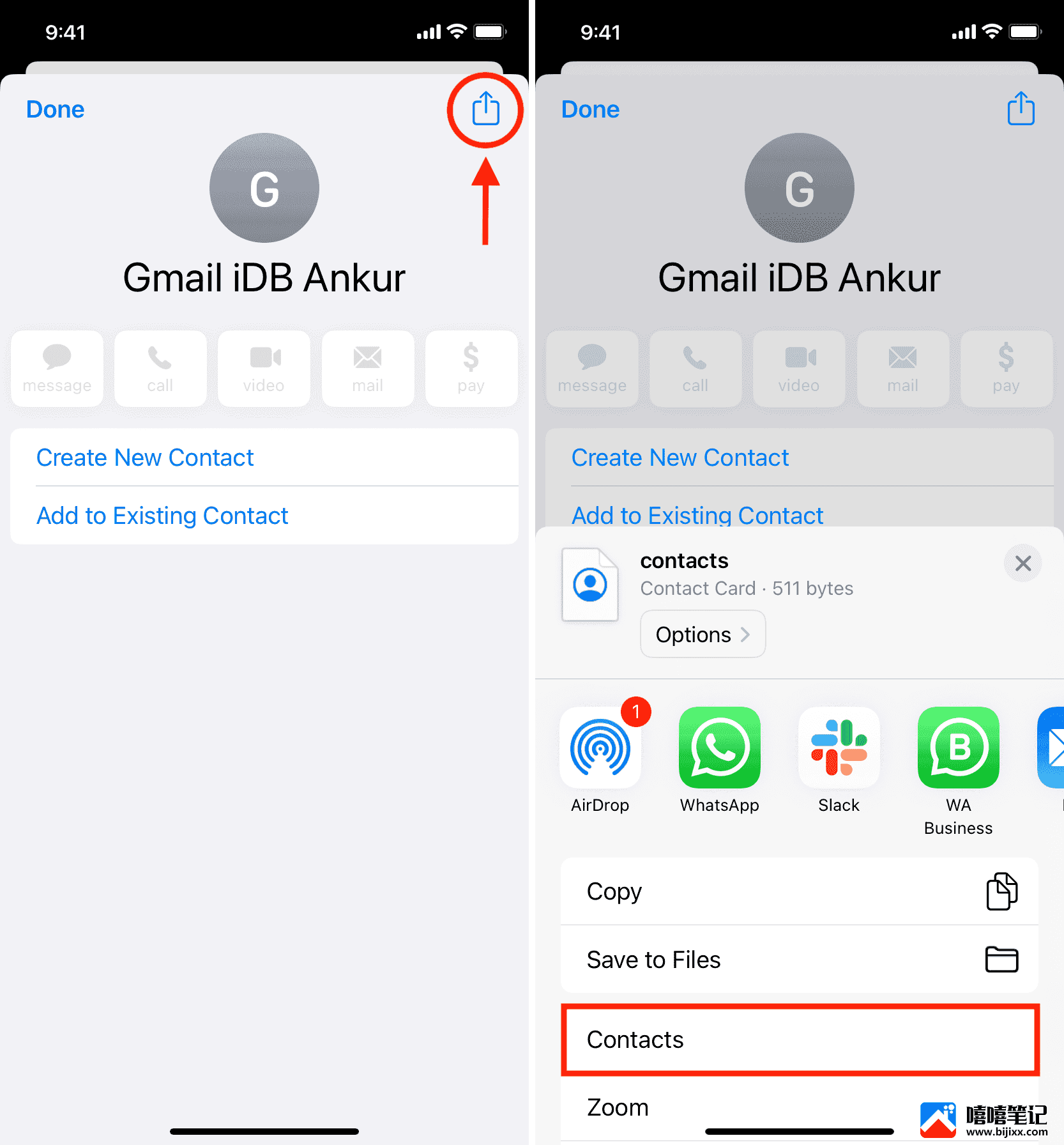
7)点击添加所有N 个联系人>添加所有N 个联系人>创建新联系人。
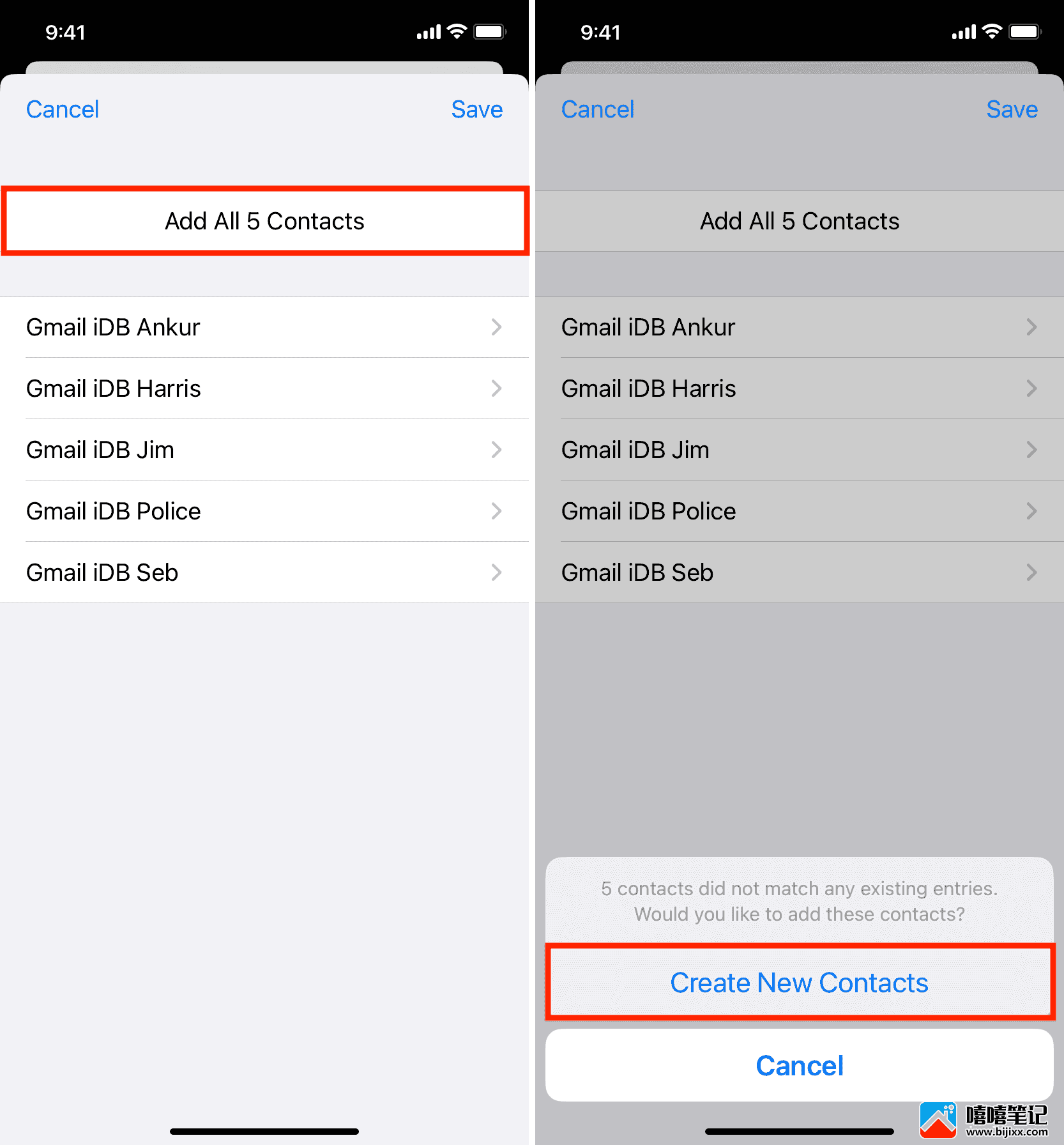
就是这样。您已成功将存储在 Google/Gmail 帐户中的联系人添加到 iPhone 的通讯录应用程序中。
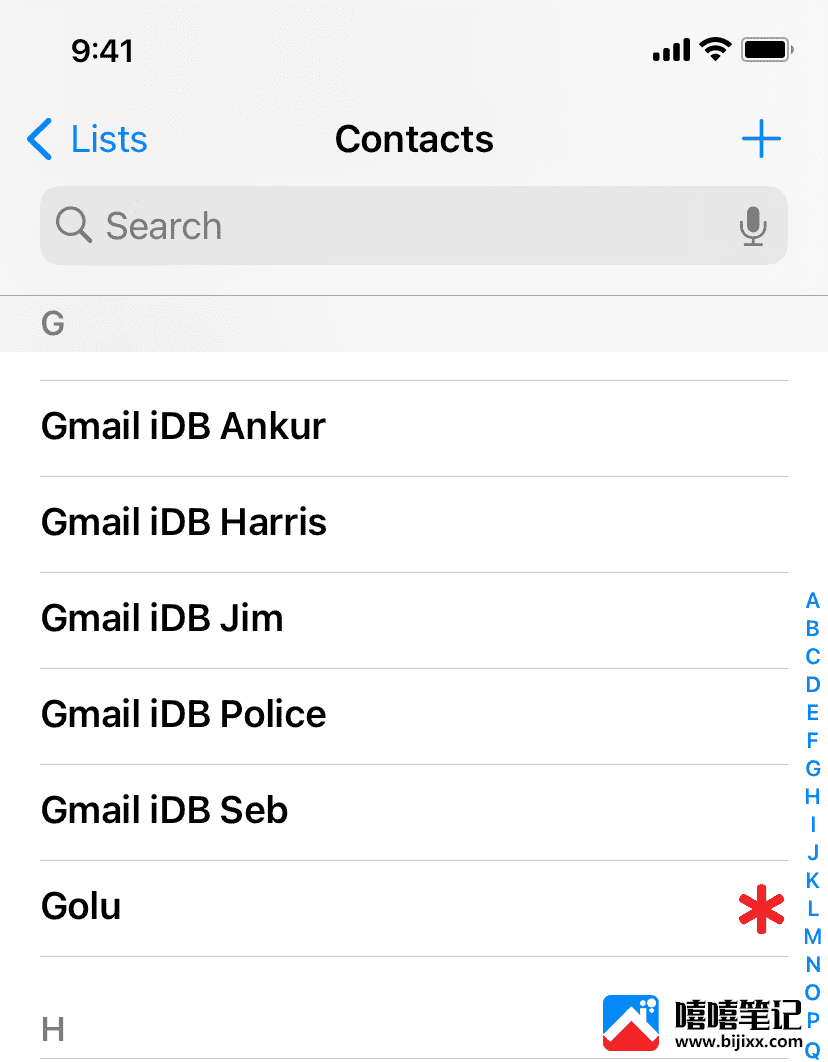
您可以看到 Google 联系人已添加到我的 iPhone 的联系人应用程序中。
由于 iCloud 已经登录,这些联系人将在后台上传到您的 iCloud 帐户。您可以通过在 Web 浏览器中登录iCloud.com并选择“通讯录”来检查这一点。您还可以在其他 iPhone、iPad 或 Mac 上打开“通讯录”App,并在其中找到这些最近添加的联系人。
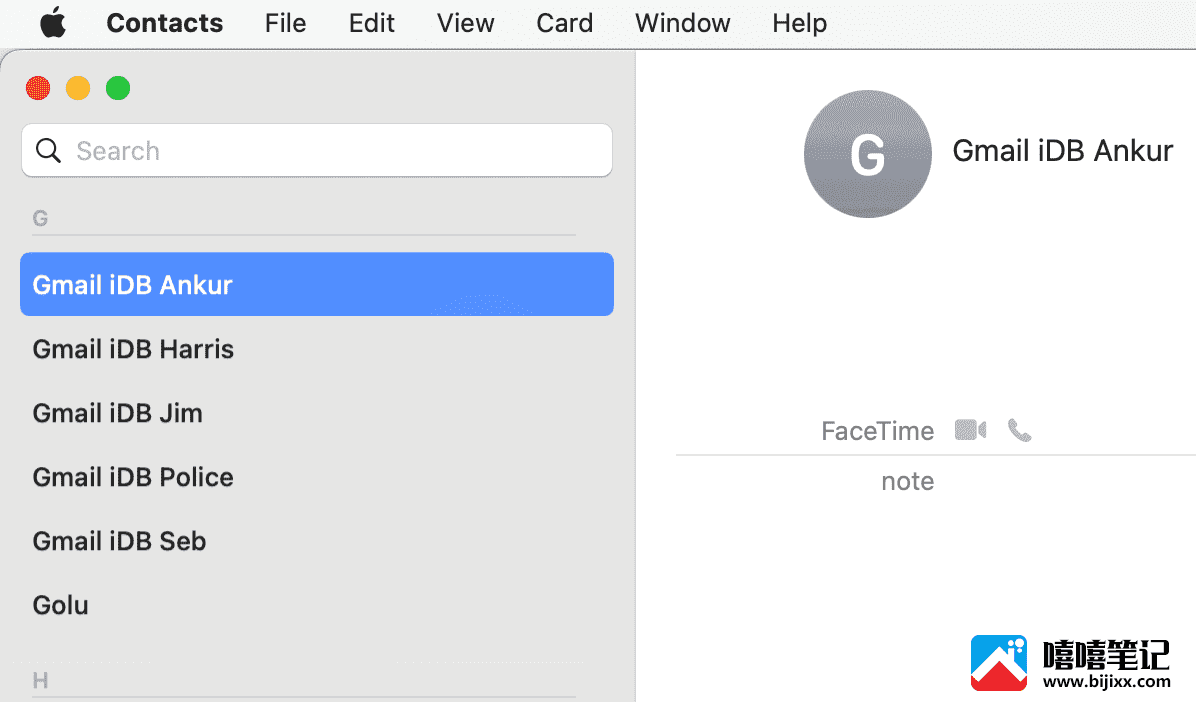
那些添加到我的 iPhone 联系人应用程序的 Google 联系人通过 iCloud 同步到我的 Mac 的联系人应用程序。
使用 Mac 或 PC 将 Google 联系人导入 iCloud 联系人
1)在您的计算机网络浏览器中访问contacts.google.com并登录您的 Google/Gmail 帐户(如果尚未登录)。
2)单击左侧边栏中的导出,选择vCard(适用于 iOS 联系人),然后单击导出按钮。它会将.vcf文件下载到您的计算机。
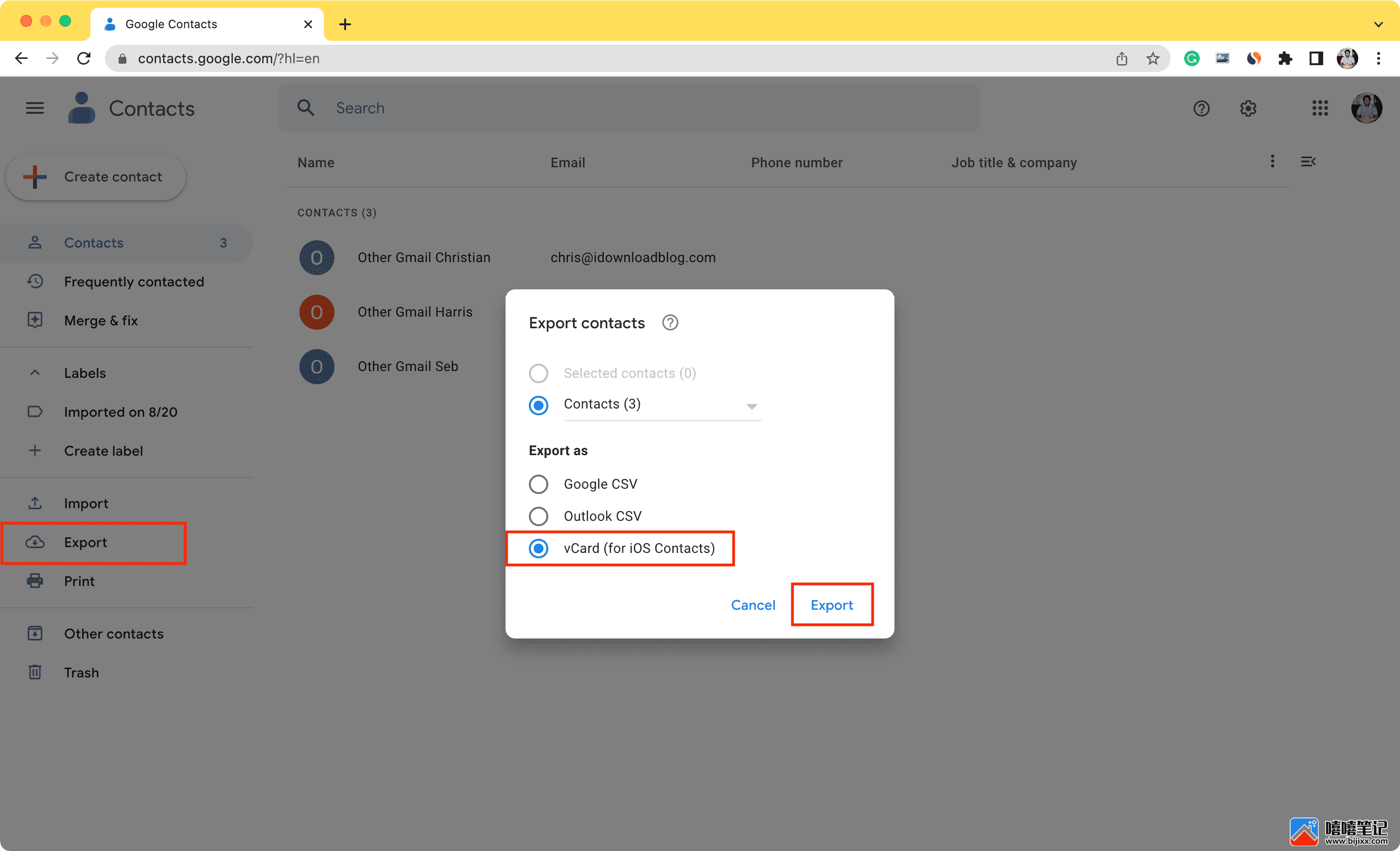
3)接下来,访问iCloud.com并使用您的 Apple ID和密码登录。
4)之后,选择联系人。
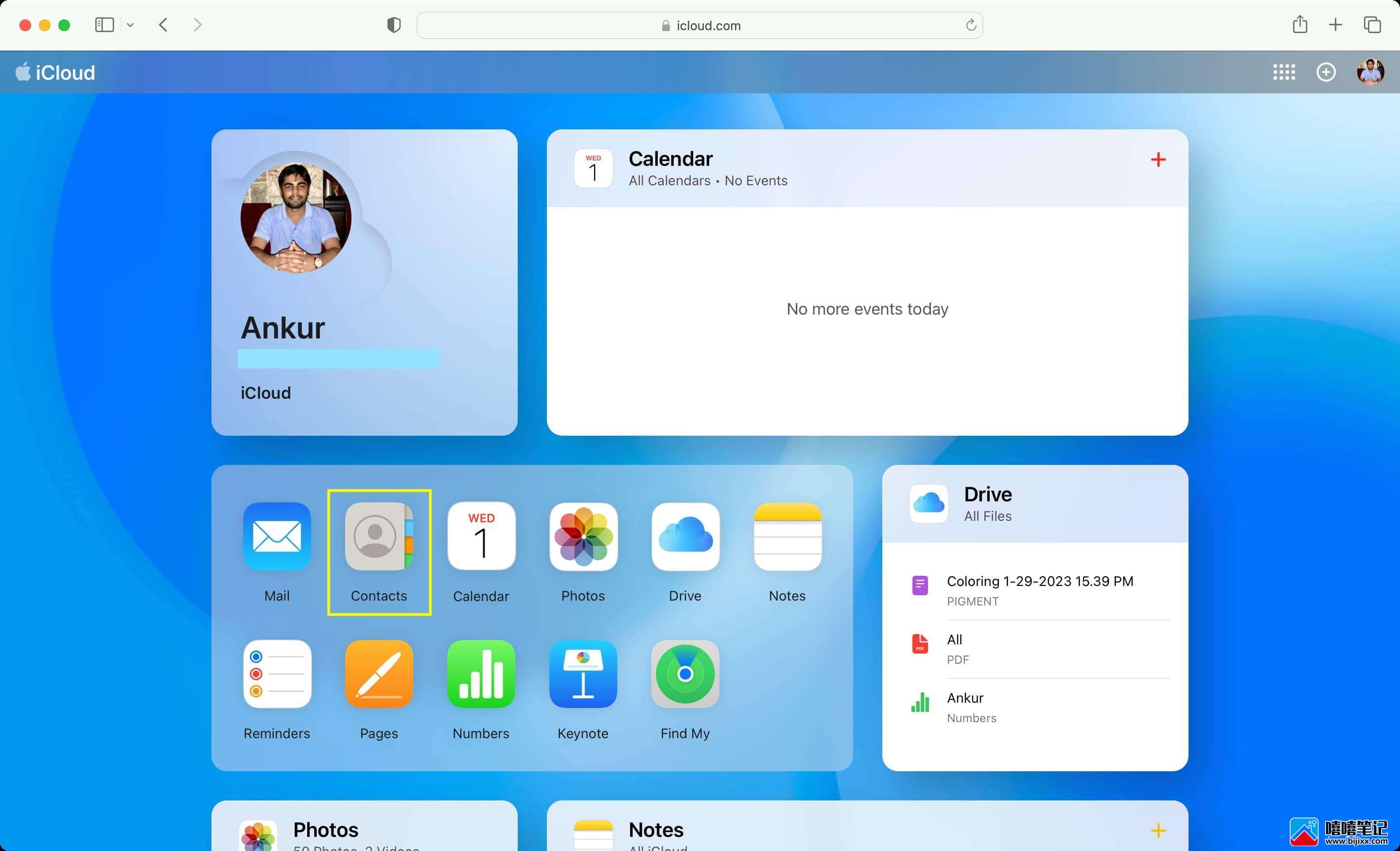
5)单击左下角的齿轮设置图标,然后选择导入 vCard。
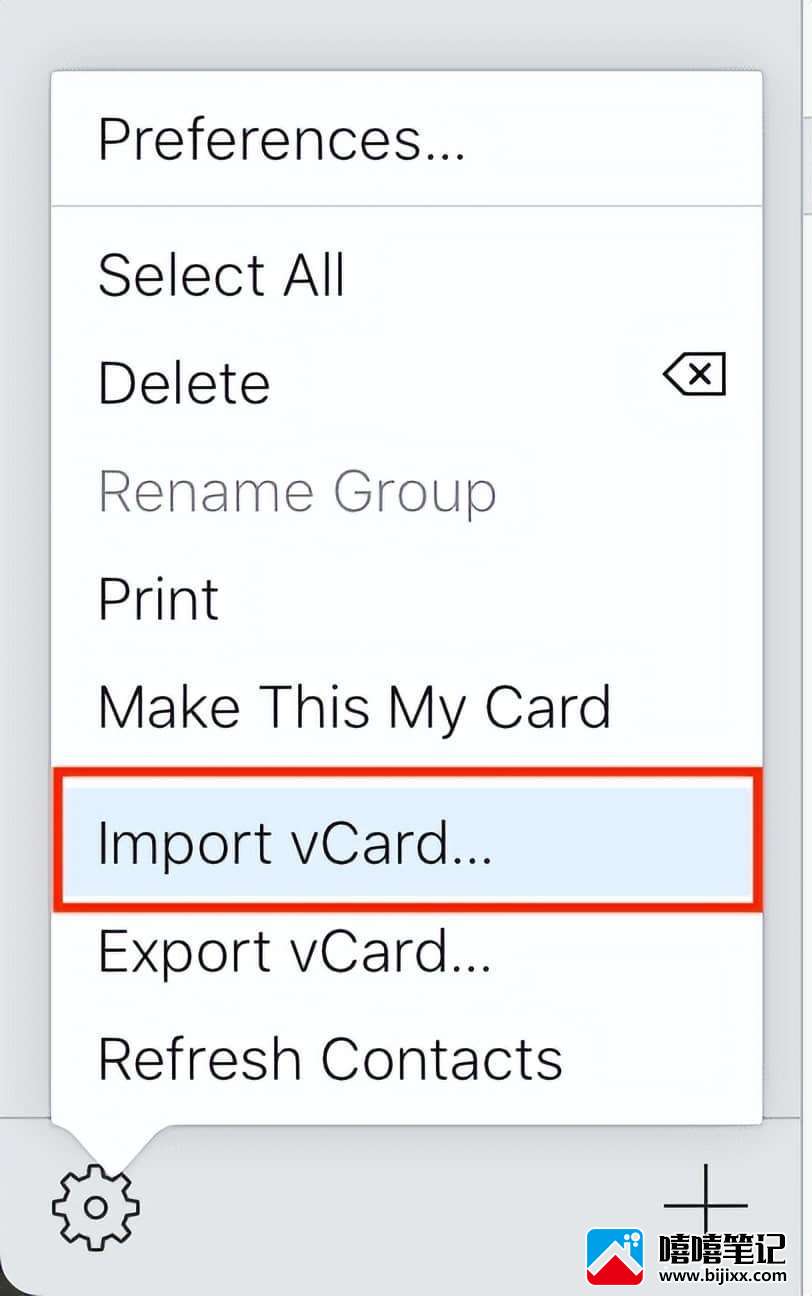
6)现在,选择您在第 2 步中下载的contacts.vcf文件并点击上传。
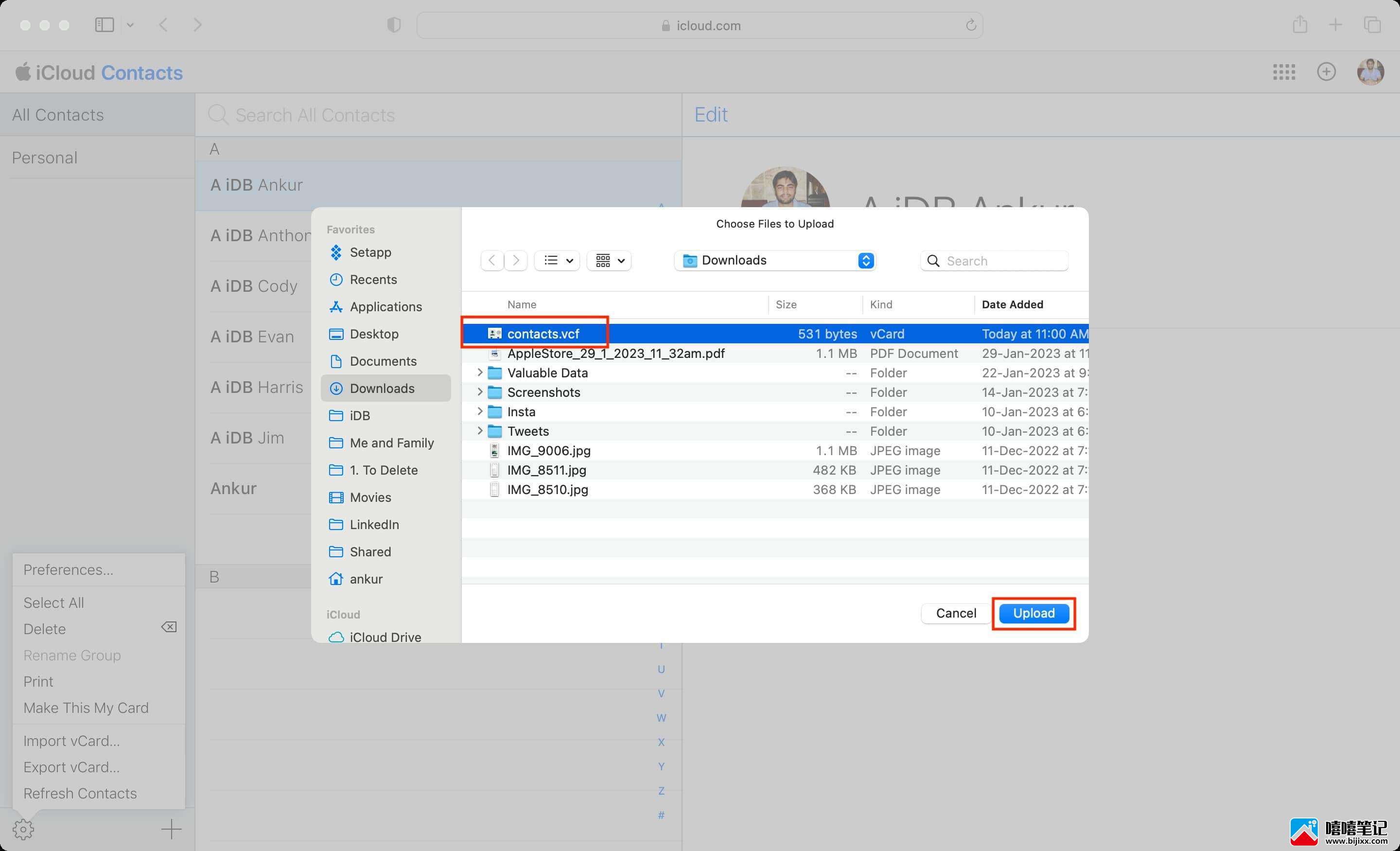
iCloud 将上传此 VCF 文件并将其所有联系人添加到自己。这些新添加的 iCloud 联系人将很快出现在您使用此 Apple ID 并启用“联系人”开关的所有 Apple 设备上。
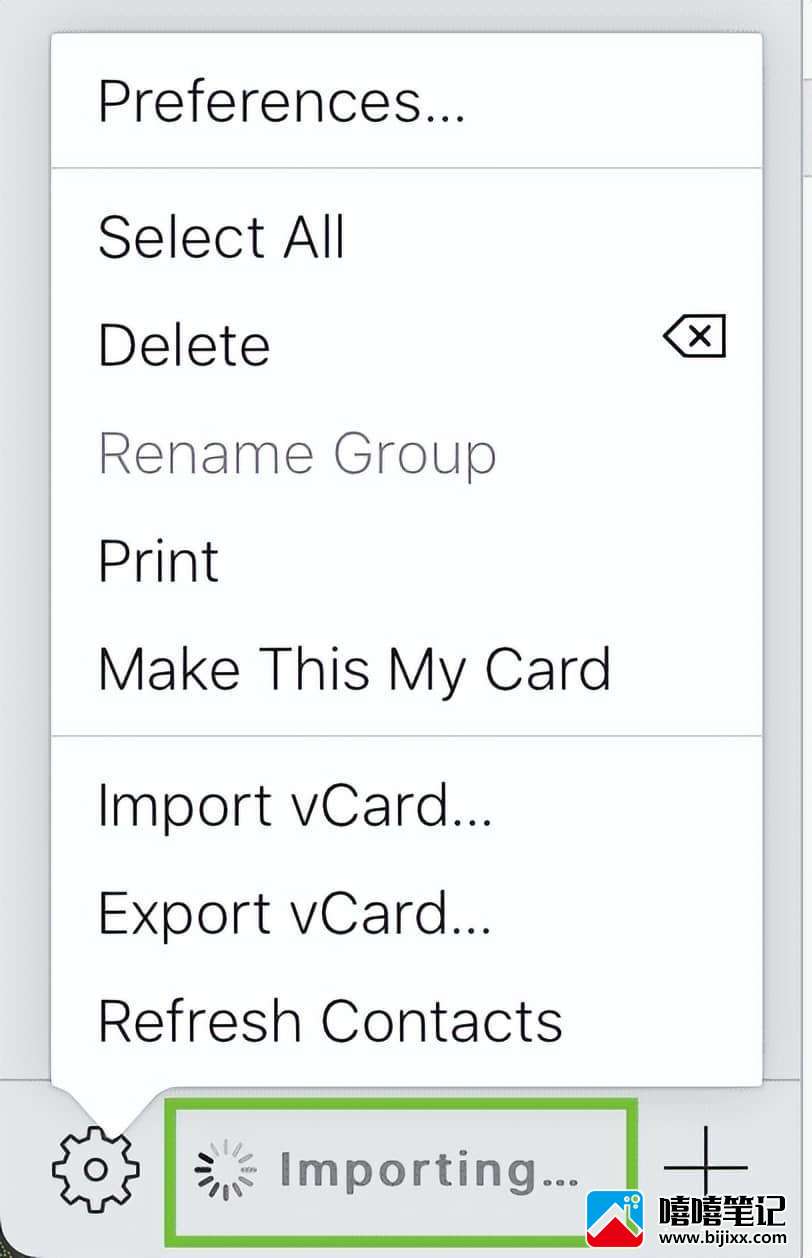
注意:如果您使用的是 Mac,只需双击下载的contacts.vcf文件(在上述第 2 步之后),它会显示一个弹出窗口,要求将其所有联系人添加到您的联系人应用程序。单击“添加”,现在这些联系人已添加到您 Mac 的“联系人”应用程序中。从那里,它们将上传到 iCloud 并同步到您所有其他 Apple 设备。但是,如果您的 VCF 文件有数百个联系人,我建议使用上面解释的 iCloud 网络方法。