借助 Split View,您可以分割 iPad 显示屏,并在屏幕上同时并排显示两个应用程序或窗口。
在本教程中,我们将向您展示如何在运行最新版本 iPadOS 的 iPad mini、iPad Air 或 iPad Pro 上进入、使用和退出分屏浏览。
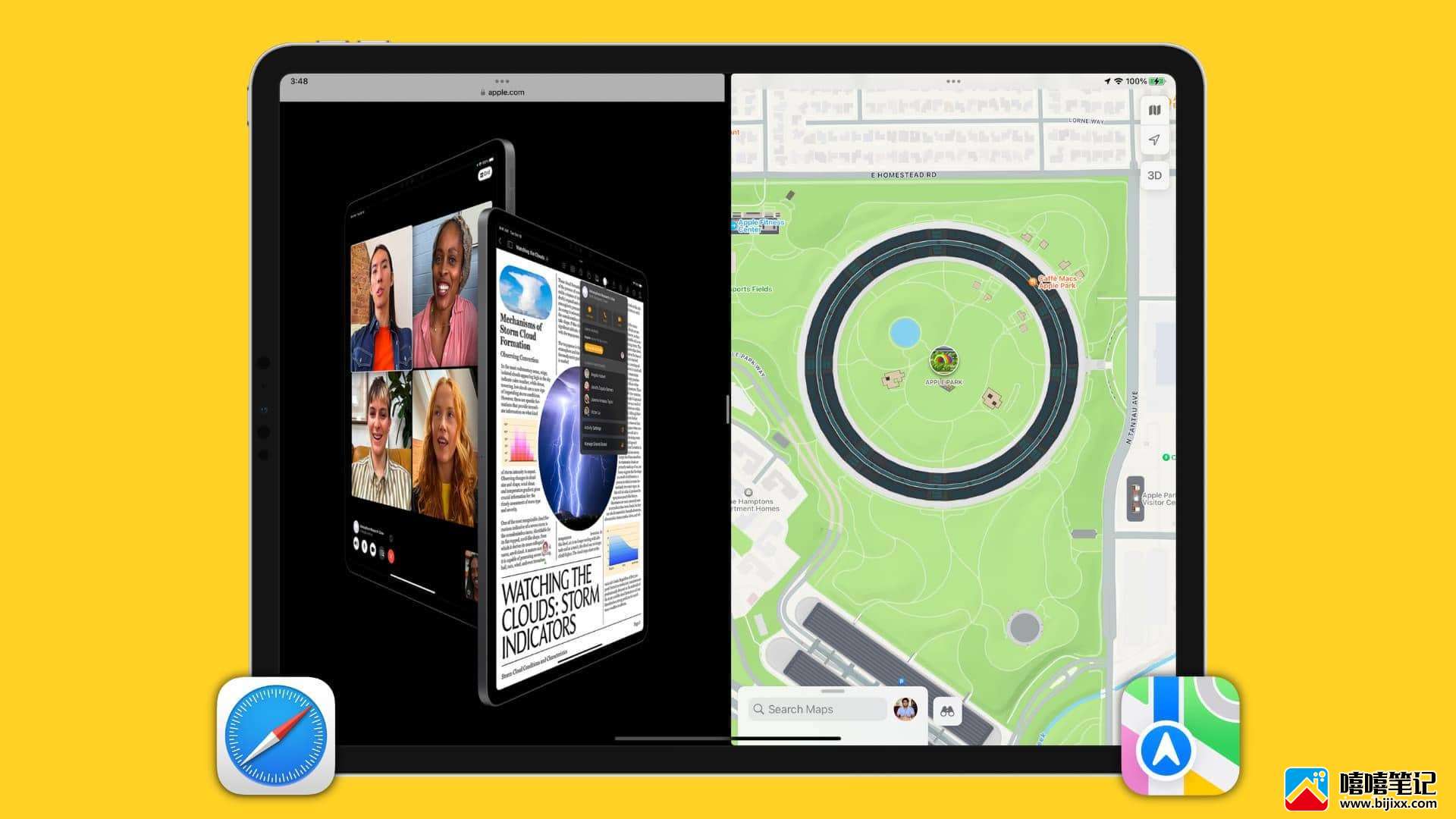
注意:您不能在 iPhone 上使用 Split View,包括 iPhone 14 Pro Max,它有一个 6.7 英寸的大屏幕。即使您横向旋转手机也是如此。
在 iPad 上同时打开两个应用程序
方法 1:使用三点图标
1)在 Split View 中打开您要使用的第一个应用程序。
2)点击屏幕顶部的多任务按钮(三点图标)。
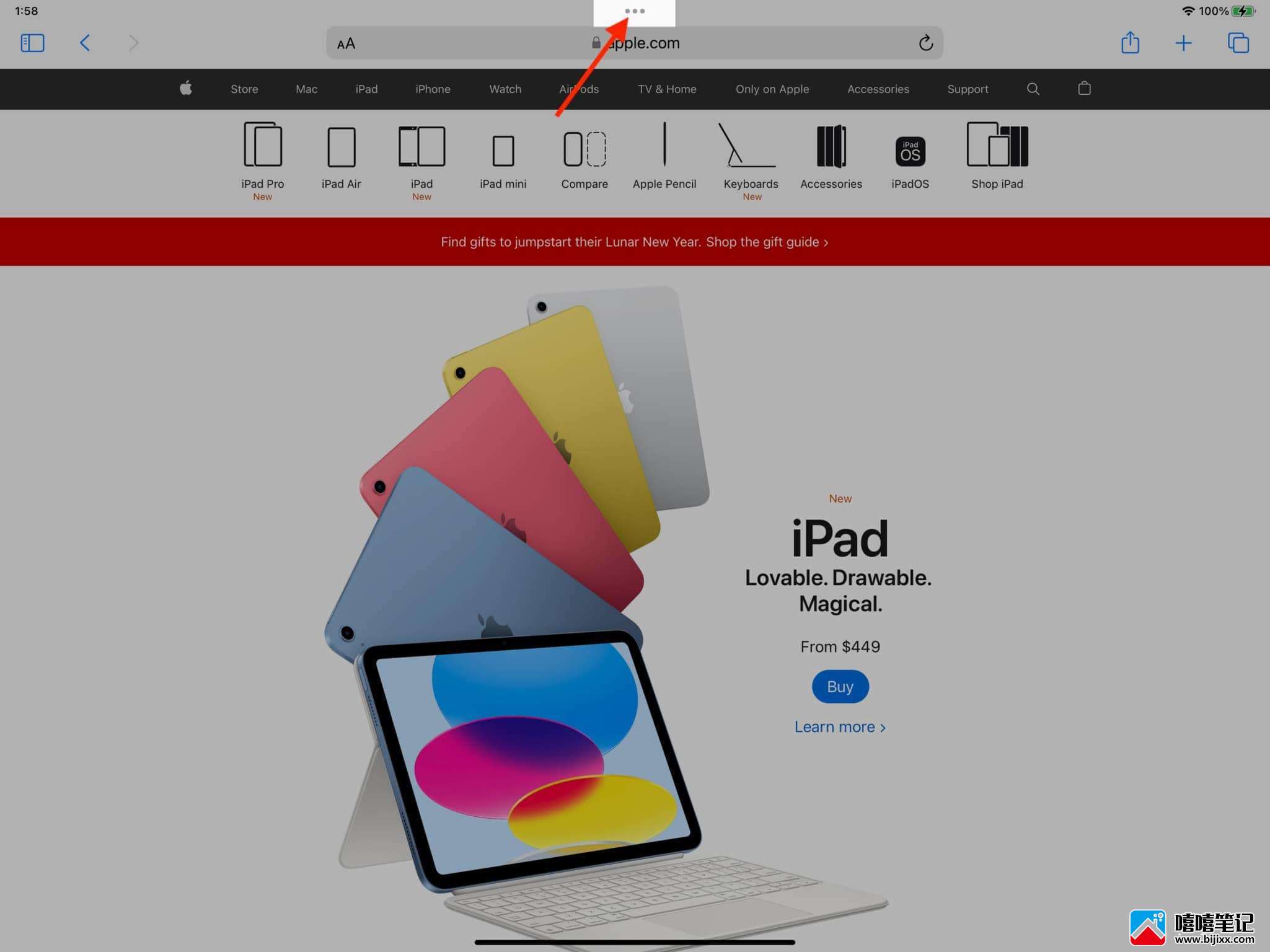
3)选择拆分视图。
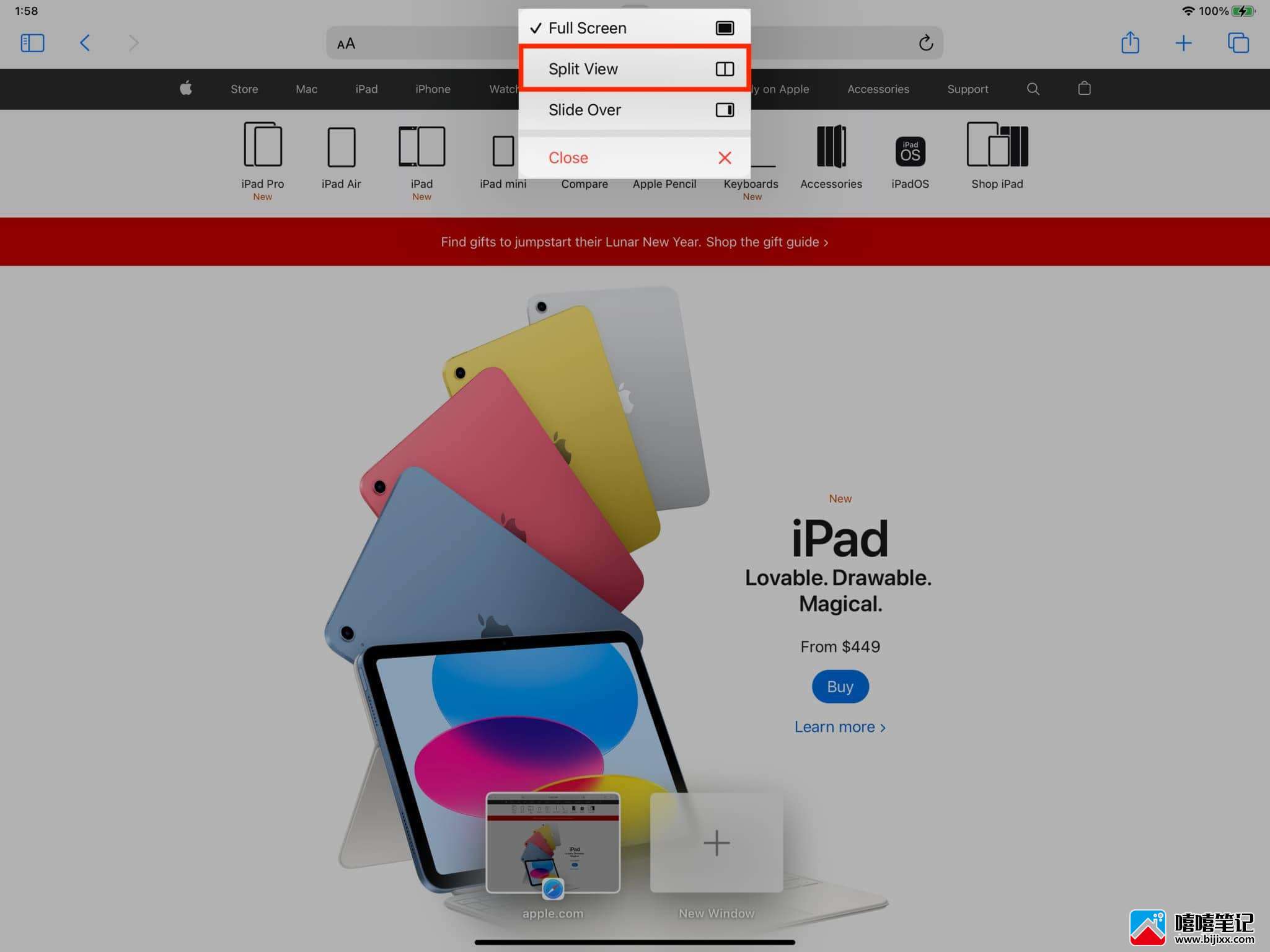
这个应用程序几乎会从屏幕上消失,为您的主屏幕让路。
3)点按要在分屏视图中打开的第二个应用程序。您可以在 iPad Dock、主屏幕或应用程序库中找到它。
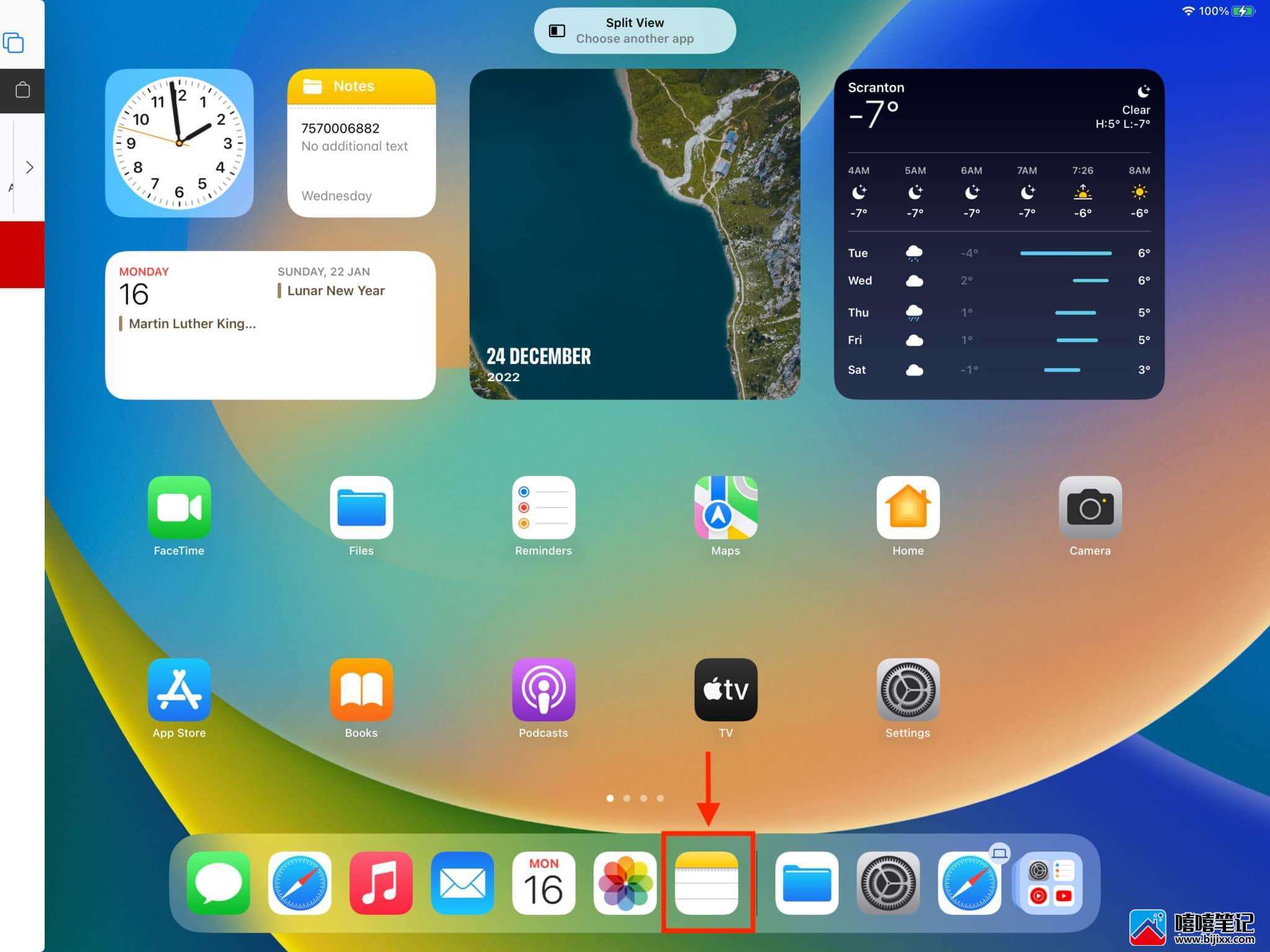
两个应用程序将立即进入 Split View 模式并各自共享一半的屏幕。

方法 2:使用扩展坞
1)在 iPad 屏幕上打开第一个应用程序。
2)在屏幕底部做一个小而缓慢的向上滑动手势来调出 Dock。
3)触摸并按住 Dock 中的应用程序图标并将其拖动到屏幕的左边缘或右边缘。当您看到 Split View 动画时,松开手指,两个应用程序将打开共享屏幕。
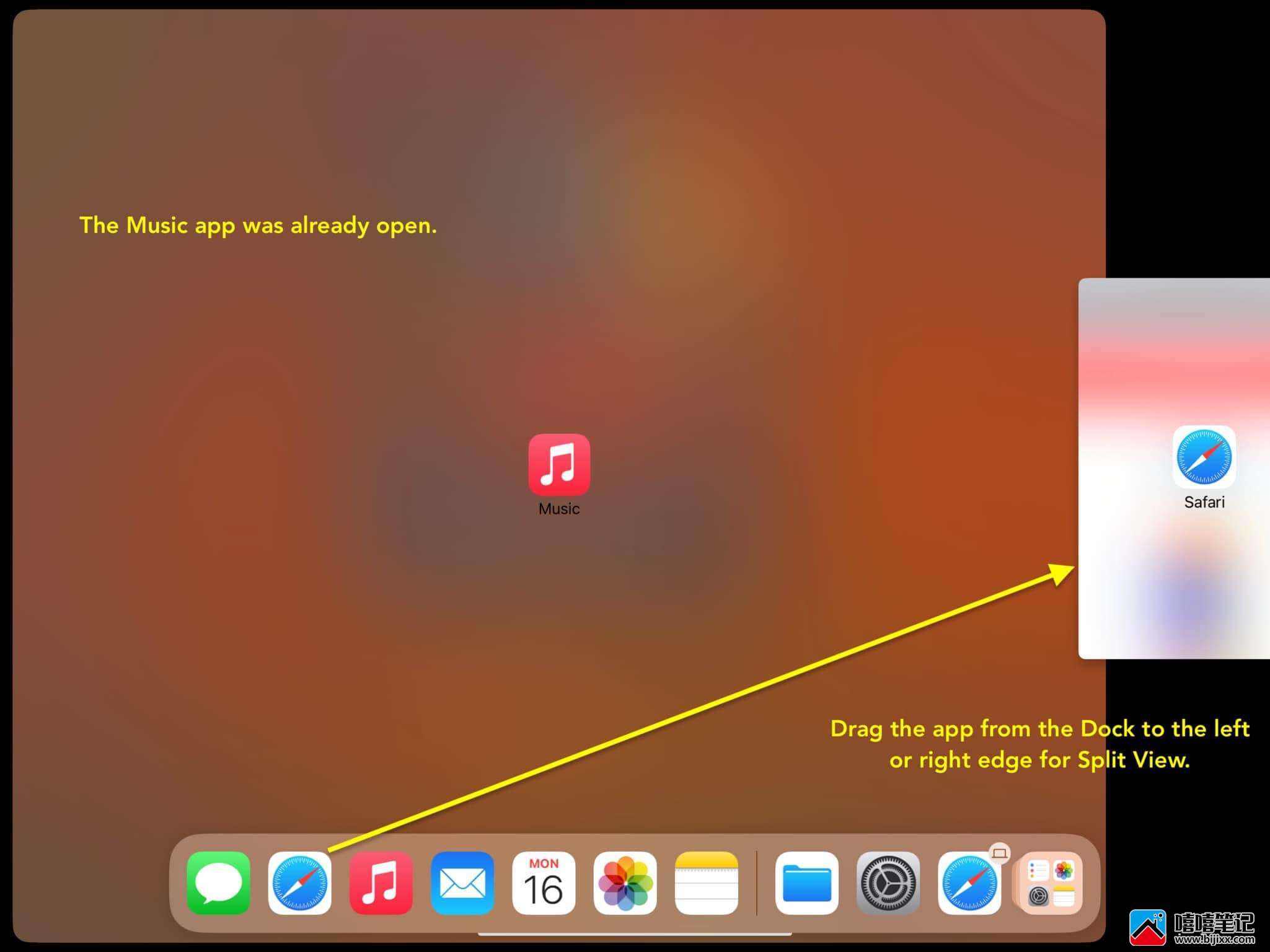
注意:如果您将应用程序图标拖到第一个应用程序上,它将在侧拉中打开。因此,确保拖动到屏幕的垂直边缘并仅在看到“拆分视图”动画时抬起手指。
方法 3:使用应用程序库
1)在您的 iPad 屏幕上安装第一个应用程序。
2)从屏幕底部轻轻向上滑动以显示 Dock,然后点击最右侧的App Library 图标。
3)进入应用程序库后,触摸并按住应用程序大图标并将其拖动到屏幕的左边缘或右边缘以进入分屏视图。
注意:在 iPad 的 Dock 上看不到 App Library 按钮?你可能把它藏起来了。按照相同的步骤再次显示它。
方法 4:使用 App 切换器
1)从 iPad 屏幕底部一直向上滑动到屏幕中间并按住。您已进入应用程序切换器,其中显示了所有打开的应用程序。
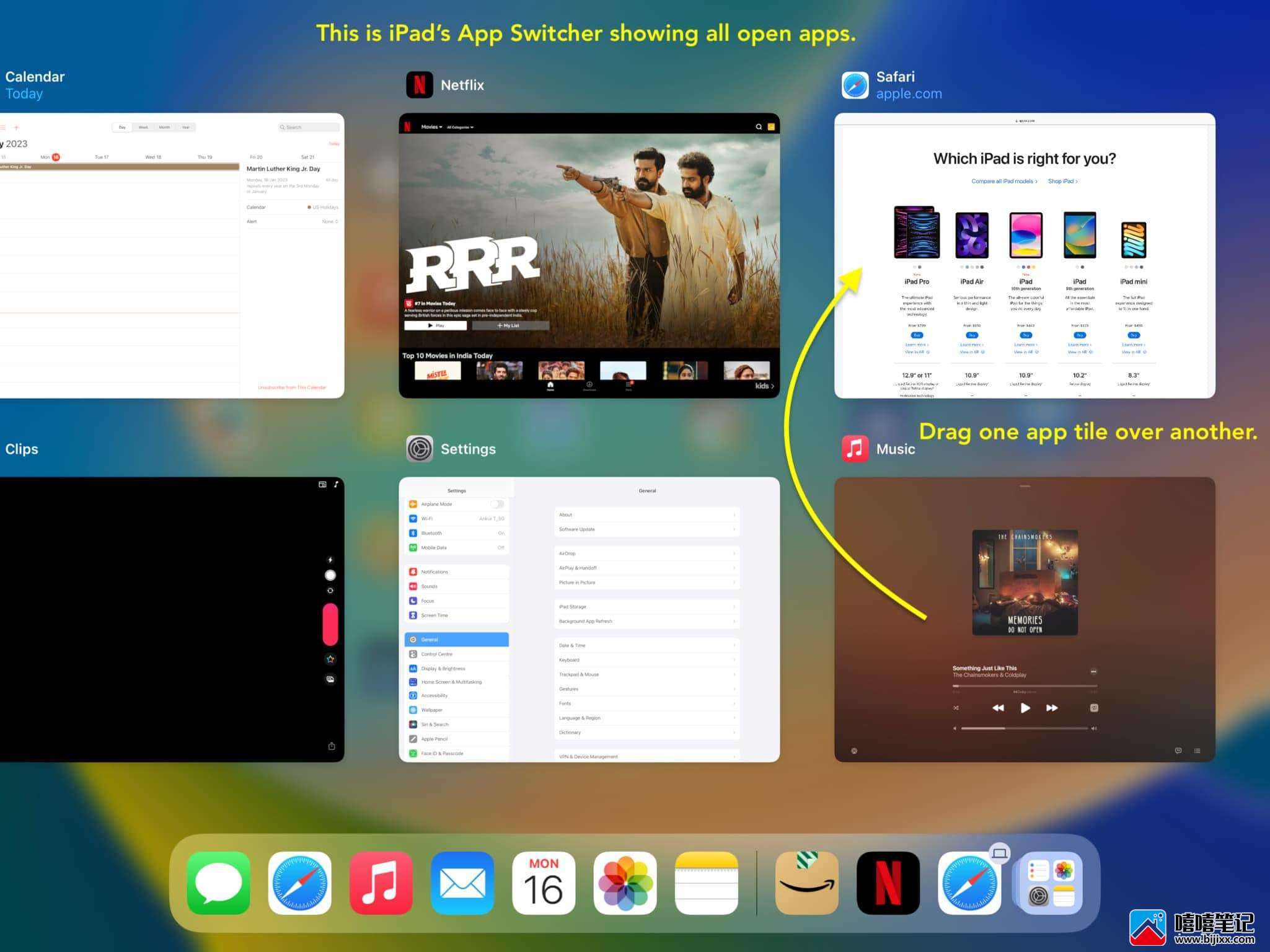
2)触摸并按住一个应用程序磁贴并将其放在另一个应用程序磁贴上以在分屏视图中打开它们。
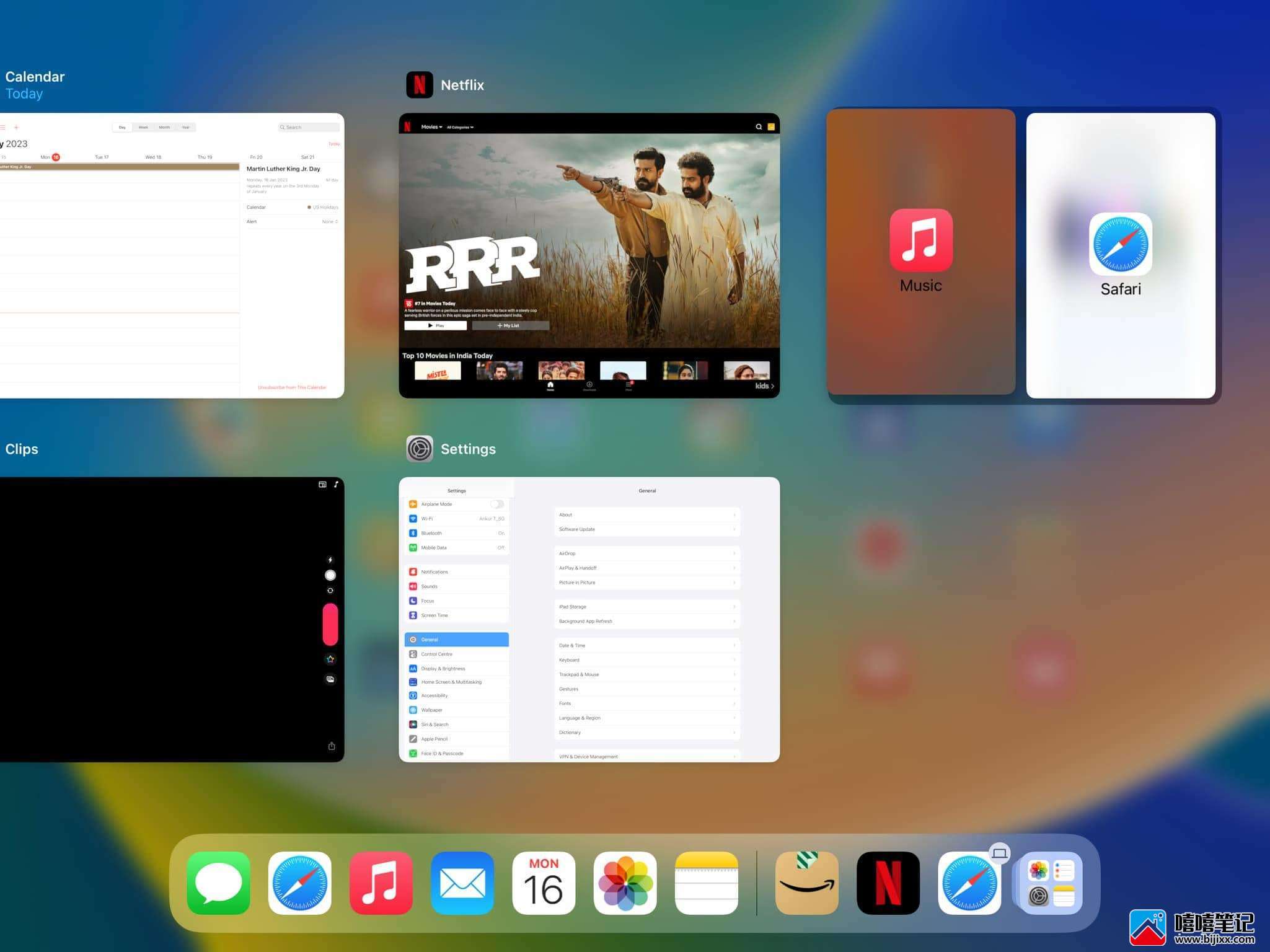
3)点击两个应用程序的磁贴,现在您的 iPad 屏幕上同时打开了两个应用程序。
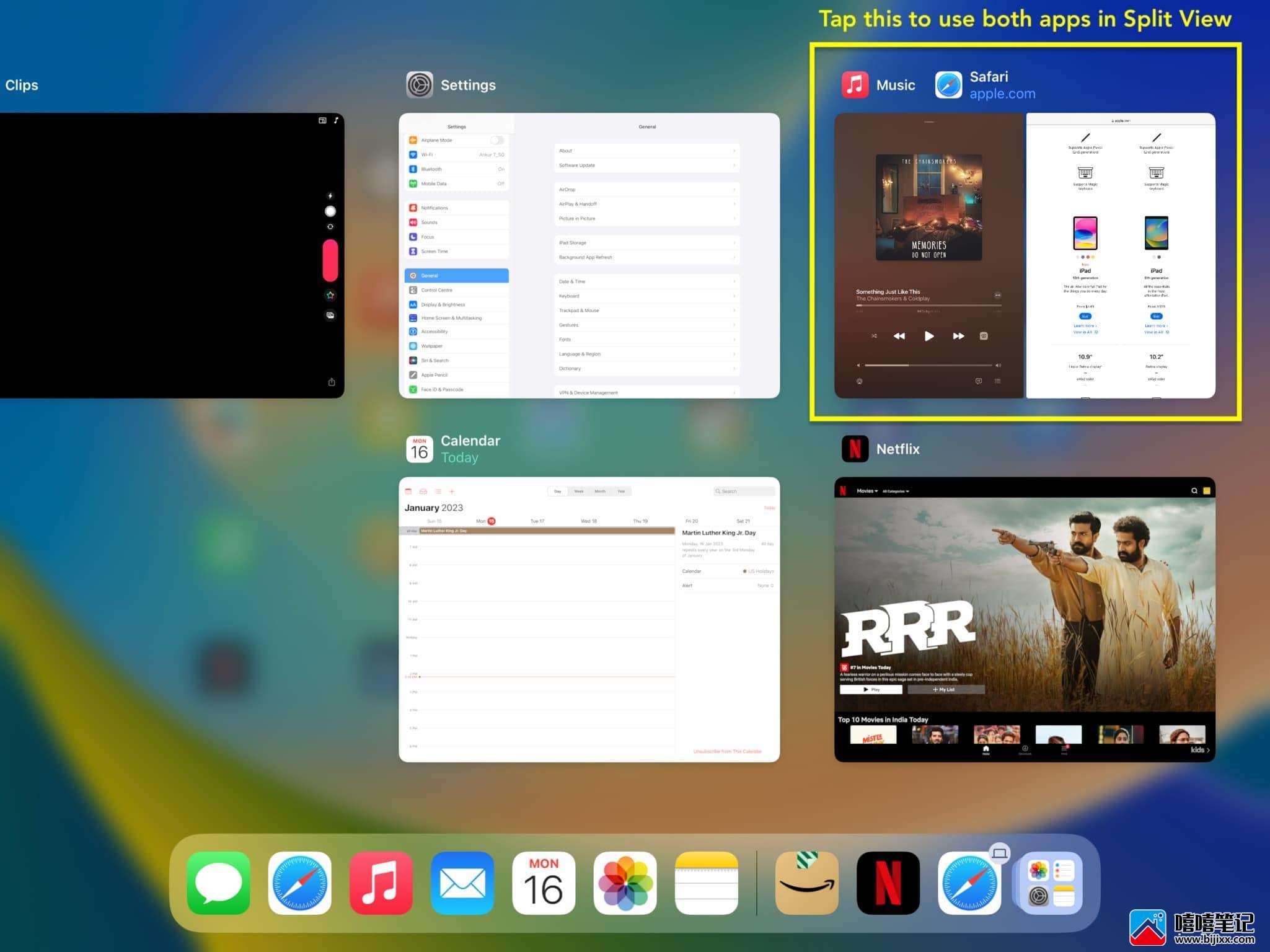
方法 5:使用 Spotlight 搜索
如果您的 iPad 连接了键盘,则此方法效果最佳。专业提示:您还可以将 Mac 的触控板、鼠标和键盘与 iPad 搭配使用。之后,请按照下列步骤操作:
1)在 Split View 中打开您想要的第一个应用程序。
2)同时按下 Command + 空格键打开 iPad 的 Spotlight。
3)输入第二个应用程序的名称,它会出现在建议中。
4)将鼠标指针放在第二个应用程序的名称上(或用手指)并将其拖动到 iPad 屏幕的左边缘或右边缘以进入分屏视图。
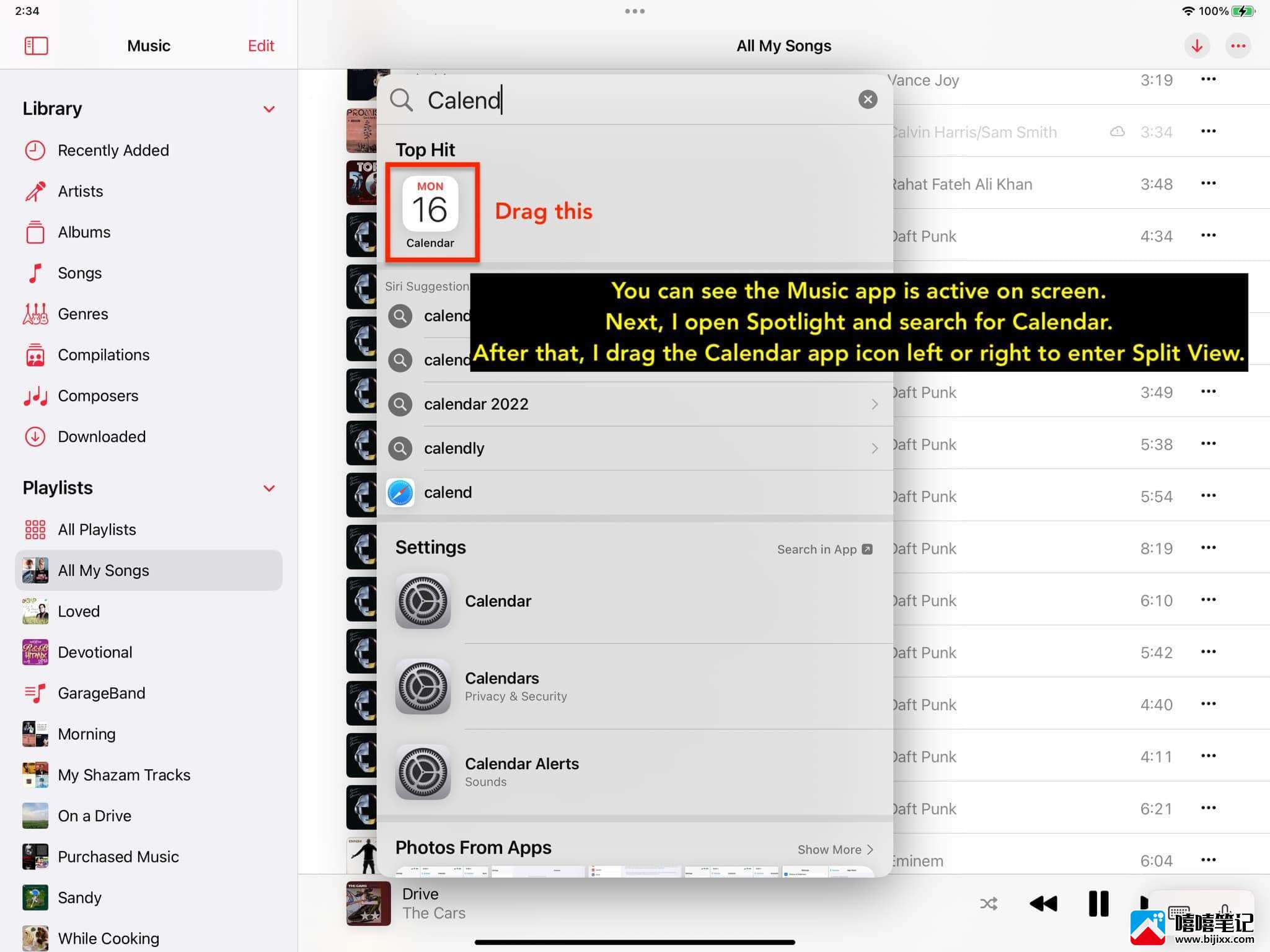
注意:如果您的 iPad 没有连接键盘或鼠标/触控板,您可以按照方法一进行操作,然后在主屏幕上向下滑动以打开 Spotlight。从这里,找到应用程序并将其拖动以进入分屏视图。
在拆分视图中打开同一应用程序的两个窗口
在上述方法中,您了解了如何在 iPad 上的分屏视图中打开两个不同的应用程序。但是,某些应用程序(如备忘录、信息、Safari、日历、文件、提醒事项、地图、联系人、股票、快捷方式、自由形式、Keynote、Numbers和Pages)支持多个窗口。这意味着您可以在 Split View 中打开同一应用程序的两个窗口。为此,请按照上述所有方法(第 4 种除外)在 Split View 中打开同一 iPad 应用程序的两个窗口。
此外,还有一种方法:
1)打开消息、备忘录、文件、Safari 等应用程序。
2)长按对话、笔记、文件夹或网页链接,然后点击在新窗口中打开。
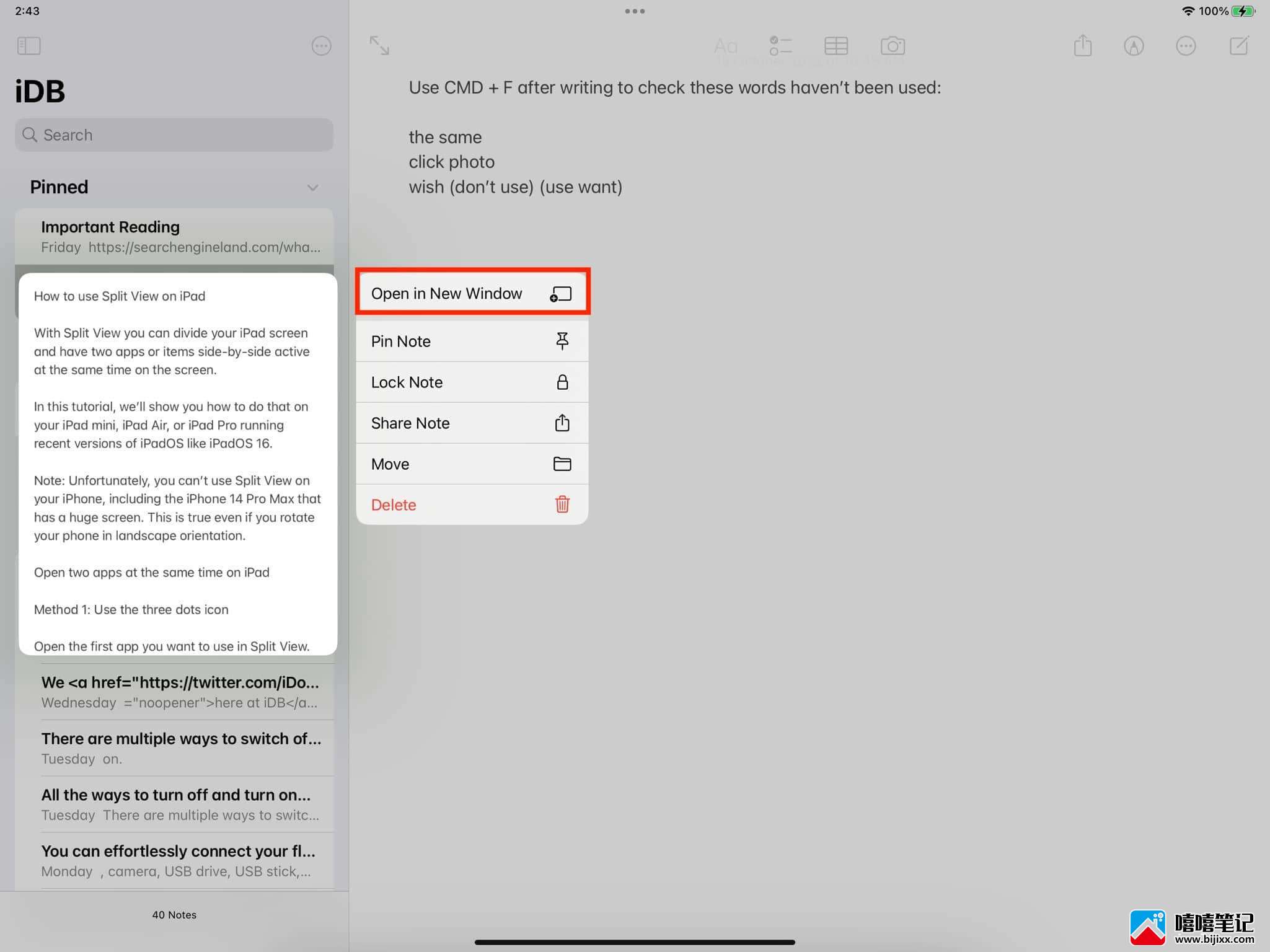
3)对于文件和 Safari 等应用程序,您会注意到该应用程序会立即在并排拆分视图中打开新窗口。
4)但是,某些应用程序(如消息和便笺)支持居中窗口,这意味着对话或便笺会在屏幕中间的新窗口中打开,如凸起的弹出窗口。在这里,点击三点图标,选择Split View,然后选择Left Split或Right Split以使该中心窗口在 Split View 模式下占据屏幕的左侧或右侧。
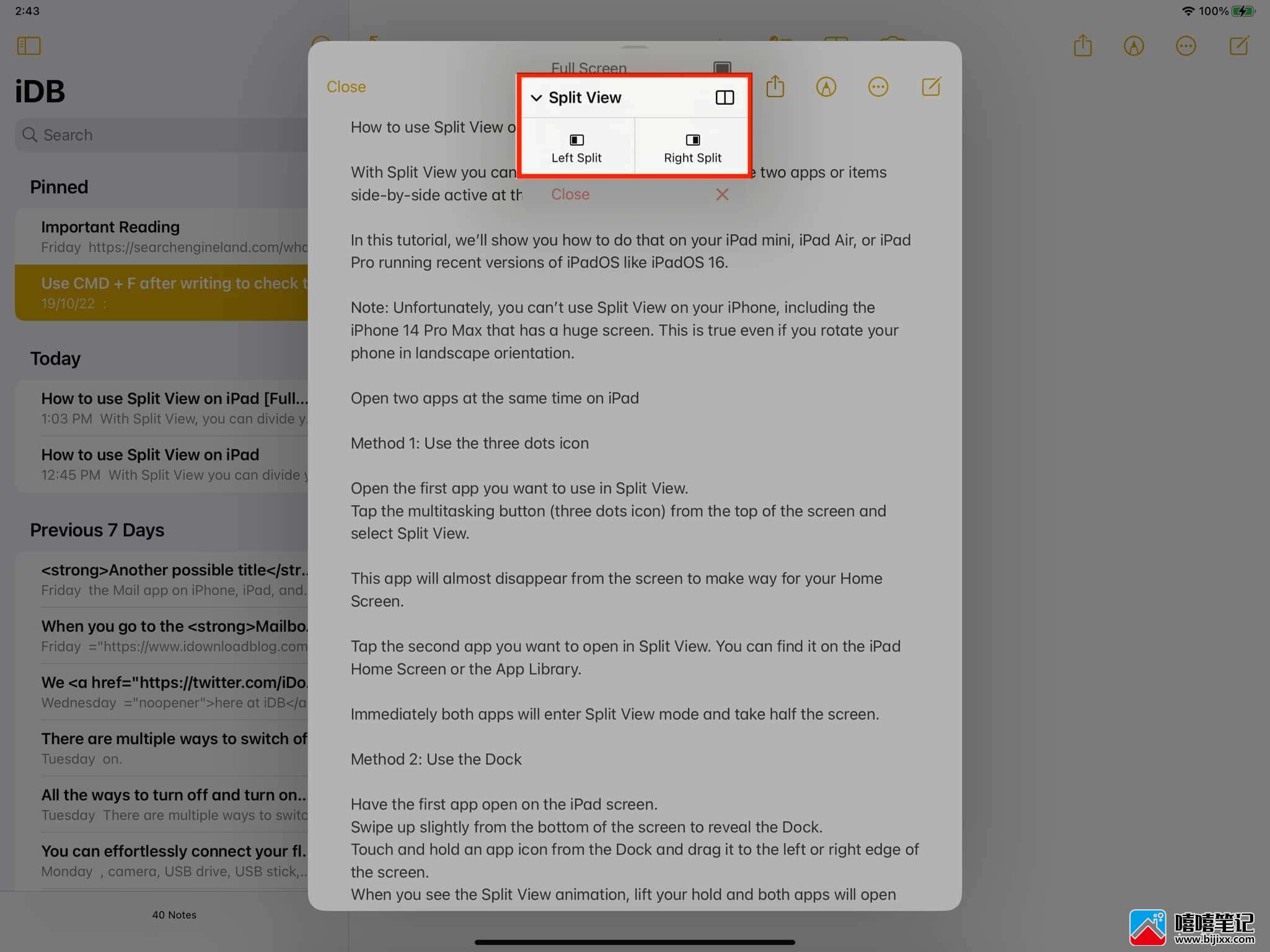
在 iPad 上的拆分视图中并排打开两个笔记:
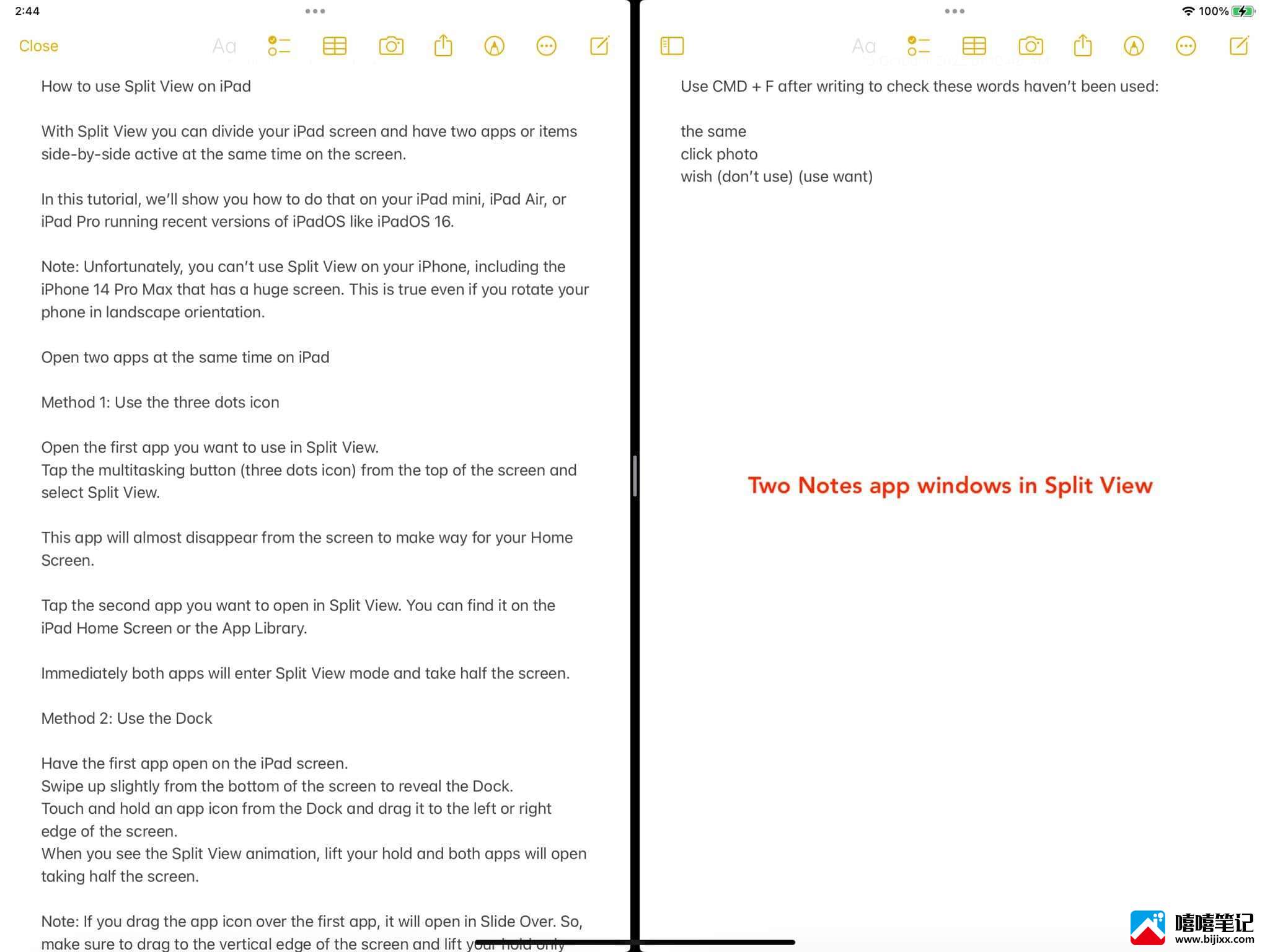
调整分屏大小
默认情况下,横向拆分视图将 iPad 屏幕分为两半,每个应用程序或窗口占据一半。但是您可以将应用程序或窗口设置为占据屏幕的 75%。
要在 iPad 上调整拆分窗口的大小,请触摸中间的分隔线并将其向左或向右拖动一半。现在,一个应用程序或窗口将占据屏幕区域的 75%,而另一个将占据剩余的 25%。
注意: 如果一直拖动,一个窗口将占据全屏,您将退出 Split View 模式。
将 Split View 应用切换到左侧或右侧
在 Split View 屏幕上,触摸其中一个打开的应用程序顶部的多任务按钮(三点图标),然后向左或向右拖动以更改位置。
在应用程序之间拖放
当您在 Split View 中打开两个应用程序或窗口时,您可以轻松地从一个窗口中选择文本、图像、文件等,并将其拖到另一个窗口的相应文本或文件字段上。
例如,我可以将文件从“文件”应用程序的一个文件夹移动到另一个文件夹,只需在一个“拆分视图”屏幕中触摸文件并将其拖放到另一个打开的不同文件夹上即可。使用这个技巧,我还可以将文件从连接到我的 iPad 的外部闪存驱动器复制到本地存储。
在拆分视图中替换应用程序
假设 Notes 和 Safari 在 Split View 对中打开。现在您想用文件应用程序替换备忘录应用程序。以下是如何做到这一点:
1)确保您处于拆分视图模式。
2)从要替换的应用程序顶部向下滑动(在我们的示例中为注释)。
3)从 Dock、主屏幕或应用程序库中点击其他应用程序图标(在我们的示例中为文件),它将在分屏视图中打开。
将 Split View 应用程序变成幻灯片
使用Slide Over,一个应用程序显示为浮动在另一个应用程序顶部的窗口。
按照以下步骤将其中一个 Split View 应用程序或窗口转换为 Slide Over:
1)在拆分视图屏幕上。
2)从您想要滑过的应用程序之一的顶部点击多任务按钮(三点图标)。
3)点击滑过。
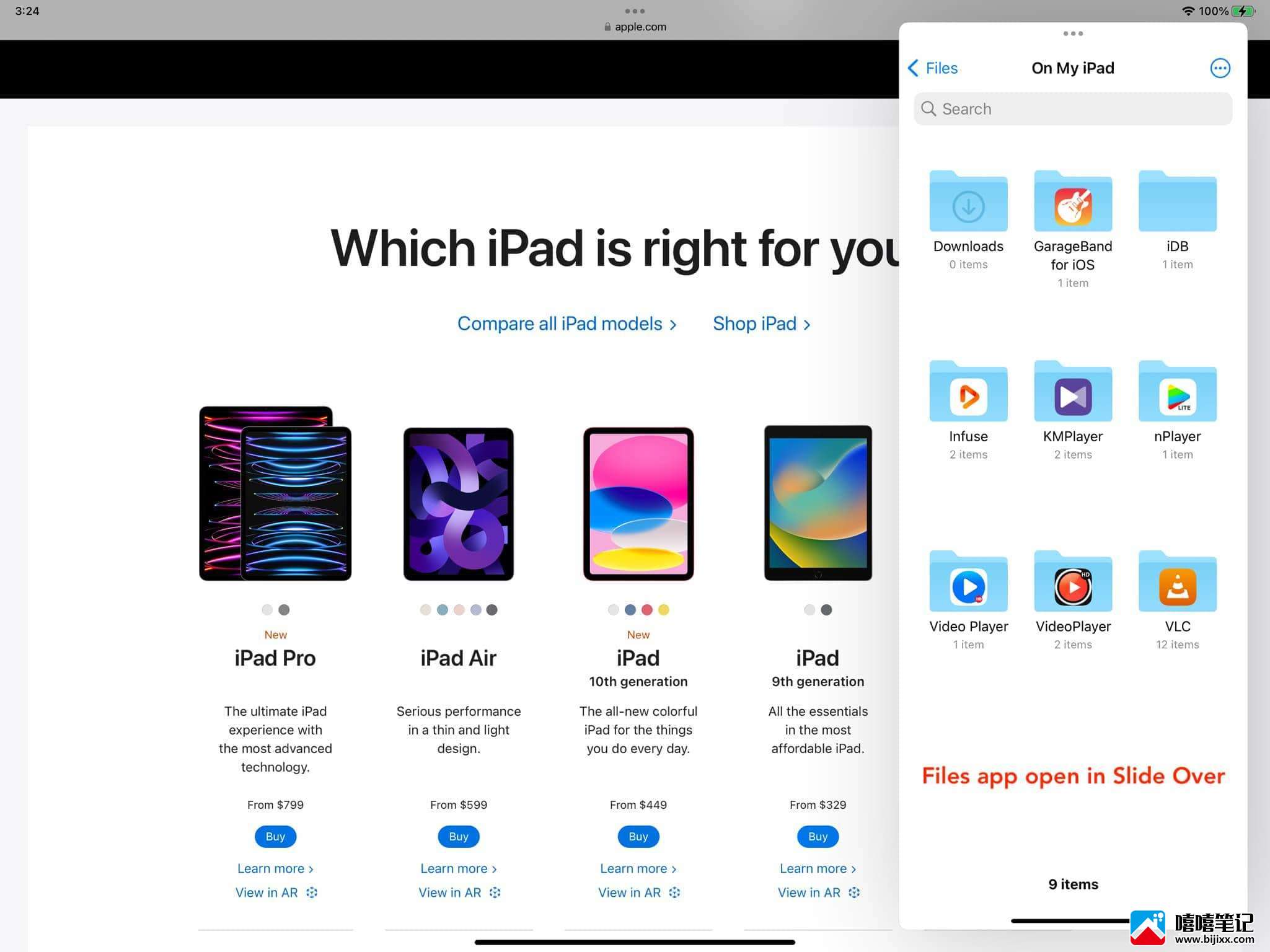
想返回拆分视图吗?按照相同的步骤并选择 Split View。
查看所有 Split View 应用程序和屏幕
进入 App 切换器,您将在其中看到您在 Split View 中打开的所有应用对或项目。

退出拆分视图
方法一:使用分频器
在 Split View 中,触摸中间的分隔线并将其水平拖动到屏幕的一个边缘。这将强制一个应用程序全屏显示,而另一个应用程序将关闭。
方法 2:使用 App 切换器
1)进入应用切换器。
2)从 Split View 磁贴向上滑动其中一个应用程序。这将关闭该应用程序。
3)现在点击剩余的应用程序磁贴以全屏模式返回到它。

方法 3:使用多任务按钮
点击其中一个 Split View 应用程序顶部的三点图标,然后选择Close,这将退出该应用程序并全屏打开另一个应用程序。
如果您选择Full Screen,这将以全屏方式打开所选应用程序,并在后台保持其他应用程序处于活动状态。
方法四:拖住多任务按钮
1)确保您处于拆分视图中。
2)触摸要全屏打开的应用程序的多任务按钮,然后将其水平拖动到屏幕的顶部中间部分。执行此操作时,请确保此应用程序窗口的上边缘保持在屏幕的顶部(换句话说,不要将其垂直向下拖动)。
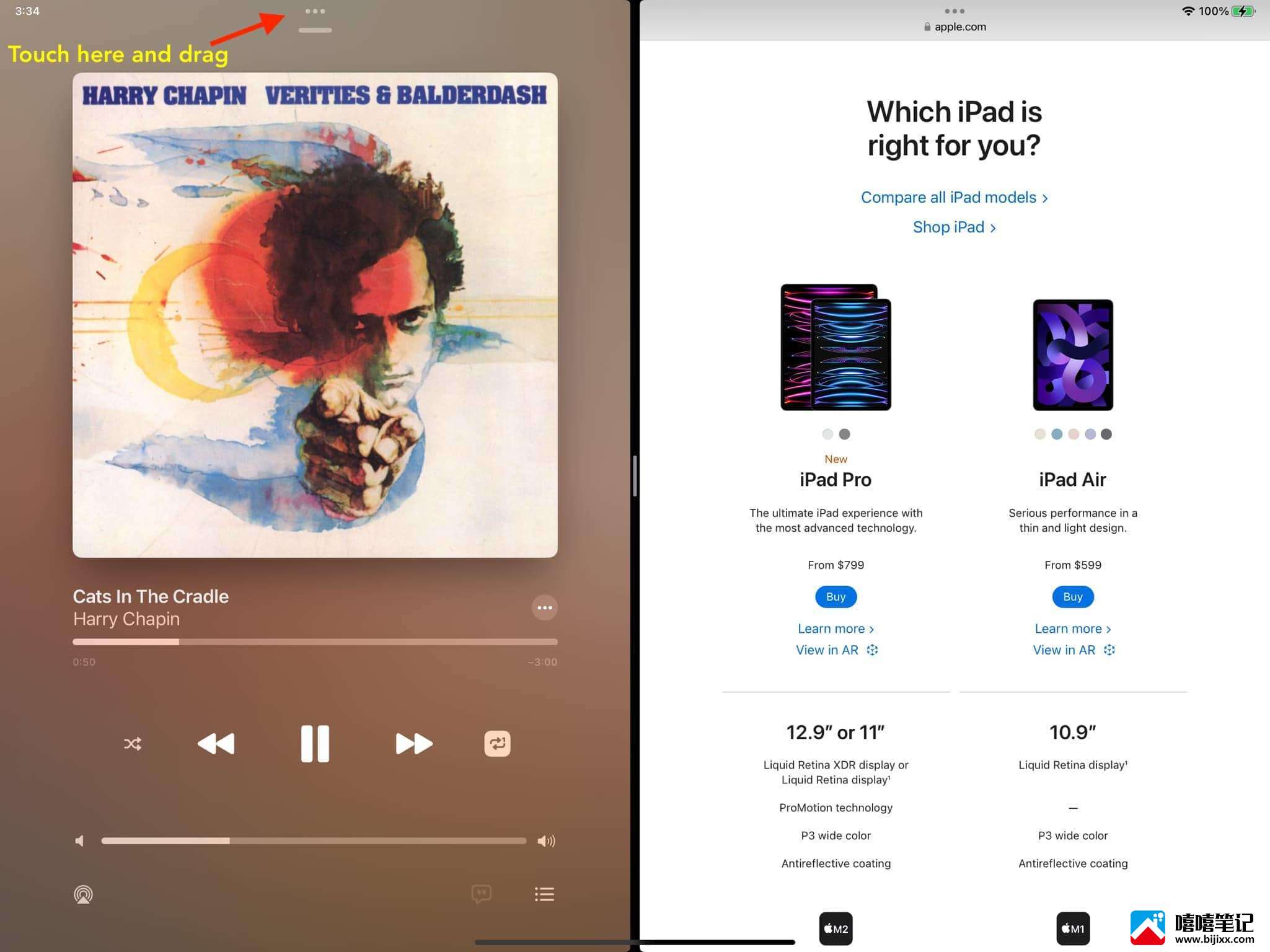
3)当此应用程序窗口变成带有应用程序图标和名称的磁贴时,抬起您的触摸。现在,此应用程序将以全屏模式打开。

这种方法可能很棘手,但尝试几次后会变得更容易。
是否所有 iPad 应用程序都支持拆分视图?
并非所有应用程序都支持拆分视图。例如,设置应用程序、GarageBand、Clips、iMovie、相机、Photo Booth、iTunes Store、Canva、Amazon、Flipkart、Netflix、Disney Hotstar、YouTube Music、LinkedIn、JioTV、JioCinema 等无法在分屏视图中打开。
当您打开不支持 Split View 的应用程序时,您不会在应用程序屏幕顶部找到通常的三点按钮。
是否所有 iPad 应用程序都支持多个应用程序窗口?
并非所有 iPadOS 应用程序都支持打开同一应用程序的多个窗口。我测试了苹果所有内置的 iPad 应用程序,只有这里提到的应用程序支持多窗口。
某些应用程序(如 App Store)允许拆分视图但不支持打开两个窗口。例如,您无法在 iPad 上打开两个 App Store 窗口。







