您可以轻松地将闪存驱动器、SD 卡、拇指驱动器、相机、USB 驱动器、USB 记忆棒、记忆棒、照片棒和其他类型的外部存储设备连接到您的 iPad。完成后,您可以在外部驱动器和本地 iPad 存储(或 iCloud Drive)之间移动文件。
在本教程中,我们将分享您需要的一切,并向您展示如何在 iPad 上使用闪存驱动器。
本指南适用于所有 iPad,包括 iPad mini 和功能强大的 iPad Pro,并且适用于所有最新版本的 iPadOS。

你需要什么
除了您的 iPad,您还需要:
- 带有 Lightning 或 USB-C 连接器的兼容闪存驱动器,或
- Lightning 或 USB-C 集线器,或 USB 适配器,用于连接任何常规驱动器
我们确实为以下每个配件提供了一些建议。
重要提示:您要连接到 iPad 的 USB 驱动器必须有单个分区,并且应格式化为APFS、exFAT、FAT或FAT32。大多数驱动器都格式化为这些文件系统之一。但如果是其他情况,您可以使用 Mac 或 PC 将它们格式化为上述文件系统之一。
如何将外部驱动器连接到 iPad
1)确保您的 iPad 电量充足。
2)唤醒你的 iPad 到主屏幕。
3)将带有兼容 USB-C 或闪电连接器的拇指驱动器插入 iPad 的充电端口。您还可以将 USB-C 或闪电集线器插入 iPad,然后将普通 USB 闪存驱动器连接到它。

我已经使用 USB-C 集线器将我的常规 San Disk 笔式驱动器连接到我的 iPad Pro。
4)现在,在 iPad 上打开 Apple文件应用程序。
5)您会在左侧边栏中的“位置”标题下看到已连接的驱动器。如果您没有看到边栏,请点击左上角的边栏图标。
6)点击驱动器名称以访问其文件。

故障排除:您是否要连接一个巨大的硬盘驱动器?
我将我的 500 GB 旋转外部硬盘 (HDD) 连接到我的 iPad Pro(M2 芯片),它运行良好。
但是,一些大型硬盘驱动器需要大量功率才能工作。您的计算机可以轻松为这些驱动器供电,但您的 iPad 可能不行。在这种情况下,您必须使用有源 USB 集线器。有源集线器将为硬盘驱动器提供所需的能量,并将其连接到您的 iPad。
现在,让我们看看如何在 iPad 上使用连接的驱动器进行文件传输、编辑和播放媒体。
打开或播放存储在外部驱动器上的媒体
轻点一下,您就可以在“文件”应用程序中轻松打开图像、视频、PDF 等。但是,它可能无法打开某些文件。在这种情况下,如果您在 iPad 上下载了可以打开的应用程序,文件应用程序将显示“以该应用程序名称打开”。

文件应用程序无法打开这个特定的视频文件,但已安装的 VLC 应用程序可以。因此,它显示Open in VLC。
将文件从外部驱动器复制到 iPad
1)从文件应用程序的左侧栏中选择连接的 U 盘。
2)转到包含文件的位置或文件夹。
3)触摸并按住将调出菜单列表的单个文件。从这里,点击移动。
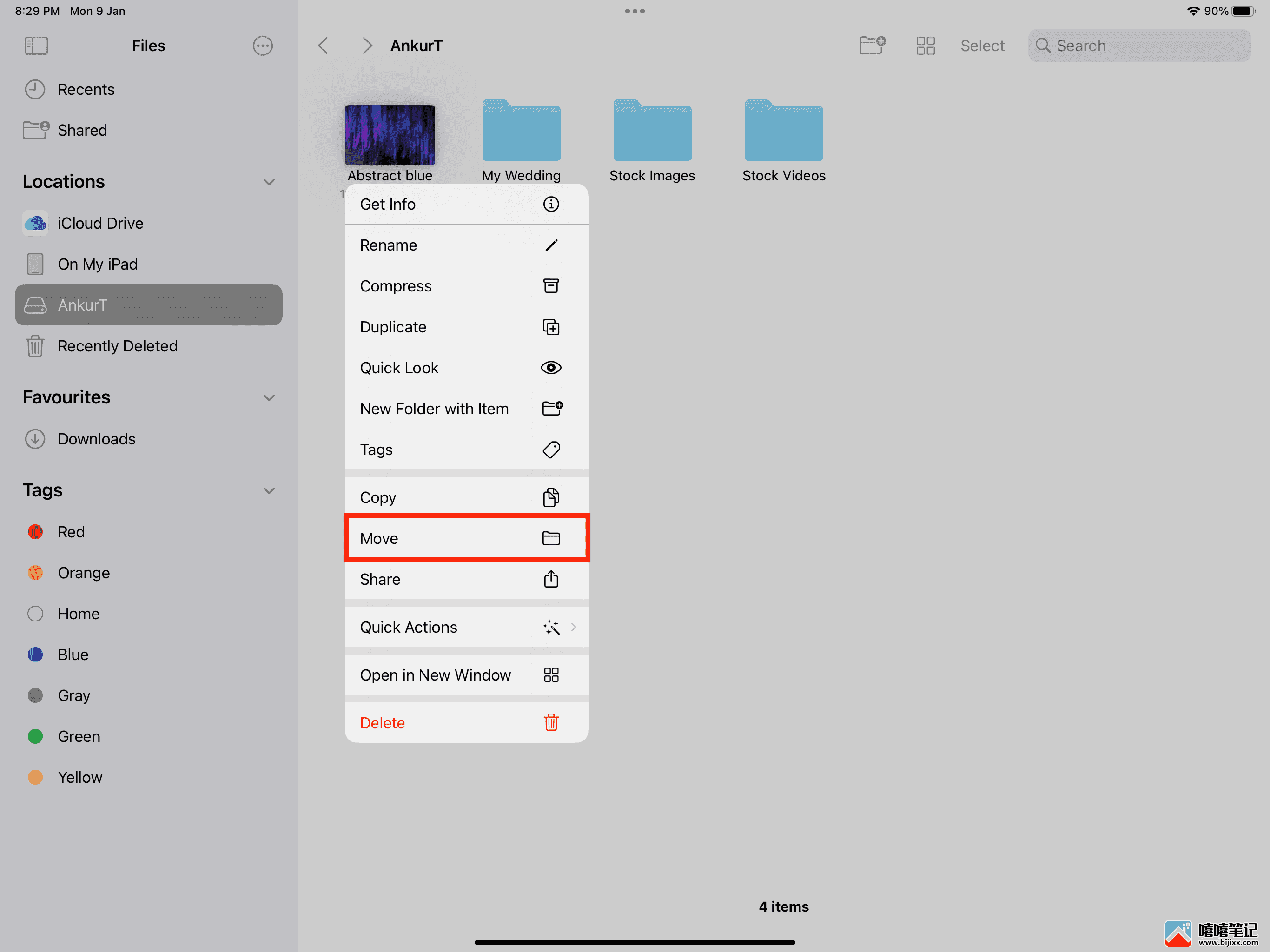
要一次复制多个文件,请点击选择并选择文件。现在,点击移动。
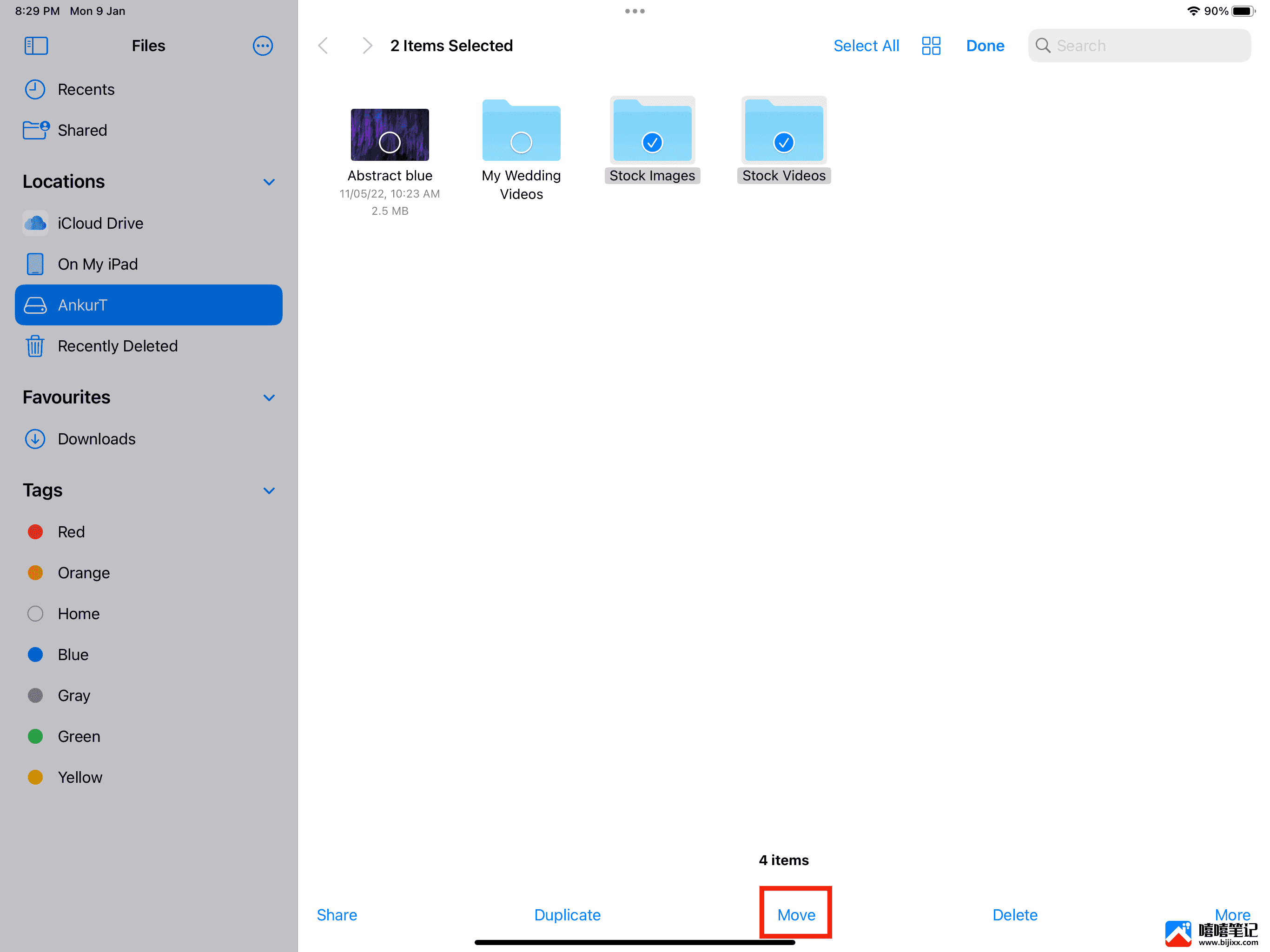
4)点击移动后,您会看到一个显示所有位置的小屏幕。从左侧选择在我的 iPad 上(这是您的本地离线 iPad 存储)或 iCloud Drive。
5)最后,点击复制。
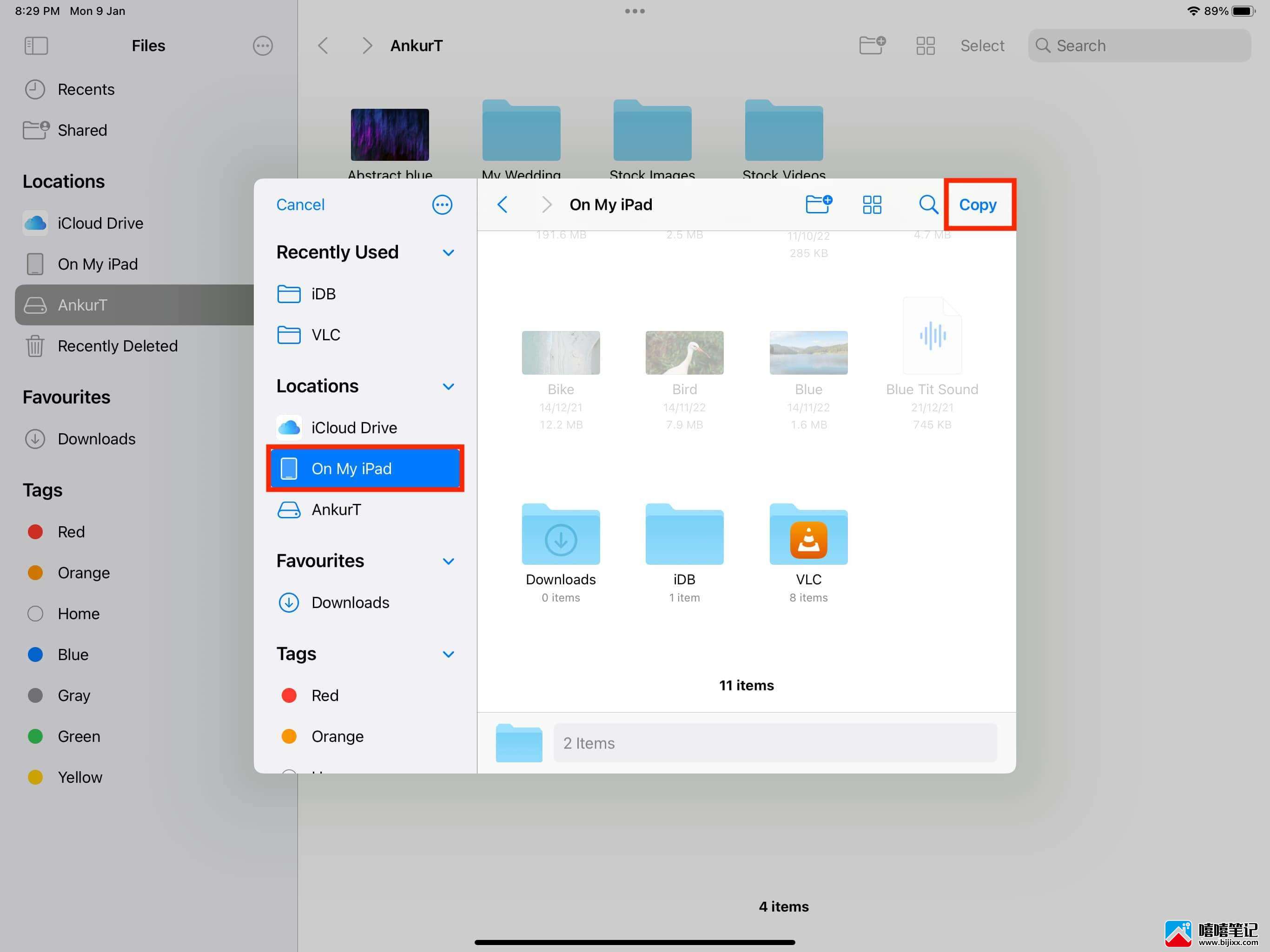
iPad 文件应用程序会将文件从外部驱动器复制到您的本地 iPad 存储(如果您选择了在我的 iPad 上)或 iCloud Drive。
注意:每当您在两个不同的存储设备(如外部驱动器和在我的 iPad 上)之间复制文件时,移动和复制的意思相同。换句话说,选择移动只会复制文件(复制后,不会从原始位置删除它们)。但是,如果您将文件从驱动器的一个文件夹移动到同一驱动器上的另一个文件夹,Move 将完成其实际工作。
另一种方法:复制粘贴
1)打开文件应用程序并在位置下选择您连接的驱动器。
2)点击并按住一个文件并选择复制。
要复制多个文件,请点击选择并选择文件。现在,点击更多并点击复制N项。
3)从左侧边栏中选择在我的 iPad 或 iCloud Drive 上。
4)触摸并按住空白区域并点击粘贴。
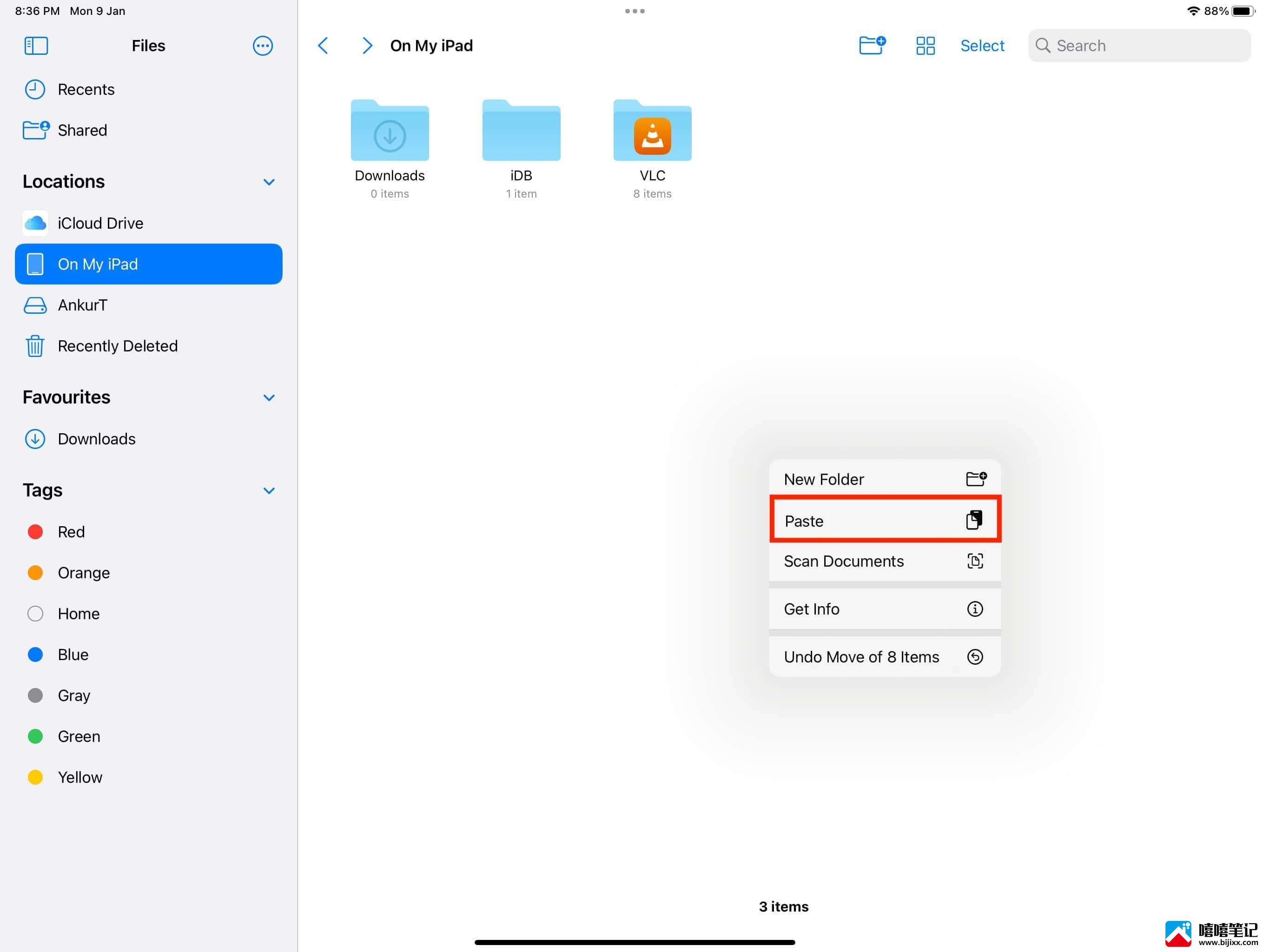
另一种方法:拖放
1)在文件应用程序中打开外部驱动器。
2)触摸并按住一个文件,然后将其拖到左侧边栏中可见的“在我的 iPad 上”或“iCloud Drive”上。
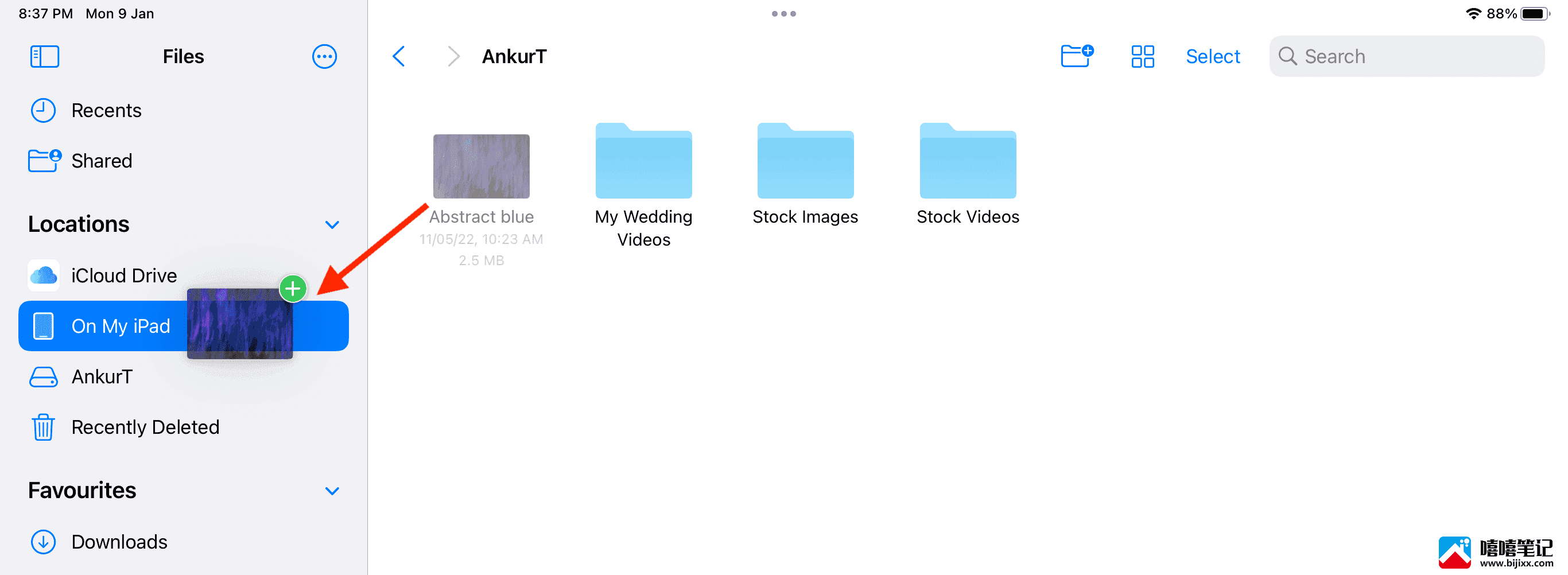
将闪存驱动器中的图像和视频导入 iPad 的照片应用程序
连接 U 盘、相机或 SD 卡后,您可以在“照片”应用中查看它们并直接在其中导入图像。
为此,请打开照片应用> 点击边栏图标,您应该会看到一个新的设备标题,其中显示已连接的驱动器、设备、相机或 SD 卡。您还可以在“照片”应用的“导入”部分看到它们。在这里,点击“全部导入”或选择图像并点击“导入所选”。
但是,某些外部驱动器不会出现在 iPad 的照片应用程序中,即使它们显示在文件应用程序中也是如此。在这种情况下,您可以将闪存驱动器中的图像复制到 iPad 的文件应用程序(上面已经解释了这些步骤)。之后,点击选择>选择图片>共享>保存 N 项。现在,打开照片应用程序,您会在那里看到所有这些图像。
在其他 iPad 应用程序中访问闪存驱动器
除了 Apple 自己的文件应用程序之外,您还可以在其他应用程序中访问您的笔式驱动器,让您可以查看其中的文件应用程序。一个很好的选择是文档应用程序。
1)将外部驱动器连接到 iPad 后,打开文档应用程序。
2)点击连接标题下的文件。它将打开文件应用程序界面。从这里选择您连接的闪存驱动器。
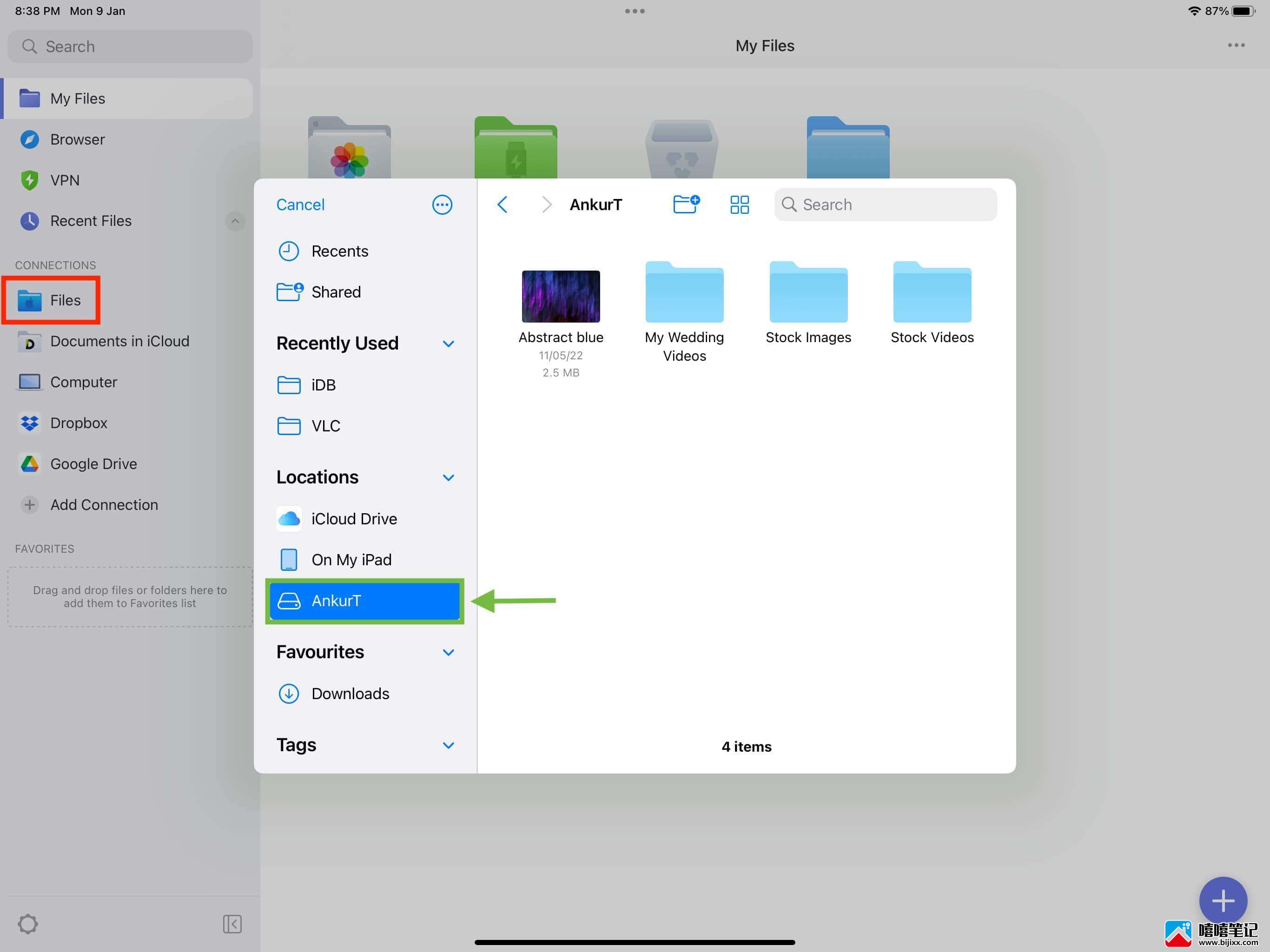
在外部驱动器上创建一个新文件夹
1)在 iPad 文件应用程序中打开连接的 USB 驱动器。
2)点击顶部的新建文件夹按钮。
3)为您的文件夹命名,然后点击键盘上的完成。
在连接的闪存驱动器上共享、移动、重命名或复制文件
当您触摸并按住文件或文件夹时,您会看到共享、移动、重命名、复制等必要的选项。
当您点击选择>选择多个文件>更多时,您会看到相同的选项。
删除外部驱动器上的文件和文件夹
1)从文件应用程序的左侧栏中选择您连接的驱动器。
2)触摸并按住一个文件或文件夹,然后点击删除。
3)要一次删除多个文件,请点击选择,选择文件,然后触摸删除。
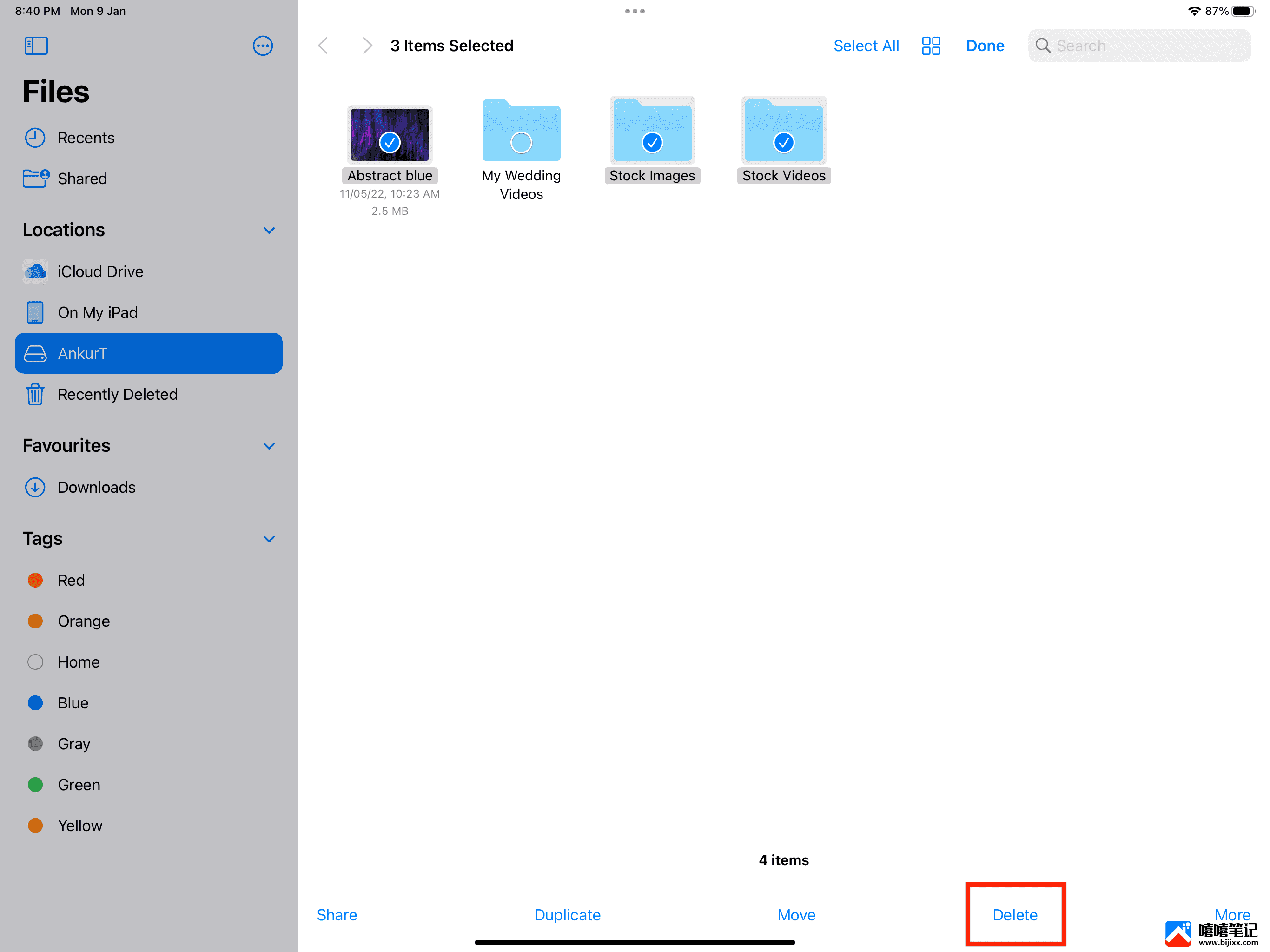
弹出连接到 iPad 的外部驱动器
Mac 上有一个正确的选项可以弹出连接的外部驱动器。但是,在 iPad 上,没有这样的按钮或图标。您只需拔下连接的驱动器,它就会安全弹出。
配饰推荐
iPad 系列设备使用两种连接器。第 9 代 iPad 等更便宜(和更旧)的设备使用 Lightning 端口(与 iPhone 相同),而几乎所有其他较新的 iPad 使用 USB-C 连接器(与 MacBook 或 Android 手机相同)。最新的顶级 iPad Pro 配备 USB-C 接口,支持 Thunderbolt/USB 4。
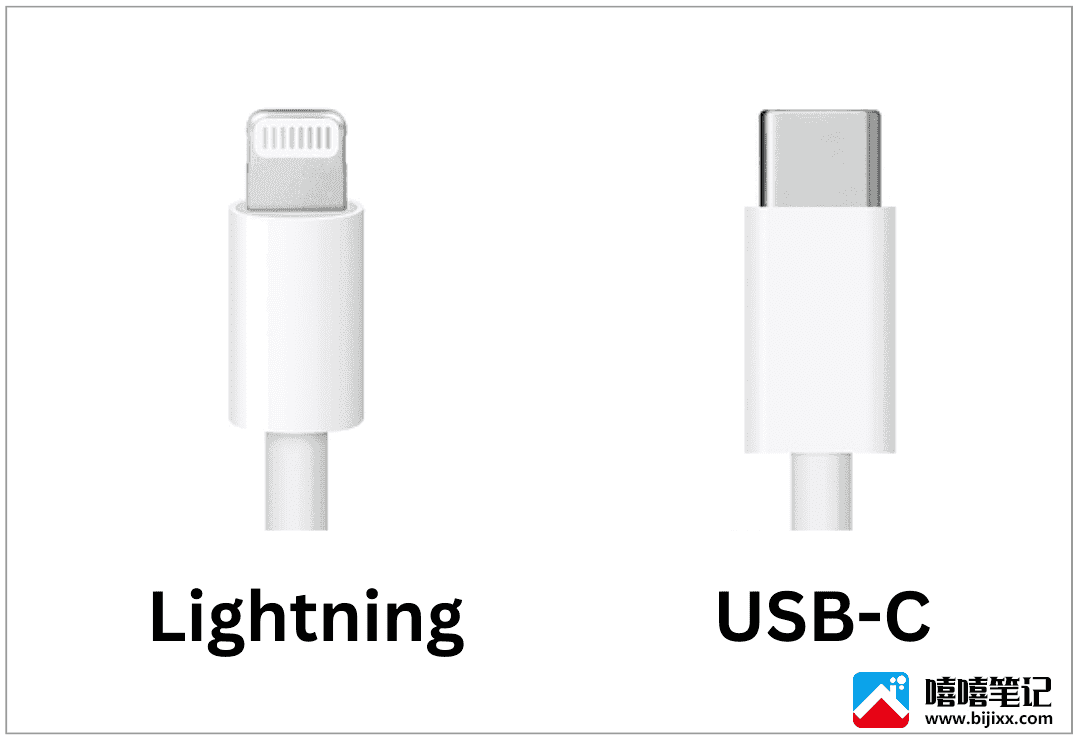
因此,找出你的 iPad 有什么连接器,并相应地选择合适的闪存驱动器。
如果您的 iPad 有 USB-C 端口
您可以使用带有 USB-C 连接器的拇指驱动器或 SSD。这里有几个选项:
- 闪迪至尊高速双驱动豪华版
- SanDisk Ultra Dual Drive Go
- Crucial 英睿达 X6 便携式固态硬盘
如果您想将现有的 USB 驱动器与普通的 USB-A 柱一起使用,那么您将需要一个 USB-C 集线器。或者,如果像我一样,您已经拥有用于 MacBook 的 USB-C 扩展,那么您也可以将其用于 iPad。
- Syntech USB-C 转 USB
- Oyuiasle USB-C 集线器
如果您的 iPad 有闪电端口
您可以使用带有闪电接口的笔式驱动器。以下是一些选项:
- 闪迪 iXpand 闪存盘 Go
- Sunany 闪电转 USB-A 驱动器
或者,您可以获得带有 Lightning 端口的扩展加密狗,并将您现有的驱动器连接到 USB-A 端口:
- 闪电集线器适配器
具有 Lightning 和 Type C 连接器的闪存驱动器:
- JSL JDTDC (512 GB)
- iDiskk(也有常规的 USB-A 端口)
- iDiskk (具有 USB-C、Lightning、USB-A 和 Micro USB 连接器)







