得益于 Apple 的 Sidecar Continuity 功能,您可以将 iPad 用作 Mac 台式机或 MacBook 的辅助显示器。除此之外,您还可以将 Mac 的屏幕共享或镜像到 iPad。
在本教程中,我们将向您展示如何通过无线方式或使用 USB 数据线将 Mac 的显示屏扩展或镜像到 iPad 。而这一切都将在不使用任何第三方应用程序的情况下发生!
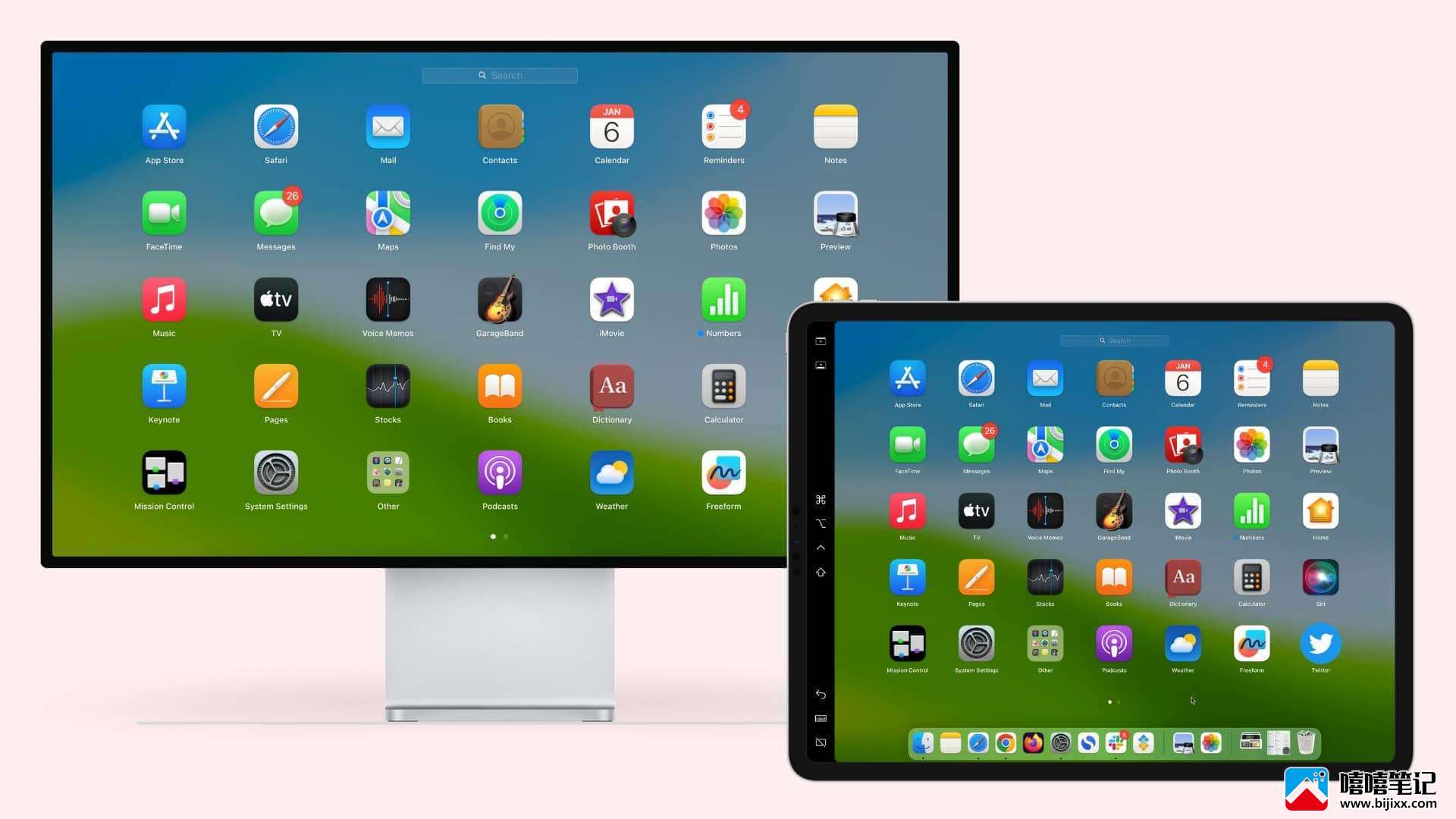
将 iPad 用作 Mac 显示器的 2 种方法
1) 您可以将 iPad 用作 Mac 的第二个扩展屏幕。这样,您就可以在两个屏幕上显示和使用不同的应用程序。例如,我在 Mac 屏幕上保留 Chrome,在 iPad 屏幕上保留 Notes 应用程序或第二个 Chrome 窗口或带有 YouTube 的 Firefox。
2) 您可以将 Mac 的屏幕镜像到 iPad。这将在两个设备上显示 相同的应用程序或内容。
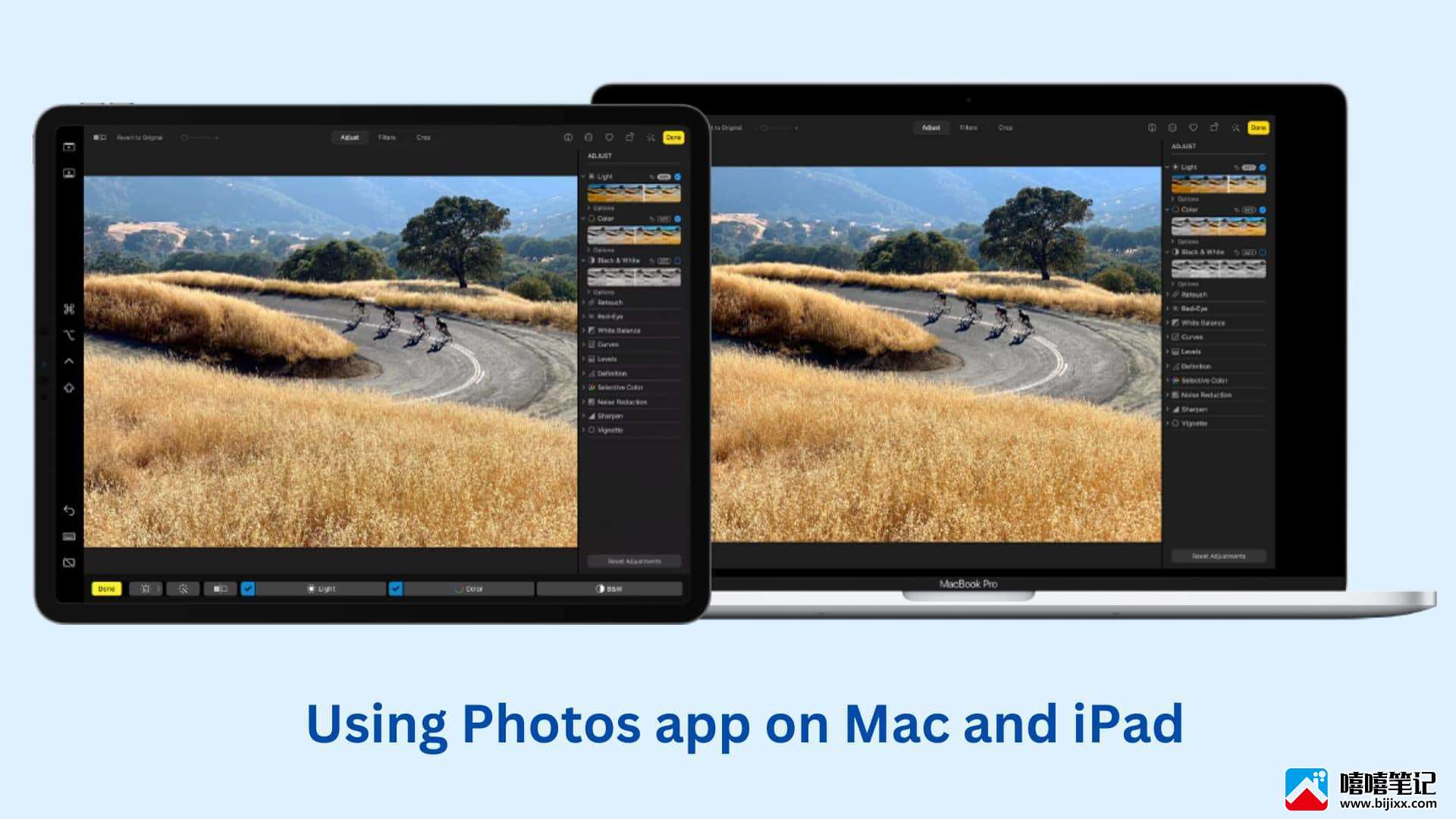
要求
- 运行 iPadOS 13 或更高版本并与 Sidecar 兼容的 iPad(如下所列)
- 支持 Sidecar 的 macOS Catalina 或更高版本的 Mac(如下所列)
- Mac 和 iPad 都应登录同一个 Apple ID。注意:您不能将 Sidecar 与管理式 Apple ID(提供给您或由您的学校、大学、办公室或组织监督)一起使用
- 两台设备都必须启用Wi-Fi、蓝牙和Handoff 。
- 两个设备都必须在蓝牙范围内,即10 米(30 英尺)。最好两者都在1 米(3 英尺)以内。
- 个人热点不得在蜂窝 iPad 型号上处于活动状态。Mac 不应共享其互联网连接。
- 对于有线 Sidecar,您不一定要启用 Wi-Fi 或蓝牙。但是,Mac 应该与 iPad 一起信任(稍后会详细介绍)。
- 可选但方便:使用iPad 的保护套或使用支架使其保持直立,就像 Mac 旁边的显示器一样。

支持 Sidecar 的 iPad 和 Mac
- iPad Pro(所有机型)、iPad 第六代或更新机型、iPad mini 第五代或更新机型、iPad Air 第三代或更新机型
- 2018 年或之后推出的任何 MacBook 或 Mac mini、2019 年推出的 Mac Pro、Mac Studio、2017 年或之后推出的 iMac、iMac(Retina 5K、27 英寸、2015 年末)、iMac Pro
专业提示:借助通用控制,当您将 iPad用作 Mac 的辅助显示器时,您可以在 iPad 上使用 Mac 的键盘、鼠标和触控板。这将完成将 iPad 用作 Mac 扩展显示器的体验!
注意:在下面的步骤和屏幕截图中,我使用的是运行最新版本的 macOS Ventura 的 MacBook 和运行 iPadOS 16 的 iPad Pro。
将 Mac 显示扩展到 iPad
第 1 步:启动 Sidecar
1)单击 Mac 上的 Apple 标志 ? 并选择系统设置。
2)选择显示。
3)单击加号下拉按钮并在“镜像或扩展到”下选择您的 iPad 。
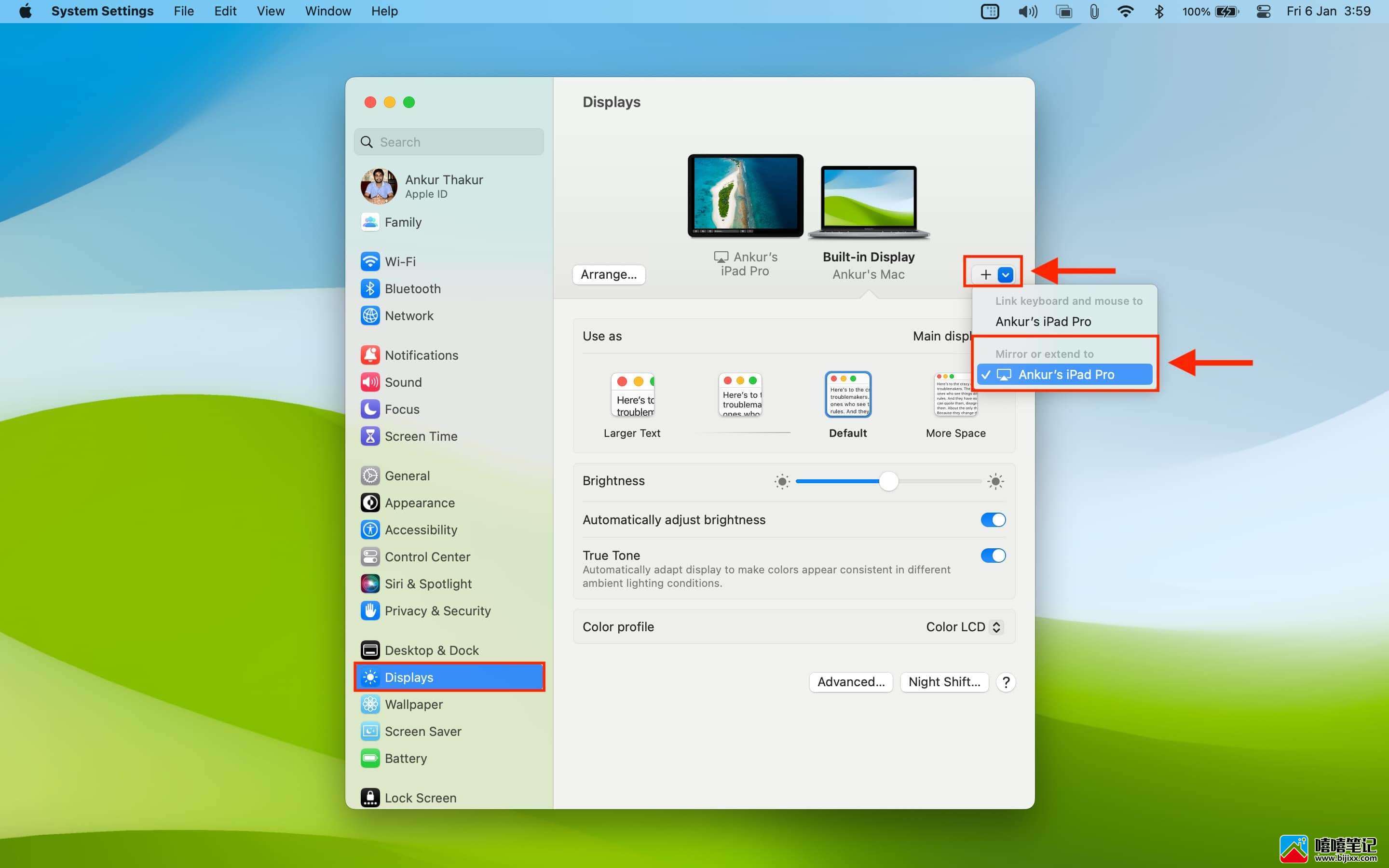
第 2 步:将 Mac 应用程序移动到 iPad 显示屏
1)在您的 Mac 上,打开您想要在 iPad 屏幕上显示的应用程序。
2)将 Mac 的指针放在屏幕左上角的绿色按钮上并保持几秒钟。
3)选择移动到您的 iPad 名称。
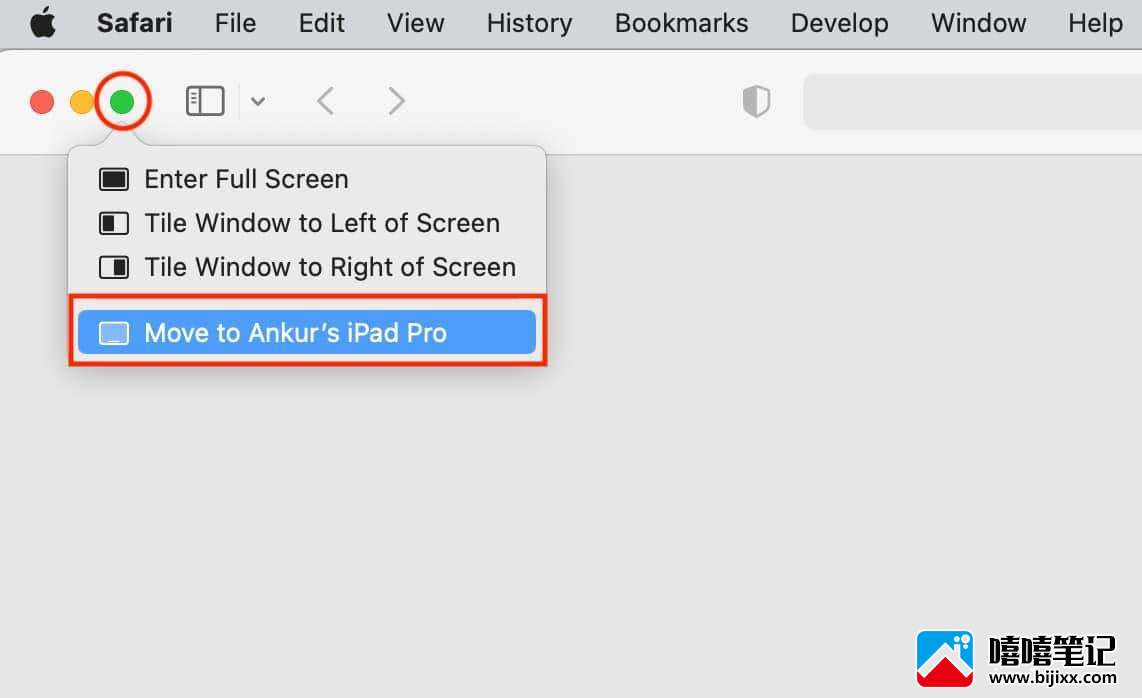
此应用程序或窗口现在将显示在您的 iPad 上,而不再出现在您的 Mac 上。
将 App 或窗口带回 Mac
方法 1:将鼠标指针指向您的 iPad,并将其放在绿色按钮上几秒钟。单击“将窗口移回 Mac”。
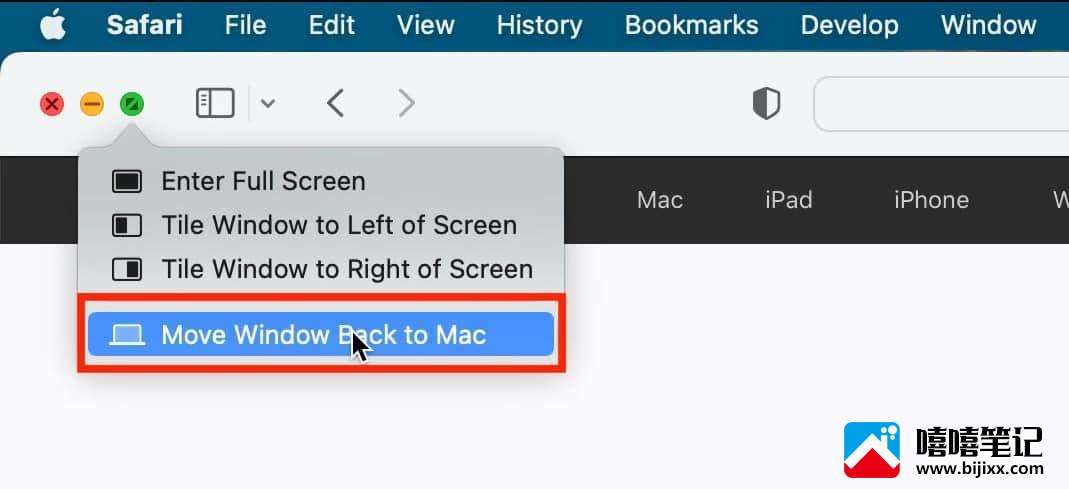
方法 2:将鼠标指针指向您的 iPad 并将其放在窗口顶部。现在,将它从 iPad 拖到 Mac 的显示屏上。此应用程序或窗口将从您的 iPad 滑动到您的 Mac 屏幕。
方法 3:从Mac 上的 Dock 退出应用程序并重新打开。它不会在 iPad 的扩展显示器上重新打开,但会显示在 Mac 的屏幕上。
方法 4:停止将 iPad 用作扩展显示器,它会将应用程序或窗口移回 Mac 的内置 Retina 屏幕。
排列iPad相对于Mac的位置
您可以告诉您的 Mac iPad 是在左侧还是右侧。为此,请转到“系统设置” > “显示” > “排列”并将 iPad 缩略图拖动到左侧或右侧。
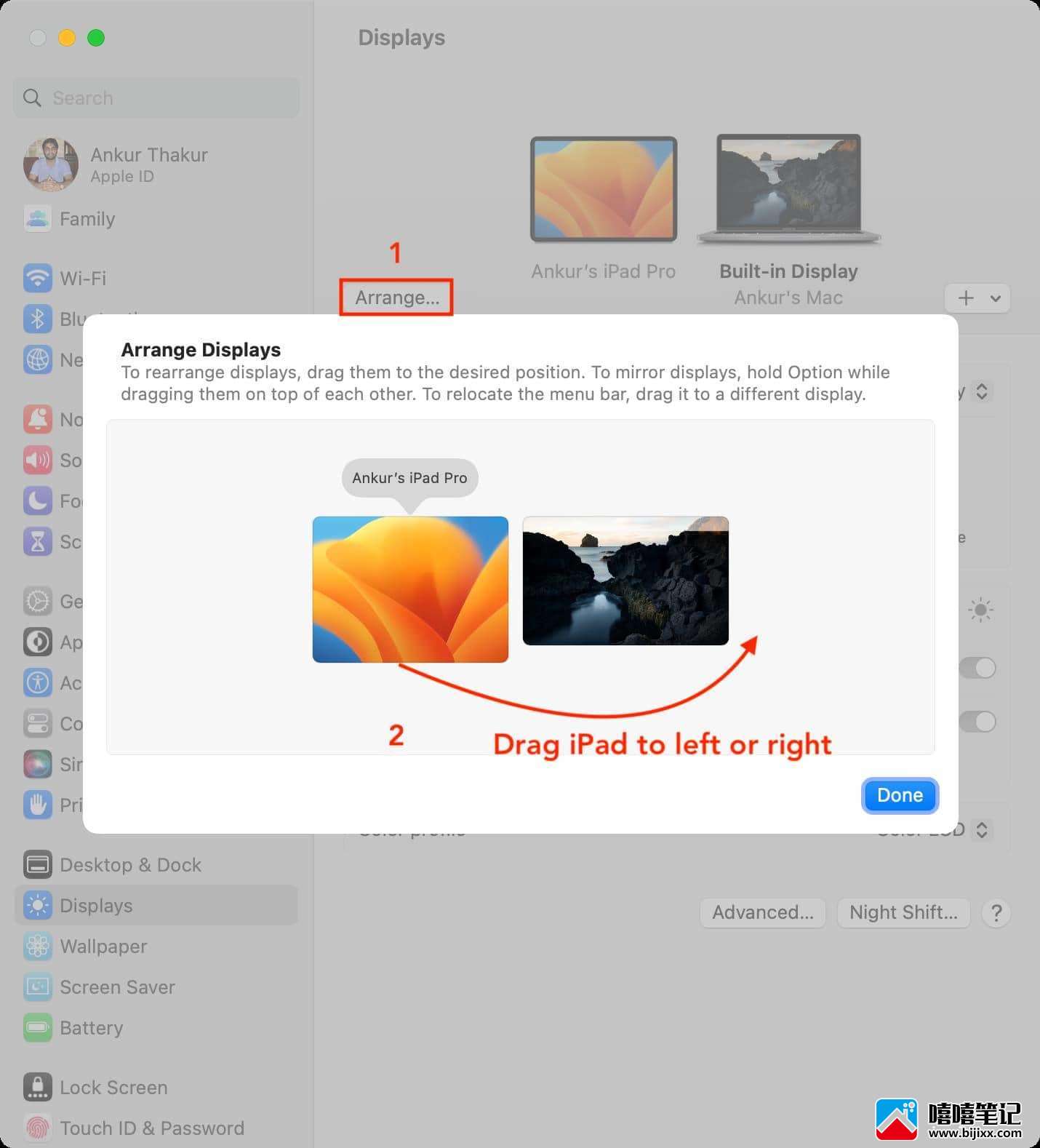
将 Mac 显示器镜像到 iPad
1)单击 Apple 图标 ? 并转到系统设置>显示。
2)单击加号按钮并在“镜像或扩展到”下选择您的 iPad 。
3)您现在会看到代表您的 iPad 和 Mac 的缩略图。单击适用于 iPad 的那个。
4)单击“用作”旁边的下拉菜单,然后选择内置显示器的镜像。

现在您的 Mac 和 iPad 将显示完全相同的内容。
按照相同的步骤进行操作,完成后选择停止镜像。
方法 2:您也可以点击 macOS 控制中心 > 屏幕镜像 > 点击您 iPad 名称旁边的箭头图标,然后选择镜像内置 Retina 显示器。
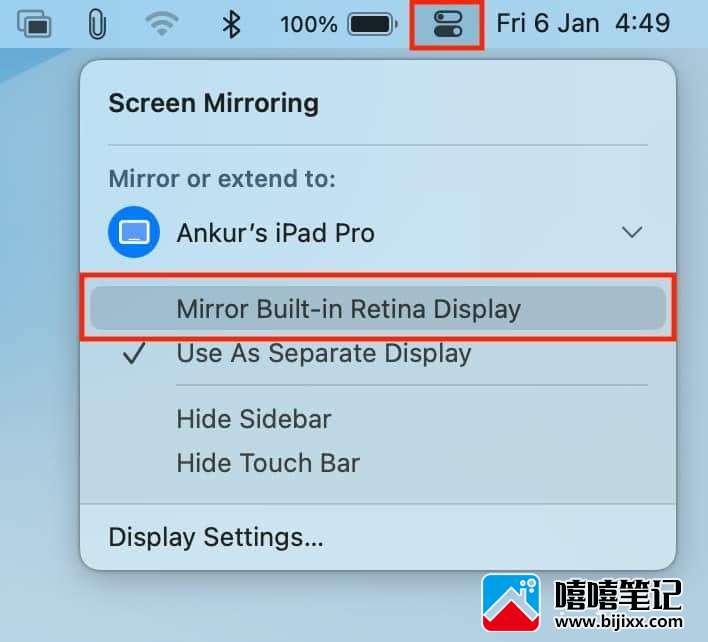
将 Mac 的屏幕恢复到原来的尺寸
当您将 Mac 的屏幕镜像到 iPad 时,您可能会注意到 Mac 的屏幕尺寸发生了变化。它可能缩小了尺寸以模仿 iPad 的屏幕分辨率。以下是解决此问题的方法:
1)在您的 Mac 上,转到系统设置>显示。
2)从顶部选择Mac 的缩略图。
3)单击“优化”旁边的下拉菜单,然后选择您的Mac 名称而不是 iPad。
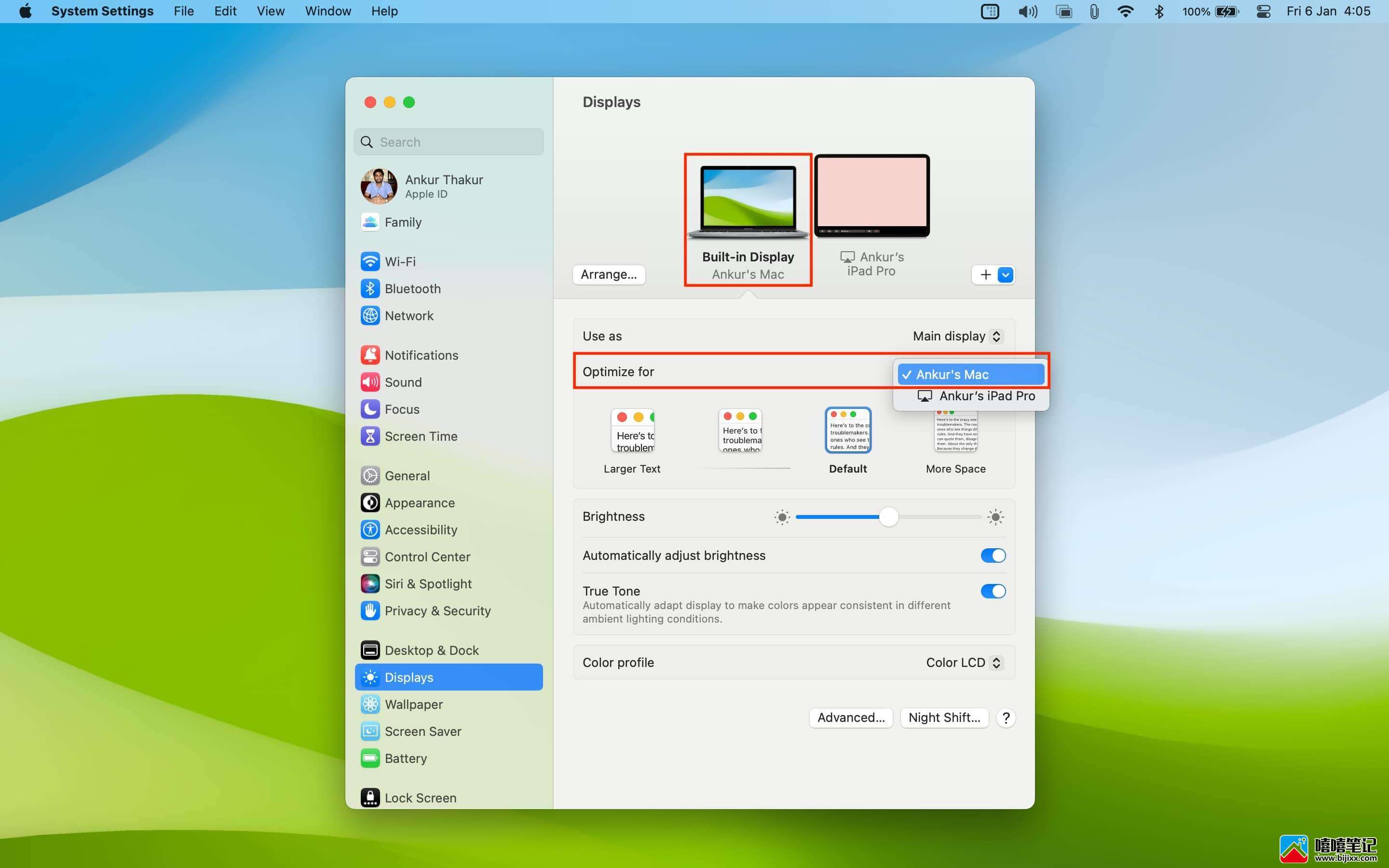
在 Mac 和 iPad 上使用相同的应用程序
对于创意作品,您可以在两个显示器上安装相同的应用程序,并使用您的 iPad(和 Apple Pencil)进行调整。例如,您可以在 Mac 上打开“照片”应用程序并将其也显示在 iPad 上。之后,您可以使用手指或 iPad 上的 Apple Pencil 对图片进行更精细的编辑。您的编辑也会实时反映在您的 Mac 屏幕上。
1)将 Mac 的显示镜像到 iPad。
2)现在在您的 Mac 上打开类似照片的应用程序,它也会出现在您的 iPad 上(因为 Mac 的屏幕正在镜像)。
3)打开图片并点击编辑。
4)现在,使用iPad 显示屏底部的Touch Bar来调整光线、颜色、黑白、裁剪、滤镜等。
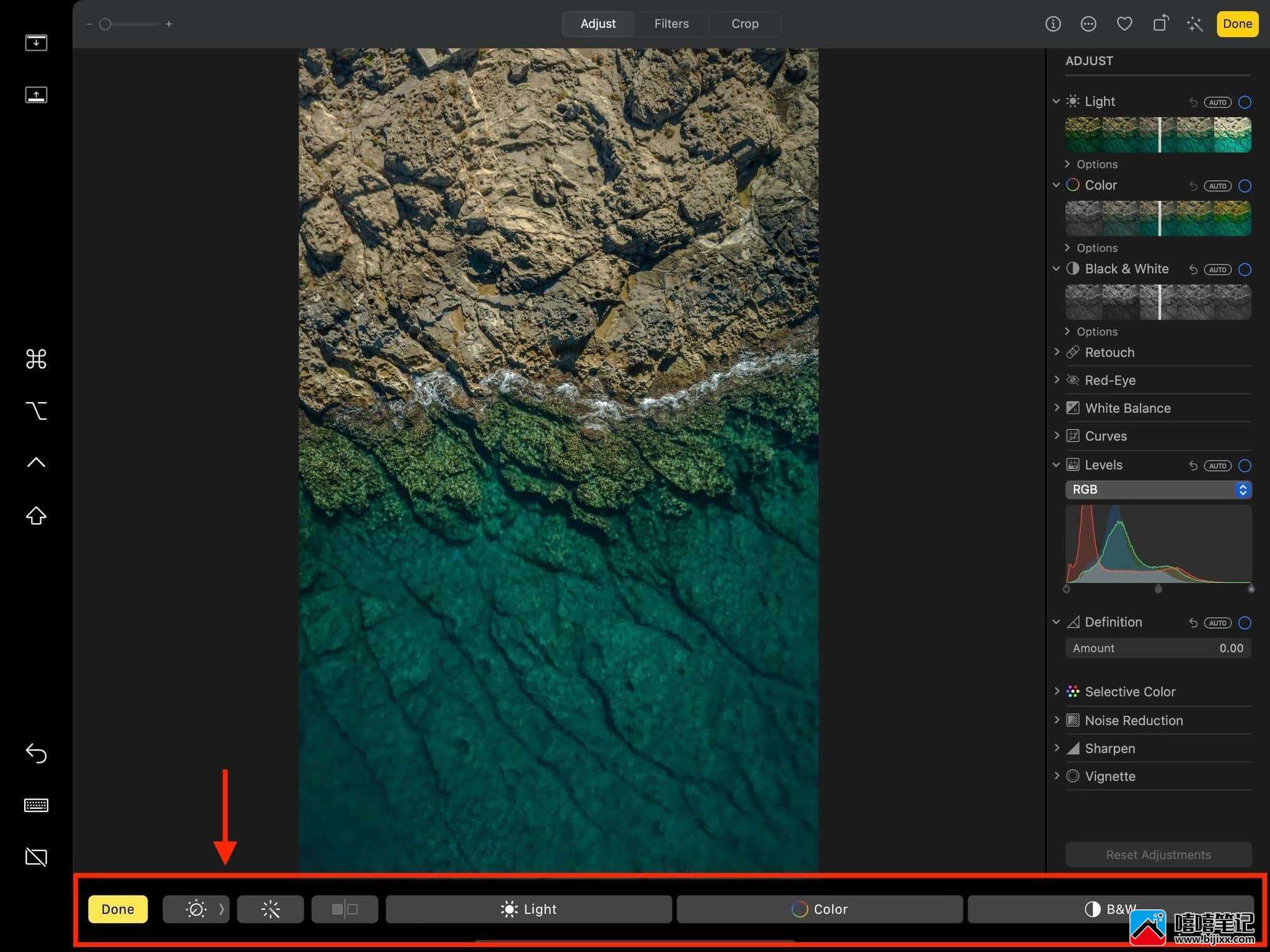
将 iPad 用作外接显示器时的其他选项
边栏及其控件
当您将 Mac 屏幕扩展或镜像到 iPad 时,您会注意到 iPad 屏幕左侧有一个黑色边栏。它有九个按钮。
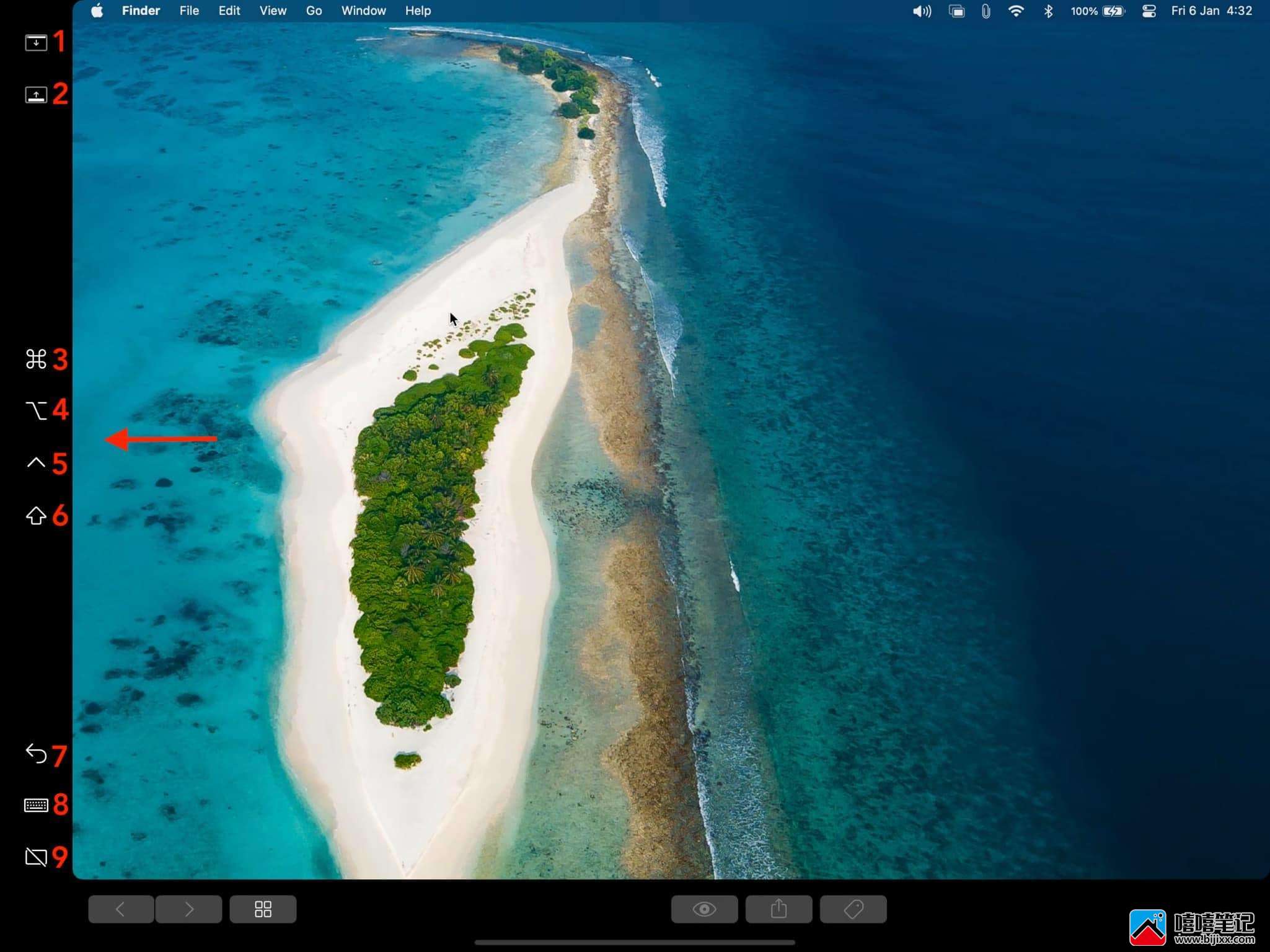
查看上图,了解这些按钮的作用:
- 1. 向下箭头:当应用程序在 iPad 显示屏上处于全屏模式时,点击此箭头按钮可显示和隐藏顶部菜单栏。
- 2. 向上箭头:在 iPad 屏幕上显示和隐藏 Mac 的 Dock。
- 3、4、5、6:Command、Option、Control 和 Shift 键: 您可以触摸并按住该键以使用它或双击以将其锁定。
- 7. 撤消:这个弯曲的箭头按钮允许您恢复更改。
- 8. iPad 键盘:这让您可以显示或隐藏屏幕上的虚拟 iPad 键盘。
- 9. 断开连接:点击此按钮并点击断开连接可让您停止将 iPad 用作 Mac 的显示器。
iPad 上的触控栏
当您将 Touch Bar 用作 Mac 的扩展或镜像显示器时,Touch Bar(带选项的黑色行)位于 iPad 屏幕的底部。如果 Mac 应用程序(在 iPad 屏幕上打开)支持触控栏控件,它们会显示在此处,您可以用手指来使用它们。
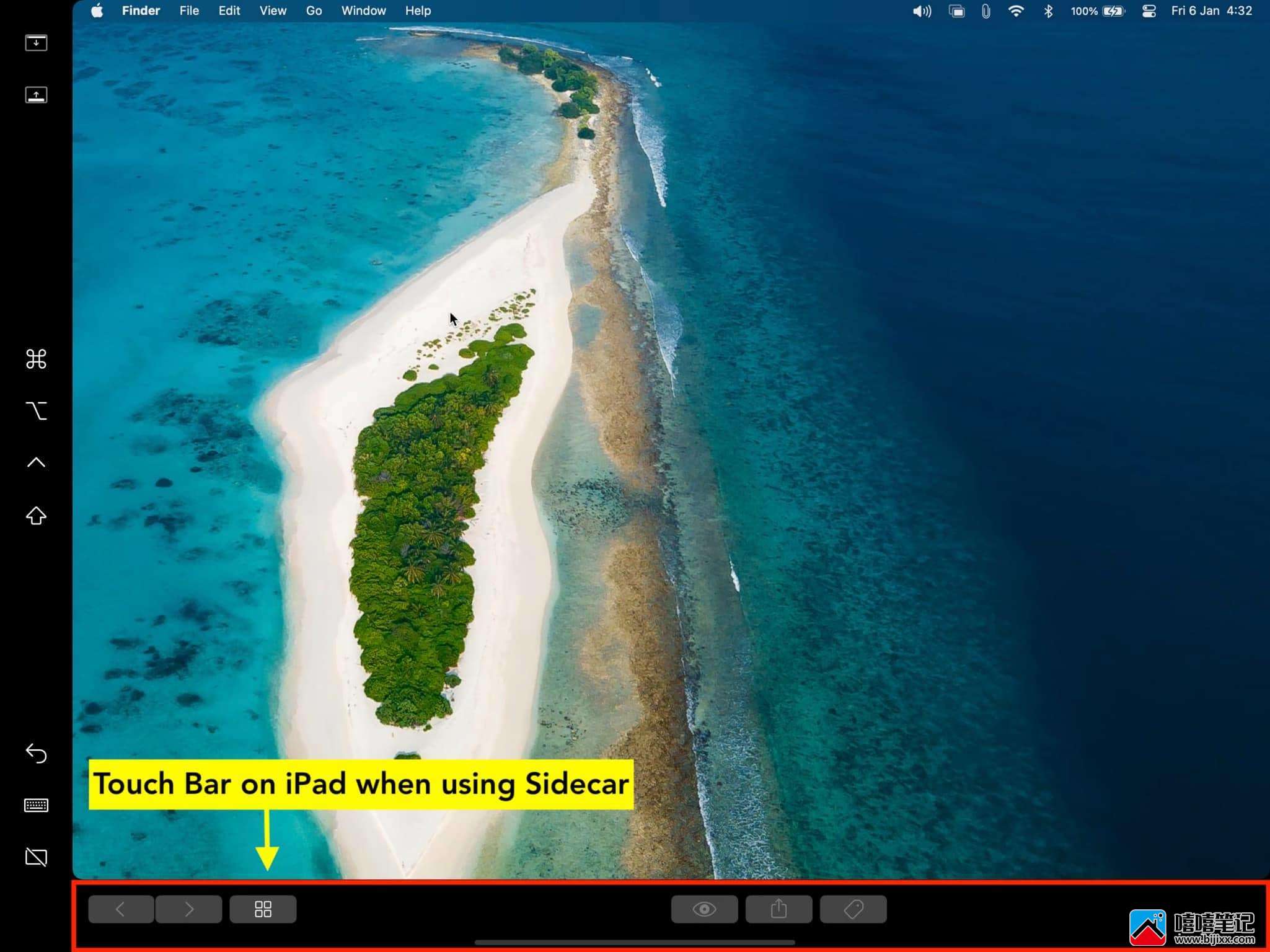
注意: 当您将 iPad 用作 Mac 的显示屏时,即使您的 Mac 没有实体触控栏,也会显示触控栏。唯一的要求是相关应用程序应提供一些有意义的 Touch Bar 选项。许多 Apple 和其他第三方应用程序都提供了 Touch Bar 控件。
如果您在 iPad 显示屏的 Touch Bar 中没有看到某个应用程序的选项,请转到 Mac 的系统设置>桌面和 Dock,并确保“显示屏有单独的空间”已打开。
在 iPad 上更改位置或隐藏/显示侧边栏和 Touch Bar
默认情况下,侧边栏显示在左侧,Touch Bar 位于底部。但是您可以在右侧显示侧边栏,在顶部显示 Touch Bar。此外,如果您不使用 iPad 上的侧边栏或 Touch Bar,您可以隐藏它们。
1)在您的 Mac 上,转到系统设置>显示。
2)在这里,单击缩略图选择您的 iPad 显示器。
3)单击Show Sidebar旁边的下拉菜单,然后选择On the left或On the right。选择从不隐藏它。
4)同样,点击Show Touch Bar的下拉菜单并选择On the top或On the bottom。选择Never将隐藏它。
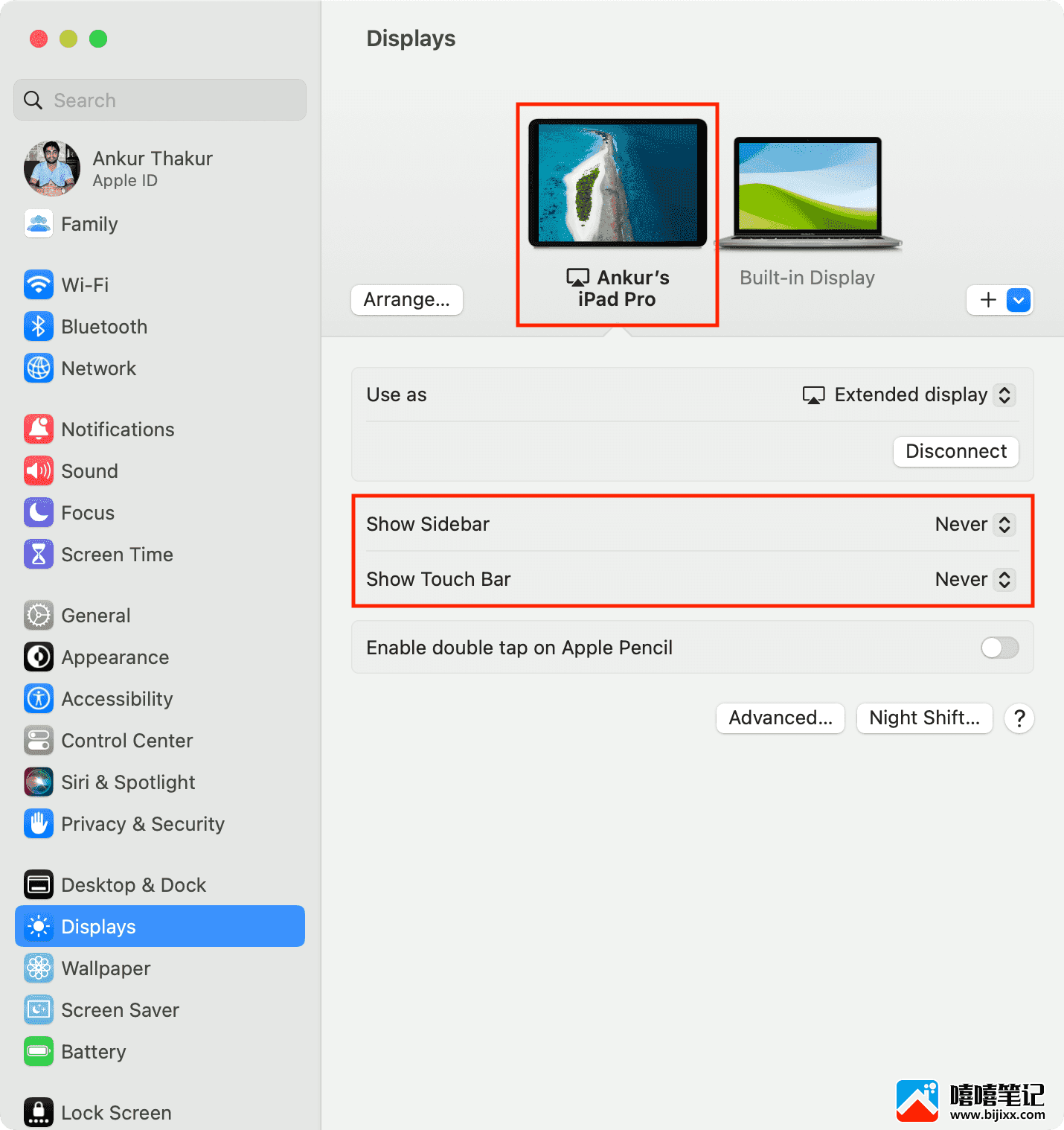
另一种方法:
1)单击Mac 上的 控制中心图标并选择屏幕镜像。
2)选择隐藏边栏或隐藏触控栏。您也可以同时隐藏两者。
要再次显示它们,请执行相同的步骤并选择Show Sidebar和Show Touch Bar。
在 Mac 的顶部菜单栏中显示屏幕镜像选项
您可以在 Mac 的菜单栏中使用屏幕镜像选项,以快速控制在 Mac 上使用外部显示器(如 iPad)的各个方面。
1)打开系统设置并点击控制中心。
2)单击Screen Mirroring旁边的下拉菜单并将其设置为Always Show in Menu Bar。
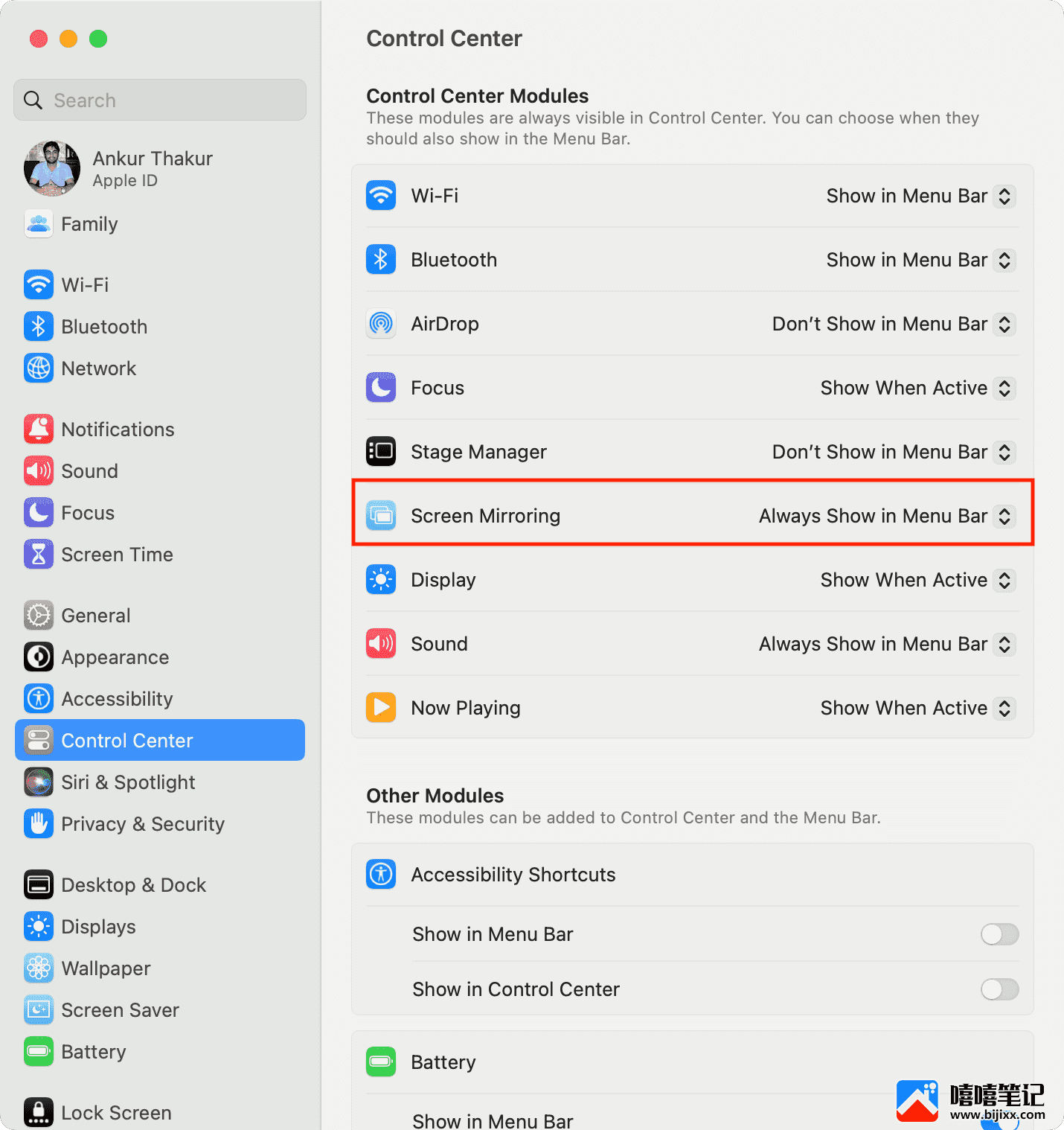
在将 iPad 用作 Mac 显示器时使用它
即使当您的 iPad 被用作 Mac 的扩展显示器或镜像显示器时,您也可以暂时退出 Sidecar(无需断开连接)并使用您的 iPad 应用程序。
- 为此,请从屏幕底部向上滑动以转到 iPad 的主屏幕。从这里,您可以使用您的 iPadOS 应用程序。
- 要返回 Sidecar,请点击iPad 程序坞中的蓝色“连续互通”按钮。
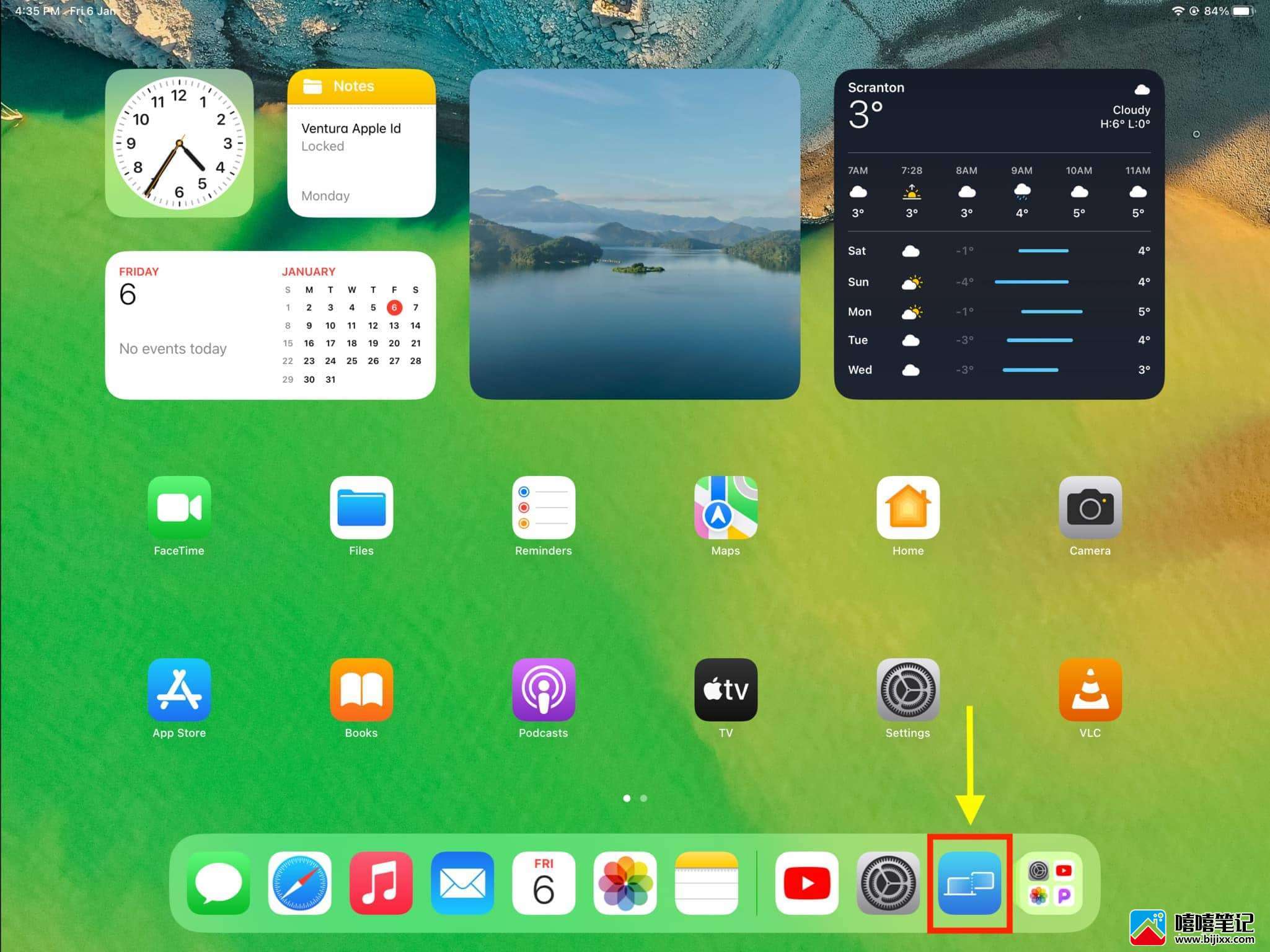
注意:您可以从 iPad 屏幕的右上角向下滑动,即使在 Sidecar 期间,也可以打开控制中心并更改显示亮度或控制媒体。
将 iPad 用作 Mac 显示器时使用 Slide Over
1)从 iPad 屏幕底部轻轻向上滑动以调出 Dock。
2)触摸并按住一个应用程序图标并将其放在 Sidecar 屏幕上。现在,这个iPad 应用程序将在Mac 屏幕顶部的侧拉视图中打开。
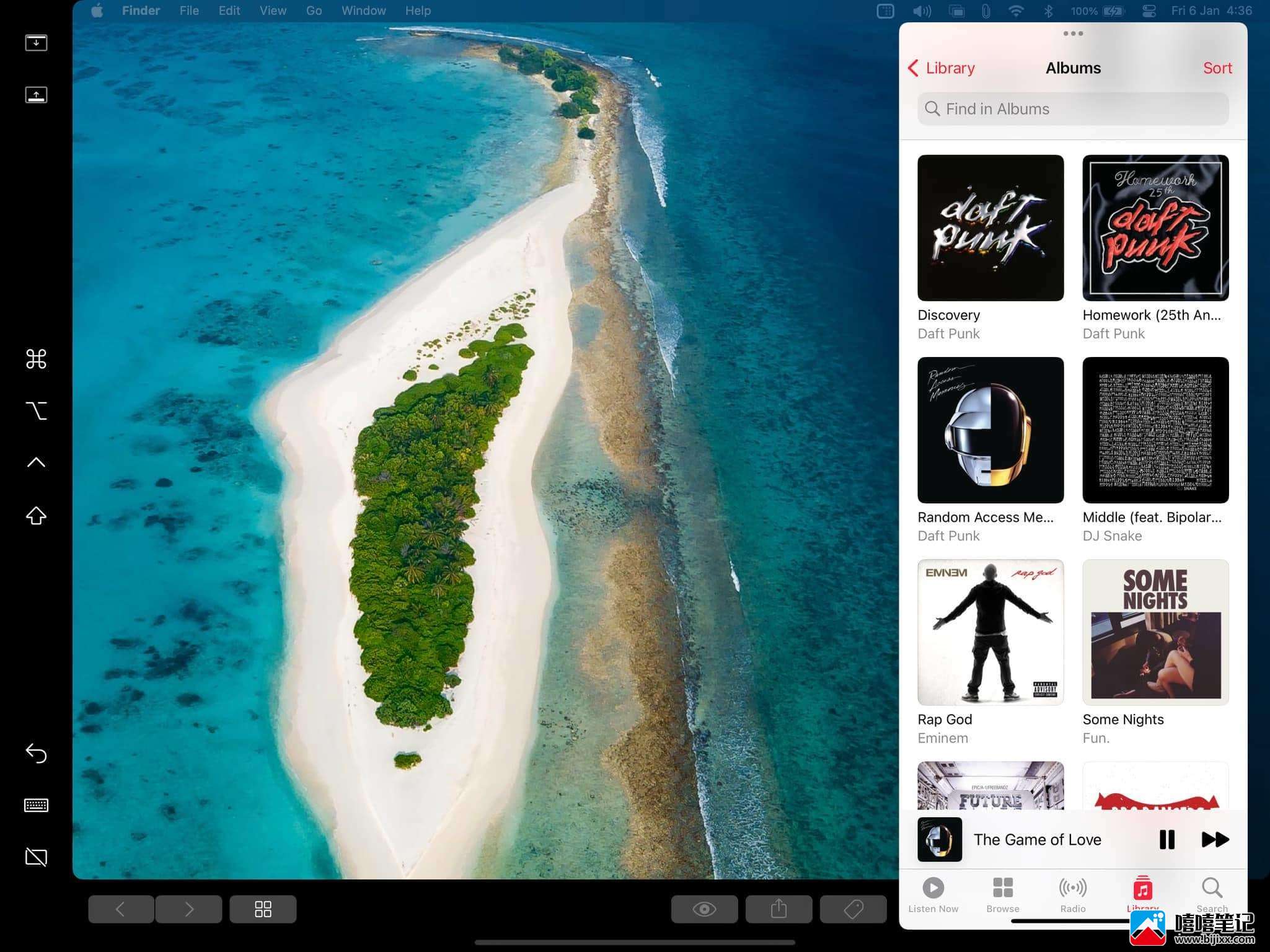
注意:您不能在 Split View 中使用 Sidecar 和其他 iPad 应用程序。
停止将 iPad 用作 Mac 的显示器
您可以在 iPad 或 Mac 上执行此操作。
从 iPad:
方法 1: 点击侧边栏中的断开连接按钮,然后点击断开连接确认。
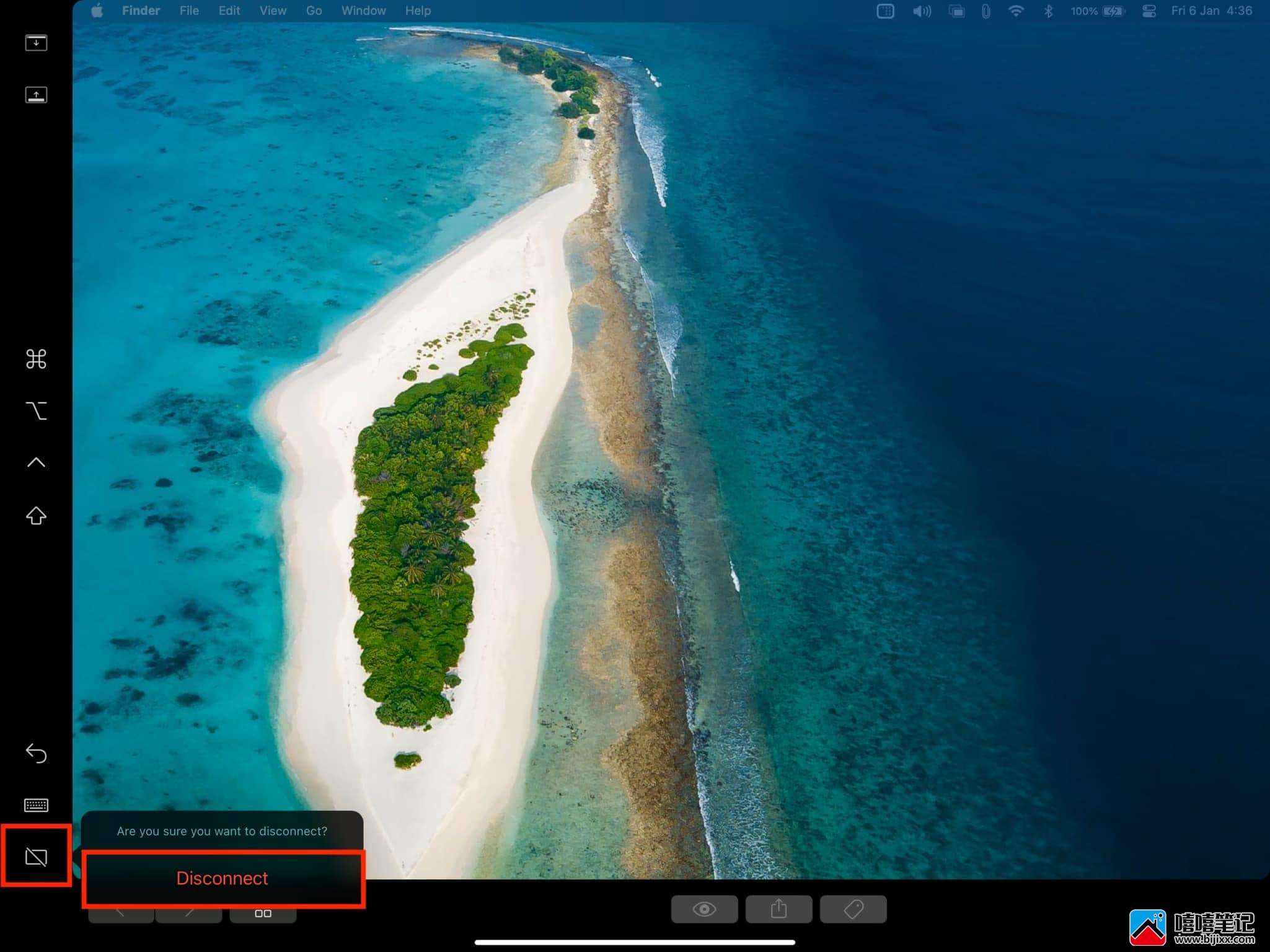
方法二: 从屏幕底部向上滑动进入应用切换器。现在,将Continuity磁贴一直向上拖动以强制关闭它。
来自 Mac:
方法 1: 单击顶部菜单栏中的屏幕镜像按钮,然后单击“镜像或扩展到”下的蓝色 iPad 名称。这将取消选择您的 iPad 并停止将其用作 Mac 的显示器。
您可以从 Mac 的控制中心 > 屏幕镜像执行相同的操作。
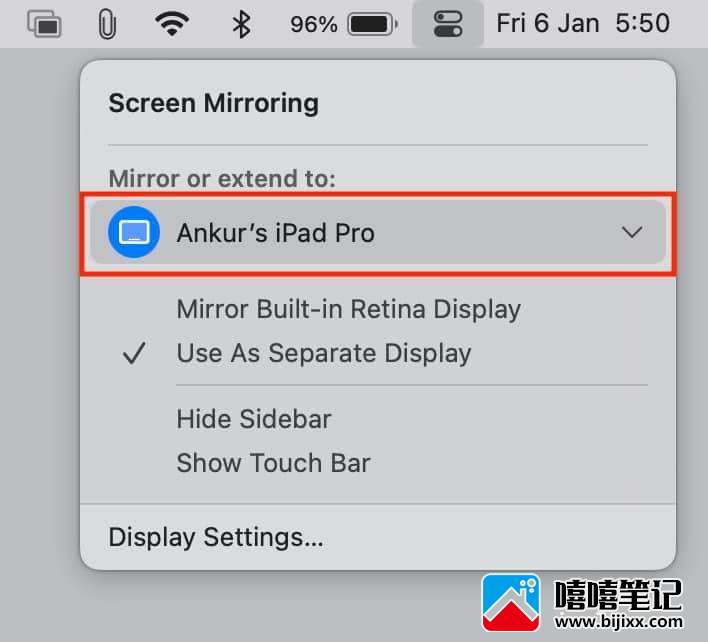
方法 2: 转到系统设置 > 显示。从这里,单击加号按钮,然后通过单击“镜像或扩展到”下的名称取消选择您的 iPad。
使用数据线将 iPad 用作 Mac 的显示器
如果您想通过有线方式使用 Sidecar,则必须信任 Mac。这是一个快速的过程,您必须在第一次将 iPad 连接到 Mac 时点击信任并输入 iPad 的密码。去做这个:
1)通过 USB 数据线将 iPad 连接到 Mac。如果您在 Mac 上看到弹出警告,请单击允许。
2)现在,在 Mac 上打开 Finder,然后从左侧边栏中选择您的 iPad。如果看到它,请单击“信任” 。此后,点击iPad 上的信任并输入其密码。
如果您没有看到“允许”或“信任”选项,则表示您之前已将 iPad 连接到这台 Mac,并且它已被信任。请转到以下步骤。
以下是如何通过线缆将 iPad 用作 Mac 的扩展显示器或镜像显示器:
1)使用合适的 USB 数据线将 iPad 连接到 Mac。连接后,您会看到 iPad 正在充电。
2)在 Mac 上,单击 Apple 标志 ? 并转到系统设置。
3)选择显示。
4)单击加号按钮并在“镜像或扩展到”下选择您的 iPad 。
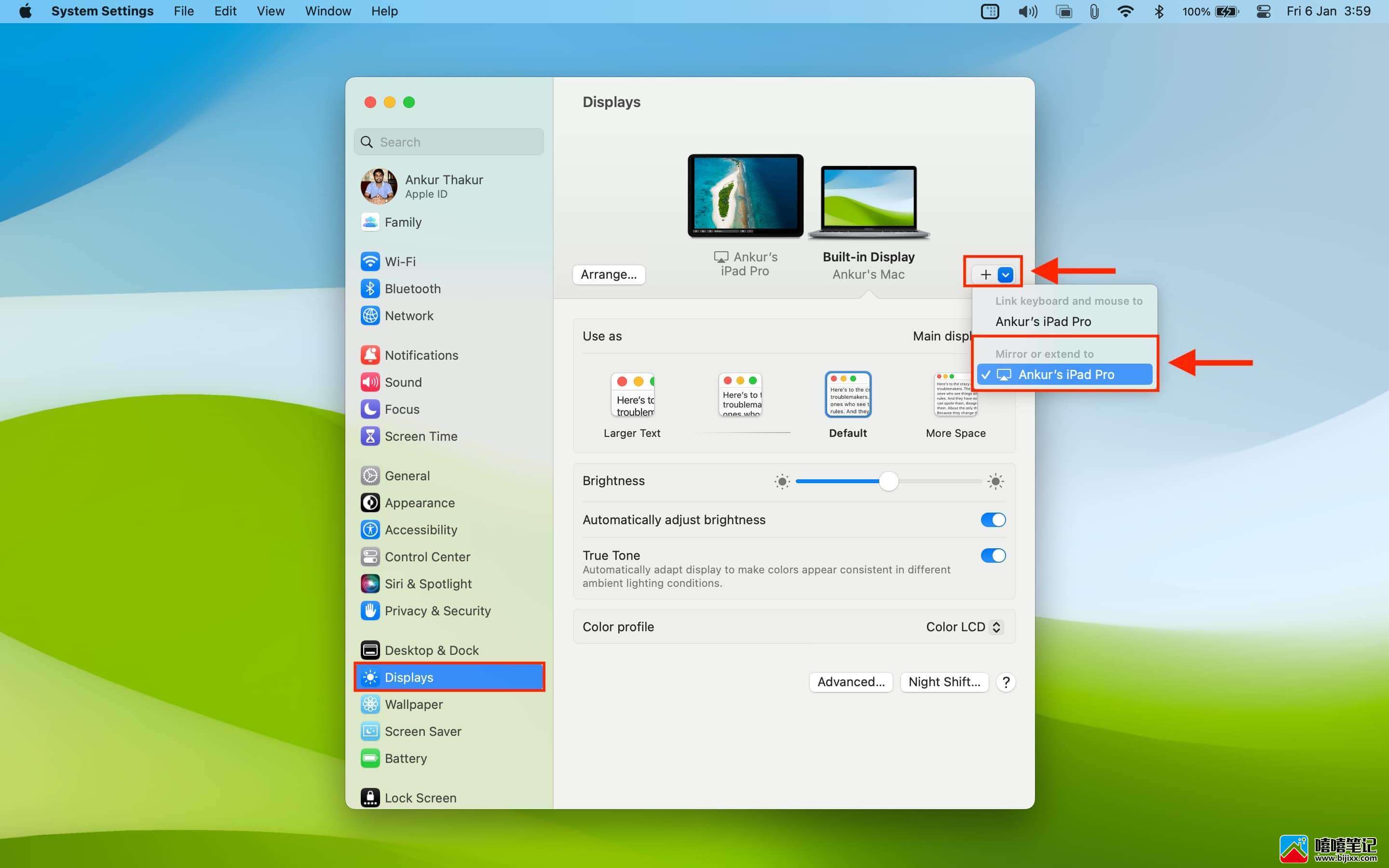
其余的基础知识与上面提到的无线 Sidecar 相同。







