有可能在您的 Windows 系统上工作时,您可能会收到提示 - 发生磁盘读取错误。按 Ctrl + Del + Alt 重新启动。该错误主要与损坏或故障的硬盘有关,并可能导致数据不可用。好消息是,有许多解决方案可以修复 Windows 上的磁盘读取错误。在本指南中,我们将首先解释导致磁盘读取错误的原因,并进一步讨论 8 个可行的解决方案。
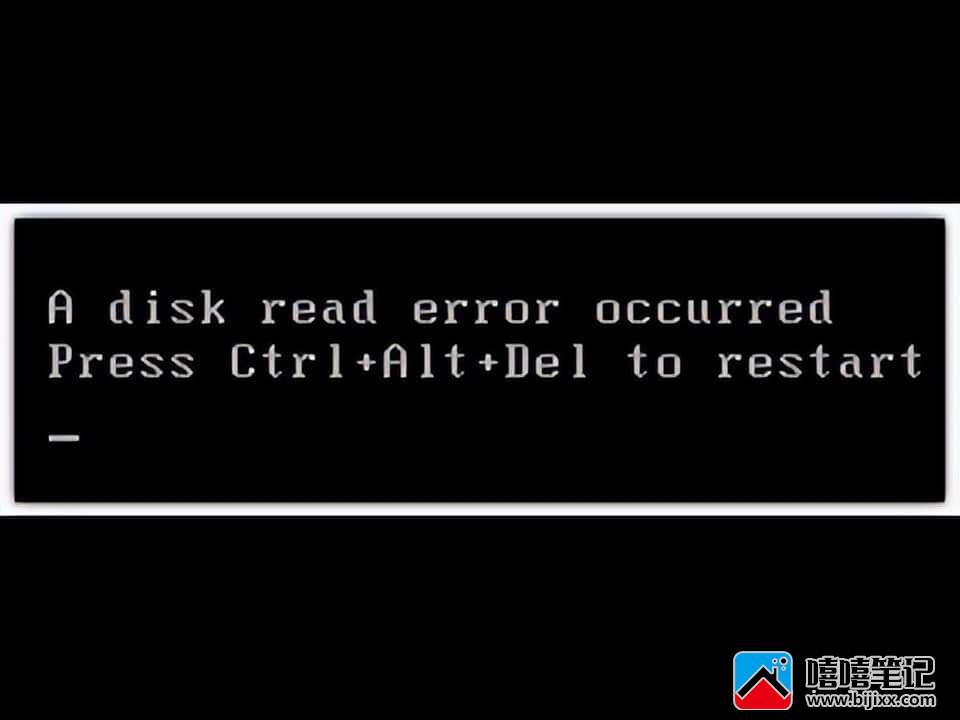
计算机磁盘读取错误概述
“如何修复 Windows 10 中发生的磁盘读取错误?每次我尝试访问我的硬盘时,我的系统都会出现此错误。”
当我的一个朋友问我这个问题时,我意识到很多其他 Windows 用户也遇到了这个问题。简而言之,当 Windows 检测到其硬盘有问题时,就会发生错误。或者,读取磁盘也可能存在问题。当发生磁盘读取错误时,我们会得到这样的提示——要求我们重启系统。可悲的是,即使在重新启动之后,用户也会遇到同样的“发生磁盘读取错误”提示。
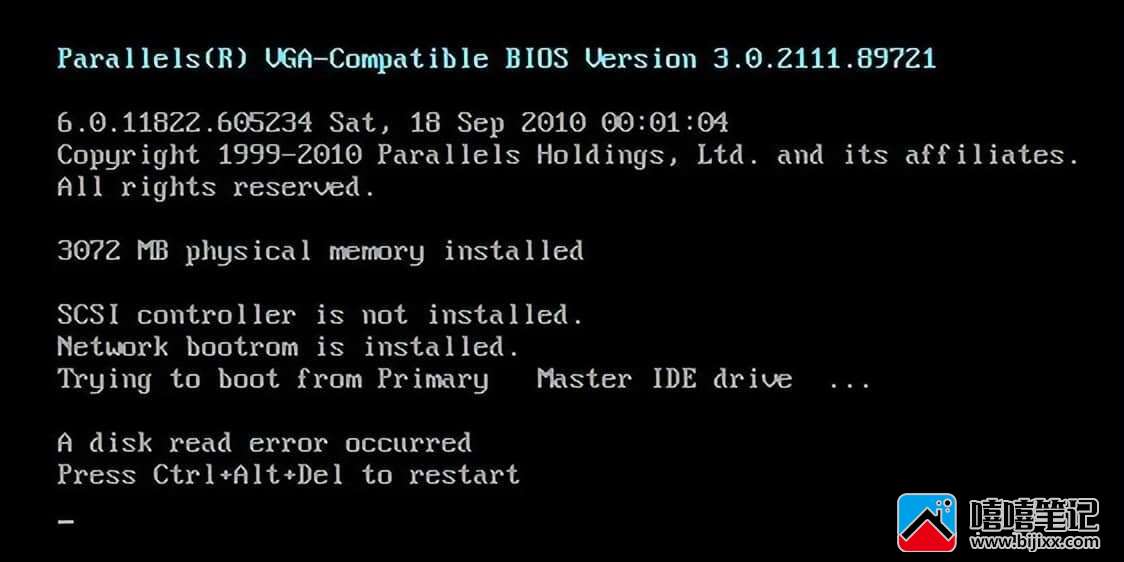
虽然发生磁盘读取错误在 Windows 7 和 10 中更为常见,但它也可能发生在其他 Windows 版本中。您可以寻找以下症状以事先发现它们。
- 硬盘加载时间比平时长。
- 系统启动时有一种特殊的咔哒声。
- 出现一些不需要的读/写磁盘错误或警告。
- 您的某些 文件丢失 或被自动删除。
- 系统需要很长时间才能重新启动或关闭电源。
- 浏览时缺少分区或驱动器图标。
- 扇区突然变得不可用。
什么导致磁盘读取错误?
在我们教您如何修复磁盘读取错误之前,首先诊断问题很重要。大多数情况下,其中一种或多种情况可能是导致“发生磁盘读取错误”问题的主要原因。
- 硬盘故障
这是在 Windows 上出现磁盘读取错误的主要原因之一。系统的硬盘驱动器可能已损坏、损坏或有坏扇区。因此,Windows 无法从驱动器中读取存储的内容。
- 电缆或读/写头损坏
连接硬盘驱动器和其他系统组件的电缆也可能损坏。此外,硬盘的读写头也可能出现故障或损坏。
- 缺少引导组件
系统会从您的硬盘驱动器中提取某些引导组件。如果它们丢失了,那么您可能会遇到即时发生的磁盘错误。
- 意外关机
如果您的系统因停电或事故而意外关闭,则可能会导致某些组件丢失。
- MBR配置问题
系统启动需要主引导记录。 如果它已损坏或丢失,则系统会显示“发生磁盘读取错误”屏幕。
- 其他事宜
除此之外,任何其他与 BIOS 或固件相关的问题也可能是造成这种情况的原因之一。 病毒攻击、物理损坏的驱动器、坏扇区、损坏的文件系统等是其他一些原因。
Windows 10/7出现磁盘读取错误的8个解决方法
现在,当您知道导致磁盘读取错误的原因后,让我们深入了解如何绕过或修复修复磁盘错误。
1个移除外部设备
我们从基本的解决方案开始,逐渐转向更复杂的解决方案。 很多时候,外部或外围设备会阻止 Windows 中的组件并导致磁盘读取错误。 因此,您可以简单地从系统中删除各种外部和外围设备。 这包括美元驱动器、SD 卡、CD/DVD、耳机等。 如果您已连接蓝牙设备(如无线鼠标或耳机),则也将其断开。

2个过一会重启电脑
系统过热是发生磁盘读取错误的主要原因之一。如果是这种情况,那么只需关闭您的系统并让它休息。要强行关闭计算机,您可以长按电源键。现在,至少等待几个小时,以便所有内部组件和芯片都冷却下来。打开它并检查您是否仍然在 Windows 7/10 系统上立即发生磁盘读取错误。

3个检查磁盘电缆
有时,问题不在于硬盘,而在于其连接电缆。要检查这一点,您可能必须拆卸系统。现在,仔细检查连接的 SATA 或 IDE 电缆,或者简单地更换一条新电缆。此外,您应该检查电缆是否连接到正确的端口。此外,磁盘跳线应连接到主插槽。您甚至可以移除所有其他磁盘并尝试在仅连接引导磁盘的情况下打开系统。

4个扫描并修复硬盘
如上所述,损坏的硬盘或坏扇区是导致磁盘读取错误的主要原因之一。值得庆幸的是,有多种方法可以 修复损坏的硬盘。您可以使用启动管理器或借助 CHKDSK(检查磁盘)和 SFC(系统文件检查器)等命令。系统文件检查器将对硬盘进行深度扫描,并修复各种坏扇区和损坏的组件。
1. 首先,您需要以安全模式启动您的系统。为此,请重新启动计算机并按住 F8 键以获取启动选项。从这里,选择使用命令提示符以安全模式启动系统。
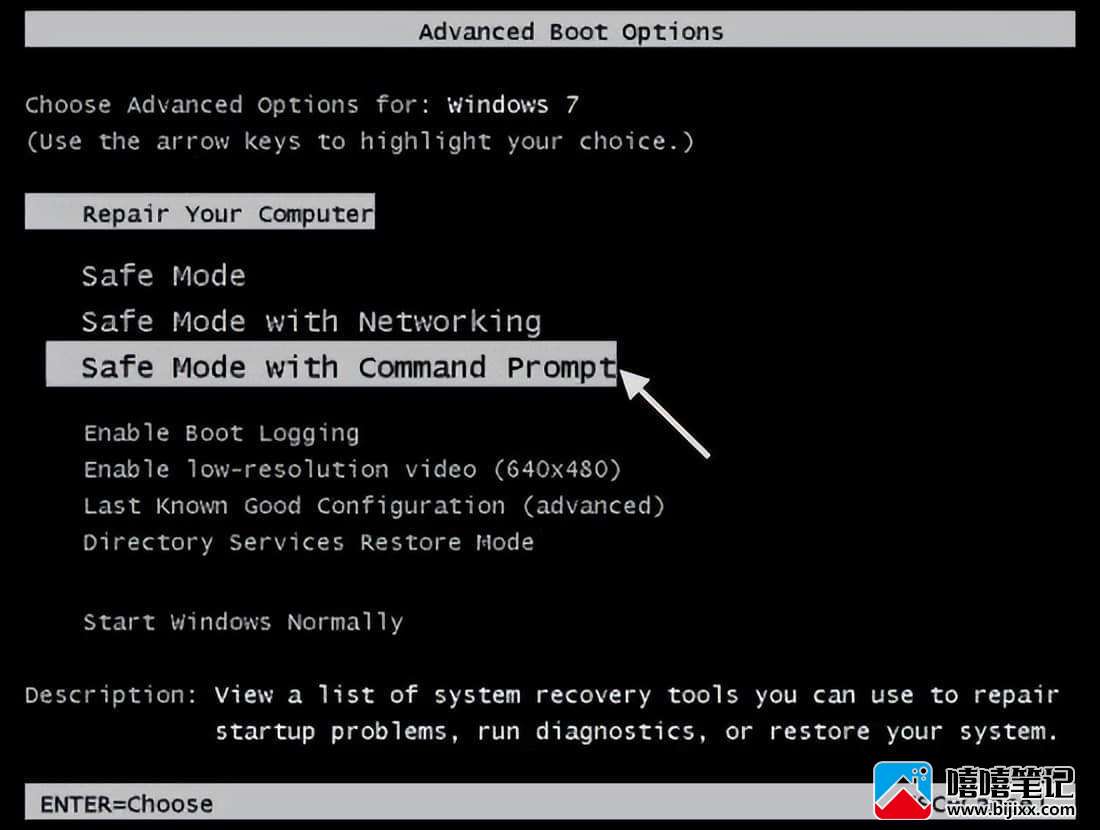
2. 这将在屏幕上启动命令提示符窗口。默认情况下,该控件位于 Windows 目录的 system32 文件夹中。如果没有,您可以将目录更改为 C:Windowssystem32。
3.现在,只需输入“SFC”命令,然后输入“/scannow”参数即可扫描C盘。就是这样,现在只需输入“SFC /scannow”并按回车键。
4. 这将使 Windows 扫描并修复您的硬盘。由于这可能需要一段时间,因此请勿在中间关闭系统以获得最佳效果。
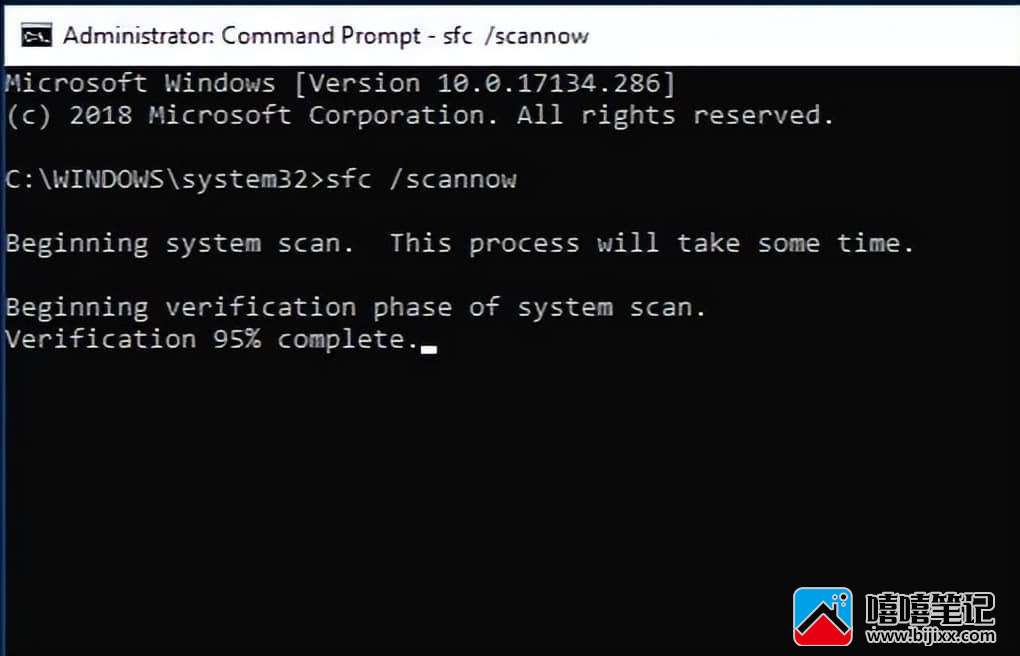
5个重置或升级 BIOS
您的系统的 BIOS 设置也可能存在一些问题。您可以通过进入 BIOS 设置并将它们重置为出厂输出来轻松解决此问题。此外,您甚至还可以升级 BIOS 设置。
1. 打开系统并按几次 BIOS 键(F2、F10、DEL 等)进入系统的 BIOS 设置。
2. 使用正确的键,导航到“退出”选项卡。在这里,您可以查看“加载设置默认值”等选项。在某些版本中,它可以加载 BIOS 默认值、应用出厂设置、重置 BIOS 设置等。
3. 只需选择“是”提示确认您的选择,然后使用默认 BIOS 设置重新启动系统。
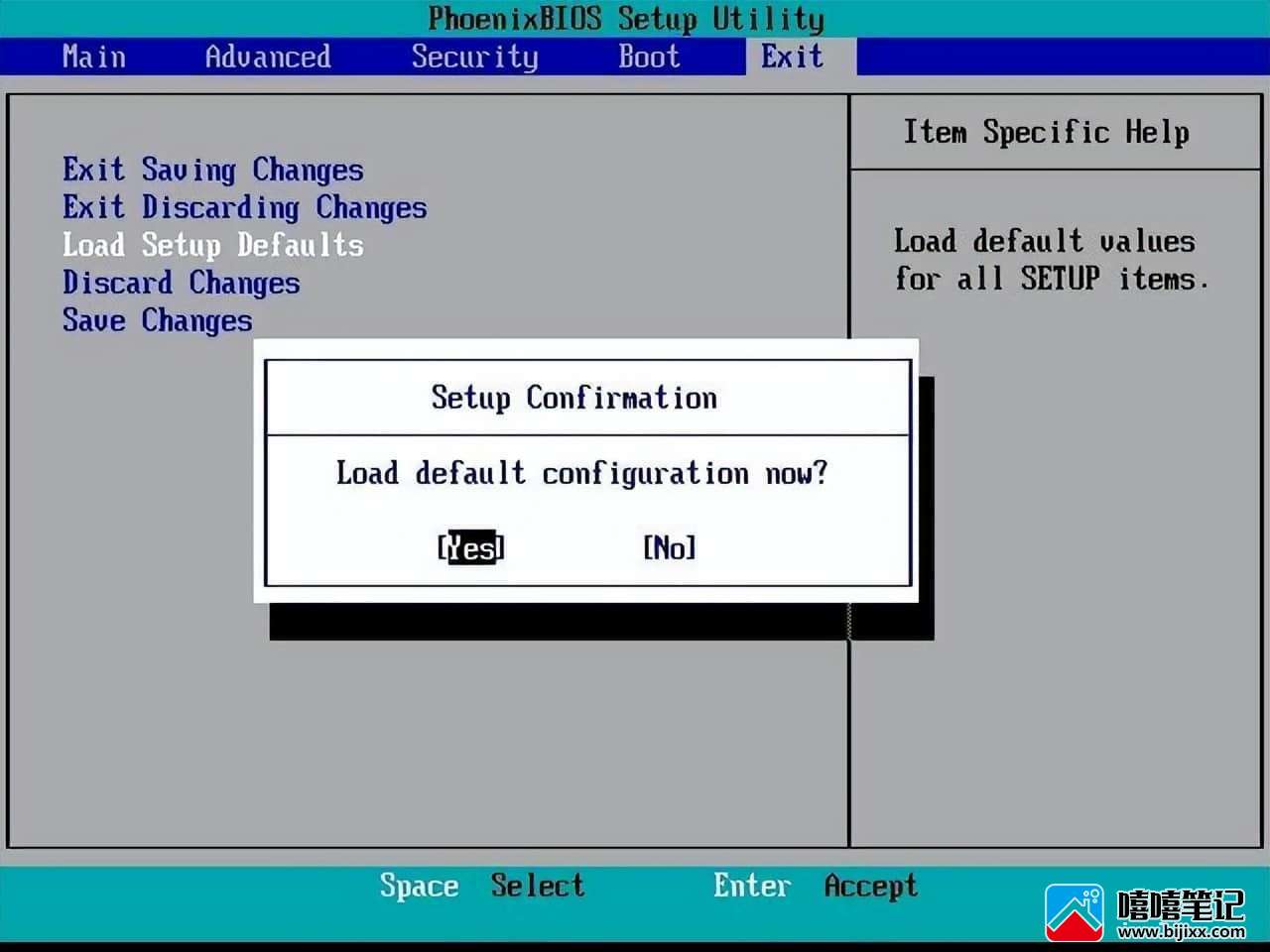
除此之外,您还可以访问您的系统制造商的下载中心,并从这里下载最新的 BIOS 设置文件。这将使您可以将 BIOS 设置升级到最新版本。
6个测试内存
不用说,有故障或速度慢的 RAM 也会使您的系统崩溃或使其无响应。因此,重要的是在修复磁盘读取错误时排除 RAM 出现故障的可能性。如果您可以访问您的系统,请按照以下步骤了解如何修复磁盘读取错误。
1. 首先,转到“开始”菜单中的搜索栏并查找“Windows 内存诊断”。从这里,您可以启动它的桌面应用程序。
2. 除此之外,您还可以启动运行提示符(通过按 Windows + R 键)并输入“匹配”命令。
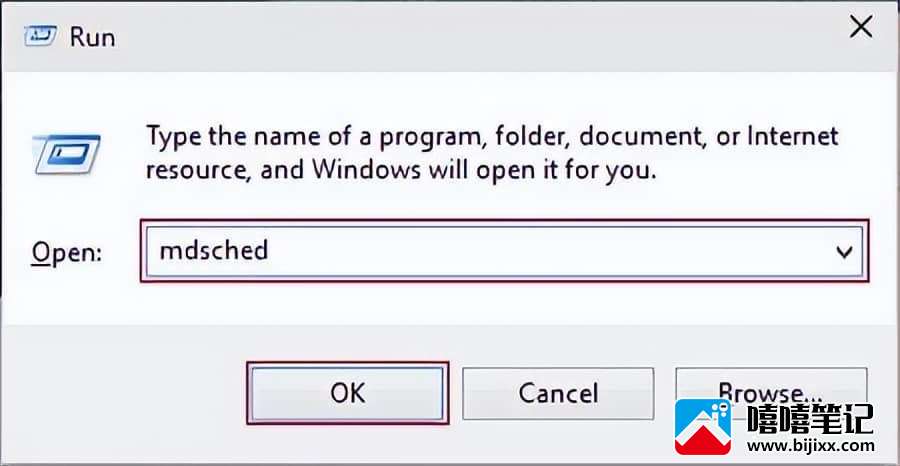
3. 这将启动 Windows 内存诊断的专用界面。您可以选择立即重新启动计算机并运行彻底的诊断。
4. 稍等片刻,Windows 将重新启动并加载内存诊断界面。这将显示进度,因为它会检查您系统上的 RAM,并会通知您任何问题。
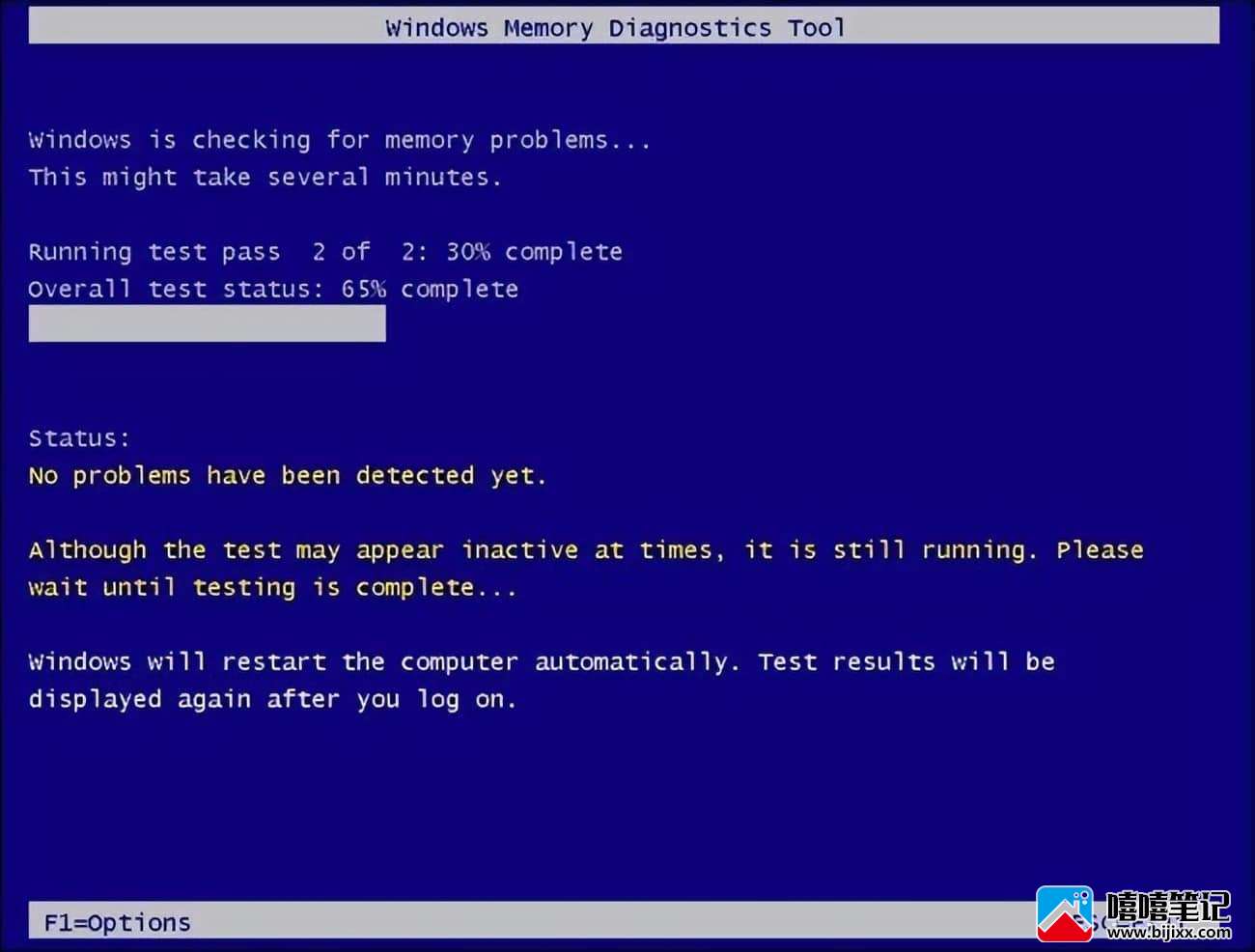
如果 RAM 损坏,则可以拆卸系统并用新组件更换。
7通过 CHKDSK 修复 MBR 或 BOOT
除了 BIOS 设置外,主引导记录 (MBR) 或引导组件也可能导致 Windows 出现“发生磁盘读取错误”等问题。要解决此问题,您可以借助命令提示符并输入某些指令。如果您无法以通常的方式打开命令提示符,那么您也可以使用命令提示符在安全模式下重新启动系统。
1. 首先,在您的系统上启动命令提示符并输入指令“Bootrec /fixboot”和“Bootrec /fixmbr”分别修复 MBR 和 BOOT 组件。
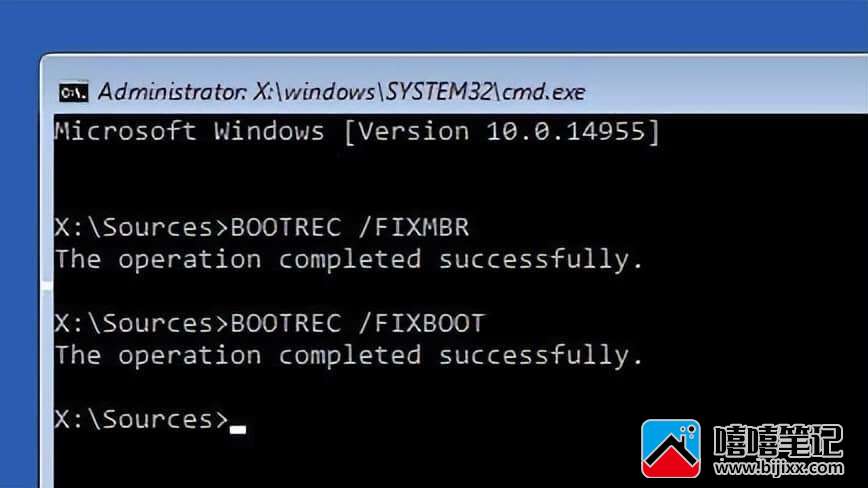
2. 如果这不会产生积极的结果,那么您也可以借助 CHKDSK(检查磁盘)命令。最初,输入“Bootrec /rebuildbcd”,处理完成后,输入 CHKDSK 命令。
3. 正确的格式是“chkdsk /f /r”,因为这些参数可以修复丢失的文件和坏扇区。您也可以在“Chkdsk”命令后输入驱动器盘符。
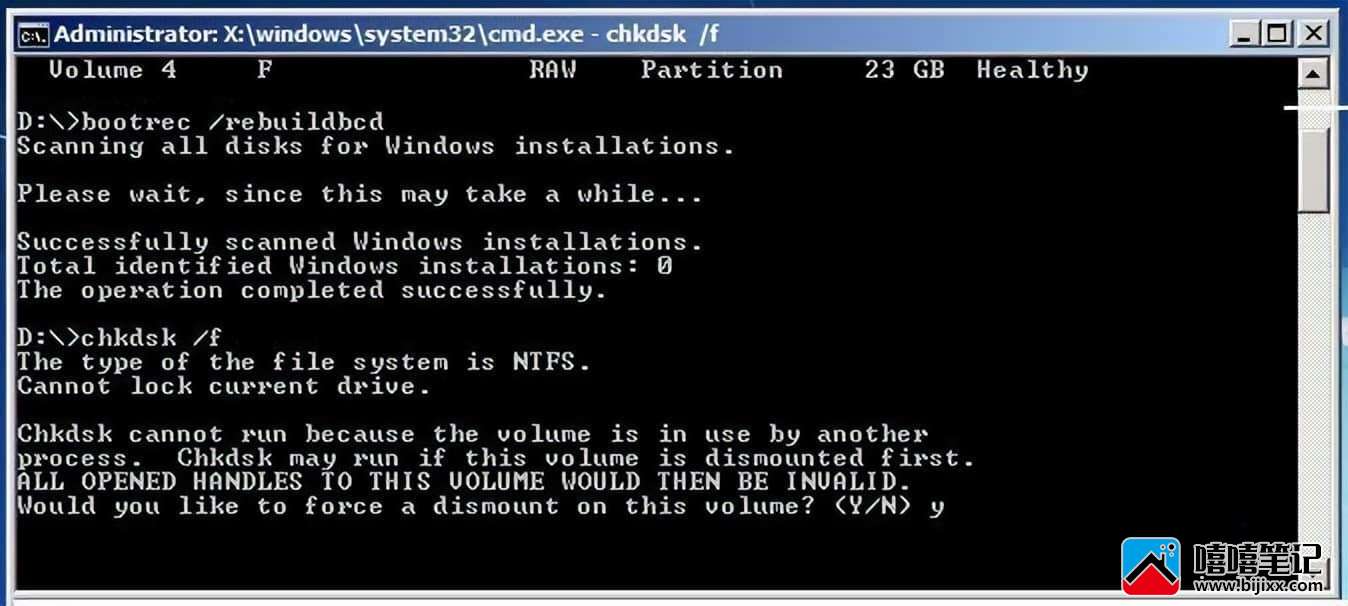
8个在另一台 PC 上试用该磁盘
如果其他方法似乎都不起作用,那么您还可以将硬盘连接到另一台 Windows 计算机。只需确保其他系统支持您硬盘的文件格式即可。断开硬盘驱动器并将其连接到另一个系统时要小心。如果您可以在另一个系统上访问硬盘驱动器,则表示您的 PC 有问题。







