Windows 10 操作系统是一个包含大量新功能的组合包。但一个恼人的问题是 Windows 10 上的文本模糊。在某些情况下,高 DPI 显示会导致字体模糊。许多桌面应用程序都存在高 DPI 显示问题。
Windows 正在提供 DPI 缩放功能支持,但许多 Windows 桌面应用程序从未利用过它。但是,Microsoft 和许多应用程序开发人员正在努力解决 Windows 10 DPI 问题。同时尝试这些解决方案来解决 Windows 10 上文本模糊的问题。
什么是模糊文本?
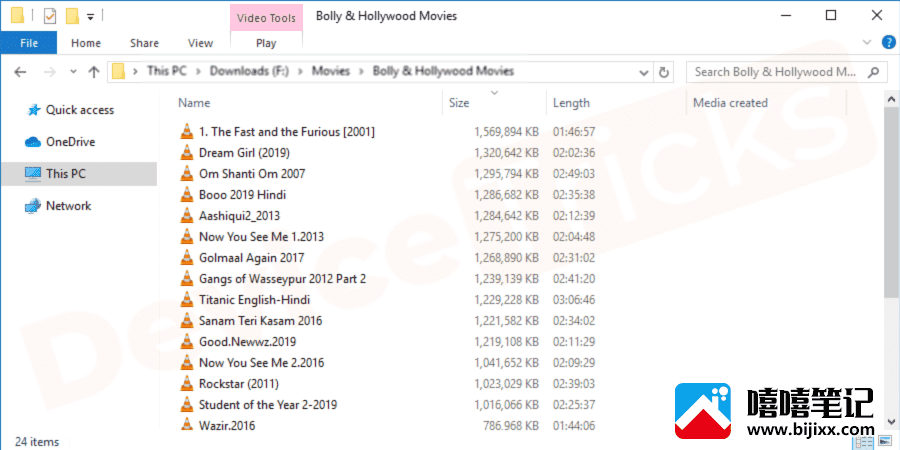
模糊文本只不过是文本无法清晰地阅读,从长远来看,模糊文本会影响您的眼睛。为避免这种情况,您必须尽快解决此问题,因为它会伤害您的眼睛。由于高分辨率屏幕和不完整的显卡驱动程序的结合,文本看起来很模糊。
除了这个模糊的文本错误之外,还有一个 Bad Image 错误经常让 Windows 10 用户烦恼。在此错误中,用户将获得错误代码 0xc000012f。此处列出了一些易于执行的解决方案来修复此错误。
Windows 10 字体模糊的症状
如果您发现自己处于以下任何一种情况,您可以假设 Windows 10 中的模糊字体。
- 当您在 Windows 10 系统上打开任何应用程序时,如果文本或图像看起来模糊不清。
- 如果您的桌面应用程序看起来模糊不清。
- 如果第二个屏幕的显示看起来模糊。
如何解决 Windows 10 文本模糊的问题?
我们已经根据情况测试了一些解决方案来解决这个模糊的文本问题。但是,我们无法确切说明导致文本模糊的原因,因此请尝试以下解决方案,其中任何一种都可以解决您的问题。
检查电源线

检查显示器电源,检查电源线是否烧坏或损坏。如果您有电压表,请检查连接,以确保显示器从电源插座获得正确的电压。运行中的计算机显示器的正常电压约为 100 瓦。有时,问题出在计算能力上,因为它没有接收到导致图像模糊的正确电压量。
系统还原
如果您不小心更改了屏幕大小或更改了任何样式。您是否担心由于这些变化,Windows 10 系统屏幕模糊或模糊,文字不清晰?为避免这种情况,将系统恢复到以前的位置是最好的选择。当系统运行良好时,您必须按照以下步骤恢复系统。
- 从桌面屏幕按开始菜单,然后转到设置选项。
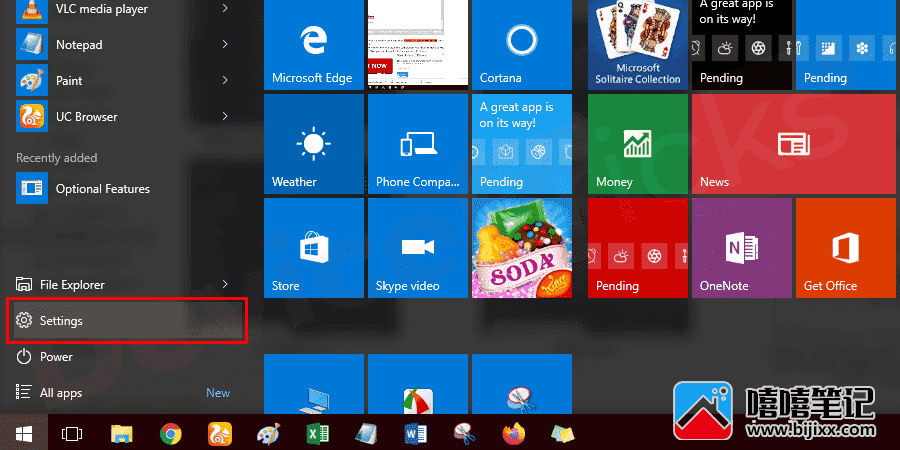
- 单击系统类别。
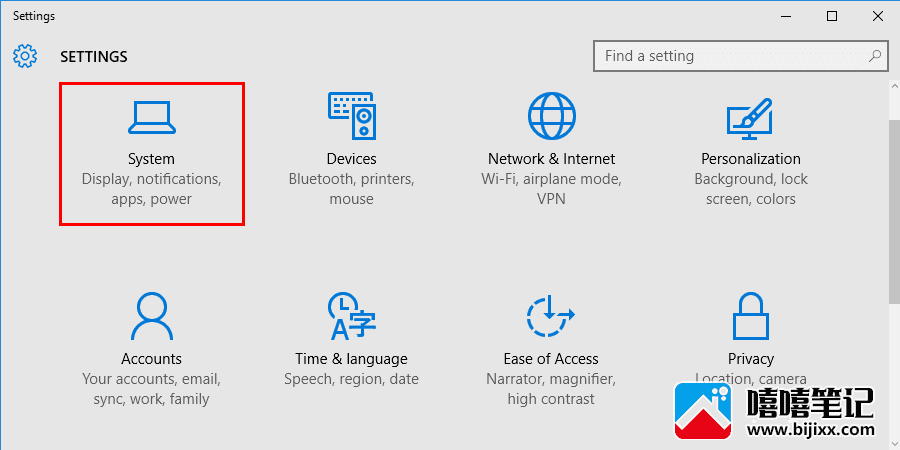
- 在下一个屏幕上,转到系统还原选项,然后点击系统还原选项,您将在其中找到系统还原点。 您也可以直接在搜索框中找到它。
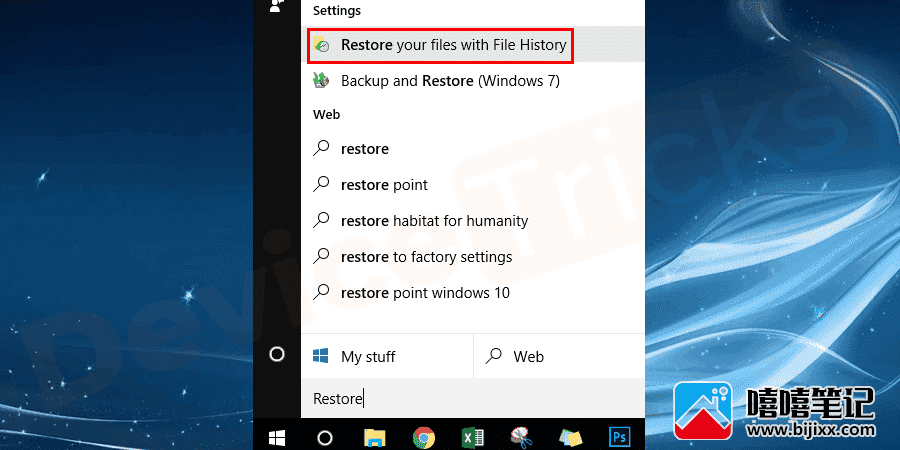
- 选择任何要还原的系统选项,在此之前文本是可见的,没有任何模糊。
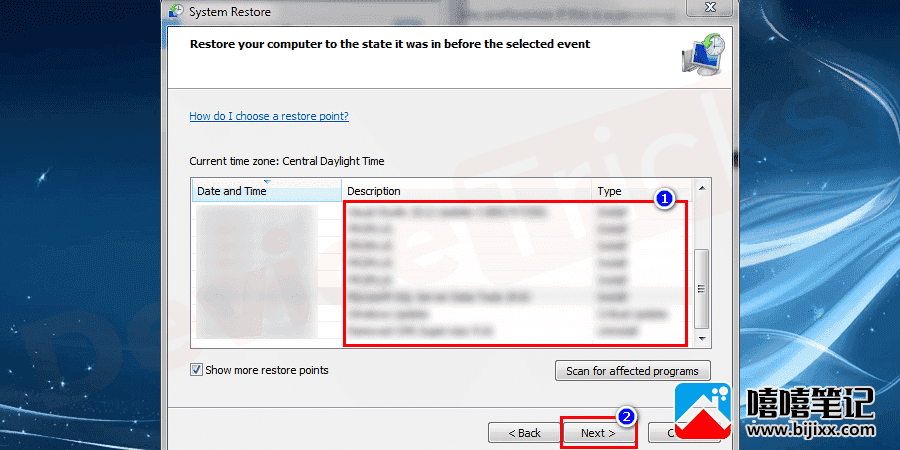
- 如果您安装了任何会受到影响的软件,您可以检查会产生影响的程序。但您的文档、图像和媒体不会受到影响。
- 等待一段时间,系统会恢复并重新启动系统。
- 系统重启后,检查文字是否清晰,没有任何模糊。如果这没有帮助,请转到下一个解决方案。
断开设备
有时在系统附近连接的外部设备会导致文本模糊。为避免出现这种情况,请拔下连接在显示器附近的耳机、扬声器或任何外部设备。因此,这些设备可以产生一个可以模糊或扭曲图片的电磁场。
刷新率
您必须更改显示器的分辨率和刷新率设置才能解决模糊问题。
- 转到开始菜单并选择控制面板或设置。
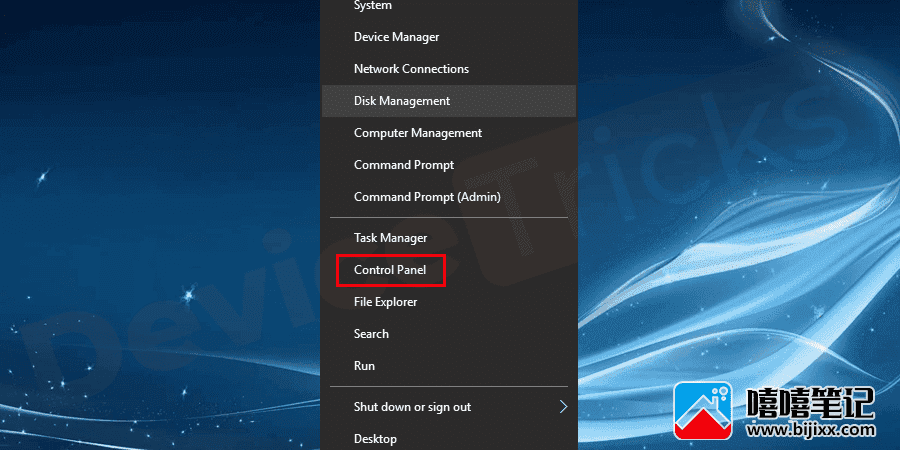
- 点击显示选项。
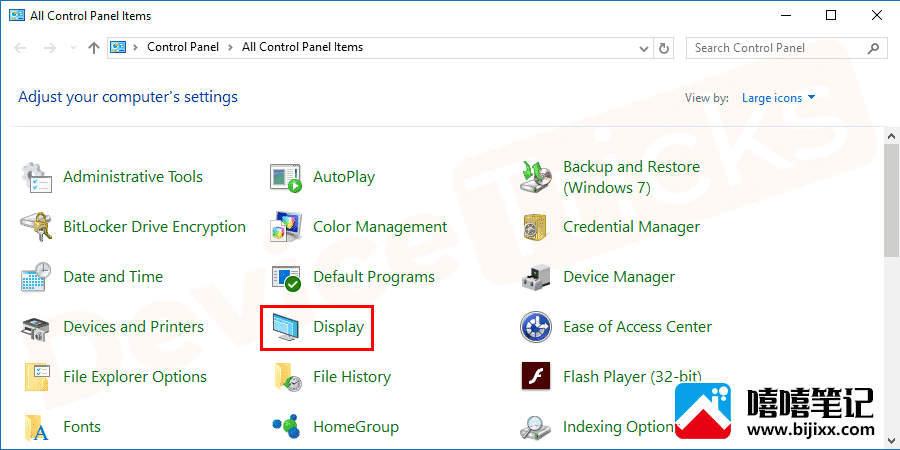
- 导航到调整分辨率。
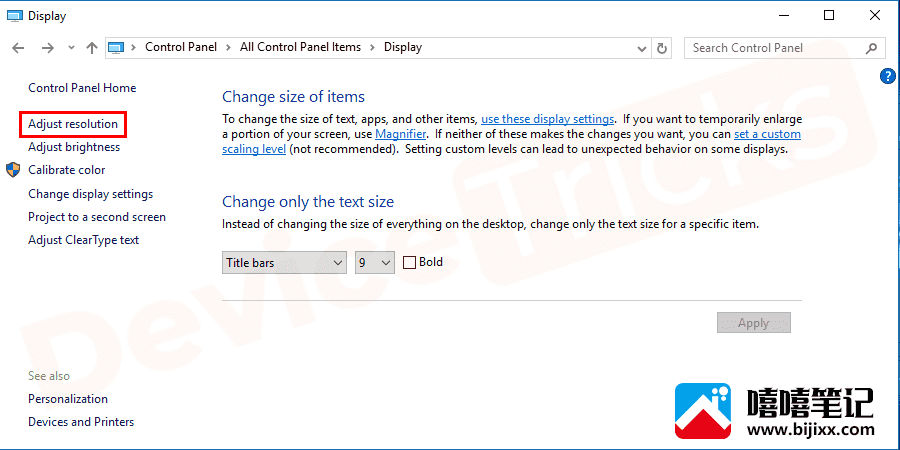
- 然后,单击“高级”按钮。
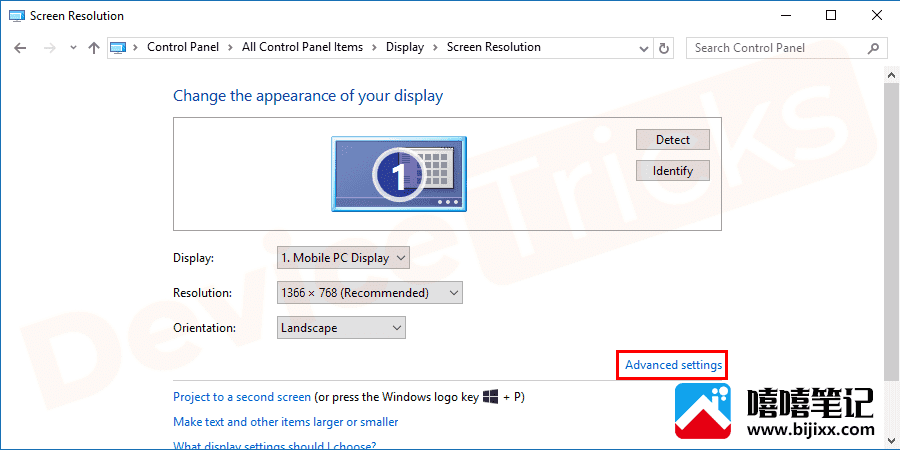
- 接下来,转到Monitor选项卡,您可以在此选项卡中更改屏幕刷新率。
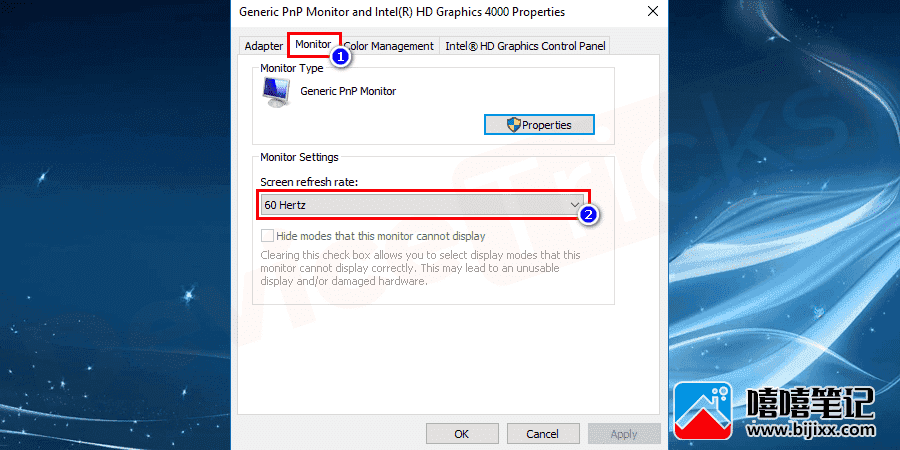
- 完成刷新率设置后单击确定按钮。
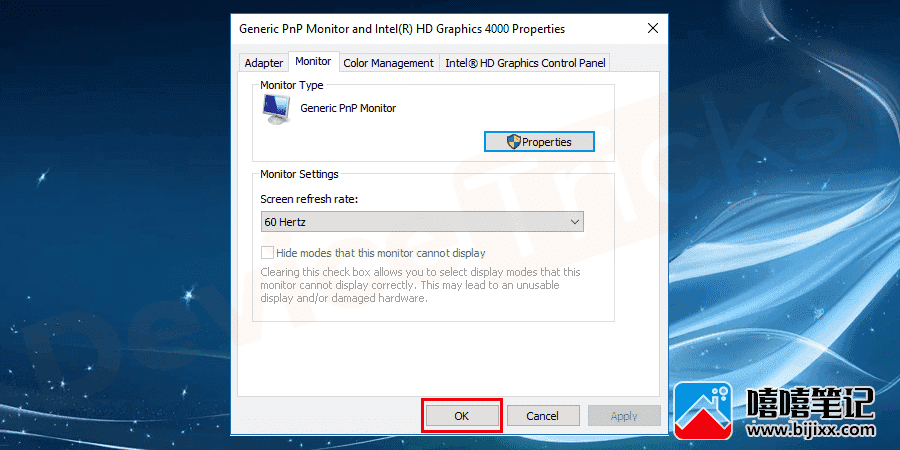
- 您必须重新启动计算机才能进行新设置。
- 有时您需要多次调整设置才能获得正确的设置。
更新或重新安装驱动程序
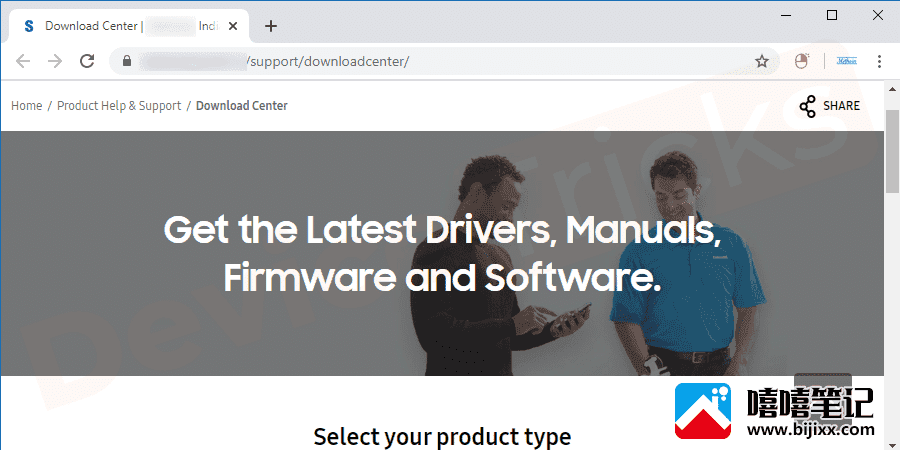
在少数情况下,问题出在显示器驱动程序上。要解决 Windows 10 上的此模糊文本问题,您必须更新显示器驱动程序或卸载并重新安装显示器驱动程序。访问您的计算机显示器制造商网站,找到支持页面并下载适用于您计算机显示器型号的软件。安装或更新驱动程序后,重新启动系统以对系统应用必要的更改。
调整显示缩放设置
您的笔记本电脑可能是可转换的,也可能是平板电脑或具有高 DPI 的笔记本电脑 Windows 10 将自动选择合适的显示缩放设置。更重要的是,有时您可能必须手动更改或调整设置以使其显得更大和更易读。
- 转到开始按钮。 如果您知道,请直接导航到开始菜单中的设置。
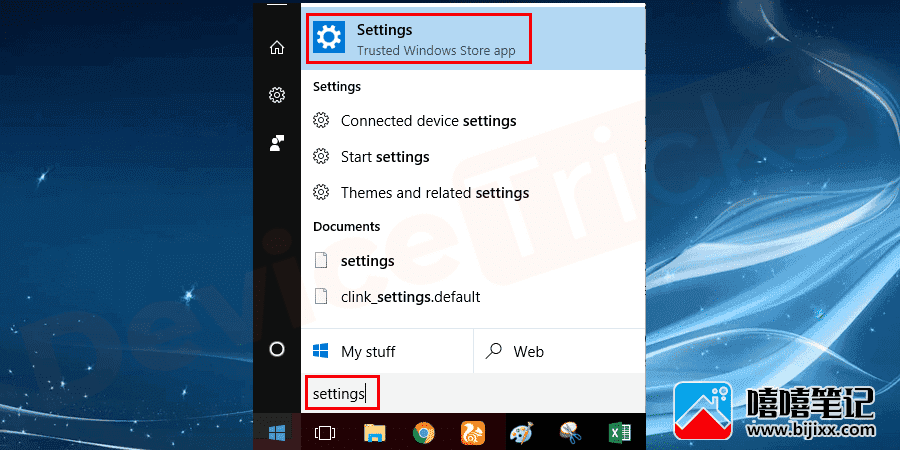
- 窗口将打开,从列表转到系统类别。
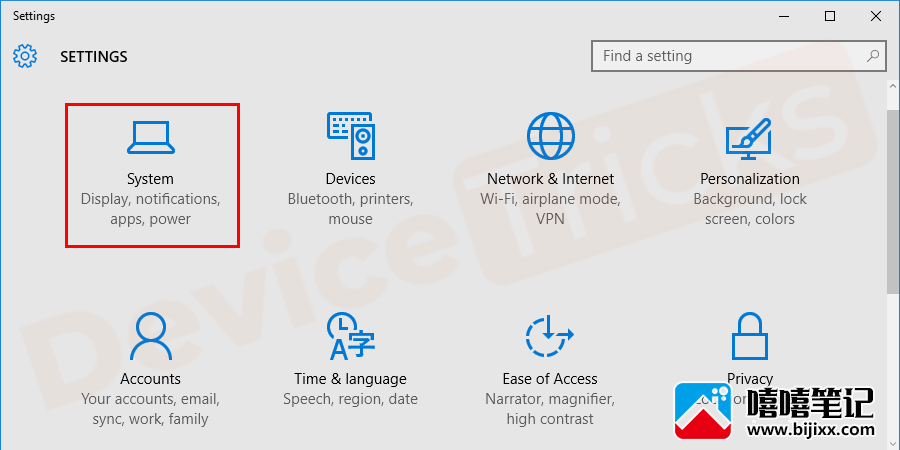
- 接下来,转到显示选项。您将有多个自定义选项,请根据您的喜好进行选择。
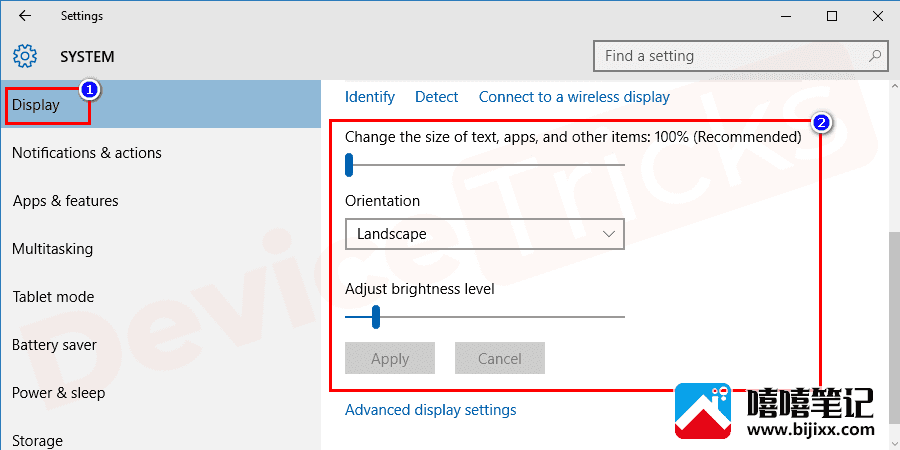
- 即使您的 PC 已连接到多个屏幕,您也可以为每个屏幕单独配置缩放比例。
- 完美的比例设置将取决于您的显示器和眼睛。因此,通过反复试验的方法选择设置并确定最适合您眼睛的设置。
- 您必须选择自定义缩放比例,并可以在 100 % 到 500 % 值之间设置自定义百分比值。
- 从窗口中选择高级缩放设置选项,如图所示。

- 下一个窗口屏幕,您将看到应用程序部分的修复缩放。启用让 Windows 尝试修复应用程序,以免它们切换模糊。这将修复始终模糊的应用程序。如果您知道某个应用程序总是导致模糊,请打开它。当您打开 Windows 10 时,它应该会向您显示一条提示通知,说明它被检测为一个模糊的应用程序,它将尝试修复它。允许 Windows 10 执行它的操作并检查该应用程序是否有任何改进。

- 在同一窗口下方,您可以看到一个自定义缩放选项,您可以在其中设置自定义缩放级别。Microsoft 不推荐此选项,因此在使用它时要小心。如果您在打开应用程序时发现任何不当行为,请撤消缩放更改。
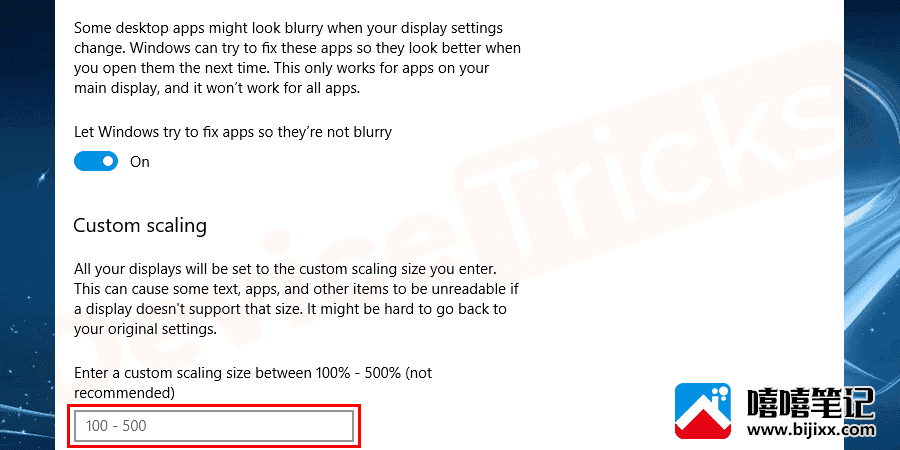
- 进行必要的更改后,关闭所有窗口,无需重新启动即可应用更改。因为系统会在关闭设置窗口后自动灌输缩放选项。但是在重新启动后进行工作会给您带来最好的结果。因为处理器会因重启而加载,使您的系统运行得更快。
注意: Microsoft 建议您选择默认选项以获得与应用程序的最大兼容性。
在应用程序上覆盖系统 DPI 缩放
在某些情况下,当您启用 DPI 缩放时,第三方应用程序的字体会模糊,并且不会有清晰的视图。您遇到此问题是因为 Windows 会放大以使应用程序看起来更大,就像放大图像一样。因此,所需的文本或图像看起来更大且更易读,但看起来更模糊。
从理论上讲,详细的模糊文本主要发生在不了解 DPI 缩放的旧应用程序中。但实际上,这个问题适用于许多常见的桌面应用程序。您可以通过为运行不佳的个别应用程序调整 DPI 缩放设置来手动解决此问题。
- 如果应用程序出现在任务栏上,请右键单击有问题的应用程序图标。
- 从展开的列表中选择属性选项。
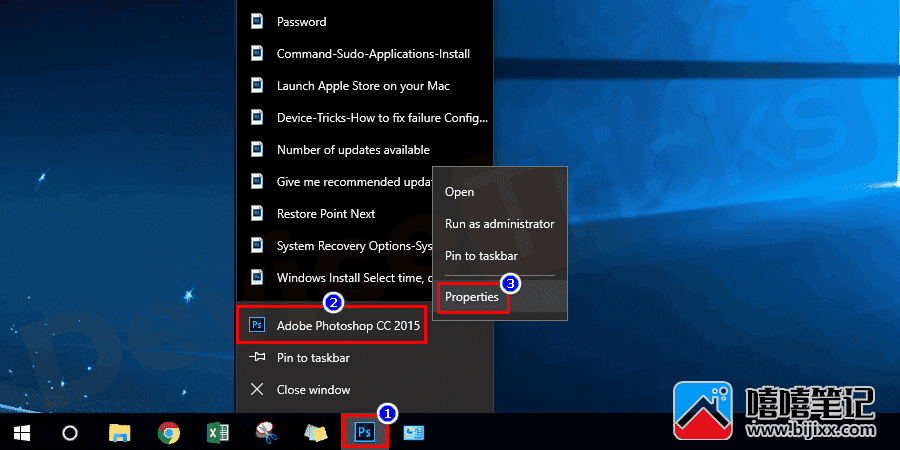
- 新窗口打开,显示所有类别的属性。
- 从菜单导航到兼容模式类别。点击它。 在设置类别下,您可以看到缩放执行者旁边的下拉列表。查看图像以获得清晰的理解。
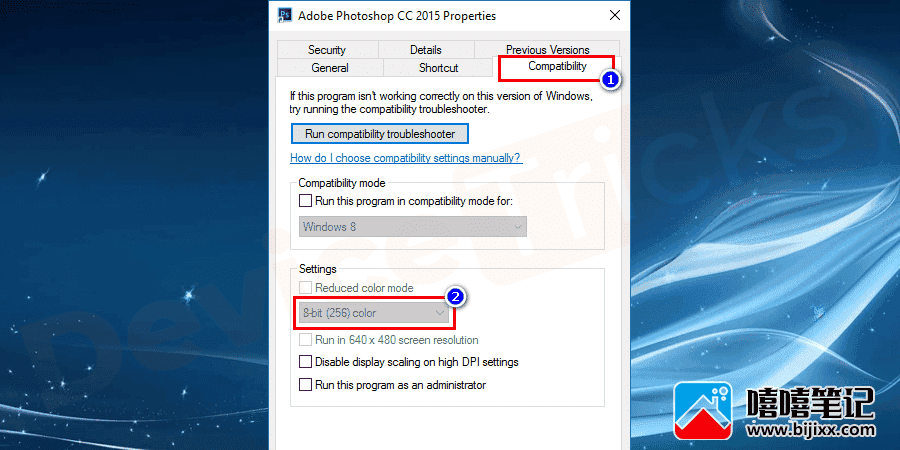
- 您必须从下拉列表中选择三个高 DPI 缩放选项之一。您可以看到三个选项对您的应用程序及其视图设置进行更改。
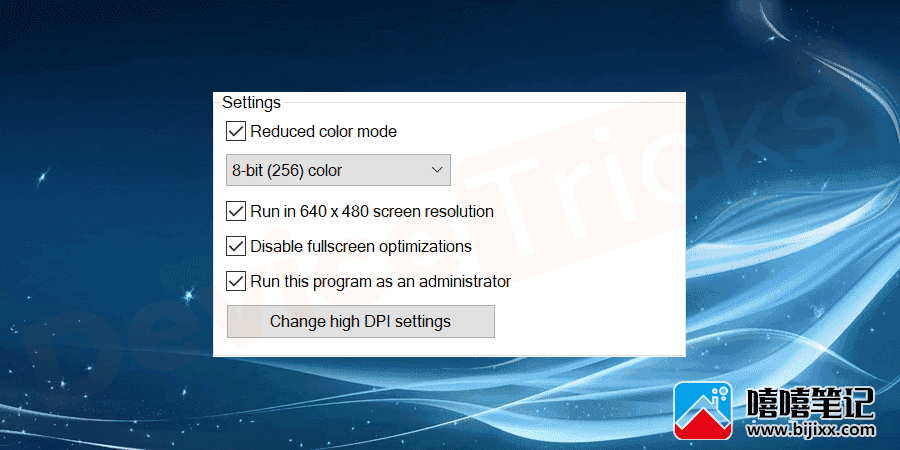
#应用
Windows 将使应用程序保持原样。选择此应用程序将完全禁用该应用程序的 DPI 缩放。这将使应用程序显得很小,但不会使其看起来模糊。您可以在此处禁用高 DPI 设置的显示缩放,并且不会提供完美的图片视图。
#系统
Windows 将使用其正常行为。不根据系统 DPI 设置塑造的应用程序将拉伸位图以显得更大。它可以帮助您更轻松地阅读文本,但通常会显得模糊。这是应用程序的默认行为。
#SYSTEM(增强)
Windows 将以更智能的方式扩展应用程序。此选项选择将在应用程序中产生清晰的文本和一些其他元素,这些元素在正常的系统缩放下通常会显得模糊。在创作者更新中,此选项仅适用于基于 GDI 的应用程序。这个新功能将使设备管理器和其他系统工具最终不会在创作者更新中出现模糊文本。
- 选择您的首选选项后,如果突出显示,请单击应用按钮,然后单击确定按钮。
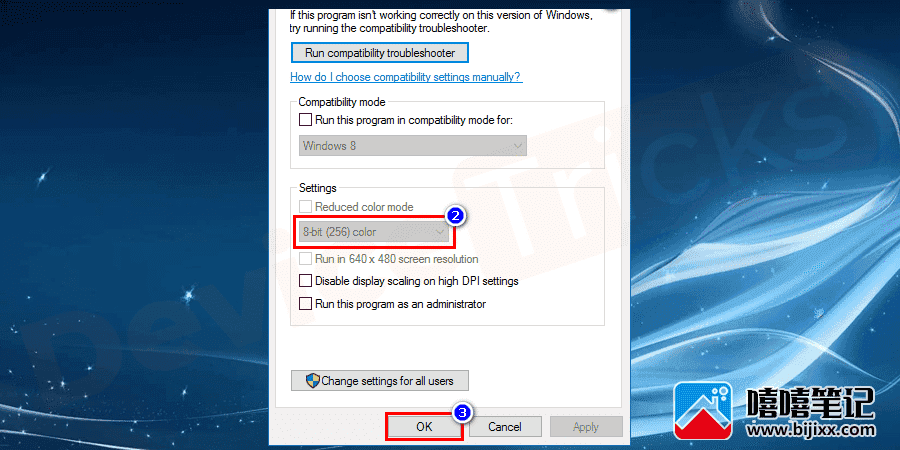
- 您必须关闭更改设置的应用程序才能应用更改。再次重新启动应用程序以应用更改。
注意:如果您不知道在应用程序、系统、系统(增强)之间选择哪个选项。尝试其中一个选项并查看应用程序的外观以将最佳选项应用到应用程序。
使用设置“让 Windows 尝试修复应用程序,使它们不模糊”。您的系统必须安装 Windows 10 版本 1803 更新。
清字
Microsoft 一直在使用一种称为 ClearType 的系统范围技术来使文本不那么模糊并使其清晰。Windows 10 自动包含通常默认打开的 ClearType 支持。您必须再次检查 ClearType 设置是否微调。
- 通过在搜索框中键入,在开始菜单中搜索ClearType 。或者您也可以在 Windows 开始搜索框中使用cttune.exe进行搜索。然后从结果列表中选择“调整 ClearType 文本”以打开控制面板窗口。
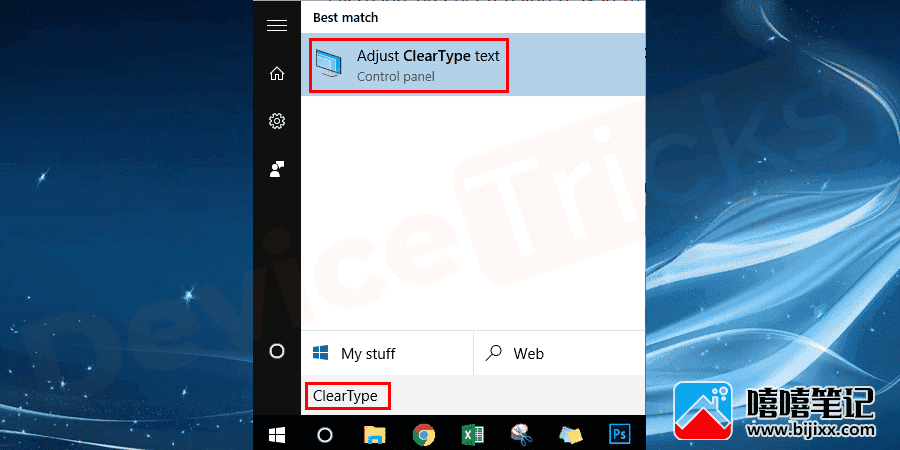
- ClearType 文本调谐器控制面板打开并选中“打开 ClearType”旁边的复选框。如果复选框没有勾选,则必须勾选并单击“下一步”按钮。
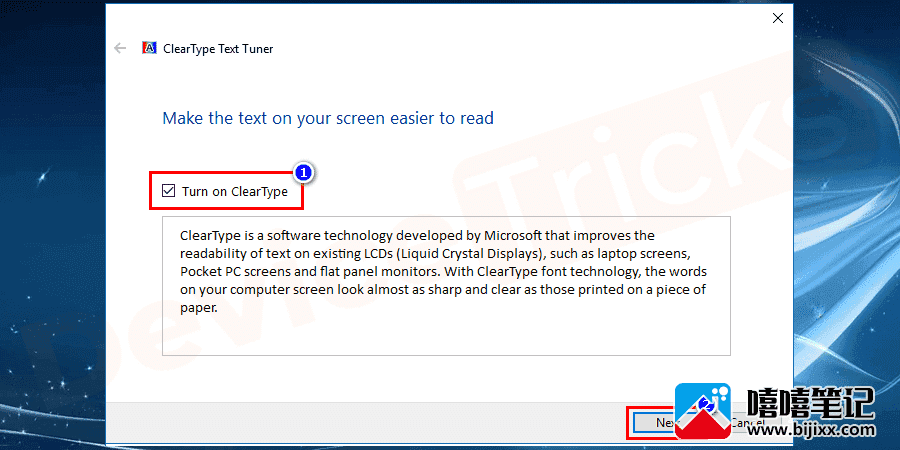
- Windows 10 将检查您的显示器分辨率是否设置正确。单击下一步按钮。
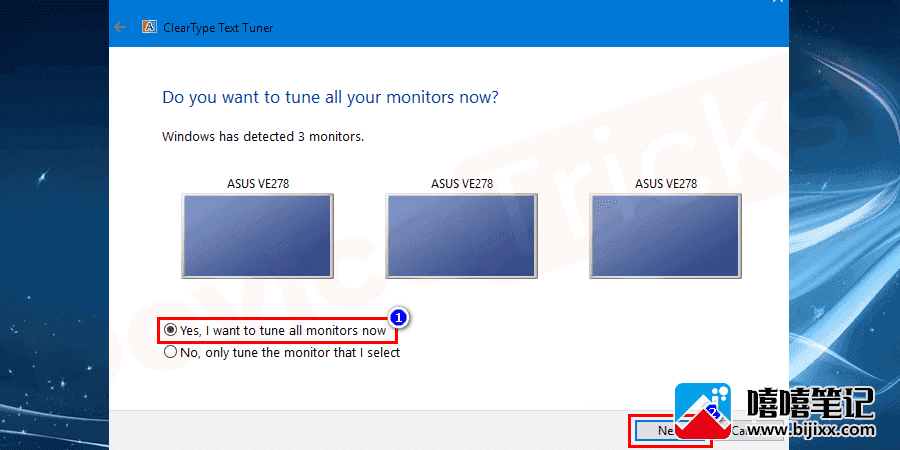
- 在接下来的五个屏幕中,您将看到几个文本块。您必须选择最适合您眼睛的文本块。这个过程就像视力检查,检查最适合您眼睛的字体样式。
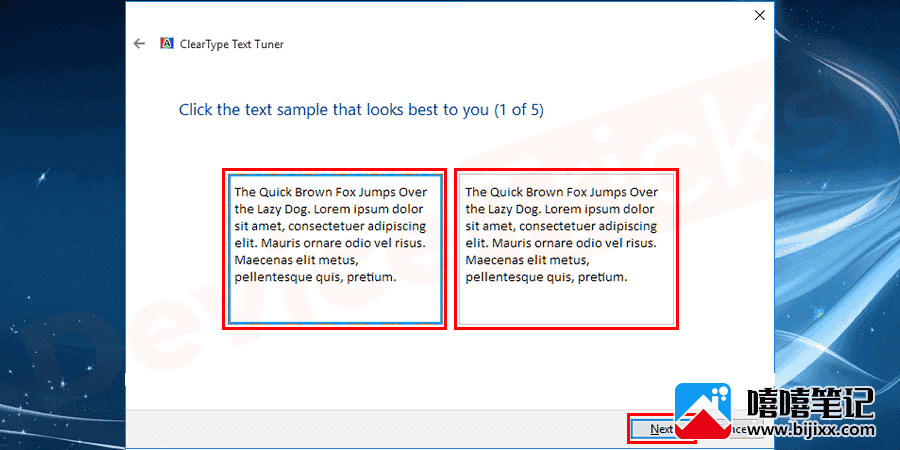
- 如果您还有一台显示器,则必须在单击下一步并设置另一台显示器时重复相同的过程。
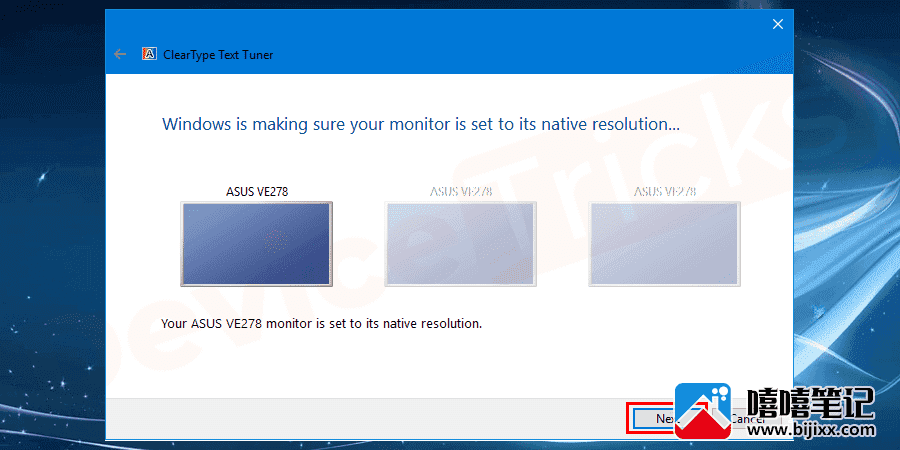
- 您的ClearType设置会相应地进行调整,然后单击完成按钮。
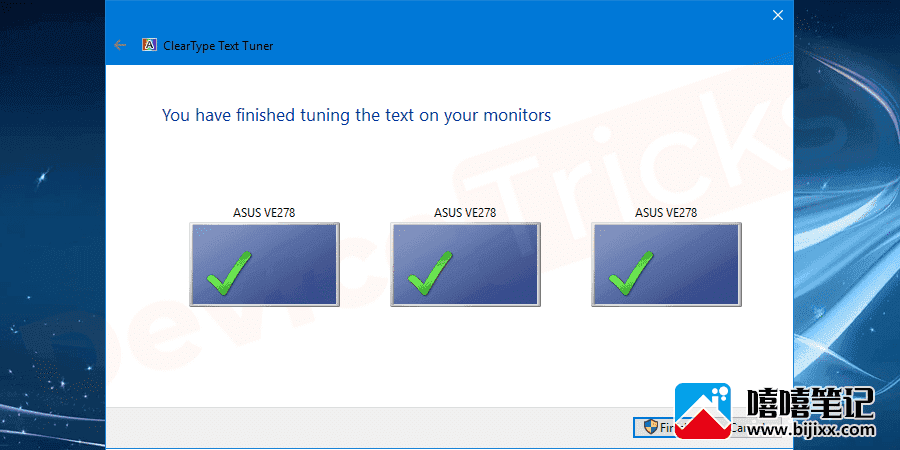
- 如果您想进行更改,请按照上述相同的过程进行操作。最后,您可以调整设置,使您的眼睛免受模糊文本的伤害。
微调显示
如果您想进行更多调整,请按照以下步骤操作。
- 打开开始菜单,从选项中选择设置。
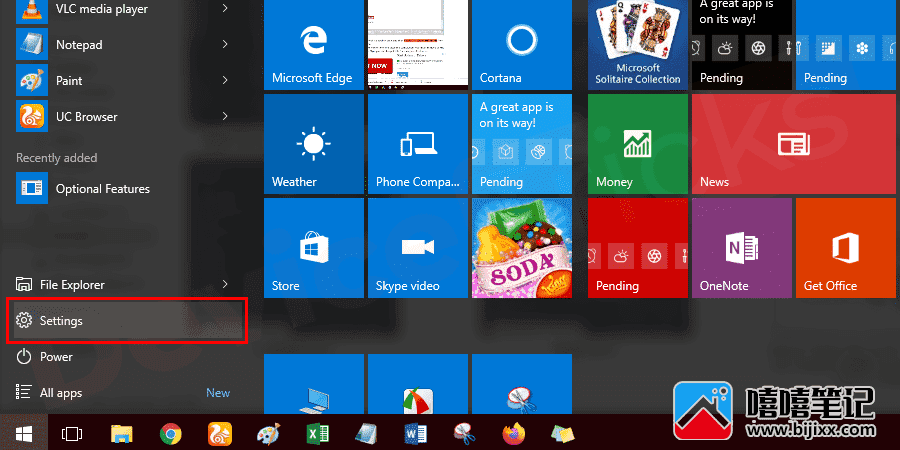
- 在新打开的窗口中,选择系统类别。
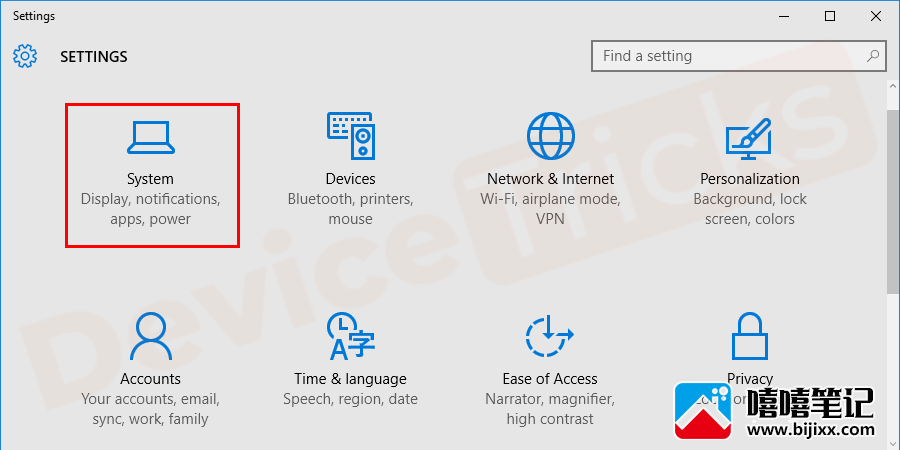
- 在系统设置下的下一个屏幕中,导航到框左侧的显示。选择显示选项。
- 在这里,您可以调整屏幕上文本的大小并可以更改亮度级别。
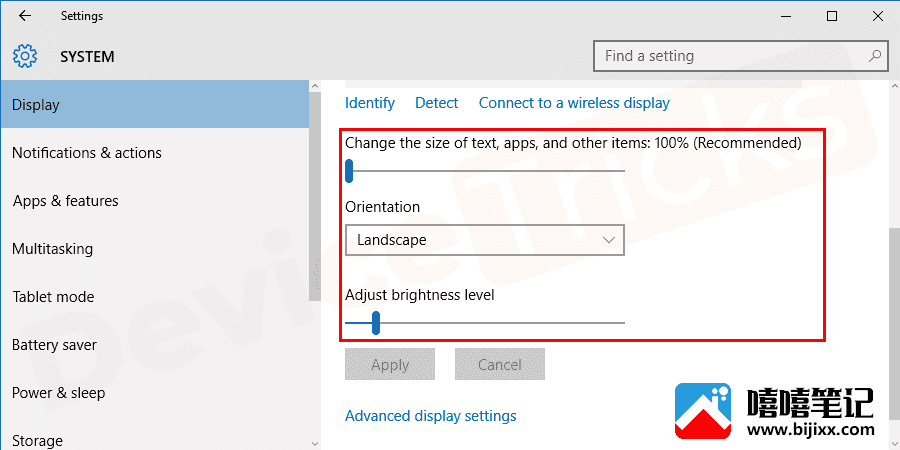
- 选择框底部的高级显示设置链接。
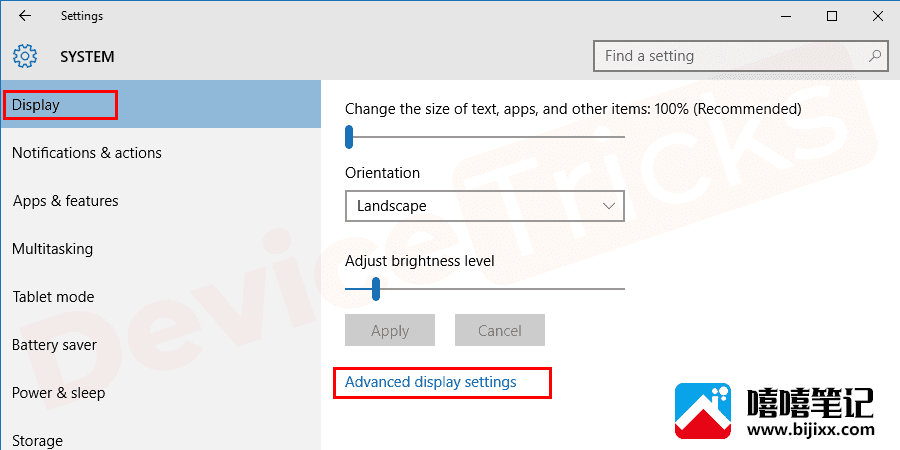
- 在这里,您可以选择颜色协作来微调显示器上的颜色。否则,高级调整文本和其他项目选项可增加 Windows 标题栏、菜单和其他屏幕元素中的文本大小。

更新显示驱动程序
大多数时候,它发现过时的显卡可能会导致几个问题,其中之一就是“Windows 10 上的 Fizzy 文本”,要解决此问题,您需要更新显卡。该过程很简单,为了您的方便,下面提供了步骤。
- 将鼠标光标悬停在“开始”菜单上,右键单击它,然后选择“设备管理器”选项。
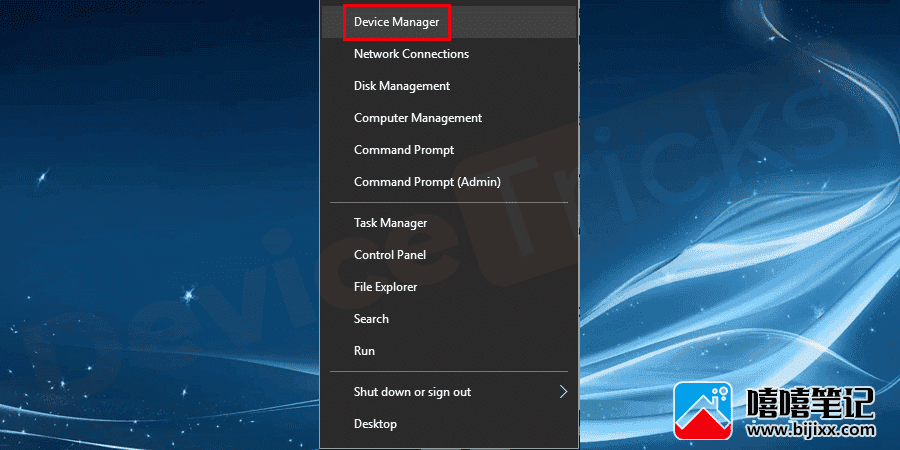
- 很快,设备管理器窗口将打开,移动到“显示适配器”,然后双击显示适配器图标以获取所有图形卡驱动程序的列表。
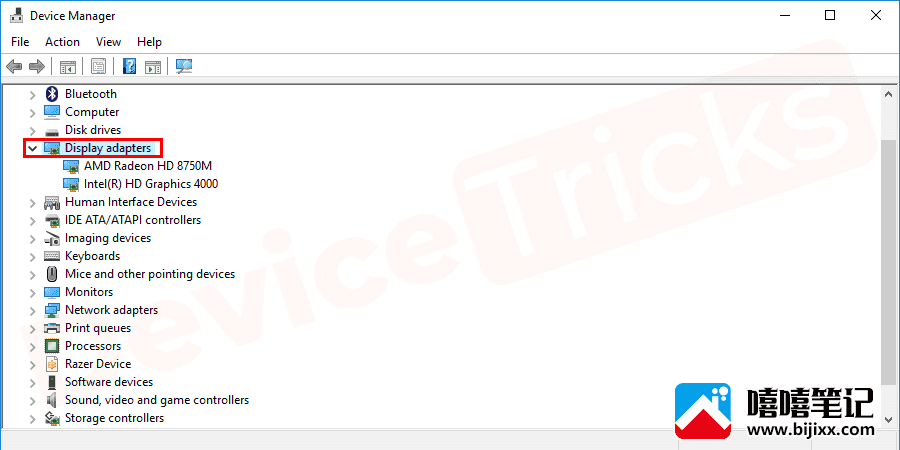
- 选择首选显卡,右键单击它,然后从下拉菜单中选择“更新驱动程序”选项。
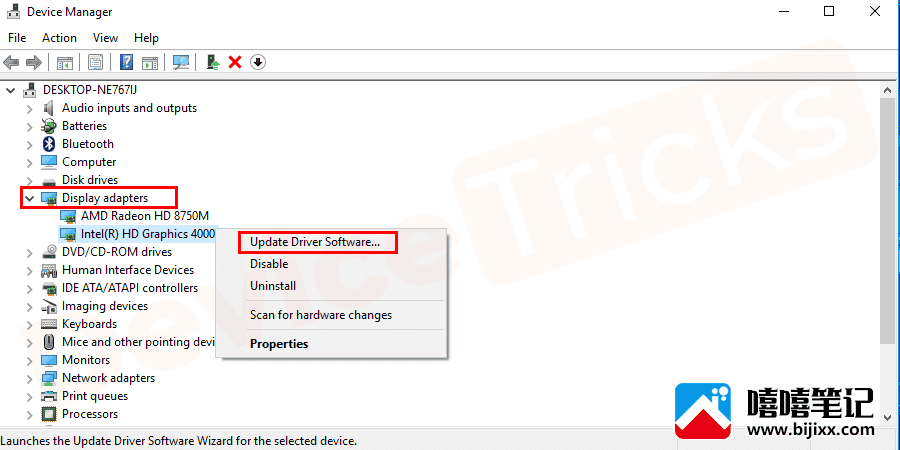
- 此后,您将获得更新显卡的选项,选择“自动搜索更新的驱动程序软件”。
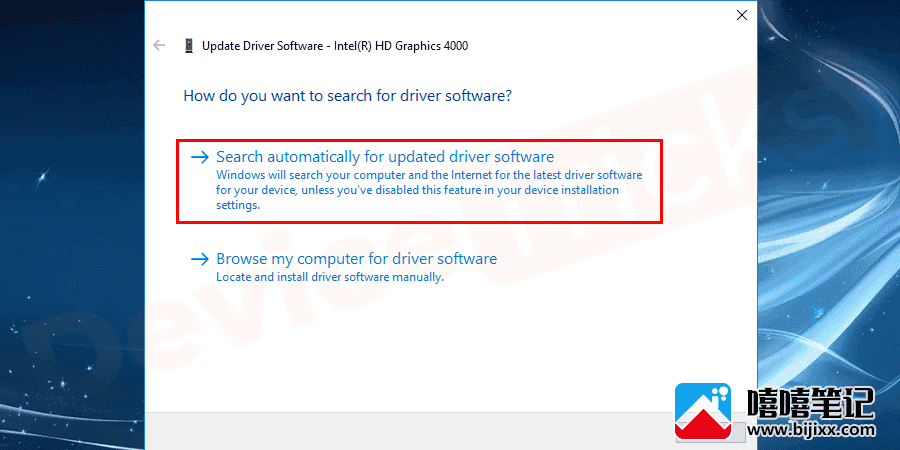
- 现在,等待一段时间,因为 Windows 将开始执行任务。
- 任务完成后,重新启动计算机以应用更改。
结论
Windows 10 模糊文本是一个常见问题,希望本文能帮助您解决问题。如果这篇文章可以帮助您修复解决方案,那么我很高兴知道哪种解决方案适合您?想要更多DeviceTricks吗?请继续关注此空间,以获取与 Windows、Mac 和 Android 相关的错误的最新更新。







