某些用户在运行某些应用程序时尝试移动、打开或保存文件时遇到“找不到文件”错误。伴随着它,您通常会看到这样一条消息,“请检查文件名并重试。”
如果您正在搜索已被删除或移动到其他位置的文件,则可能会出现此错误。虽然这些只是常见情况,但您也可能遇到文件存在但未打开或保存的情况。发生这种情况的原因有多种,例如恶意攻击或损坏的硬盘驱动器和 Windows。
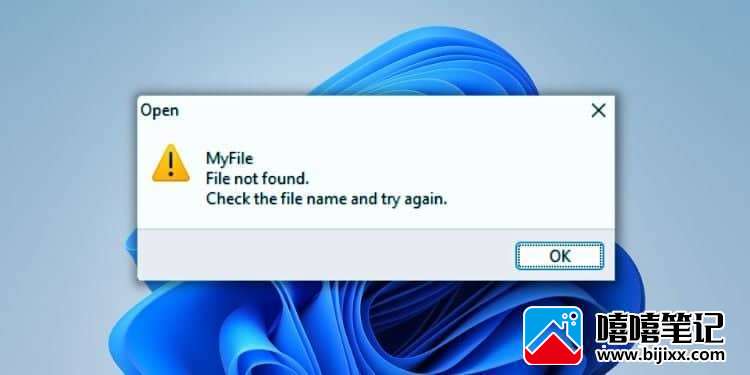
允许您的应用通过受控文件夹访问
受控文件夹访问是一个 Windows 安全选项,可提供额外的勒索软件保护。如果您启用了该功能并进行了某些不安全的更改,即使您信任受保护的应用程序,您也可能无法保存您的工作。
虽然禁用受控文件夹访问最终应该可以解决问题,但您可能无法获得额外的好处,从而使该功能变得毫无价值。相反,您可以允许特定应用程序绕过,下面是如何做到这一点:
- 按 Windows 键,然后搜索Windows Security。
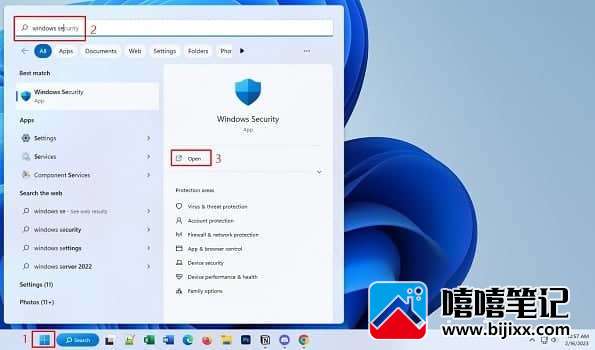
- 启动该实用程序并移至病毒和威胁防护部分。
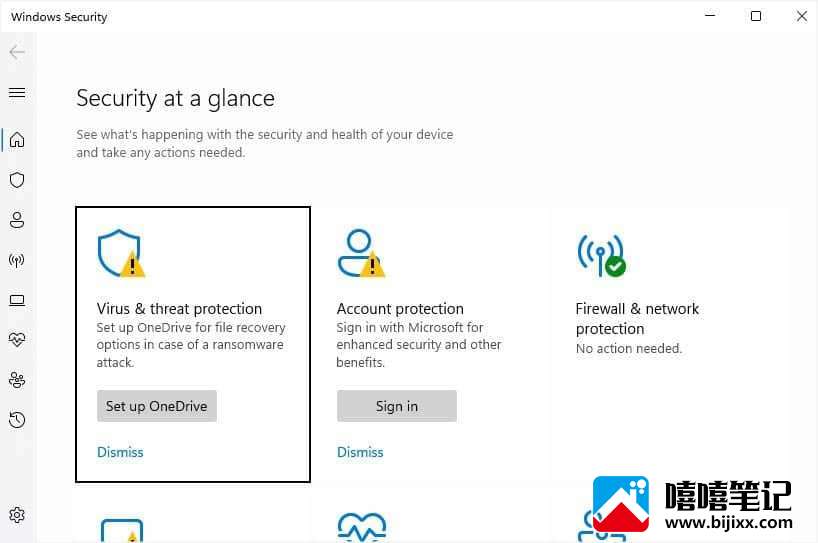
- 在勒索软件保护下,单击管理勒索软件保护。
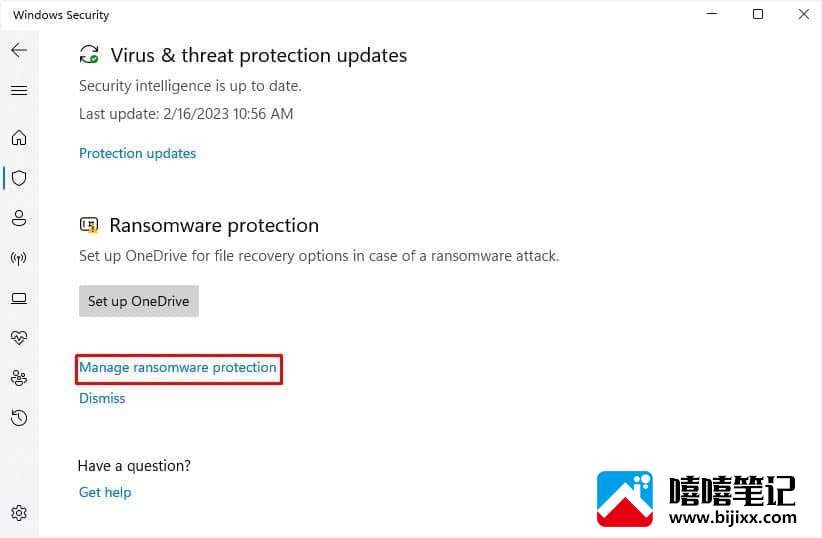
- 接下来,从受控文件夹访问部分 选择允许应用程序通过受控文件夹访问。
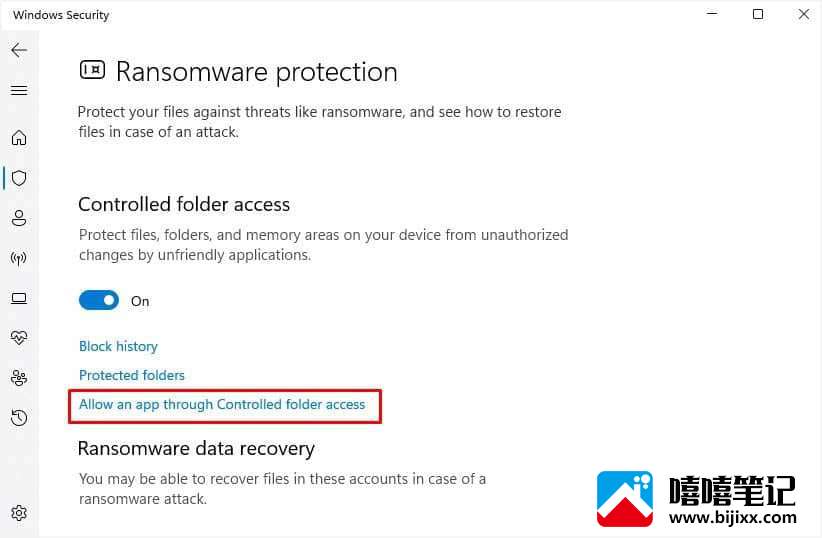
- 弹出用户帐户控制提示后,点击是按钮继续。
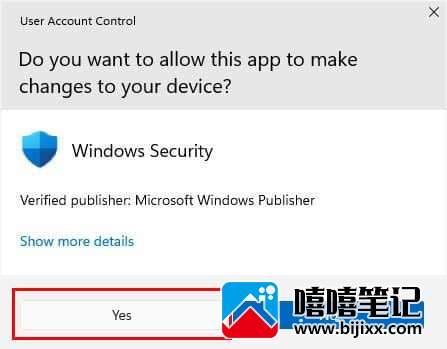
- 然后,按添加允许的应用按钮,然后选择浏览所有应用。
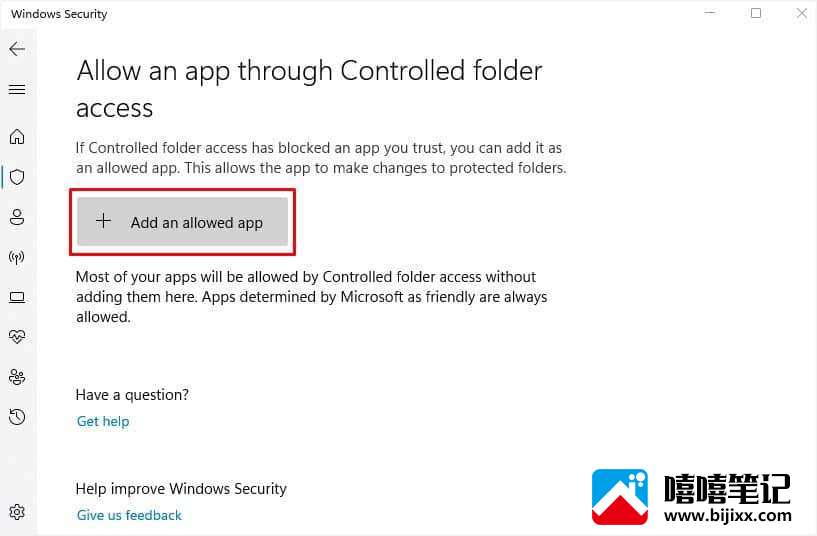
- 最后,找到您的应用程序并点击Open。这将在添加允许的应用程序按钮下方添加应用程序。
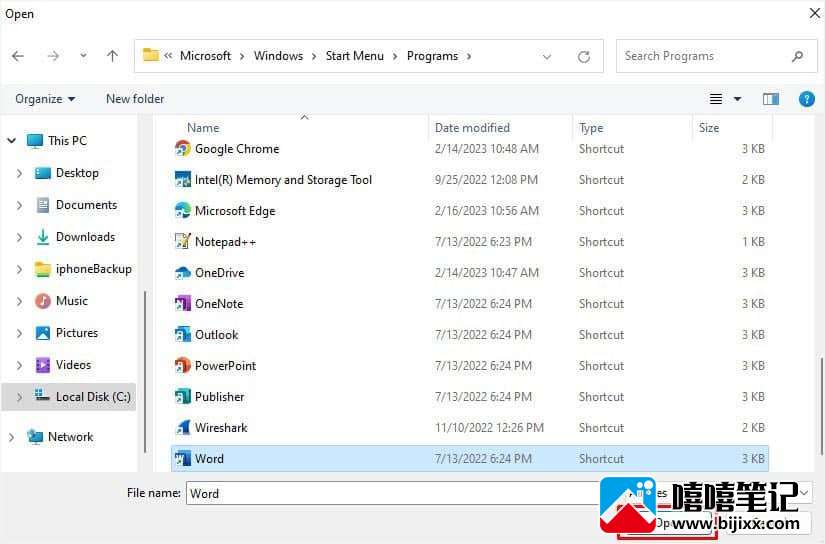
配置受保护的文件夹
与应用程序一起,受控文件夹访问还保护配置的文件夹。虽然您无法删除 Windows 系统文件夹(因为它们是默认添加的),但您当然可以对您的个人文件夹进行更改。
因此,如果您已经信任您的文件夹并且不想应用受控文件夹访问功能,可以按照以下方法将其从列表中删除:
- 转到Windows 安全>病毒和威胁防护>勒索软件防护。
- 从 Controlled folder access 中,选择Protected Folders。
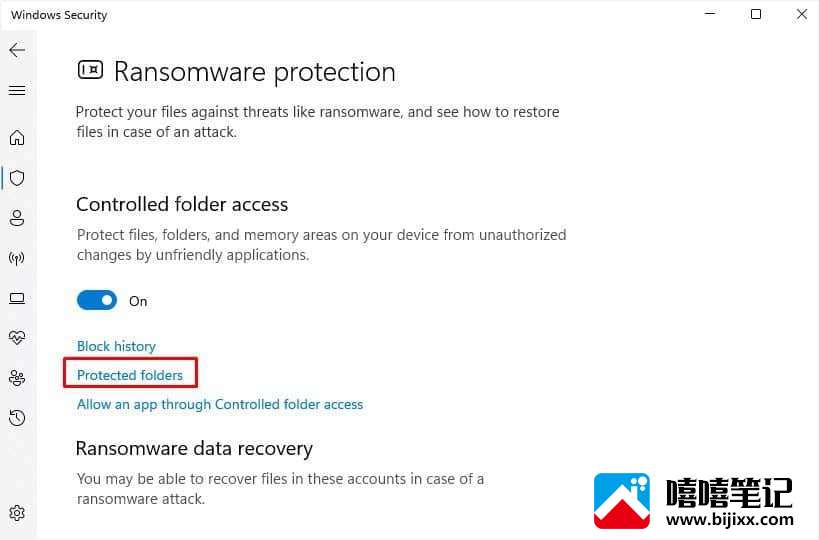
- 按“是”进入下一个窗口。
- 现在,选择您的文件夹,然后点击删除按钮。
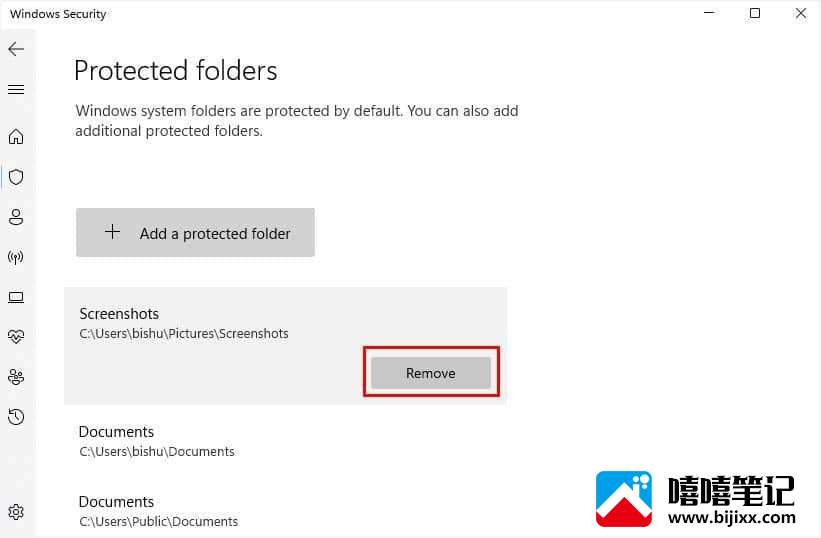
- 在确认提示中,按Ok。
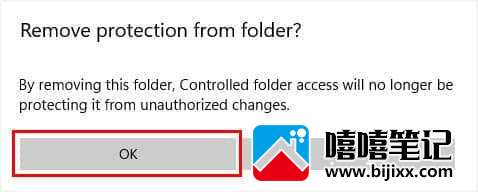
禁用受控文件夹访问
如果这两种方法都不适用,请尝试禁用受控文件夹访问。但在此之前,请注意您的 PC 将面临恶意和可疑威胁。
- 打开 Windows 安全应用程序并移至病毒和威胁防护>勒索软件防护>管理勒索软件防护。
- 在受控文件夹访问下,关闭开关。

- 在用户帐户控制确认提示中,按是。
- 现在,尝试保存、打开或移动您的文件,并检查“找不到文件”错误是否仍然出现。
扫描可能的恶意软件
即使调整受控文件夹访问设置没有帮助,您的文件夹也可能受到某些病毒的影响。因此,最好对您的 PC 进行全面扫描以删除此类恶意软件。虽然您可以使用一个或多个可靠的第三方防病毒程序,但我们建议您使用内置的 Windows 安全中心,因为它也可以提供有效的保护。
- 导航到Windows 安全>病毒和威胁防护。
- 从当前威胁部分,选择扫描选项。
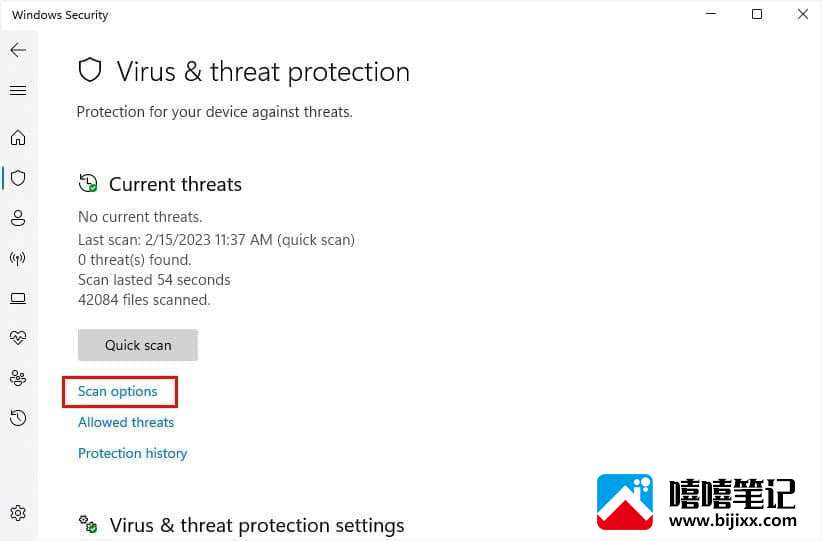
- 选择全面扫描并按下立即扫描按钮。
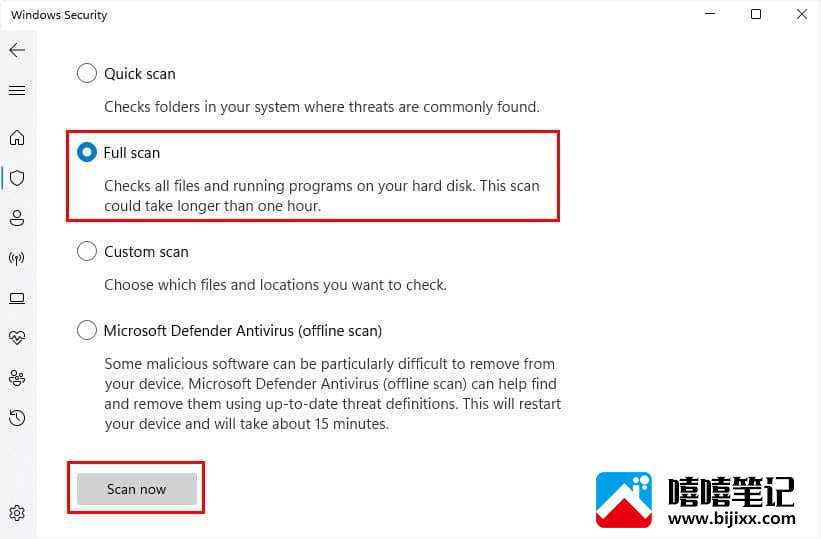
- 等到扫描完所有文件。这可能会需要几分钟。
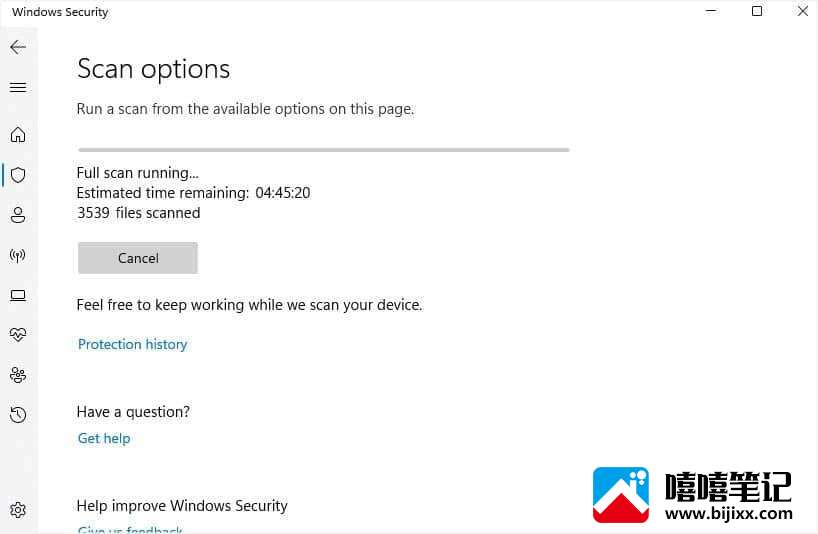
运行 SFC 和 DISM 命令
当系统文件损坏时,它们通常不会运行。但如果他们这样做,您可能会遇到意想不到的错误。如果 Windows 文件出现类似错误,我们建议从首选命令行界面(CMD 或 Powershell)运行 DISM和 SFC 命令。为了演示,我们将在本节中使用命令提示符。
- 进入开始菜单,搜索命令提示符,然后以管理员身份运行。
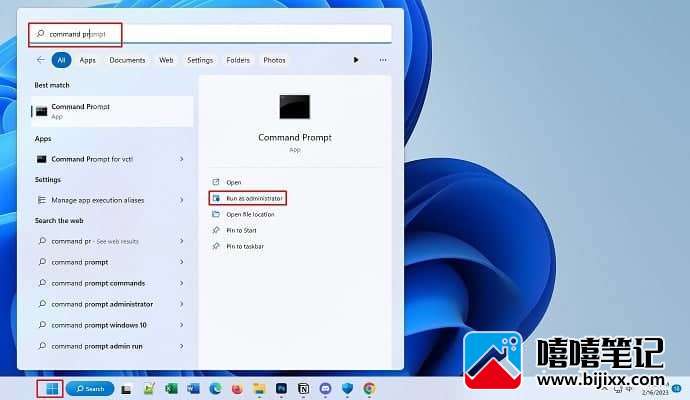
- 按“是”按钮以允许该应用对您的 PC 进行更改。
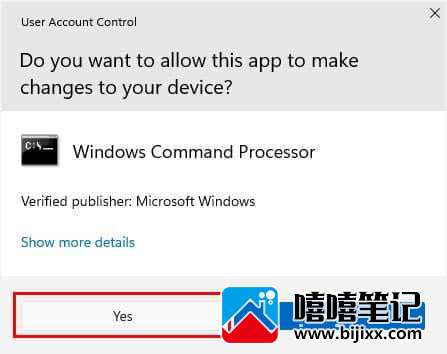
- 复制并粘贴以下代码以 修复损坏的系统文件:
sfc /scannow - 按 Enter 并等待系统扫描完成。您应该得到“ Windows 资源保护发现损坏的文件并成功修复了它们”。信息。
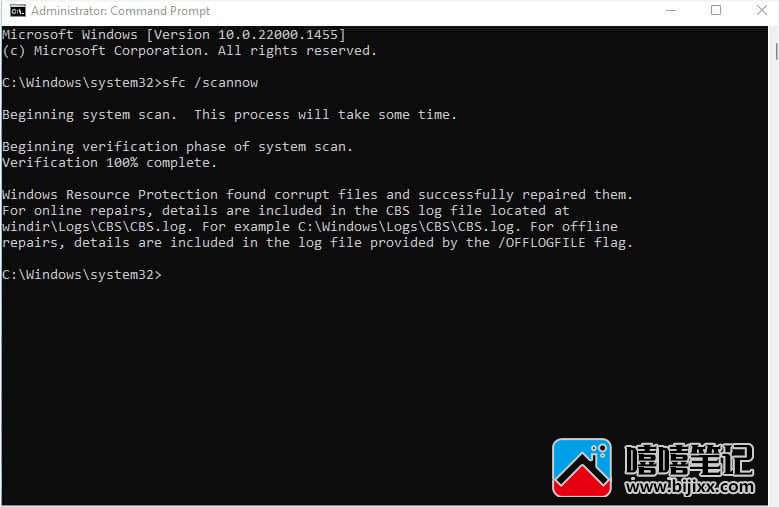
- 然后,重新启动您的 PC并检查问题是否仍然存在。如果是,请返回命令行界面,这次运行以下命令:
DISM /Online /Cleanup-Image /RestoreHealth - 现在,图像服务和管理工具已部署完毕。这应该可以找到并修复系统文件和图像中的任何损坏。
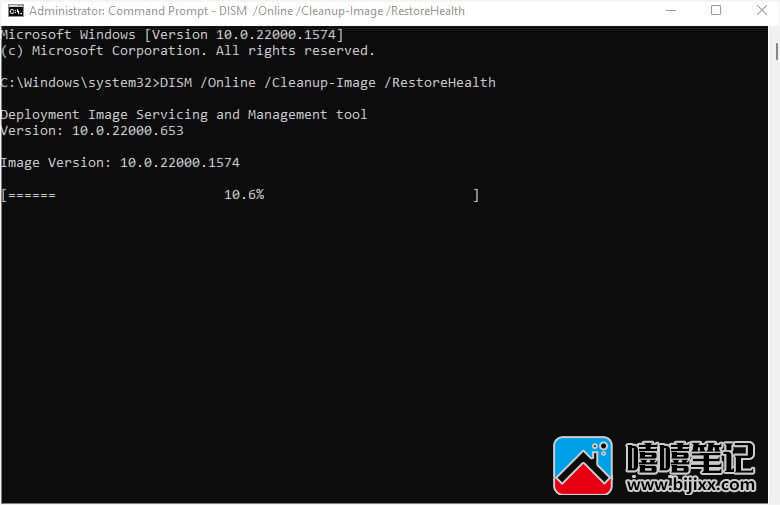
- 操作成功完成后,重新运行 SFC 命令,如下所示。
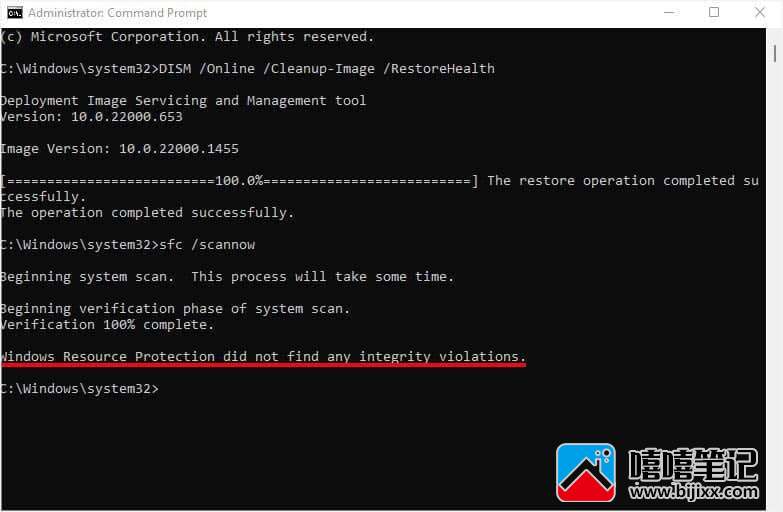
附加提示: 一些用户声称在启动过程中收到错误 15 代码的“未找到文件”错误。发生这种情况时,由于主引导记录损坏、坏扇区或其他问题,您可能无法登录 Windows。 在这种情况下,我们建议以安全模式(带网络)启动系统,并运行 SFC 和 DISM 命令,如上所述。如果问题仍然存在,请尝试更新或恢复 Windows,我们将在前面讨论。
更新或恢复 Windows
当您不更新 Windows 时,您的 PC 很容易出现安全漏洞。因此,检查和更新操作系统是绝对必要的。您可以采用以下步骤,看看是否修复了“找不到文件”的错误:
- 使用 Windows + I 热键打开设置。

- 接下来,转到Windows 更新选项卡。
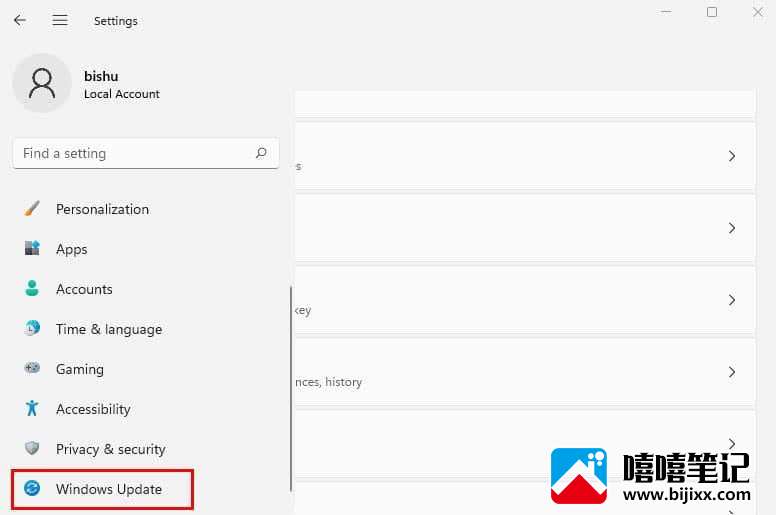
- 然后,单击检查更新。
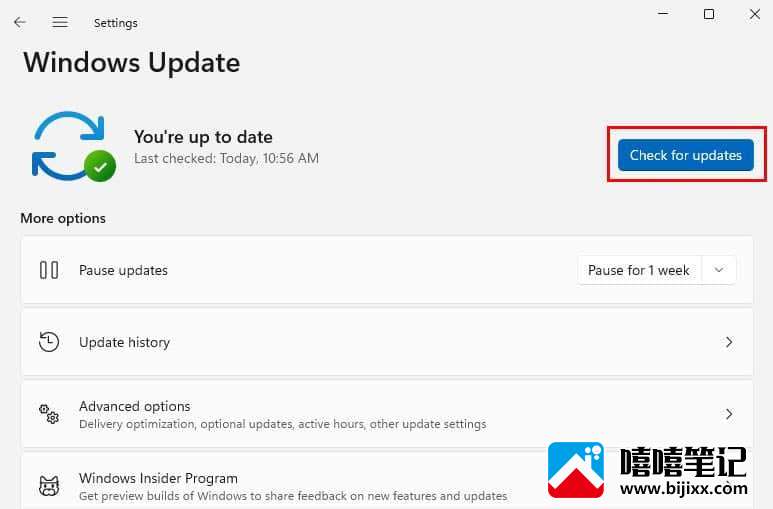
- 如果有待处理的累积更新,您应该会看到“立即安装”按钮。按它继续。
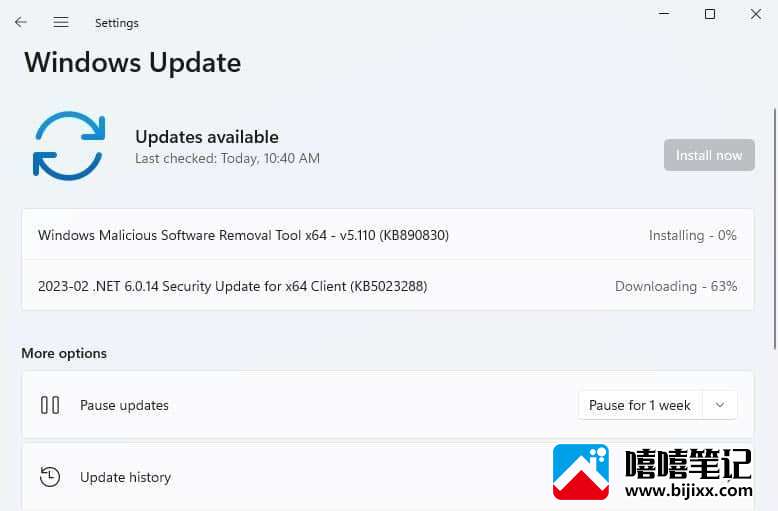
- 现在,点击立即重启按钮重启您的电脑并完成更新。
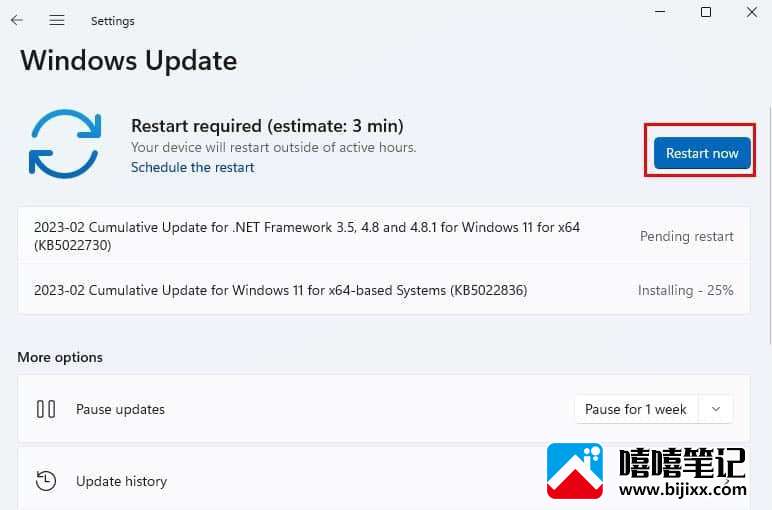
如果您在更新 Windows 后遇到错误,您可以尝试卸载它。如果它没有帮助,我们建议执行系统还原。当错误不存在时,这会将您的文件和设置恢复到以前的状态。
- 使用 Windows + R 打开“运行”对话框。在这里,执行以下命令:
sysdm.cpl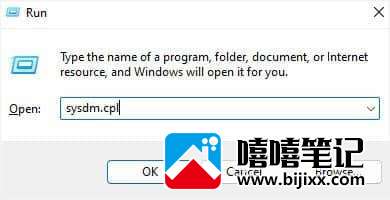
- 弹出“系统属性”窗口后,转到“系统保护”选项卡。
- 现在,点击系统还原按钮。
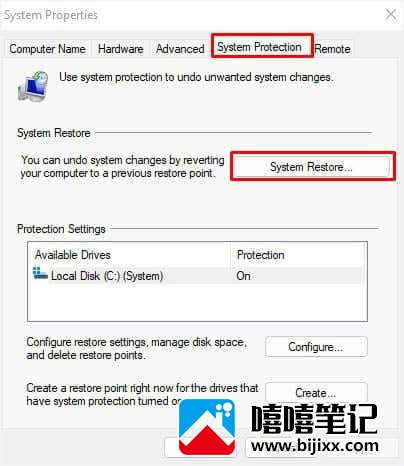
- 选择推荐的恢复并点击下一步。
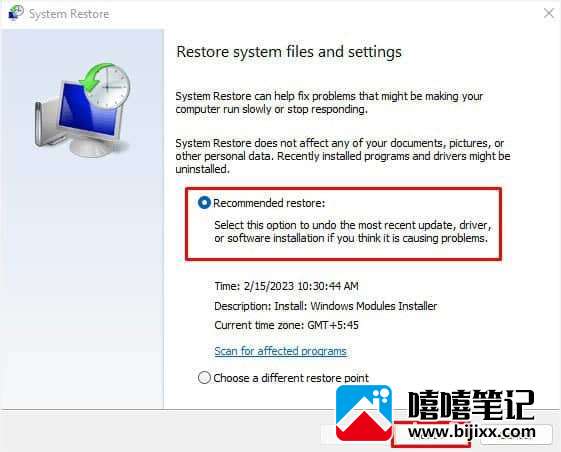
- 然后,点击完成按钮将 Windows 恢复到之前的工作状态。

- 按照屏幕上的步骤成功恢复您的系统。
- 现在,等待微软识别这个问题,并提出一个新的更新来修复可能的错误。
重新安装应用程序
在某些情况下,问题不在于受控文件夹访问或 Windows。相反,特定的应用程序可能有问题。在这种情况下,简单的重新安装应该可以解决您的问题。
- 在运行界面,执行以下命令进入程序和功能窗口:
appwiz.cpl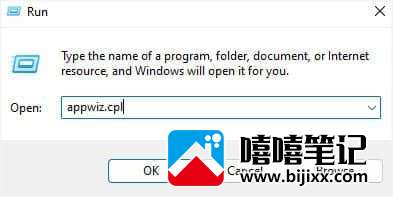
- 查找应用程序并双击 它。或者,您可以右键单击并选择“卸载”。
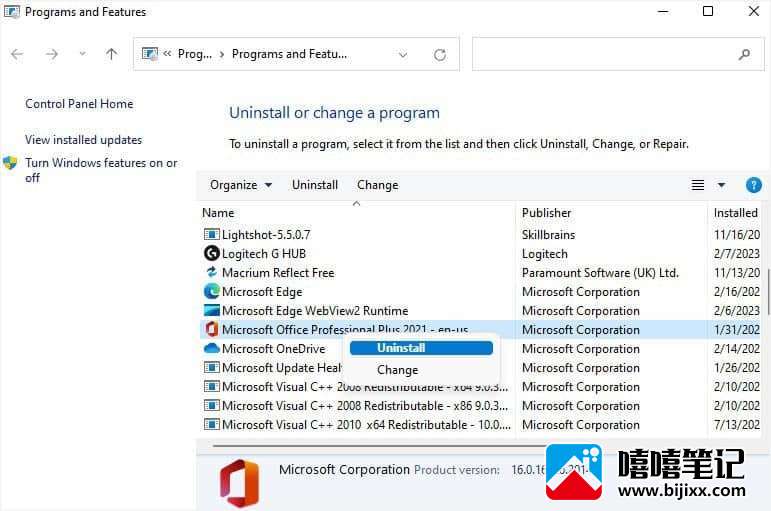
- 在“用户帐户控制”提示中,按“是”。
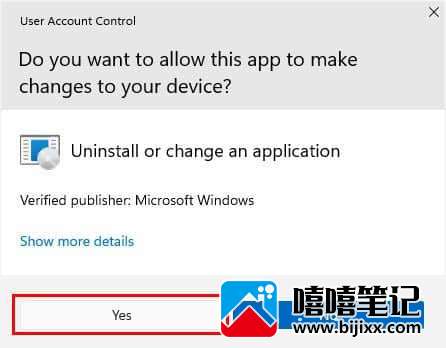
- 按照屏幕上的说明完成卸载。
- 现在,重新下载并重新安装该应用程序。然后,检查错误窗口是否弹出。
运行 Windows 文件恢复
如果没有任何帮助,该文件可能已被删除。因此,请检查您是否已在某处备份您的工作。否则,您将需要使用恢复工具手动恢复丢失的文件。
尽管有大量第三方应用程序提供此功能,但我们建议使用Windows 文件恢复,它可在 Microsoft Store 免费获得。安装此实用程序后,请按照以下步骤恢复文件:
- 从 Windows 开始菜单中,搜索并启动 Windows 文件恢复。
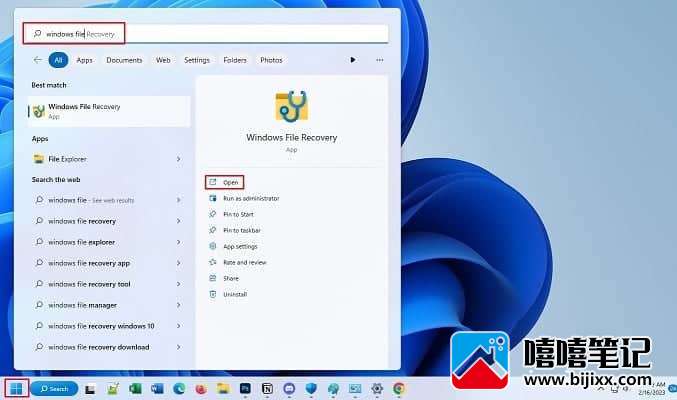
- 在确认提示中,按是继续。
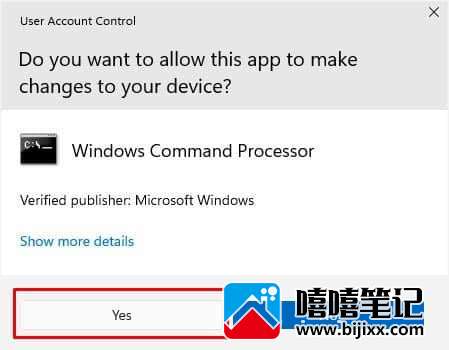
- 打开命令行界面后,使用以下语法启动恢复过程:
winfr source-drive: destination-folder [/mode] [/switches]例如,我们要从 C 盘的 Document 文件夹中恢复丢失的文件。为此,我们在 D 盘中创建一个恢复分区文件夹,并使用带有过滤器搜索开关的扩展模式。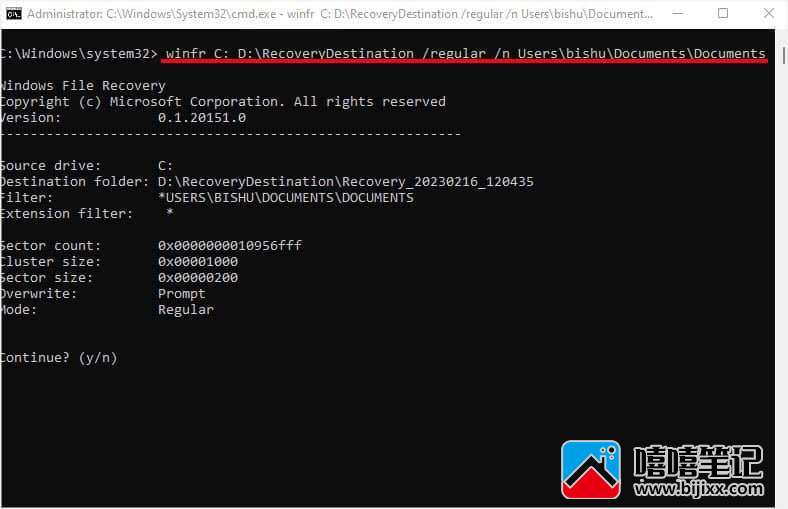
- 点击
y你的键盘开始和完成这两个过程。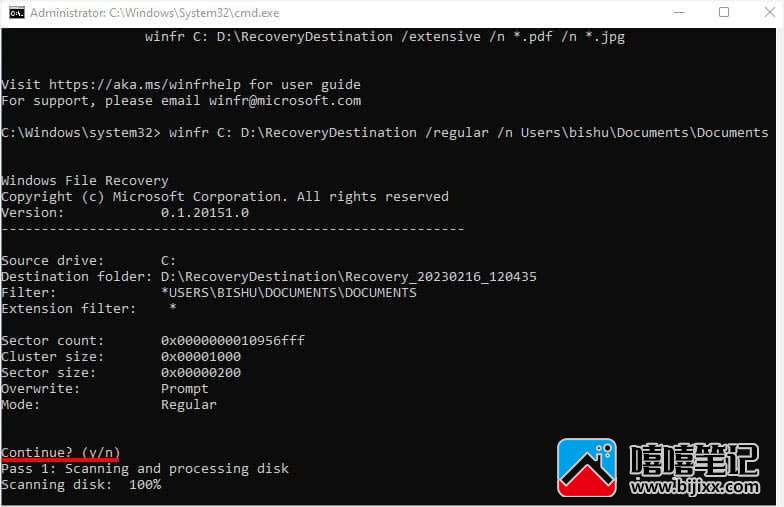
- 您可能还需要覆盖或跳过已经存在的文件。
- 恢复所有文件后,进入恢复文件夹并检查您的文件现在是否已恢复。







