如果您曾经想知道每个计算机组件如何与主板通信,那都是因为 BIOS。主板的 BIOS 控制连接到主板的每个硬件组件。
除此之外,BIOS 还允许您根据需要更改硬件设置。如果您将系统用于游戏,您可以调整 BIOS 配置,使其充分利用硬件资源,最大限度地提高游戏性能。

在我们开始之前
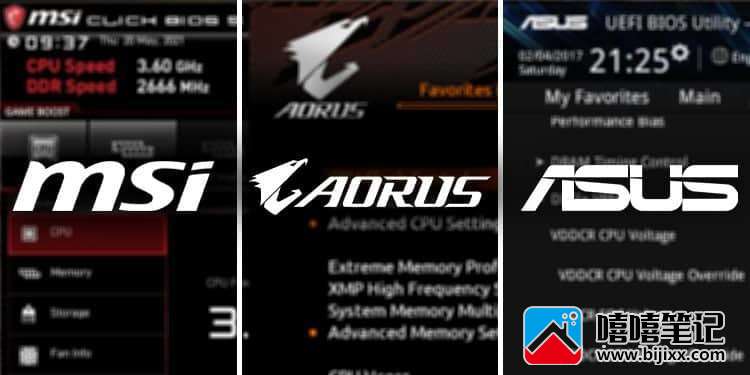
在本文中,我们只提到了所有主板通用的 BIOS 设置。但是,找到确切的设置可能很困难,因为命名可能因主板制造商而异。
此外,如果 PC 的主板较新,某些 BIOS 设置只有在更新 BIOS 后才能访问。所以我们建议您 先更新 BIOS 。
启用内存配置文件
当您运行游戏时,CPU 会不断与 RAM 通信以处理必要的游戏文件。更快的 RAM 速度意味着 CPU 可以更快地访问这些文件,您可能会获得轻微的 FPS 提升。
默认情况下,系统使用基本 RAM 速度。也就是说,如果您购买了速度为 4100MHz 的 RAM 棒,则默认 BIOS 配置不允许主板以该速度使用 RAM。为确保不是这种情况,我们需要启用其他内存配置文件。
更改内存配置文件可让您的主板利用宣传的 RAM 速度。
- 开机时反复按BIOS键进入BIOS 。根据您的主板,BIOS 键可以是任何功能键或删除键。
- 进入 BIOS 后,确保它处于高级或经典模式。高级模式允许您访问在 EZ/简单模式下无法访问的设置。

- 浏览 BIOS 并搜索名为XMP(eXtreme Memory Profiles)、EOCP(扩展超频配置文件)或 DOCP(直接超频配置文件)的设置。
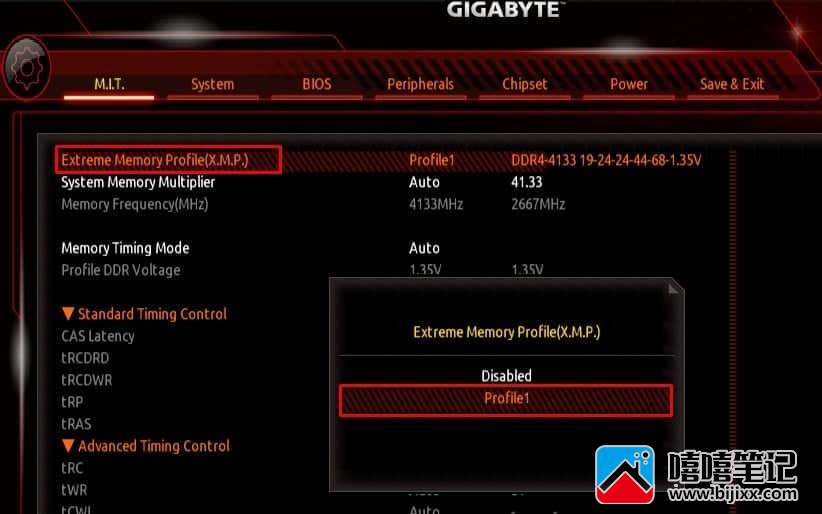
- 启用内存配置文件并进行设置,以便 RAM 以其宣传的速度运行。
- 按 F10 键保存并退出 BIOS。根据您的主板,保存和退出 BIOS 的键可能会有所不同。因此,您可能需要浏览 BIOS 以找到保存对其所做更改的选项。
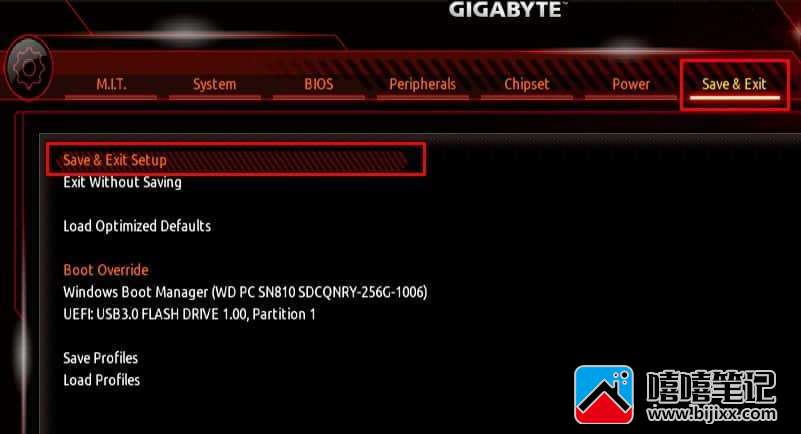
启用并更改 XMP 配置文件后,RAM 应以更高的频率运行,您将获得 FPS 的轻微提升和更快的加载时间。但是,您的系统温度可能会升高。检查系统温度并相应地调整风扇速度。
如果您的计算机在启用 XMP 配置文件后仍然使用以前的 RAM 速度,则可能是 CPU 不支持更高的 RAM 速度。在这种情况下,RAM 将以 CPU 支持的最大速度运行。
调整风扇速度

运行任何游戏,尤其是 AAA 游戏,都会给您的系统带来沉重的负担。更多的工作负载会产生更高的温度,而更高的温度意味着系统将开始节流并对游戏中的 FPS 产生负面影响。
为了解决这个问题,计算机风扇以高 RPM(每分钟转数)运行。主板上的传感器持续监控系统温度,BIOS使用相同的数据调整风扇RPM。
默认情况下,连接到主板的风扇以预设的 RPM 运行。根据您的系统,此预设风扇速度可能不足以使系统保持凉爽。因此,最好更改内部风扇 RPM 以保持系统温度凉爽。
注意:在空闲时,系统不应超过 45 摄氏度。在满负荷时,系统不应超过 80 摄氏度。
- 反复按BIOS键进入BIOS。
- 根据您的主板,调整风扇速度的选项可能会有所不同。搜索名为Cooling、Hardware Monitor、Smart Fan Mode、Fan Info 或 Fan Control 的设置。
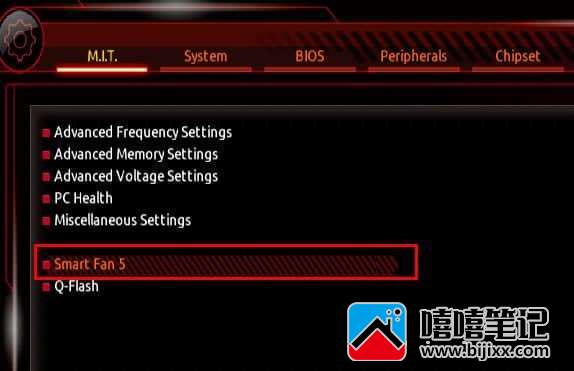
- 如果您有较新版本的主板,您可以修改温度/RPM 图以根据温度调整风扇转速。

- 根据您当前的 CPU 和整体温度,提高或降低风扇速度。
- 您需要调整风扇速度,使系统不会达到极高的温度。因此,您可能需要关注当前的系统温度。
- 设置 RPM 后,保存并退出 BIOS。
启用 TPM 和安全启动
TPM 不会提高系统的游戏性能,但会为系统增加额外的安全层。启用 TPM会加密您系统上的数据并阻止可能试图访问它的人。此外,某些操作系统需要启用此设置才能进行安装。
- 进入主板的BIOS。
- 进入高级/经典模式。

- 为支持 INTEL CPU 的主板搜索名为 TPM 的设置,为 AMD CPU 搜索名为 fTPM 的设置,然后将其设置为 Enabled。
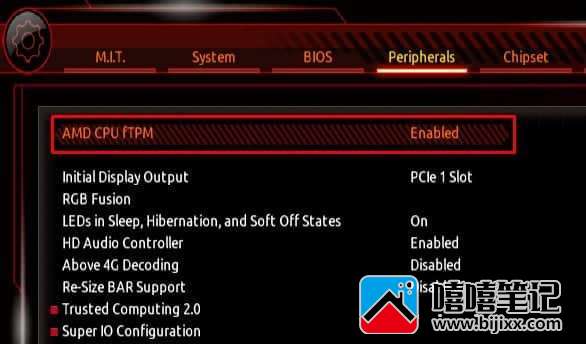
- 保存并退出 BIOS。
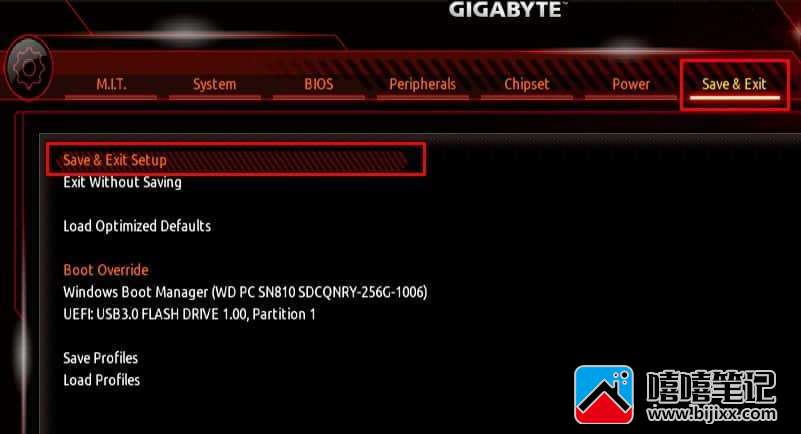
此外,具有自己的反作弊系统的游戏将要求您启用安全启动才能运行。因此,最好同时启用 TPM 和安全启动。
- 打开您的 PC 并反复按 BIOS 键进入 BIOS。
- 在Boot Security、Windows OS Configuration、BIOS或System Configuration中搜索名为Secure Boot的设置。

- 将安全启动设置为已启用。
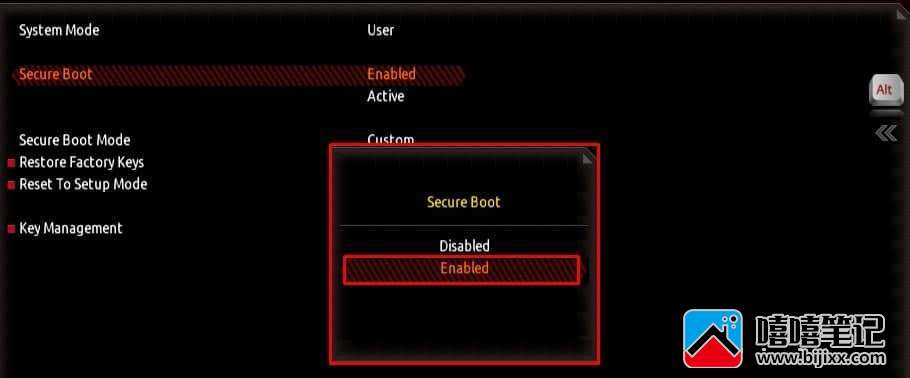
- 现在,保存并退出 BIOS。
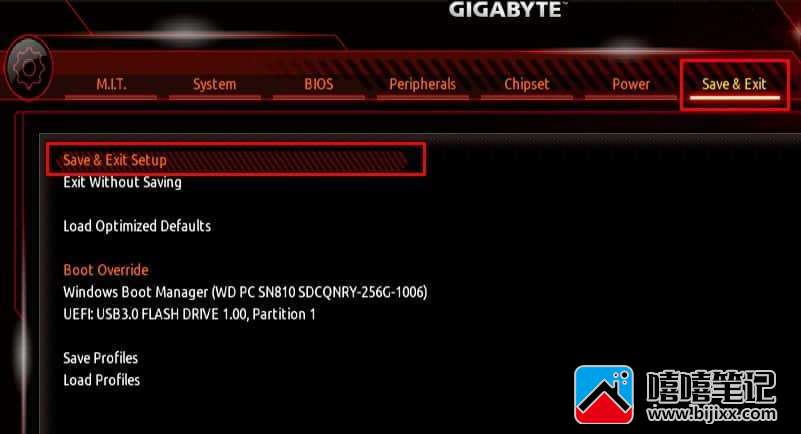
注意:安全引导仅在 UEFI 模式下受支持。此外,您需要禁用 CSM 才能访问安全启动选项。
禁用 CSM
CSM(兼容性支持模块)是 UEFI 固件的一部分,允许主板支持较旧的硬件和操作系统。像 TPM 这样的 CSM 对系统的游戏性能没有任何影响,但您可能需要根据您的计算机启用或禁用它。
如果您有不支持 UEFI 的旧操作系统,最好使用 CSM BIOS 模式。如果您的系统具有最新的操作系统和硬件,您可以禁用 CSM。此外,还有硬件不支持 CSM 的情况。
除此之外,您的主板不会显示某些设置,例如启用 CSM 的安全启动。如果您的系统包含最新组件,最好禁用 CSM。
- 进入主板的BIOS。
- 浏览 BIOS 并搜索名为Boot Options、Boot Mode或Boot Configurations的设置。
- 根据 BIOS,您需要将 Boot Mode 设置为 UEFI、禁用 Legacy/CSM或禁用 CMS compatibility。

扩频
扩频影响系统的时钟速度。它通过更改 BCLK(基本时钟)值来增加或减少 CPU 和内存时钟速度来实现。
大多数主板的 BCLK 值为 99.8、100.2、100.5、100.7 和 100.8。确定 BCLK 如何影响性能的公式是 BCLK-100。BCLK 为 99.8 表示 CPU 和内存时钟速度下降 0.2% (99.8-100=-0.2)。100.8 的 BLCK 表示时钟速度增加 0.8%(100.8-100=+0.8)。
从上面的计算中,读者可能会得出这样的结论:您应该始终启用 Spread Spectrum 并将 BCLK 设置为最高值。虽然这在某种程度上是正确的,但我们建议您在超频时禁用扩频,因为当您对系统超频时时钟速度的变化并不理想。
要在 BIOS 中找到扩频设置,
- 进入主板的BIOS。
- 导航到名为Tweaker、Extreme Tweaker、Spread Spectrum Control、Advanced或Clock Generator Configuration的设置。
- 在这里,您可以禁用扩频或将 BCLK 设置为某个值。
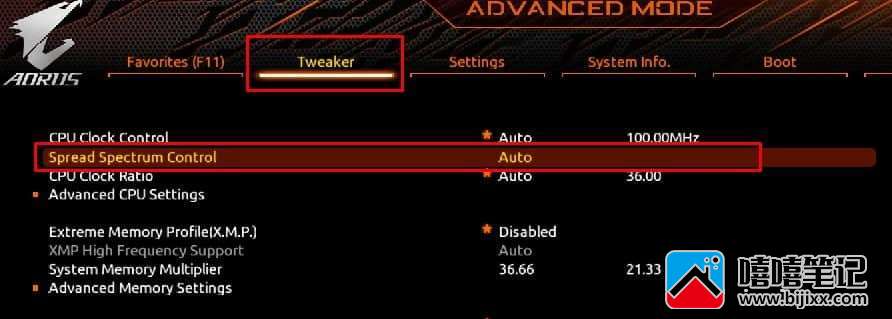
改变 C 状态
CPU 根据其操作模式以不同的 C 状态运行。C0 是运行/正常状态。较高的 C 数意味着 CPU 进入深度掉电模式。C 状态越高,返回 C0 模式所需的时间越长。
C1-C3通过降低 CPU 时钟信号来减少 CPU 工作负载。C4-C6 降低 CPU 电压。增强模式可以同时为 C 状态执行这两种功能。
如果您对系统进行超频,最好让 C 状态处于禁用状态。在超频系统上启用 C 状态时,系统可能会面临 CPU 核心电压 (Vcore) 的不稳定。这意味着随机系统关闭甚至蓝屏死机 (BSOD) 错误。
- 进入主板的BIOS。
- 导航到名为Advanced CPU、Core CPU Settings、Performance或CPU Power Management的 BIOS 设置。
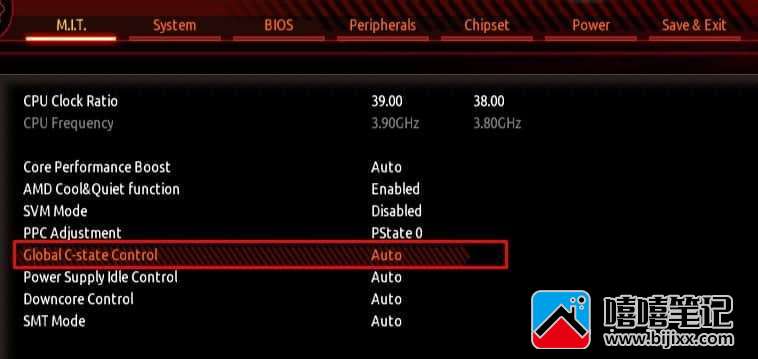
- 在这里,您可以禁用 C 状态。
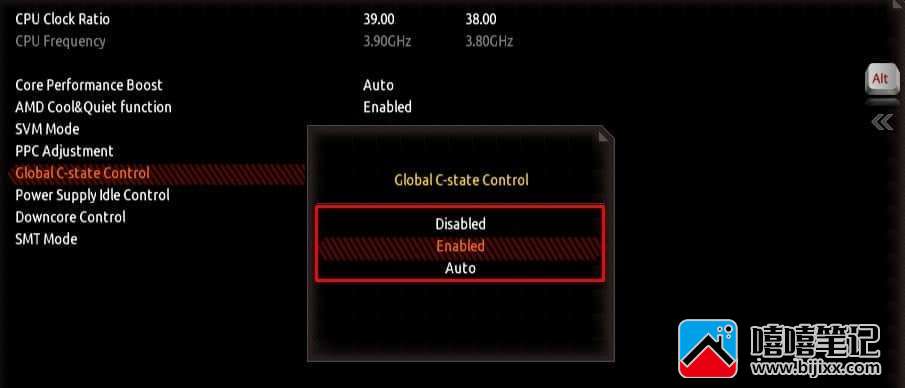
超频CPU
根据 CPU 的不同,您可以通过超频来提高其性能。当您对设备超频时,它会以更高的频率运行。但是,运行设备所需的温度和电压也会增加。对 CPU 进行超频的基本原则是提高其时钟速度并同时提高其电压,同时将其温度保持在一个极限范围内。
并非所有 CPU 都支持超频。您需要一个可以超频的 CPU。如果您的系统使用 AMD CPU,则无需担心这一点。所有 AMD 处理器都可以超频。不过,并非所有英特尔处理器都支持超频。
如果您使用的是 Intel CPU,请检查您的 CPU 型号并参考互联网或制造商的网站以检查它是否支持超频。
除此之外,还有一些对 CPU 超频的基本要求。
- 主板应该支持超频。
- 良好的 CPU 风扇或液体冷却方法可防止其过热。
- 电源应为超频的 CPU 提供足够的电力。
检查温度和 CPU 使用率

在开始之前,请注意空闲时和 CPU 满载时的CPU 温度。闲置时,CPU 不应达到 45 度以上。如果系统空闲时温度超过 50 度,我们建议不要对系统进行超频。满载时,不应超过 80 度。
您可以使用硬件监控应用程序或 BIOS 本身来检查 CPU 温度。至于 CPU 使用率,您可以从任务管理器中查看当前的 CPU 使用率。如果闲置时 CPU 使用率超过 90%,我们建议不要超频系统。
注意:虽然对 CPU 进行超频会大大提高其性能,但是当您将其超频到极限时,您有可能永久损坏组件。因此,请谨慎行事。
安装基准应用程序
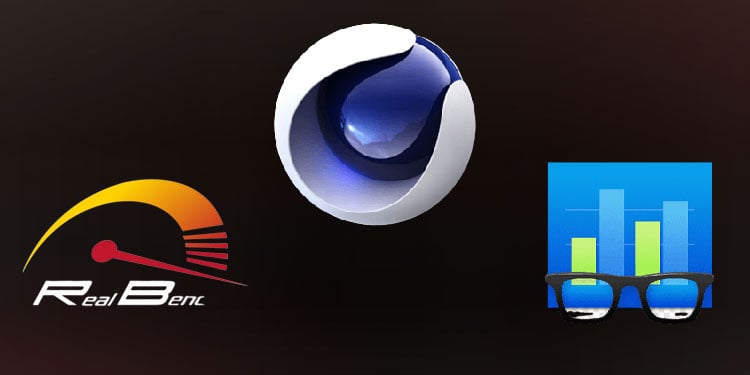
基准应用程序压力测试您的整个系统,并为您提供 PC 性能的分数。超频时,可以通过获得的分数来判断超频后CPU的性能是否更好。
您可以使用任何免费的基准测试应用程序,如 CineBench、GeekBench、RealBench 等。
超频CPU
一旦您确定您的系统满足要求,您现在就可以开始CPU 超频过程。
- 运行基准测试并记下分数。
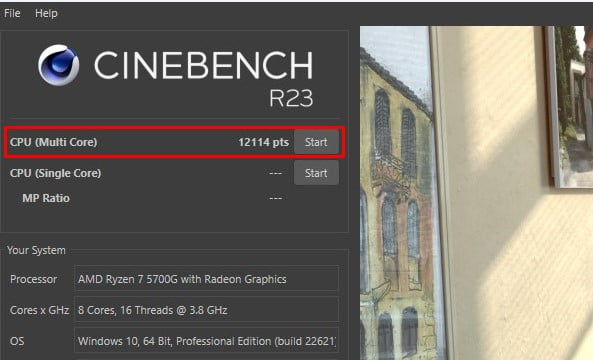
- 重启系统,在启动过程中按BIOS键进入BIOS。BIOS 键可以是任何功能键或删除键。
- 在 BIOS 中搜索 CPU 超频设置。这可能因主板而异。
- 找到 CPU 倍频器。这决定了系统的时钟速度。
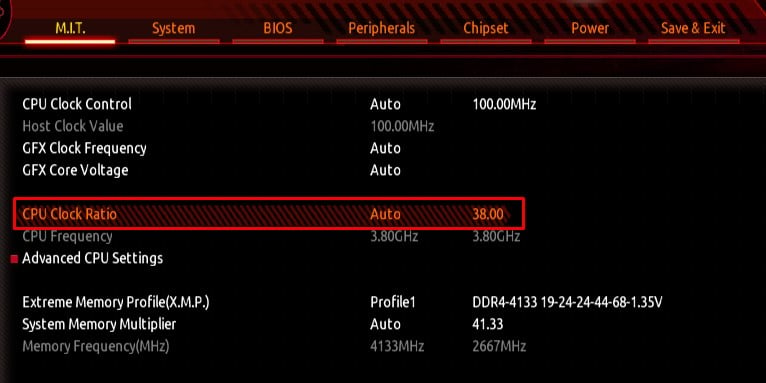
- 现在,调整 CPU 倍频将取决于您的系统。您可以将 CPU 比率增加或减少一位数。
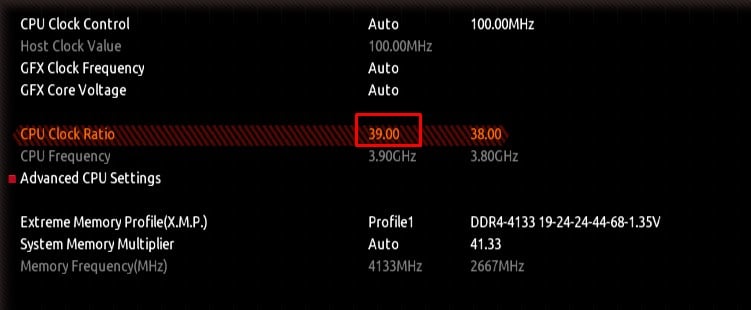
- 保存并退出 BIOS。
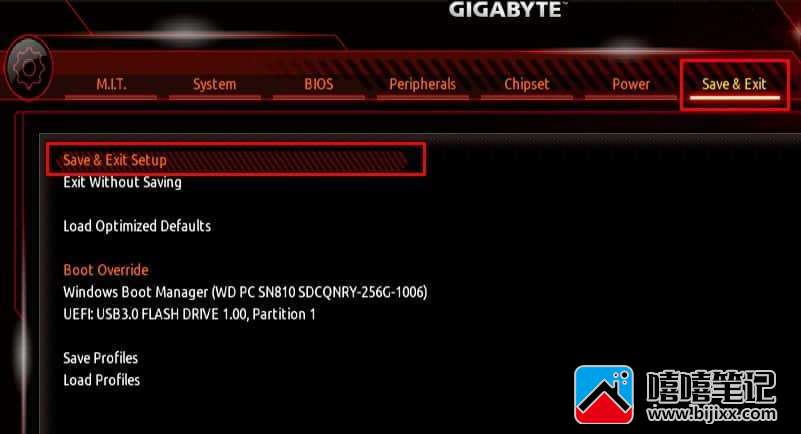
- 引导进入操作系统并运行基准测试。确保同时关注系统温度。
- 如果 CPU 的性能优于之前的分数,请增加 CPU 倍频并再次运行基准测试。
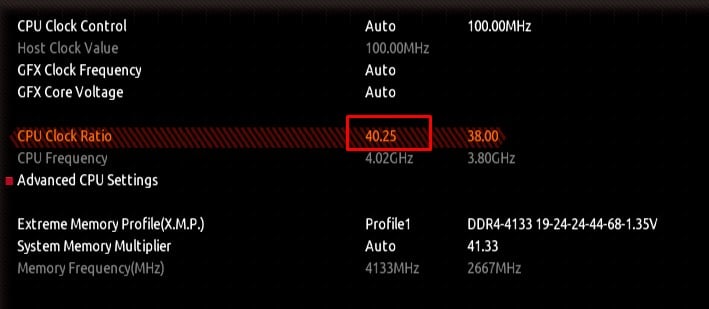
- 重复这个过程,直到你得到想要的分数。
- 一旦系统在基准测试期间开始崩溃或出现蓝屏死机,请启动进入 BIOS 并将CPU 倍频恢复为之前的值。
- 现在您可以像 CPU 倍频器一样慢慢增加 CPU 核心电压。继续运行基准测试并留意 CPU 温度。
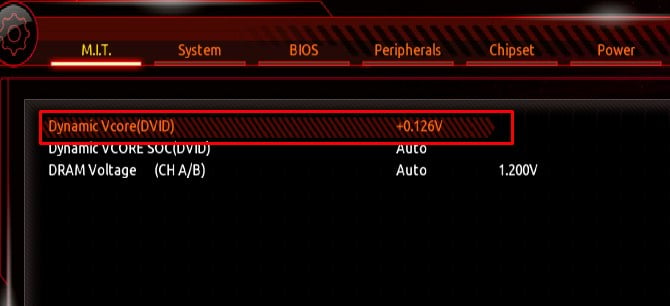
警告:将 CPU 电压升高到极限可能会永久损坏 CPU。我们建议您保持在 1.35 伏以下。
- 如果 CPU 即使在空闲时也达到极端温度,您可能需要在 BIOS 中相应地调整 CPU 风扇速度。

- 在基准测试期间看到 CPU 性能显着提高而系统没有崩溃或进入蓝屏死机后,保存并退出 BIOS。
如果您的系统在超频后经常崩溃并且您似乎无法恢复更改,您可以简单地重置 BIOS以恢复对其所做的任何更改。
一旦系统在基准测试期间稳定下来,就可以执行压力测试。如果系统在压力测试期间崩溃,请继续降低 CPU 速度和电压,直到系统运行测试而不会崩溃。
系统稳定后,你的游戏FPS应该也会提高。







