您可以在 Windows 中自定义很多东西,鼠标光标也是如此。您可以更改光标的颜色,应用不同的光标方案,甚至可以用自定义图像替换光标。
如果您希望该选项以本地方式更改光标的外观,您可以从“设置”应用程序或“控制”面板执行此操作。您还可以选择使用第三方应用程序来更改鼠标光标的外观。
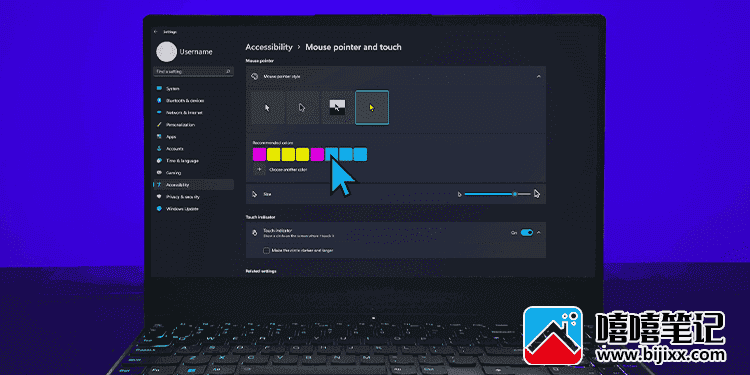
从设置
更改鼠标光标的最简单方法是通过设置。您可以从三种不同的预设鼠标指针方案中进行选择;黑色、白色和倒置方案。您还可以为鼠标光标设置您选择的自定义颜色。
- 按 Windows + I 键启动设置。
- 进入辅助功能 > 鼠标指针并点击。
- 展开鼠标指针样式菜单。
- 从三种默认方案中进行选择,或选择一种自定义颜色。(更改将立即生效。)
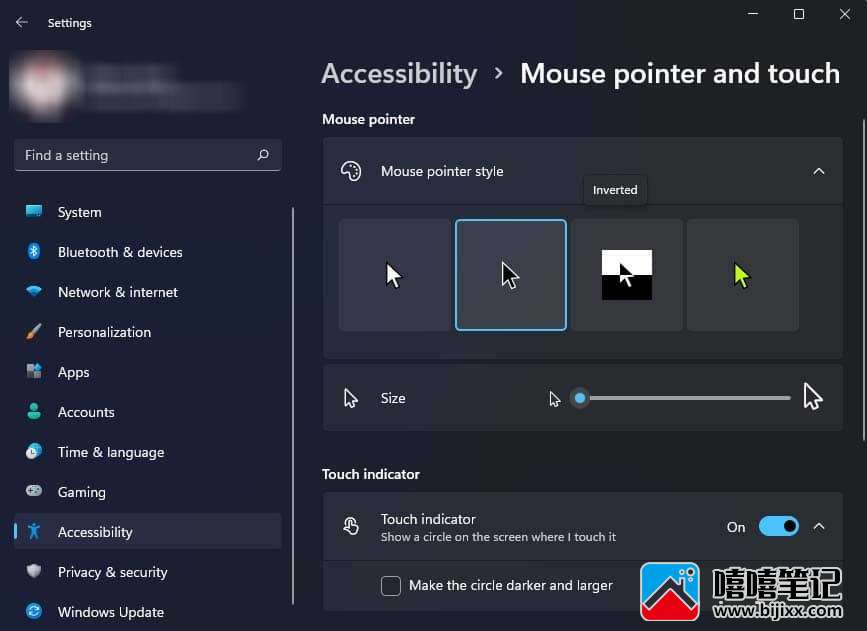
- 要更改自定义颜色,请从推荐颜色中选择或选择选择其他颜色。
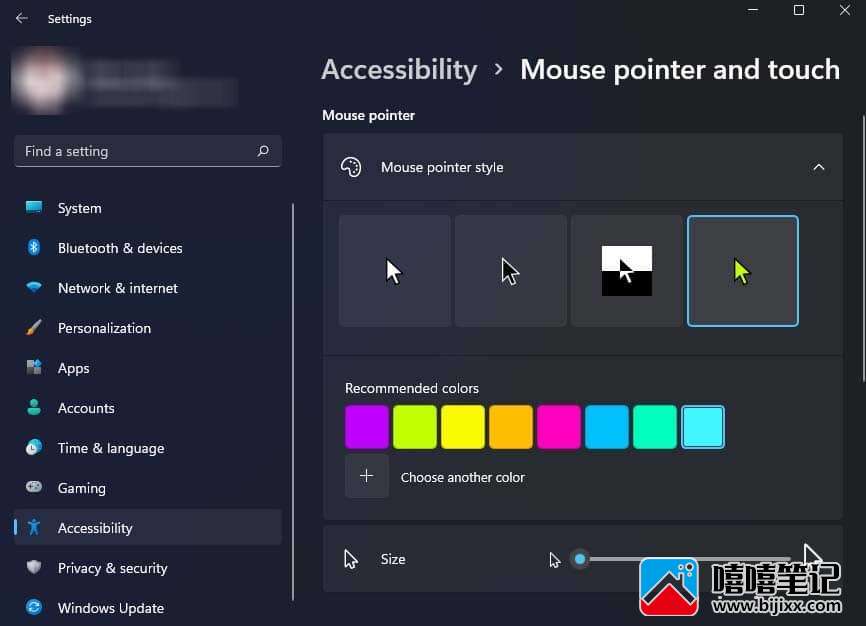
- 如果您选择了选择另一种颜色,请从弹出的色谱中选择一种颜色,然后单击完成。
从控制面板
您可以从控制面板更改鼠标光标的另一种方法。它提供相同的三种系统默认游标方案。
- 按 Windows + R 启动“运行”框。
- 键入
control并按Enter 键打开控制面板。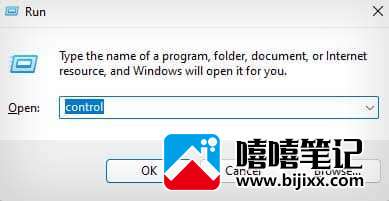
- 确保从View by旁边的下拉菜单中选择了 Category view 。
- 导航到“轻松使用”,然后选择“更改鼠标的工作方式”。
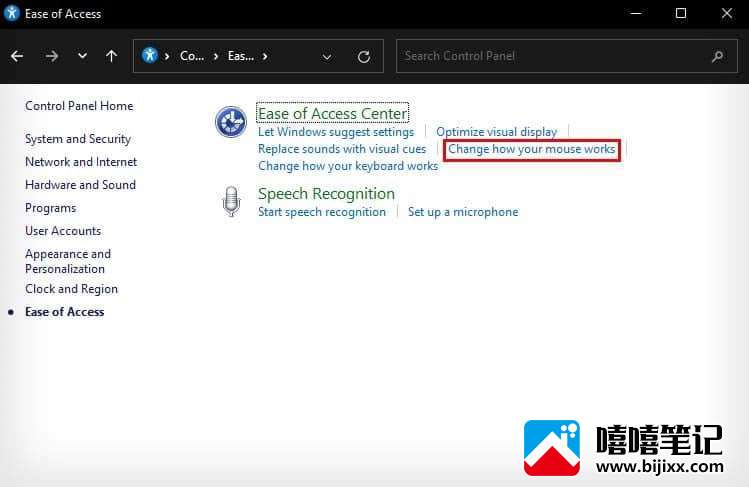
- 从三种不同的方案中选择一种应用于您的鼠标指针。(您也可以在此处选择鼠标指针的大小。)
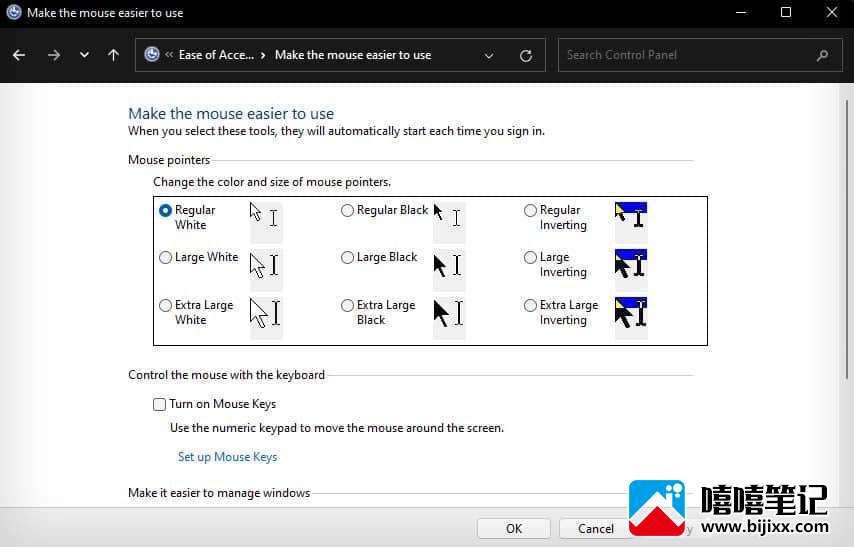
- 单击应用以确认更改。
此外,您还可以将自定义方案应用于鼠标指针。自定义方案非常通用,因为您可以在方案内更改不同类型鼠标光标的单独外观。
- 打开控制面板。
- 在查看 方式旁边,从下拉菜单中选择小图标。
- 从选项列表中单击鼠标。
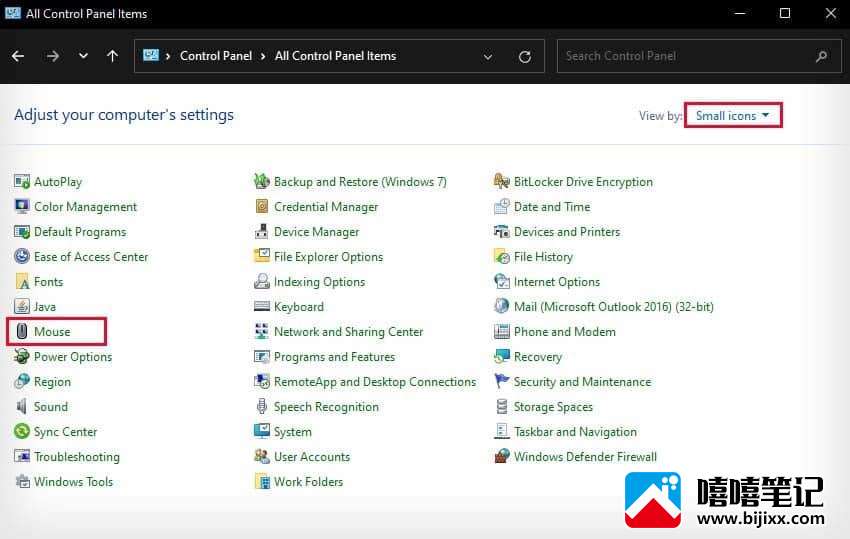
- 在新打开的窗口中,转到“指针”选项卡。
- 在Customize下,选择任意光标并单击Browse。
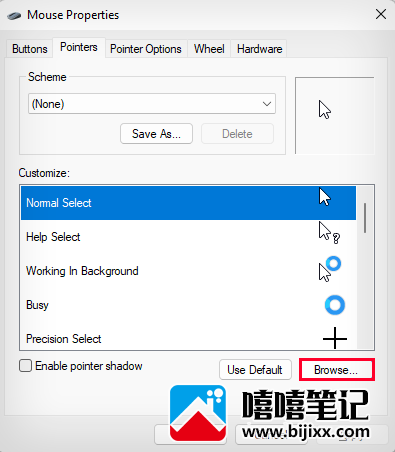
- 您可以在此处从系统提供的任何游标中进行选择,或单击查找范围旁边的下拉菜单选择一个自定义游标。
- 双击要更改为的相应光标。(如果您想立即查看更改,请单击“应用” 。)
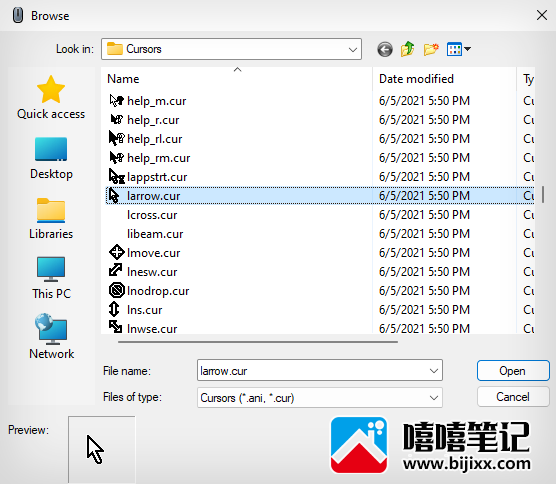
- 对要自定义的每种光标执行相同的操作。(您还可以将来自不同光标包的光标拼接在一起,或将其中一些保留为系统默认值以创建您自己独特的光标方案。)
- 单击应用以保存更改。
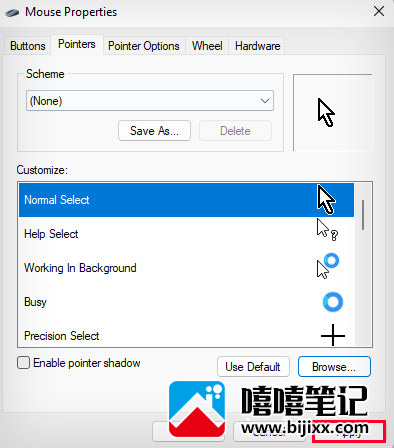
- 如果要将自定义光标另存为自定义方案,请单击“另存为”选项。(您需要为其命名并按确定。)
- 在Scheme下,您可以选择任何系统默认方案或您自己的自定义方案来应用。
使用第三方应用程序
您可以使用许多第三方应用程序将一些很酷的光标方案直接应用到您的计算机上。他们中的许多人还有大量社区制作的游标方案供您选择。
一些可用于更改光标的出色应用程序包括 Windows 自定义光标、光标管理器和 DotMouse。
如果您只需要在使用浏览器时更改光标,您可以使用 extensions来完成。您还可以下载自定义光标包并使用上述方法手动更改光标。







