剪贴板是一个缓冲区,可让您临时存储文本或图像文件等数据。每当您复制文本或图像文件时,它都会临时存储在剪贴板中,您可以稍后检索它。
但是,剪贴板功能默认只允许您存储一个文件。因此,如果您将另一个项目复制到剪贴板,则先前的文件将被覆盖。它会极大地影响工作效率并显着降低您的工作速度。
尽管如此,您可以通过启用剪贴板历史功能来避免这种情况。这使您可以在剪贴板中存储最多 25 个文件,您可以浏览它们以选择要检索的任何文件。
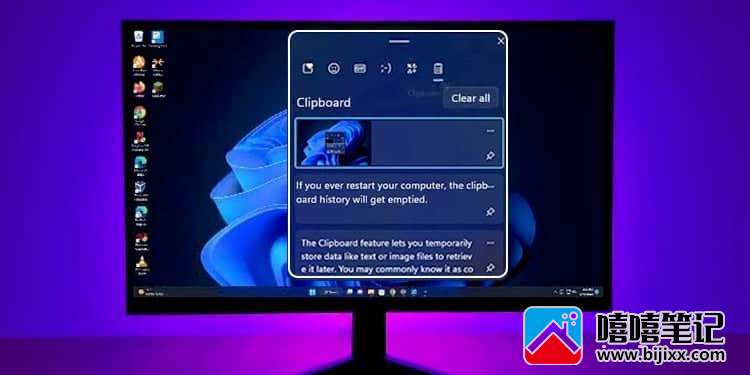
启用剪贴板历史记录
默认情况下,所有 Windows 计算机都禁用剪贴板历史记录功能。因此,如果您想在剪贴板中存储和浏览文件,则必须启用剪贴板历史记录。
- 按 Windows + I 快捷键启动设置。
- 导航到系统 > 剪贴板。
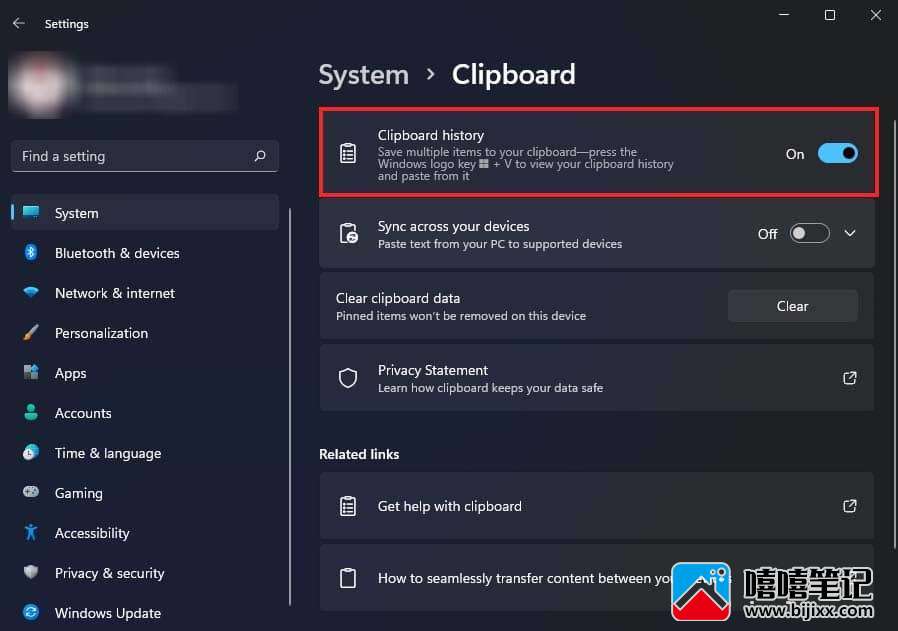
- 打开剪贴板历史记录选项。
您还可以选择将您的剪贴板历史记录与使用同一 Microsoft 帐户登录的任何其他 Windows 计算机同步。
- 转到上面的剪贴板设置。
- 除了Share across devices选项,点击Get started。(确保您已使用Microsoft 帐户登录。如果不是,此选项将带您进入帐户设置。)
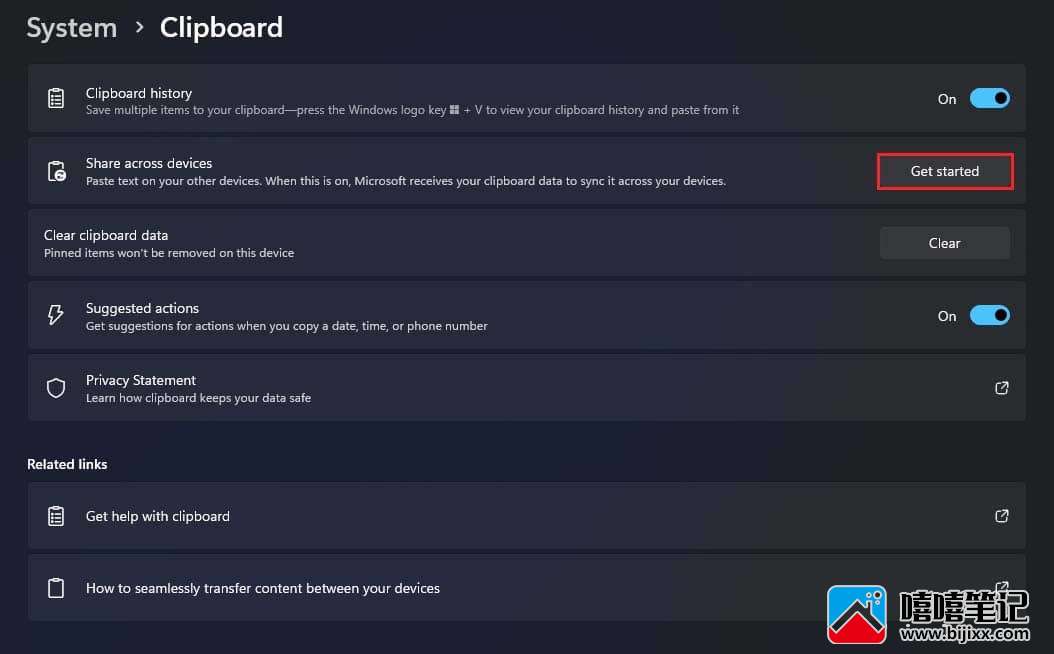
- 在验证您的身份下单击您的Microsoft 帐户。(您可能需要输入密码。)
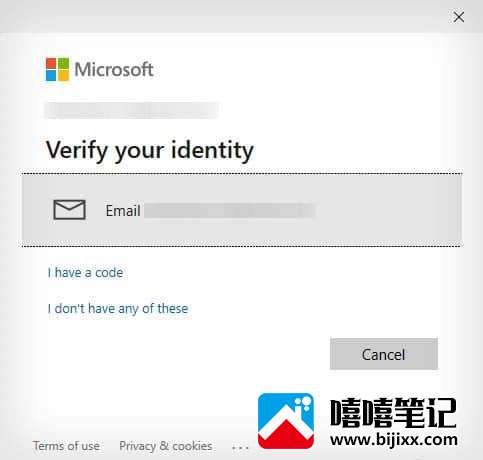
- 输入通过电子邮件发送到您帐户的代码,然后单击验证。
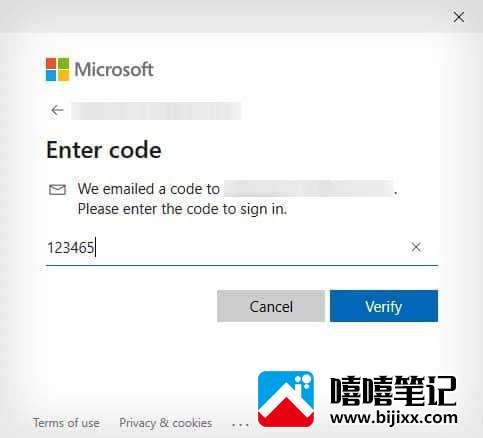
- 验证您的Microsoft 帐户后,应该会出现“在您的设备上同步”选项。默认情况下将打开它。
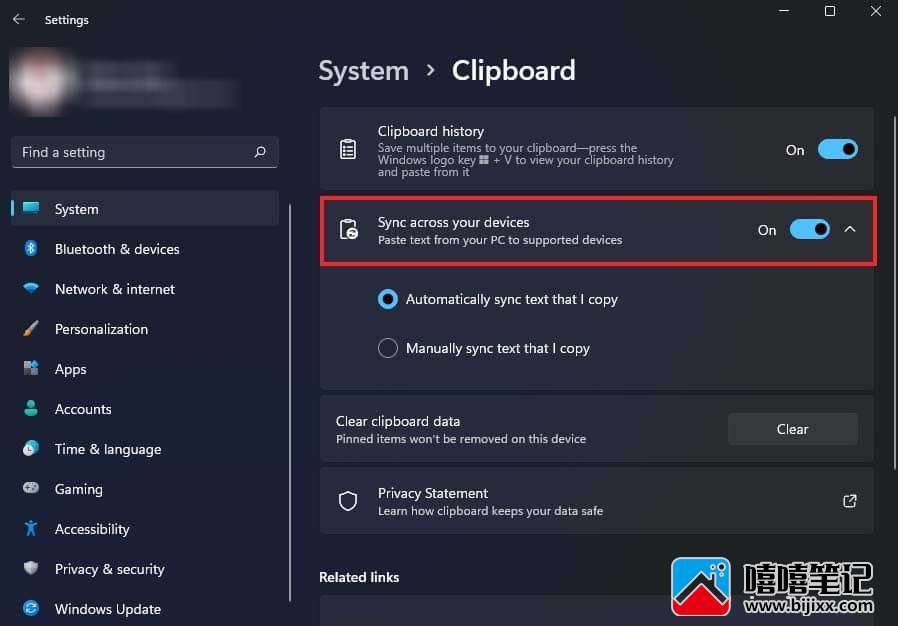
- 您还可以在“跨设备同步”选项下选择手动或自动同步剪贴板历史记录。
访问剪贴板历史
您可以使用Windows + V快捷键轻松访问剪贴板历史记录。这将弹出一个小的弹出窗口,显示所有复制到剪贴板的项目。如果您尚未启用剪贴板历史记录,此快捷键将要求您通过显示“打开”按钮来启用它。
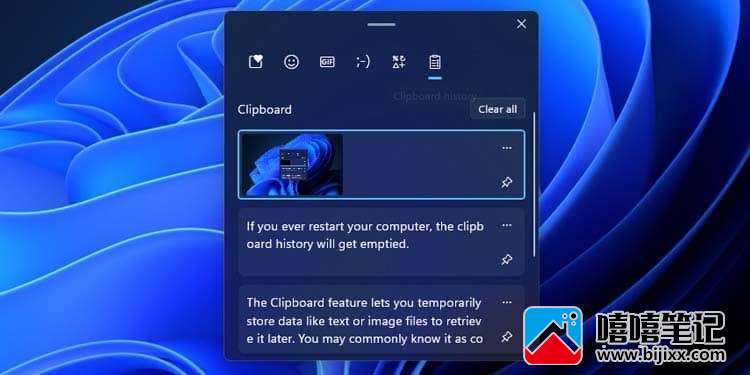
剪贴板可以存储 25 个项目,最新复制的项目将显示在顶部。要检索特定的剪贴板项目,您只需使用Windows + V快捷键并选择所需的项目,将其粘贴到您选择的任何位置。
如果您重新启动计算机,剪贴板历史记录将被清空。
管理剪贴板历史
您还可以在剪贴板历史记录中做两件事。您可以固定常用项目以免丢失,也可以清除占用剪贴板空间的不必要项目。此外,您可以结合使用两者来过滤剪贴板。
要从剪贴板中清除不需要的项目,您可以单击该项目旁边的省略号图标,然后选择垃圾桶图标将其删除。如果要清除整个剪贴板,可以单击“全部清除”按钮直接清空剪贴板。
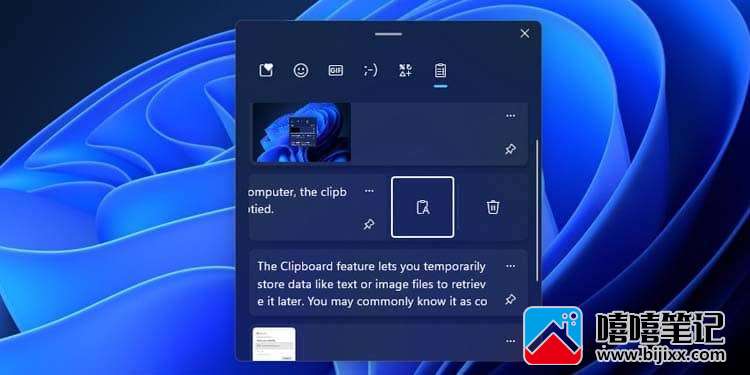
要固定常用项目,请单击要固定的项目旁边的图钉图标。这将确保即使在计算机重新启动或立即清除整个剪贴板时,您固定的文件也不会丢失。







