几乎所有计算机上的应用程序都需要鼠标指针来导航。但是,您有时会遇到鼠标指针消失的问题,但仅限于 Chrome 等特定应用程序。大多数情况下,鼠标指针一离开 Chrome 窗口就会重新出现。
此问题通常是由于 Chrome 设置配置错误、会话损坏或错误和故障引起的。虽然鼠标消失使得浏览 Chrome 变得非常困难,但这个问题很容易解决。

从任务管理器重启 Chrome
您应该做的第一件事是从任务管理器重新启动浏览器。如果此问题是由于会话损坏引起的,则重新启动应该可以解决它。
- 按Ctrl + Shift + Esc打开任务管理器。
- 在进程选项卡中,选择Chrome 浏览器。
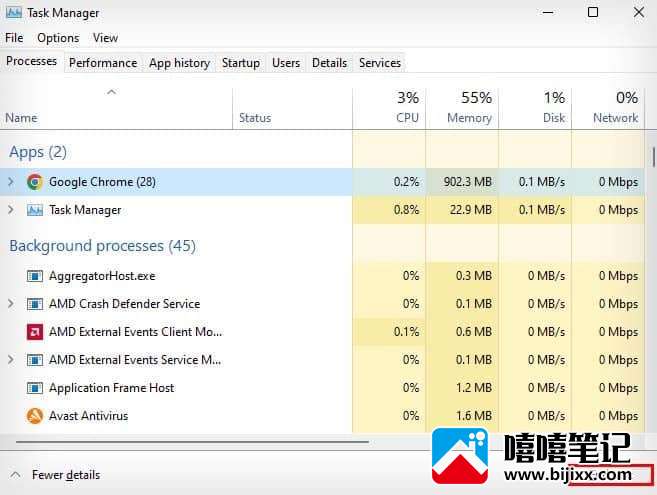
- 单击结束任务。
- 重新打开您的Chrome浏览器。
即使您的鼠标指针消失是由于其他原因,重新启动应该会暂时将其恢复。如果是这种情况,您应该尝试以下方法以获得更永久的修复。
启用/禁用硬件加速
Chrome 浏览器中使用了硬件加速,以使其运行更流畅并提高性能。但是,此设置有时会对您的浏览器产生负面影响并导致某些视觉效果无法呈现,例如消失的鼠标指针。
因此,您可以尝试关闭硬件加速,然后再打开,看看它是否能解决您的问题。
- 在新窗口中按Alt + F打开Chrome 菜单。
- 使用箭头键导航,选择Settings,然后按Enter。
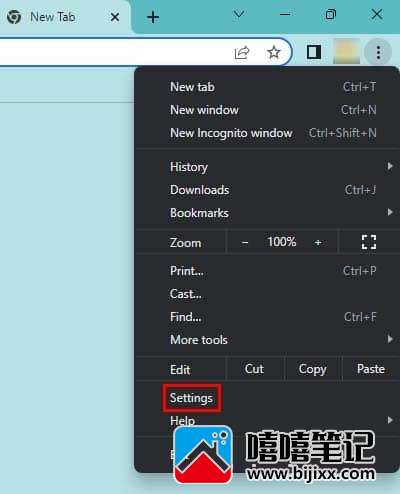
- 按Tab 键选择左侧栏中的设置,然后打开“系统”选项卡。
- 按 T ab 键选择系统中的设置,然后再次按Tab 键选择可用时使用硬件加速选项。
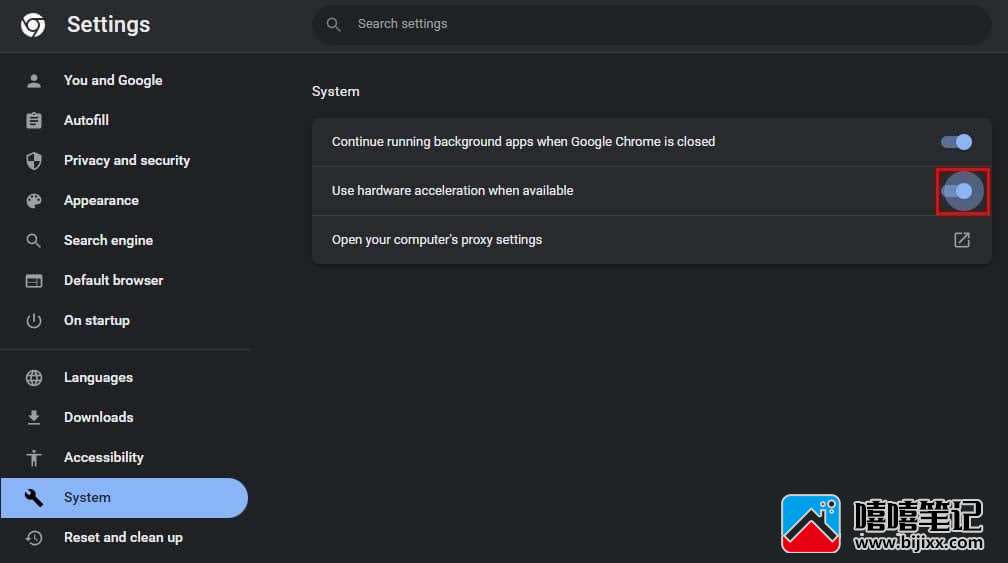
- 按Enter启用它。(如果您已经取消选择它,请改为启用它,)
- 继续按Tab按钮,直到您停在出现的Relaunch按钮上,然后按Enter。
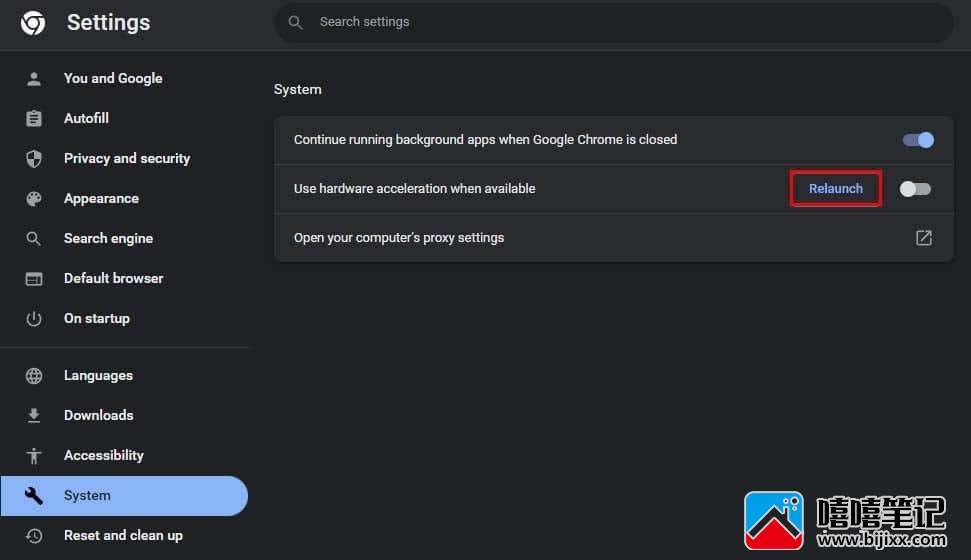
- 根据您的喜好重新启用硬件加速。
更新 Chrome
鼠标指针在 Chrome 中不断消失的另一个原因可能是浏览器中的错误或故障。要修复它,您可以尝试更新您的浏览器,因为新更新包含最新的错误修复和安全功能。
- 按Alt + F打开Chrome 菜单。
- 转至帮助 > 关于谷歌浏览器。

- Google Chrome应该会自动为您搜索并下载更新。
- 如果您确实有待处理的新更新,请使用Tab按钮导航以选择Relaunch按钮,然后按Enter 键进行安装。
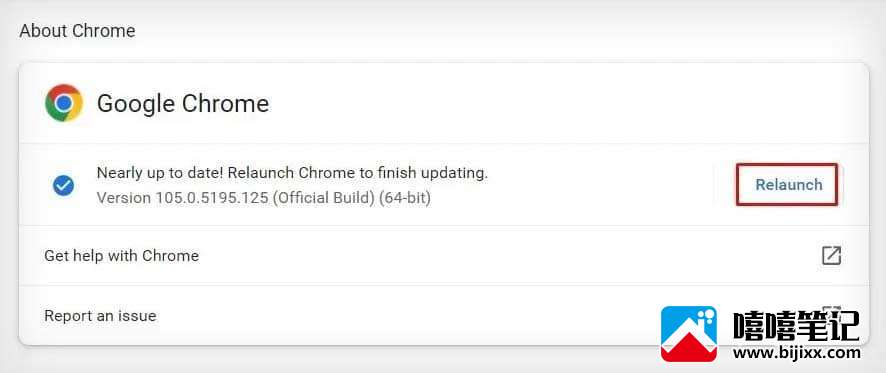
恢复 Chrome 设置
您也可以尝试恢复Chrome 设置来解决此问题。这样做会将您的 Chrome 设置重置为默认配置,并解决配置错误等问题,这些问题可能会导致鼠标指针消失问题。
- 按Alt+F打开浏览器菜单。
- 选择设置并按Enter键。
- 按Tab并转到Reset and clean up。
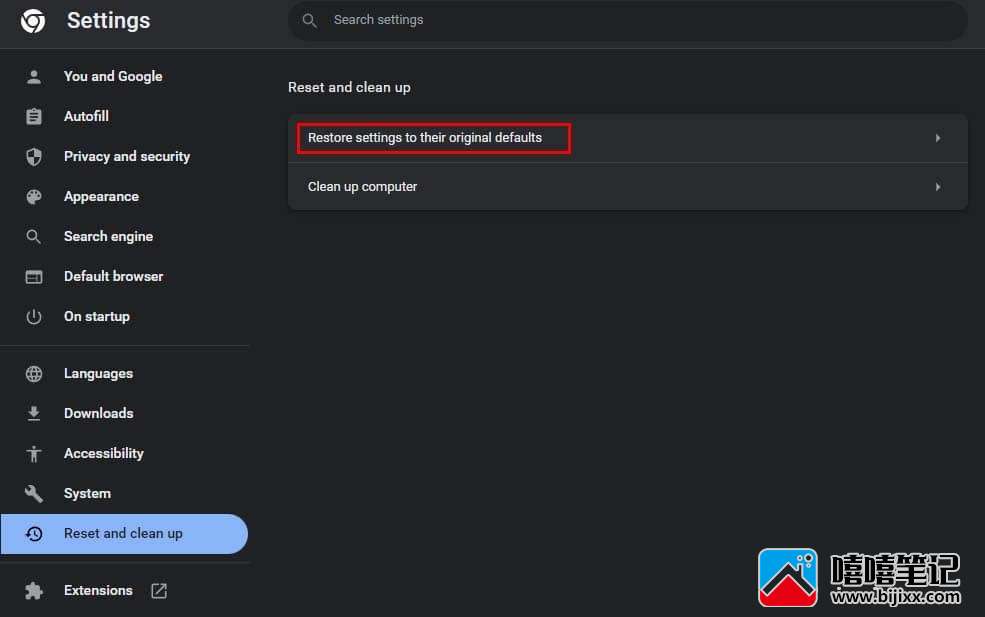
- 按Tab 键两次以选择将设置恢复为原始默认值选项,然后按Enter 键。
- 使用Tab按钮导航并选择Reset Settings。
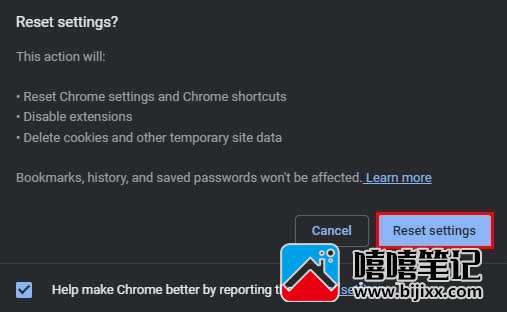
- 按Enter 键重置您的Chrome 设置。
禁用平板电脑模式
启用平板电脑模式后,鼠标指针通常会消失。虽然指针应该从每个窗口中消失,但有时这只会在特定应用程序中发生。因此,如果您启用了平板电脑模式来解决此问题,则可以尝试禁用它。
- 单击任务栏中的操作中心。(日期和时间旁边的消息框图标。)

- 点击平板电脑模式。(灰色禁用,蓝色启用。)
重新安装鼠标驱动程序
在极少数情况下,您的鼠标驱动程序可能会损坏,您可能会遇到这样的问题。虽然这种情况很少发生,但您仍然可以尝试重新安装鼠标驱动程序,看看您的鼠标是否可以在 Chrome 中正常工作。
- 使用 Windows 键 + R 键打开运行对话框。
- 键入并输入
devmgmt.msc以打开设备 管理器。 - 展开鼠标和其他指针设备标题并右键单击您的鼠标驱动程序。
- 选择卸载设备并确认。
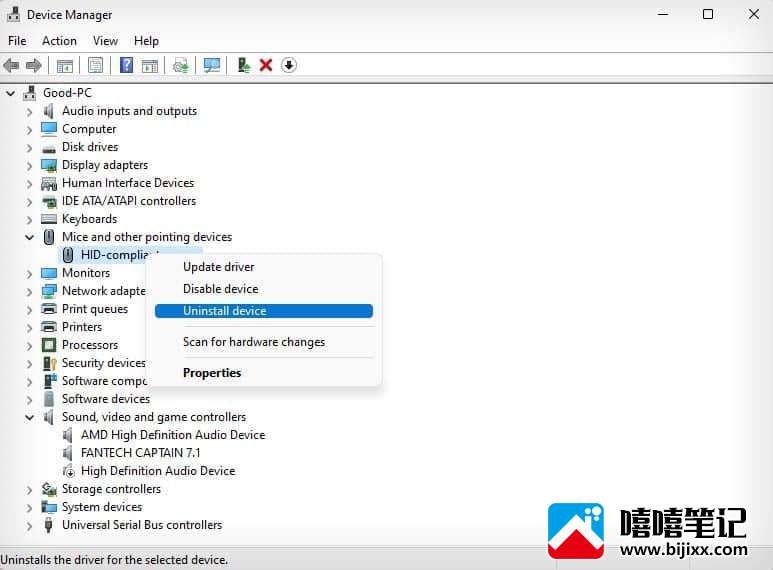
- 重新启动您的电脑。
- 鼠标驱动器应该会在重启后自动重新安装。
重新安装 Chrome
如果上述方法均无效,您可以尝试重新安装 Chrome 浏览器,看看是否有助于解决问题。重新安装浏览器应删除所有损坏的应用程序文件并安装新的工作文件。
- 按Windows + I快捷键启动设置。
- 导航到应用 > 应用和功能。
- 找到谷歌浏览器并点击它旁边的三个点。
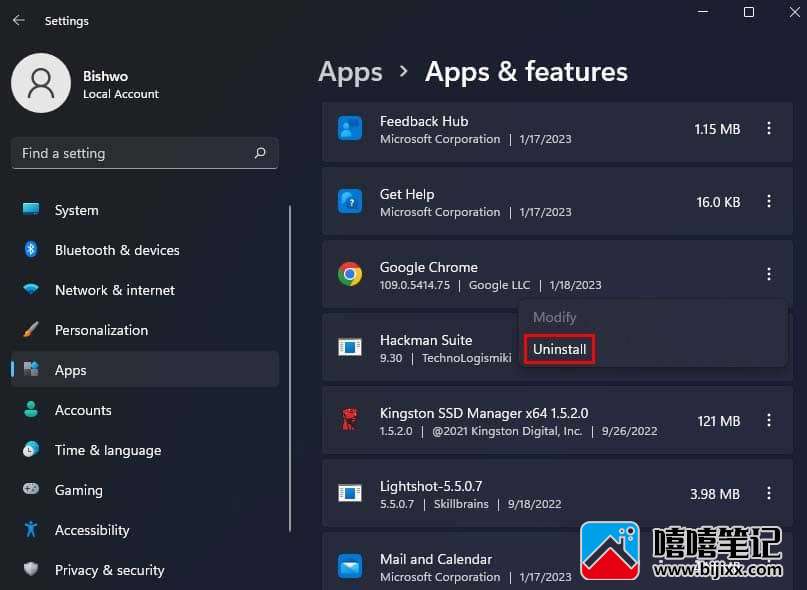
- 选择卸载并确认卸载。
- 从官方网站下载Chrome 。
- 运行安装文件以再次安装它。







