Microsoft 对 Windows 11 用户界面 (UI) 进行了一些重大更改。然而,Windows 11 的极简设计并不适合所有人。开始菜单更难导航,完整的上下文菜单被禁用,功能区菜单从文件资源管理器中删除。
虽然 Windows 11 UI 彻底改变了大多数以前的 Windows 设计概念以带来一些新的东西,但许多人仍然喜欢旧的 Windows 10 UI。所以,如果你想让你的 Windows 11 看起来和感觉像 Windows 10,可以应用一些注册表调整和第三方应用程序。
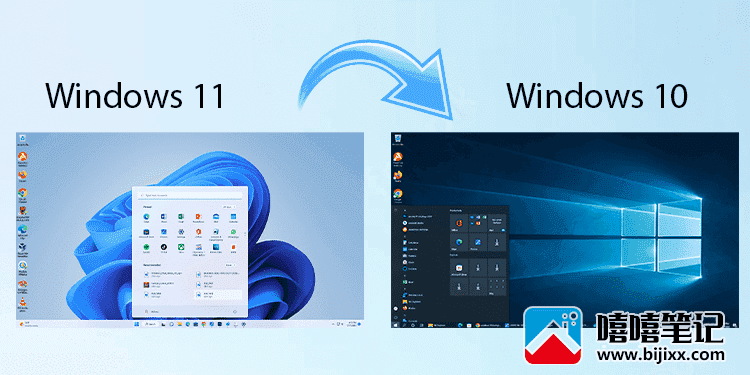
更改任务栏对齐方式
更改任务栏对齐方式是微软允许我们在 Windows 11 中使用的少数自定义选项之一。虽然居中的任务栏和开始菜单在 Windows 11 中并不是什么大问题,但一开始导航时可能会感觉很尴尬。因此,您可以将任务栏对齐方式更改为左侧,这样看起来更像 Windows 10。
- 按 Windows 键 + I 启动设置。
- 转到个性化 > 任务栏。
- 单击任务栏行为。
- 除了Taskbar alignment,将其设置为Left。
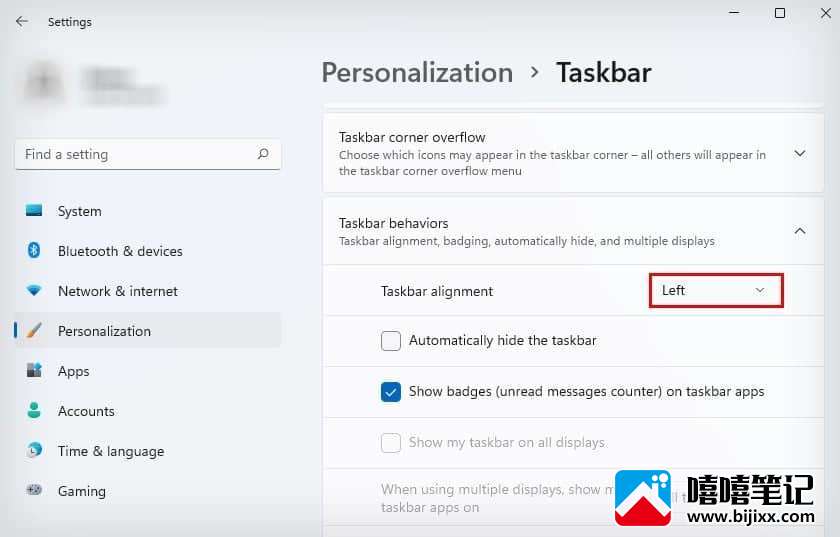
更改桌面图标
Windows 11 图标与 Windows 10 类似,但两者之间存在一些细微差别。要重新创建 Windows 10 用户界面,您可以更改类似于 Windows 10 的Windows 11 图标。
- 从受信任的网站下载Windows 10 图标包。(如果是压缩文件夹,可能需要解压图标包。)
- 使用 Windows + I 快捷键启动设置。
- 转到个性化 > 主题。
- 向下滚动并选择桌面图标设置。
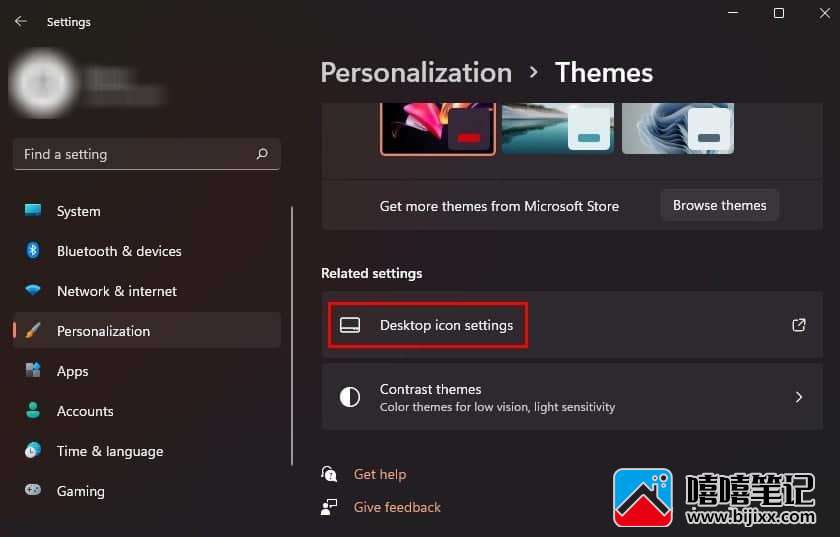
- 选择Windows 11 图标并单击更改图标。
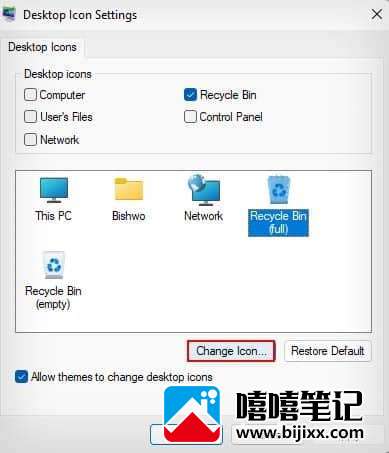
- 单击浏览。
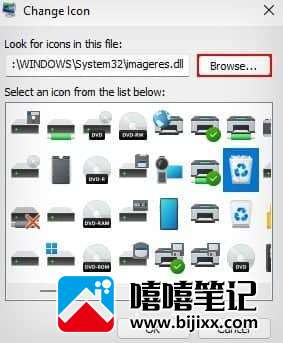
- 导航到您下载图标包的位置,然后双击其在 Windows 10 中的等效图标。
- 点击Apply和OK。
现在,您可以使用相同的方法更改所有其他桌面图标。
更改为 Windows 10 开始菜单、任务栏和应用程序窗口
Windows 11 原生支持的自定义选项仅限于更改图标和重新对齐任务栏。要恢复 Windows 10 任务栏和开始菜单,您唯一的选择是使用第三方应用程序。
然而,这些第三方应用程序中的大多数只是对 Windows 10 任务栏和开始菜单进行了拙劣的模仿。唯一真正重现 Windows 10 外观的是 StartAllBack 和 Start11 等付费应用程序。
尽管如此,从我们测试的所有应用程序来看,ExplorerPatcher 是一个完全重建 Windows 10 任务栏和开始菜单的开源应用程序。
- 下载最新的Explorer Patcher。
- 运行安装文件并在 UAC 提示上选择是来安装它。
- 从开始菜单打开Properties(ExplorerPatcher) 。
- 在Properties中,从左侧边栏中选择Taskbar选项卡。
- 除了任务栏样式,选择Windows 10。

- 启用显示搜索按钮和显示任务视图按钮选项。
- 如果要对相同应用程序的多个窗口进行分组,请在“合并主任务栏上的任务栏图标”选项中选择“始终合并”。
- 转到左侧边栏中的“开始”菜单选项卡。
- 在开始菜单样式中,选择Windows 10。
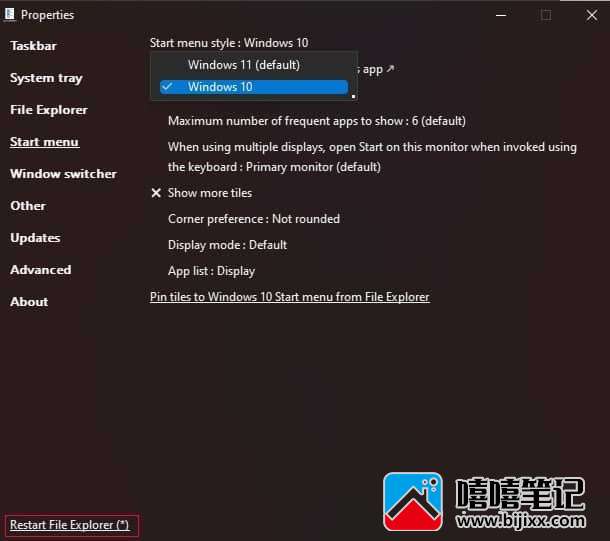
- 单击底部的重新启动文件资源管理器。
您的 Windows 11 任务栏和开始菜单 UI 现在将更改为 Windows 10 UI。
注意:虽然许多网站声称注册表调整可以恢复 Windows 10 任务栏,但这是非常不切实际的。如果你使用这个注册表黑客,任务栏上的大部分图标都将停止工作,包括开始菜单。最后,您仍然需要使用第三方应用程序来使您的开始菜单正常工作。
此外,Explorer Patcher 软件还可以通过禁用圆角来帮助您重新创建 Windows 10 外观。
- 右键单击任务栏并选择属性以打开Explorer Patcher。
- 从左侧边栏转到其他选项。
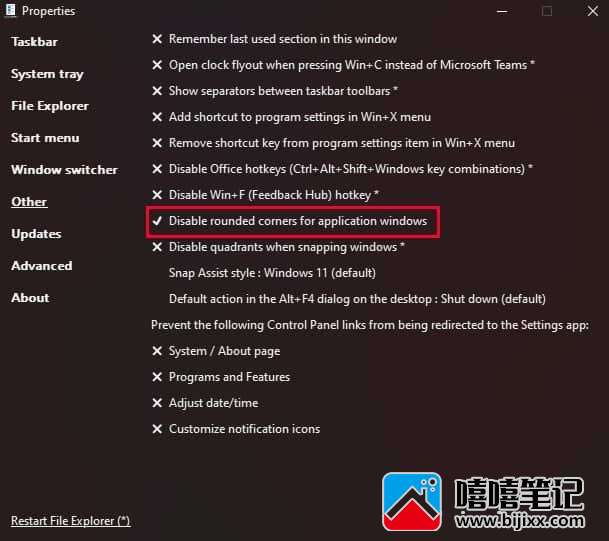
- 单击禁用应用程序窗口的圆角 。
- 在提示中选择是。
您也可以从 GitHub 下载并运行 Win11DisableRoundedCorners 或 win11-toggle-rounded-corners 等简单软件来执行相同操作。
启用完整的上下文菜单
与以前的 Windows 版本不同,当您右键单击打开上下文菜单时,它会显示一个有限的上下文菜单,其中的选项较少。要查看所有选项,您需要选择显示更多选项。
虽然 Windows 11 通常不允许您启用完整的上下文菜单,但您仍然可以通过稍微调整注册表来启用。
- 按 Windows 键 + R 键启动“运行”框。
- 键入
regedit,按Enter 键打开注册表编辑器。 - 去
HKEY_CURRENT_USER\Software\Classes\CLSID。 - 右键单击CLSID密钥,然后选择新建 > 密钥。
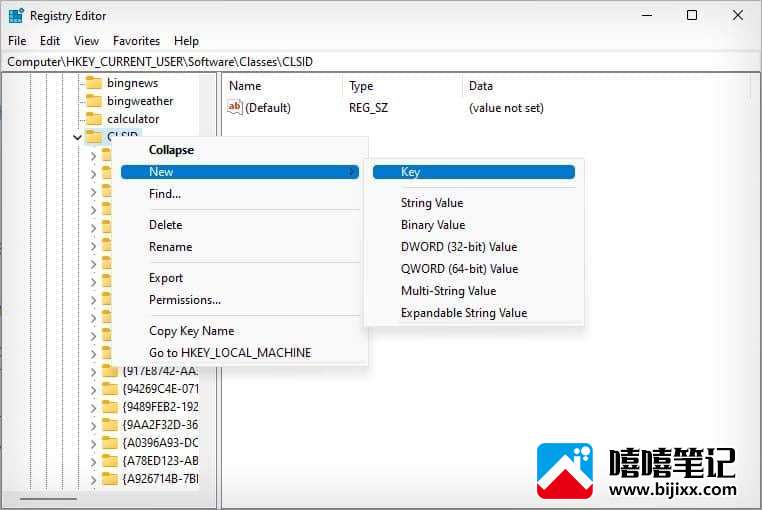
- 命名 Key
{86ca1aa0-34aa-4e8b-a509-50c905bae2a2}。 - 右键单击
{86ca1aa0-34aa-4e8b-a509-50c905bae2a2}您刚刚创建的密钥,然后选择新建 > 密钥。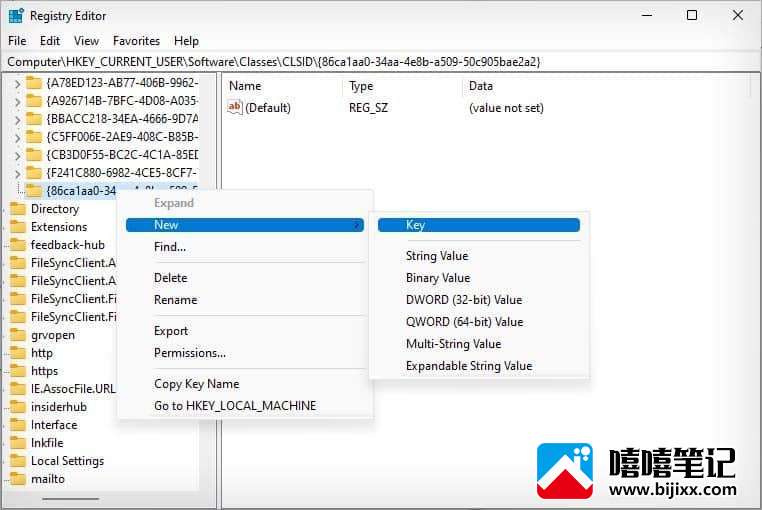
- 将其命名为InprocServer32。
- 双击InprocServer32项中的默认条目。
- 将该值设置为空格,然后单击“确定”。
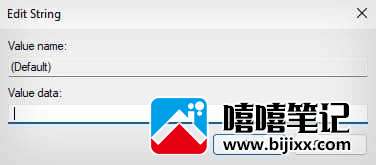
- 重新启动您的电脑。
从 Windows 10 还原文件资源管理器
Windows 11 上的文件资源管理器删除了 Windows 10 功能区菜单,以获得更简单的菜单栏。虽然旧功能仍然存在,但它们都是隐藏的并且更难找到。
因此,Windows 10文件资源管理器是完成 Windows 10 外观的必备工具。您可以编辑注册表值以在 Windows 11 版本 21H2 中实现此目的。
- 使用上述方法打开注册表编辑器。
- 导航
HKEY_LOCAL_MACHINE\SOFTWARE\Microsoft\Windows\CurrentVersion\Shell Extensions - 右键单击Shell Extensions并选择New > Key。
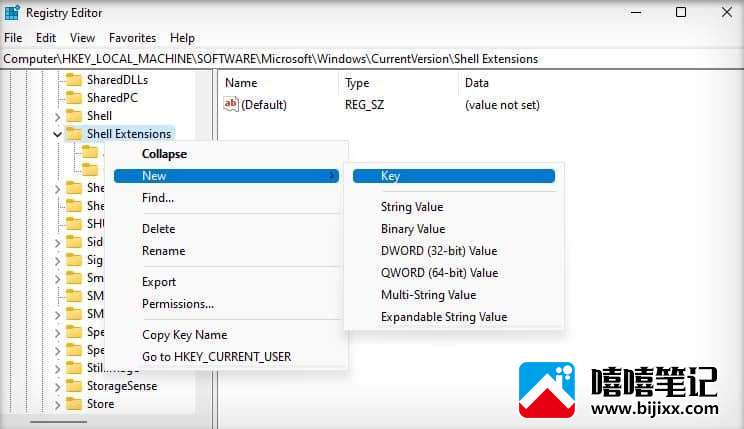
- 将其命名为 Blocked。
- 选择Blocked,然后右键单击空白区域。
- 选择新建 > 字符串值。
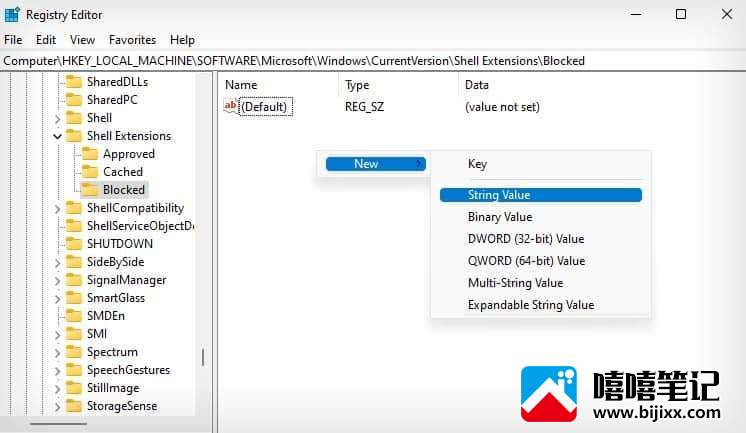
- 命名字符串值
{e2bf9676-5f8f-435c-97eb-11607a5bedf7}。 - 重新启动您的电脑。
此注册表 hack 仅适用于 21H2 版本的 Windows 11。在较新的 22H2 版本的 Windows 11 中,此注册表 hack 已被本机访问 Windows 10 文件资源管理器的功能所取代。
- 按 Windows + R 键启动运行对话框。
- 键入
control,按Enter 键打开控制面板。 - 在地址栏中,单击“控制面板”图标旁边的向右箭头。

- 选择主页以启动Windows 10 文件资源管理器。
您还可以使用 StartAllBack 和 Start11 等第三方应用程序还原 Windows 10 文件资源管理器。
设置 Windows 10 官方壁纸
要使 Windows 11 看起来像 Windows 10,您可以做的最后一件事是更改墙纸。虽然这是一个小改动,但使用 Windows 10 官方壁纸可以让您看起来像是在使用 Windows 10。
您可以在线下载 Windows 10 默认壁纸。要将其设置为墙纸,请右键单击图像并选择设置为桌面背景。







