虽然 Windows 11 系统最初将 Microsoft Edge 预设为其默认浏览器,但您可以在以后随时切换到其他浏览器,例如 Google Chrome。首次安装 Chrome 或更新到较新版本后,它会自动提示您在初始重新启动时将其设置为默认浏览器。如果您错过了它,您还有其他几种选择。
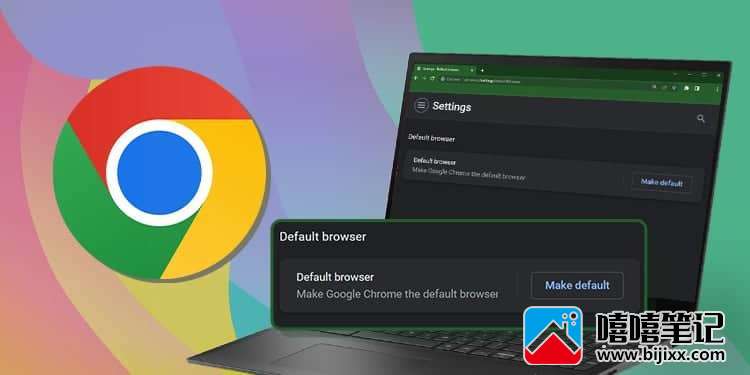
但需要注意的一件重要事情是,Windows 11 仍然使用 Microsoft Edge 打开某些 Internet 文件格式,如 SVG、XHTML、FTP 和 PDF,除非你手动更改它们。
使用设置应用程序
- 按 Windows + I 打开“设置”应用。
- 从边栏中选择应用程序。
- 在右窗格中,选择Default apps。
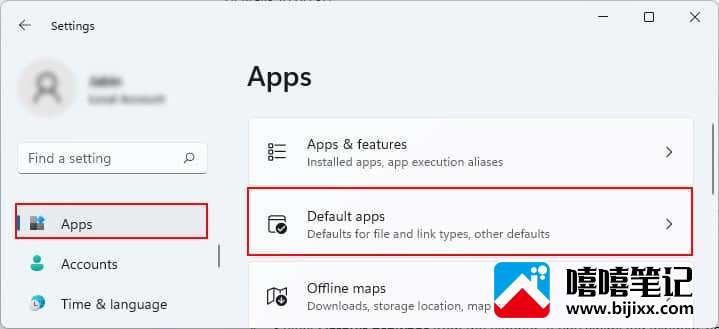
- 向下滚动或在“为应用程序设置默认值”部分下搜索“Google Chrome”并选择它。
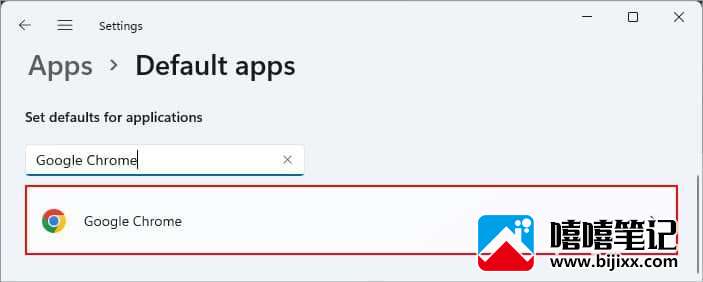
- 接下来,点击将 Google Chrome 设为默认浏览器旁边的设置默认按钮。
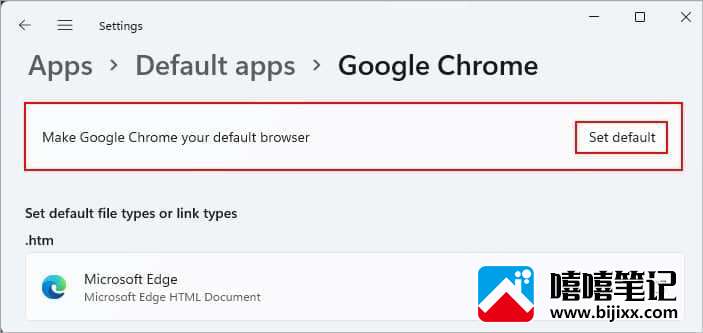
使用 Chrome 设置
- 启动 Chrome 浏览器。
- 单击右上角的三点图标。
- 选择设置。
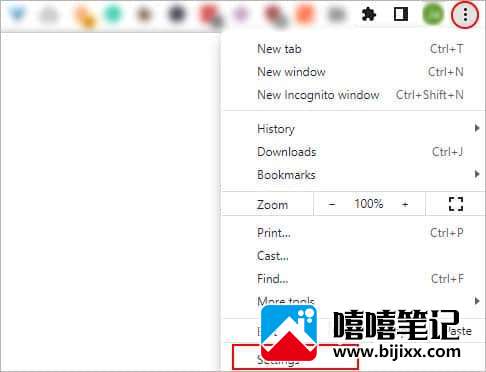
- 从边栏中选择默认浏览器选项。如果你有一个最小化的窗口,你可以在展开汉堡包图标后找到该选项。
- 现在,单击默认浏览器旁边的设为默认值。
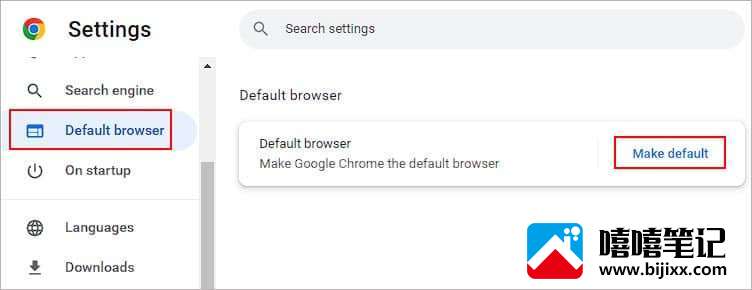
- 重定向到“设置”应用后,从列表中选择Google Chrome 。
- 然后,单击将 Google Chrome 设置为默认浏览器旁边的设置默认值。
使用右键单击方法
- 浏览您保存的网页 (
.html) 位置并右键单击它。 - 选择“打开方式” > “选择其他应用”。

- 接下来,从列表中选择 Google Chrome 并启用下面的始终使用此应用程序打开 .html 文件复选框。
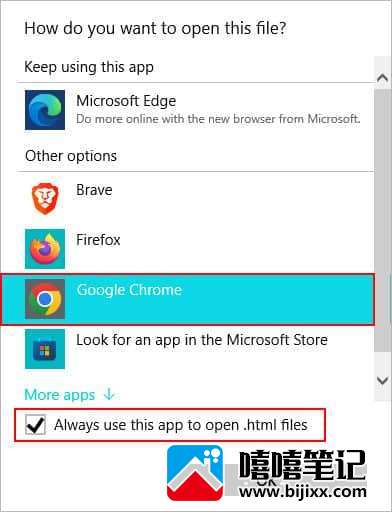
- 单击确定。
从控制面板
- 按 Windows + R,键入
control并按 Enter 以快速启动控制面板。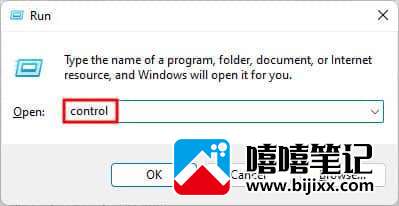
- 在右上角,选择查看依据字段旁边的类别,然后单击程序。
- 导航到默认程序>设置您的默认程序。
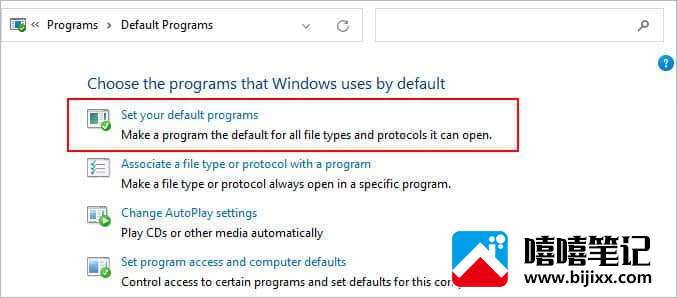
- 从列表中选择 Google Chrome 并将其设置为默认浏览器,如上述方法所示。

使用命令提示符
- 按 Windows + R 启动运行命令。
- 键入
cmd并按 Ctrl + Shift + Enter 以管理员身份打开命令提示符。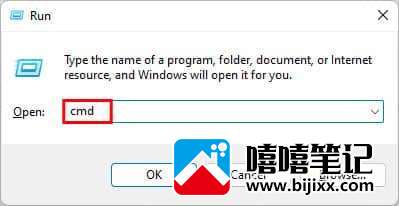
- 在 UAC 提示中,单击“是”进行确认。
- 现在,键入以下命令并按 Enter。
explorer.exe shell:::{17cd9488-1228-4b2f-88ce-4298e93e0966} -Microsoft.DefaultPrograms\pageDefaultProgram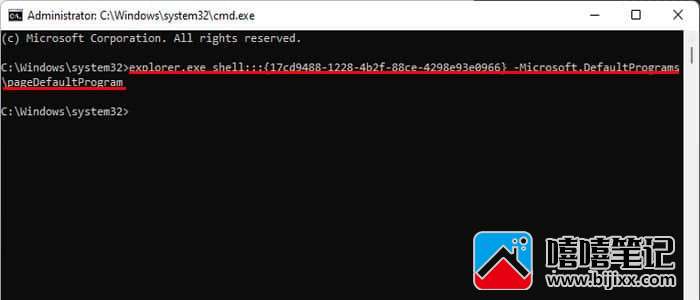
- 然后,像上述方法一样搜索并设置Chrome为默认浏览器。
如何更改特定文件类型的默认应用程序?
除了HTM、HTML、HTTP和HTTPS等文件类型外,您还可以将 Chrome 分配给其他 Internet 文件类型,如下所示。
- 打开“设置”应用。
- 从边栏中选择Apps并选择Default apps。
- 然后,在为应用程序设置默认值部分下搜索 Chrome。
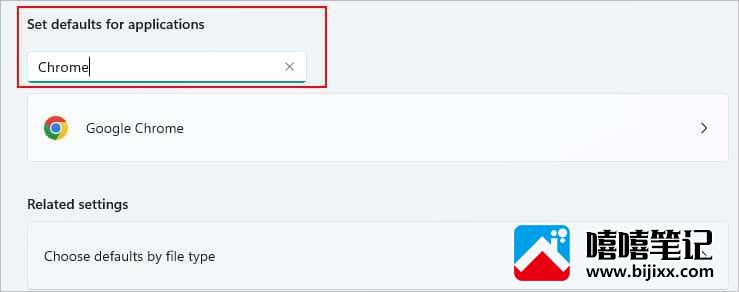
- 选择您要使用 Chrome 默认打开的每种文件类型。在这里,我们将 Chrome 设置为打开 PDF 文件的默认应用程序。
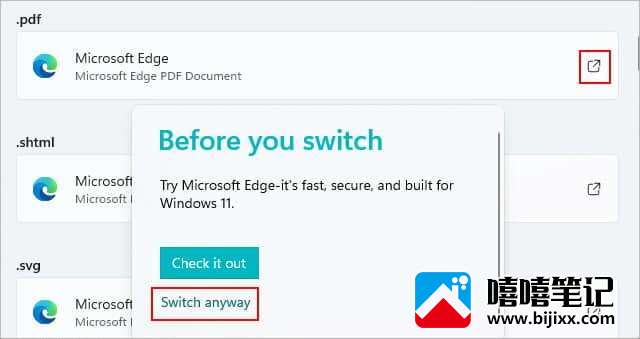
- 单击仍然切换。
注意:对于其他文件类型,请在出现“您希望如何从现在开始打开 [文件类型] 文件”提示时选择 Google Chrome。
版权声明:本站原创文章,作者:王嘻嘻,如若转载文章请注明出处:







