每当您需要捕获屏幕上的信息时,屏幕截图功能都会派上用场。它可能是一个有趣的模因、视频游戏中的一些很酷的场景,或者是重要的文件,截取屏幕截图可以让您快速将它们保存在您的计算机上。
Windows 11 中的截图方法与 Windows 10 非常相似。因此,Windows 11 没有任何独特的截图方法,但它支持旧 Windows 版本中的所有功能。
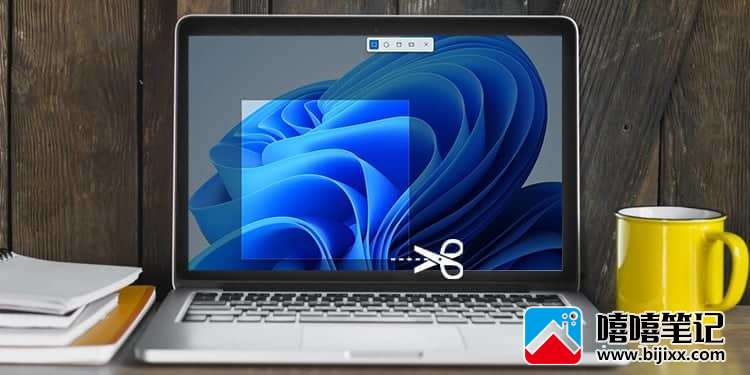
使用键盘快捷键
在 Windows 11 中截取屏幕截图的最简单方法是使用键盘快捷键Windows + PrtSc键。C:\Users\Username\Pictures\Screenshots默认情况下,它将直接将整个屏幕的屏幕截图保存在该文件夹中。

当您按下PrtSc键时,它会截取整个屏幕的屏幕截图,但不会自动保存屏幕截图。屏幕截图将暂时保存在剪贴板历史记录中。
此外,按Alt + PrtSc键盘快捷键将截取活动窗口的屏幕截图。这也会暂时将您的屏幕截图保存在剪贴板历史记录中。如果你想把它保存在你的电脑上,你可以将它粘贴到 MS paint 中,然后点击文件 > 保存。
使用截图工具
截图工具是Windows 中预装的应用程序,可用于截取屏幕截图。虽然截图工具自添加以来发生了很大变化,但 Windows 11 截图工具仍然具有相同的四种不同模式来截取屏幕截图。
- 矩形模式:在宽度和高度可调的矩形或正方形中捕获屏幕截图。
- 窗口模式:仅捕获一个活动窗口的屏幕截图。
- 全屏模式:捕获整个屏幕的屏幕截图。
- 自由形式模式:通过在单个点周围拖动鼠标来捕获屏幕截图。
在了解了每种模式如何截取屏幕截图后,您可以根据需要使用它们。
- 单击“开始”菜单并选择“所有应用”。
- 向下滚动并选择截图工具将其打开。
- 除了New之外,选择您要截取的屏幕截图模式。
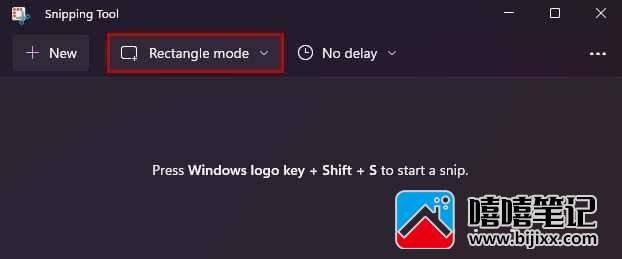
- 单击新建。
- 您将需要在除全屏模式之外的所有模式下为屏幕截图定义尺寸或活动窗口。

- 截屏后,您可以在截图工具中编辑或直接使用Ctrl + S保存。
您还可以使用Windows + Shift + S键盘快捷键从截图工具中截取屏幕截图。它非常快速和简单,因为您不必打开截图工具。但是,使用此方法截取屏幕截图只会将其保存在剪贴板历史记录中。
注意:Windows 7 和 8 中的 Snip Tool 和 Windows 10 中的 Snip & Sketch 应用程序在 Windows 11 中合并。组合后的应用程序仍称为 Snipping Tool,但增加了一些用于截取屏幕截图的功能。
使用 Xbox 游戏栏
Xbox游戏栏是Windows 11的内置功能,主要用于玩视频游戏时的屏幕截图和录制。但是,您也可以使用它来获取常规屏幕截图。
- 按 Windows + G启动Xbox 游戏栏。
- 如果您没有看到“捕捉”窗口,请选择菜单栏中的网络摄像头图标。
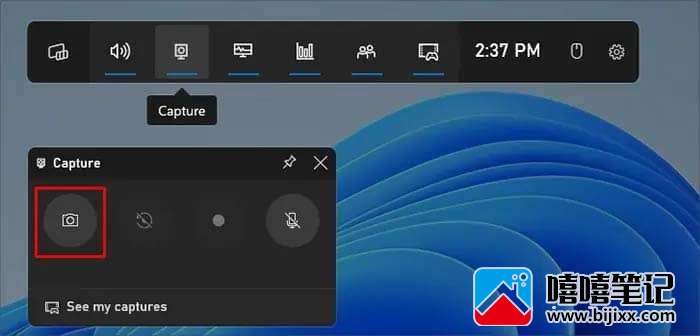
- 单击“捕获”窗口中的“相机”图标以截取屏幕截图。
- 它将截取除任务栏之外的整个屏幕的屏幕截图。
或者,您可以使用Windows + Alt + PrtSc快捷键直接从 Xbox 游戏栏中截取屏幕截图。默认情况下,您的屏幕截图将保存在该C:\Users\Username\Videos\Captures文件夹中。
使用第三方应用程序
您可以使用多种应用程序在 Windows 中截取屏幕截图。此外,用于截取屏幕截图的第三方应用程序提供了更多自定义选项和额外功能。ShareX、Greenshot 和 Lightshot 是用于截取屏幕截图的流行应用程序。







