Windows 上的系统配置工具或 MSConfig 可让您对启动过程中的问题进行故障排除和修复。它使您可以决定哪些服务从您的计算机启动或访问安全模式以删除阻止您的 PC 正常启动的恶意或冲突程序。但是,如果您不知道在哪里寻找它,那么访问这个重要工具可能会很困难。
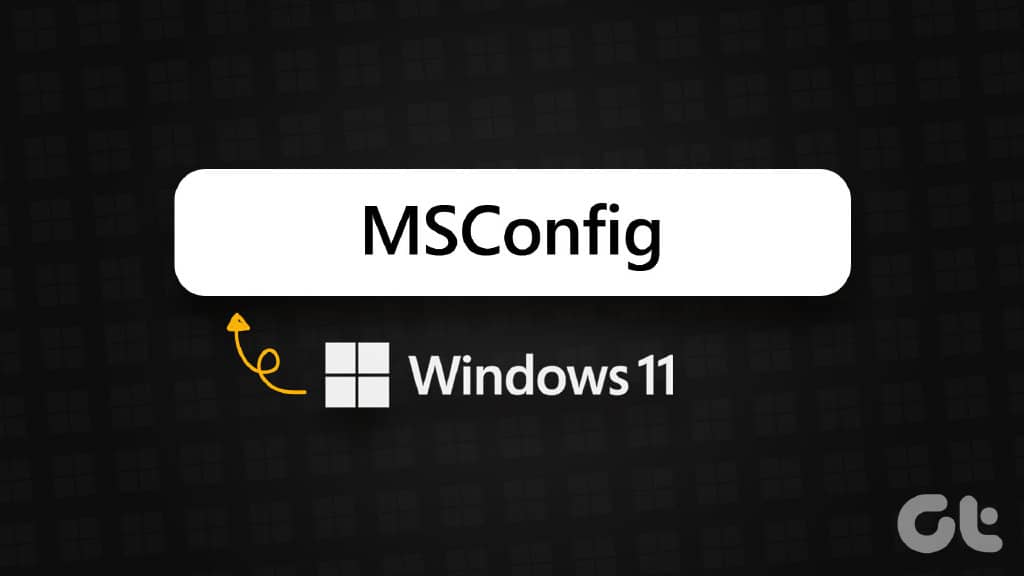
为了让您轻松访问,我们整理了这篇文章,总结了您可以在 Windows 11 PC 上快速访问系统配置工具 (MSConfig)的六种最佳方法。
1. 使用运行对话框访问 MSCONFIG
Run 实用程序是 Windows 中内置的一个非常有用的工具,可让您在计算机上执行任何程序或命令。
以下是使用 Run 访问系统配置工具 (MSConfig) 的方法:
第 1 步: 按 Windows + R 快捷方式打开“运行”对话框。
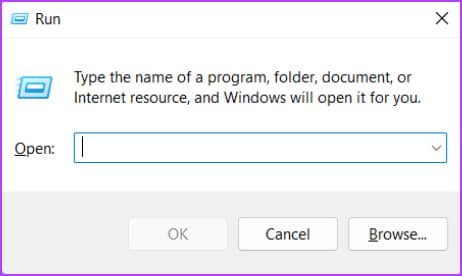
第 2 步: 单击文本字段并输入 msconfig。然后按 Enter 启动系统配置工具。
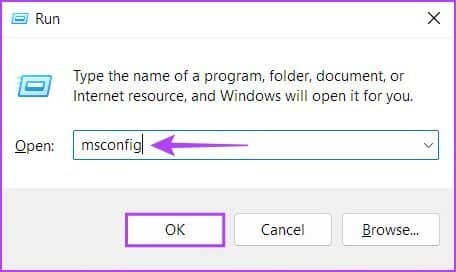
2. 使用任务管理器访问 MSCONFIG
任务管理器可让您查看计算机上运行的程序、监控系统资源以评估性能,甚至控制程序。
以下是使用任务管理器访问系统配置工具 (MSConfig) 的方法:
第 1 步: 按 Windows + X 键打开高级用户菜单并选择任务管理器。
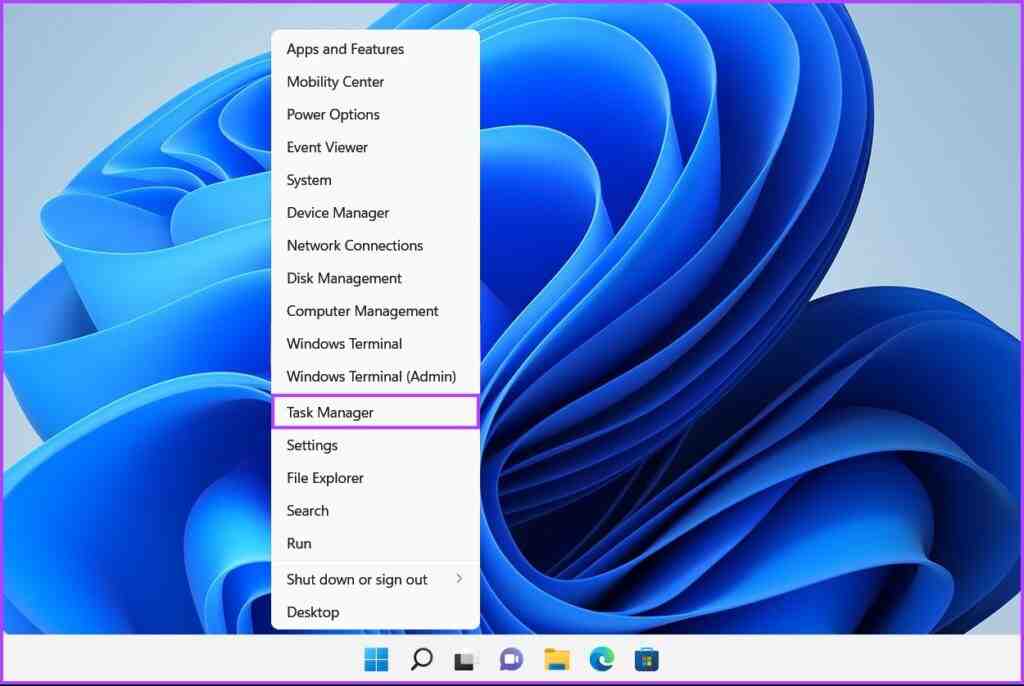
第 2 步: 单击任务管理器窗口中的“运行新任务”按钮。
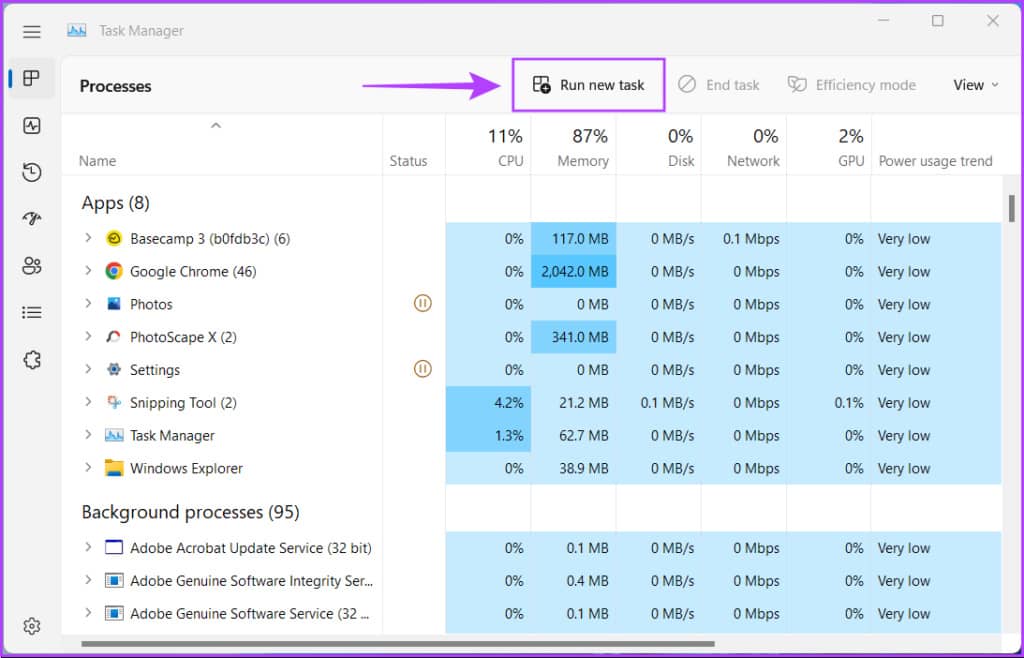
第 3 步: 出现“创建新任务”对话框时,在文本字段中键入 MSConfig ,然后按键盘上的 Enter。
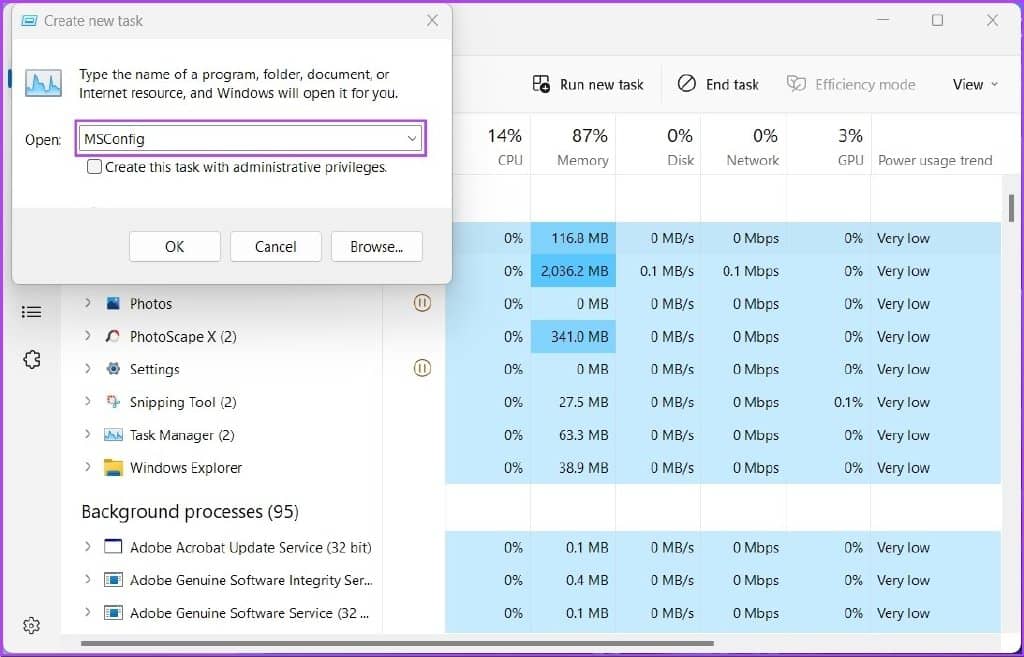
3. 使用文件资源管理器访问 MSCONFIG
文件资源管理器使管理 Windows PC 上的文件和文件夹变得非常容易。但是,它的功能不仅限于管理文件。
以下是使用文件资源管理器访问 MSConfig 的方法:
第 1 步: 按键盘上的 Windows + E 键打开文件资源管理器。
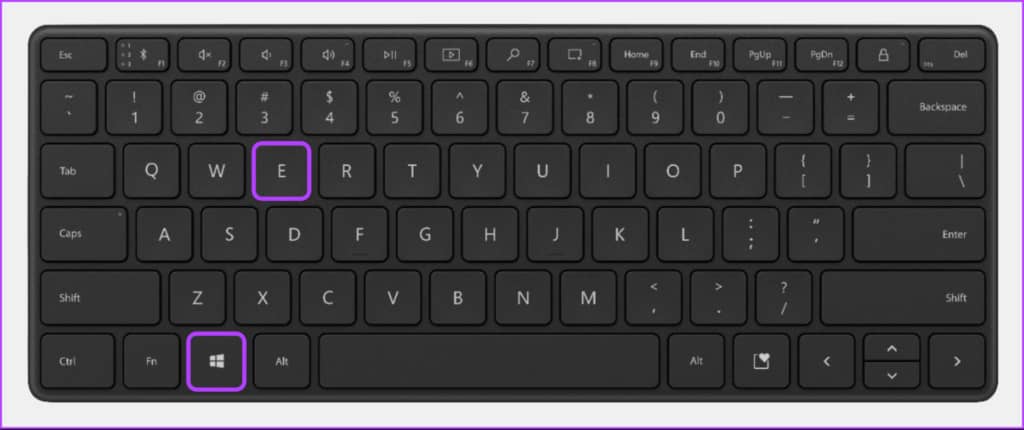
第 2 步: 在打开的文件资源管理器窗口中,单击地址栏并输入 msconfig。然后按键盘上的 Enter。
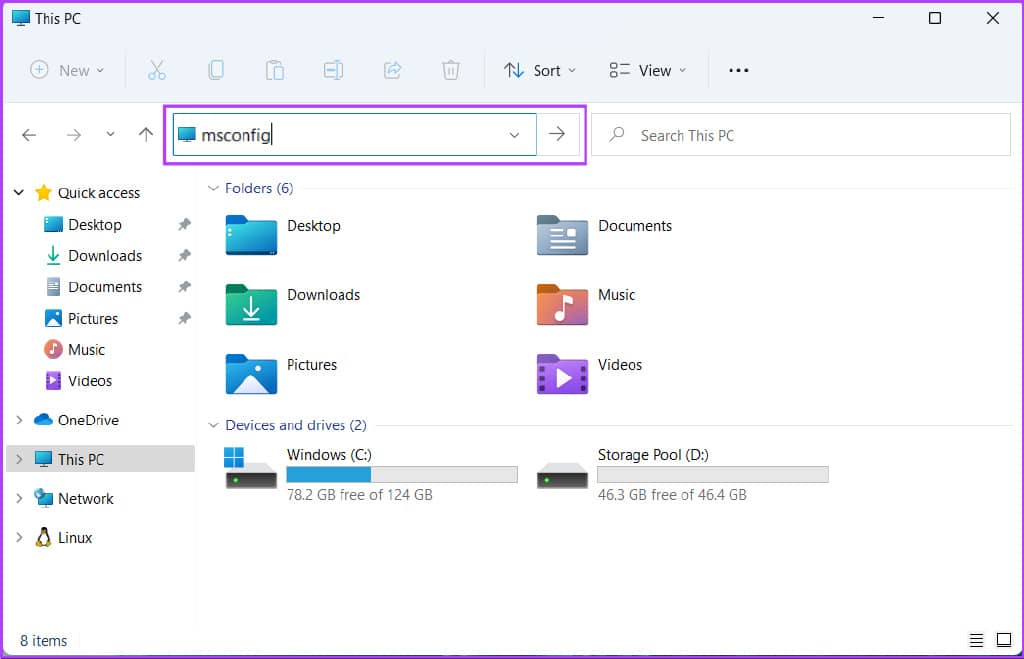
之后,系统配置 (MSConfig) 窗口将出现在您的计算机屏幕上。
4. 使用 WINDOWS 工具访问 MSCONFIG
Windows 管理工具本质上是一组有用的工具和实用程序,它们组织到一个文件夹中,以便系统管理员和高级用户可以从一个位置轻松访问它们。
除了事件查看器、任务计划程序等其他高级工具外,您还可以使用同一文件夹访问计算机上的系统配置工具 (MSConfig)。这是如何做到的:
第 1 步:同时按 Windows + R 键以访问运行工具。
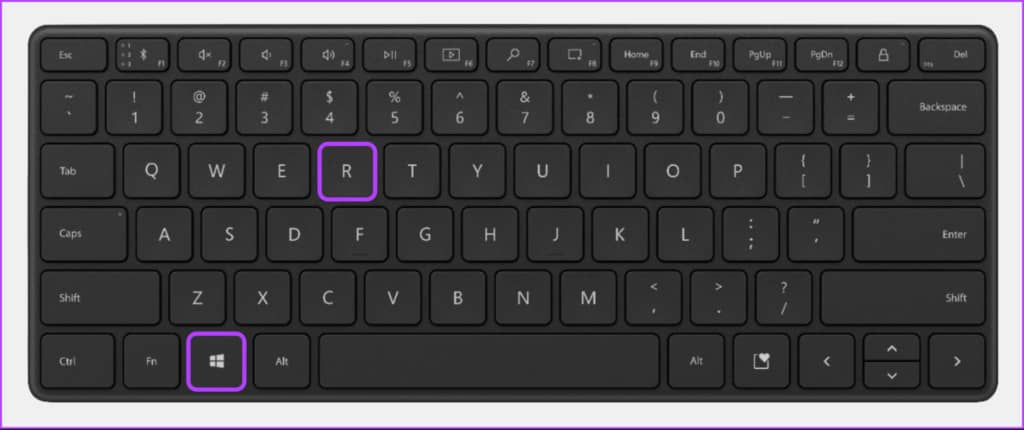
第 2 步:在出现的运行对话框中,键入control admintools。然后单击确定。

第 3 步:当屏幕上打开文件资源管理器窗口时,双击系统配置。
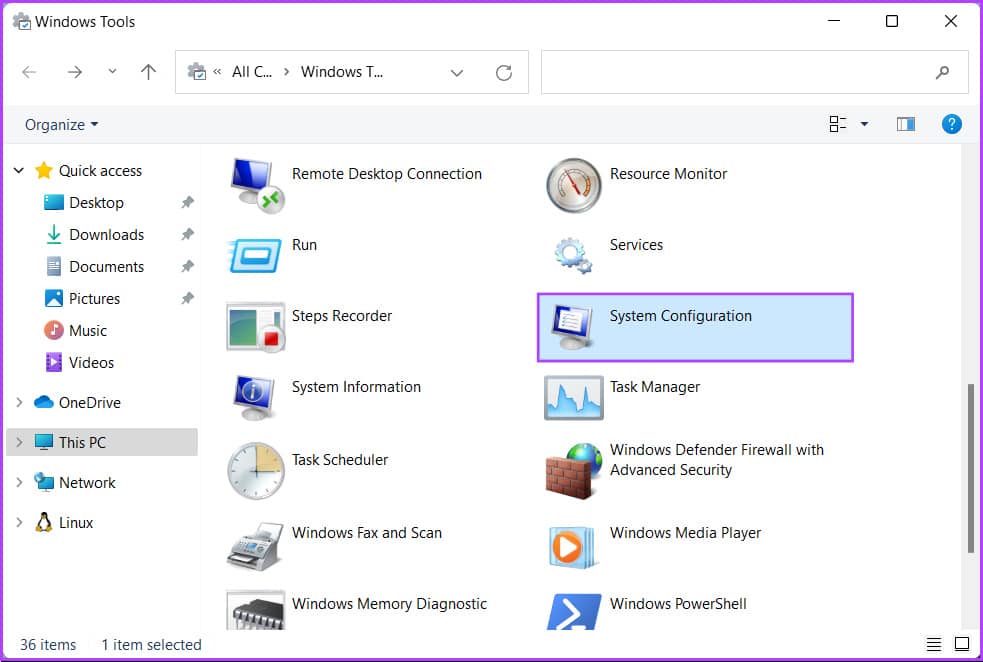
之后,系统配置 (MSConfig) 对话框将出现在计算机屏幕上。
5. 使用命令提示符或 POWERSHELL 访问 MSCONFIG
您还可以使用命令提示符 (CMD) 或 PowerShell 访问系统配置工具 (MSConfig)。您需要做的就是执行一个简单的命令,详细步骤如下:
第 1 步: 按 Windows + S 键访问搜索并键入命令提示符或PowerShell。当其中任何一个出现时,单击“以管理员身份运行”以使用管理权限打开它们。
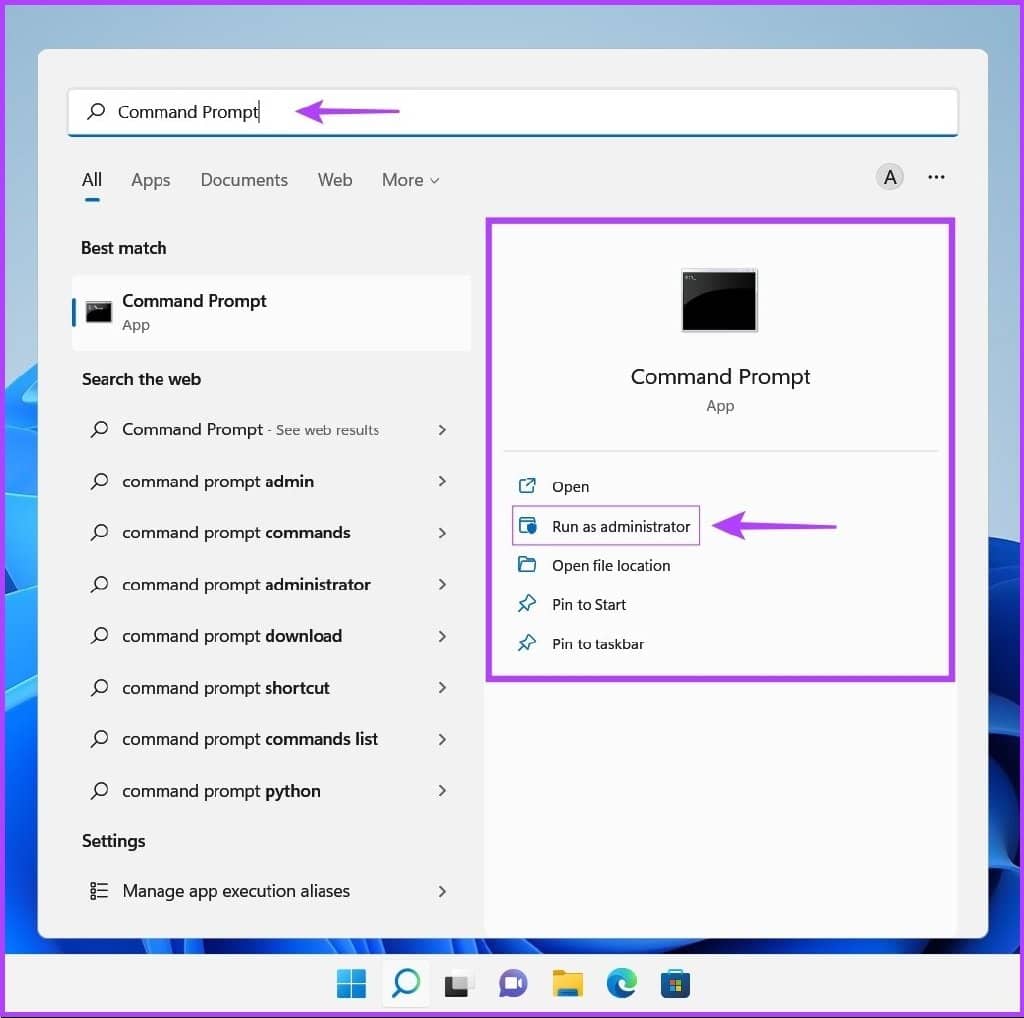
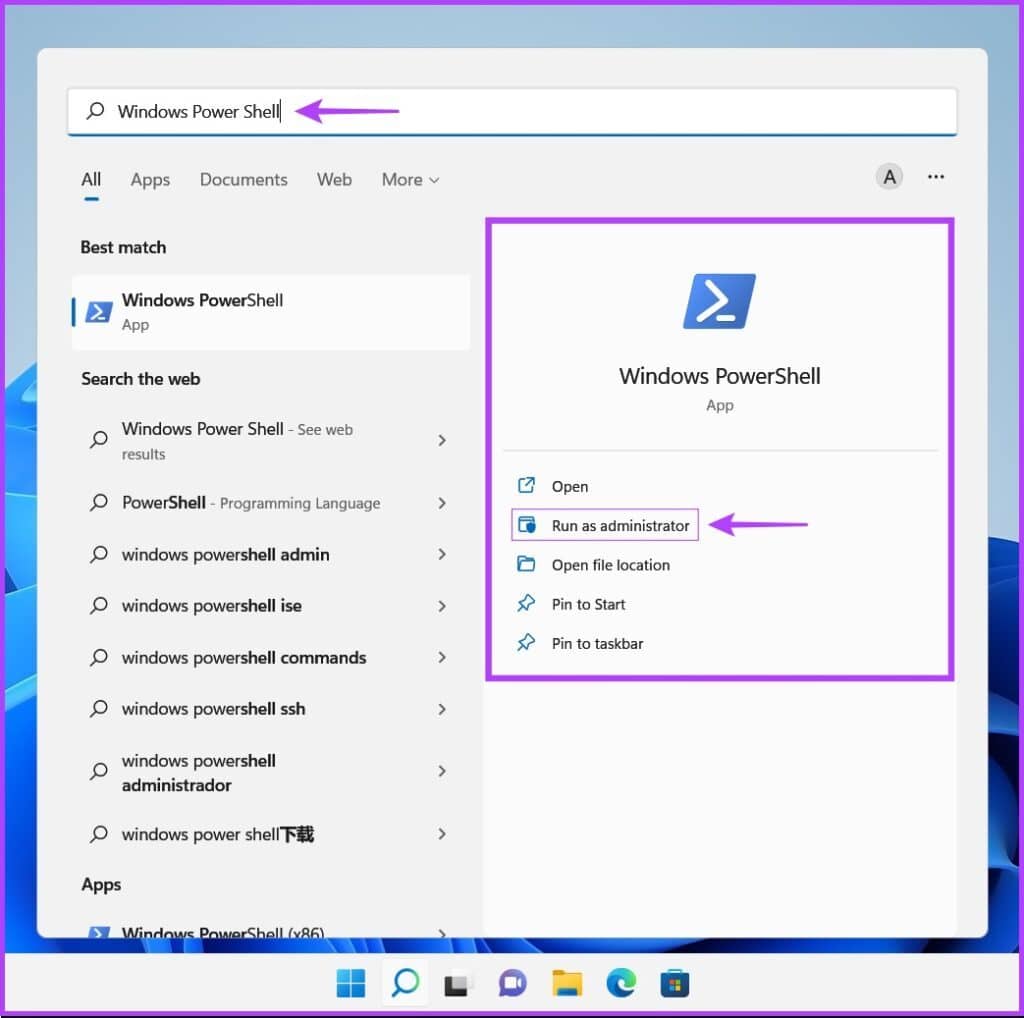
第 2 步: 当出现用户帐户控制 (UAC) 提示时,单击是。
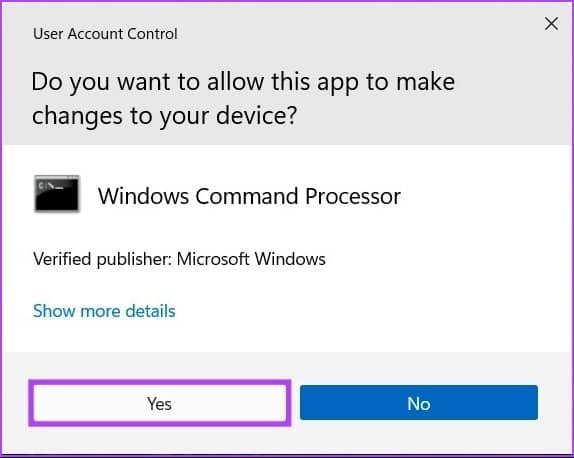
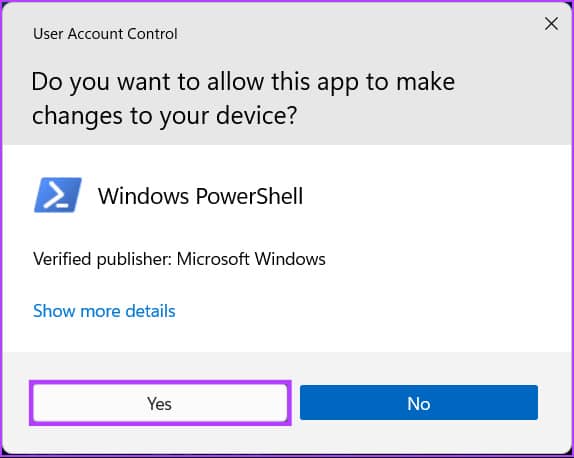
第 3 步: 在出现的命令提示符或 PowerShell 窗口中,键入以下字母并按 Enter。
MSConfig
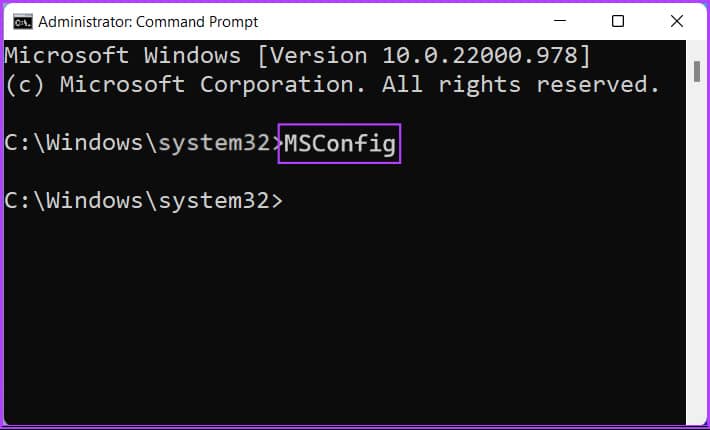
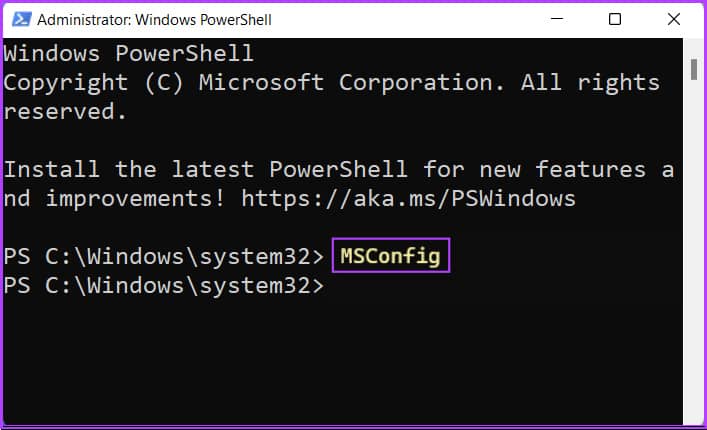
接下来,您将看到系统配置 (MSConfig) 窗口出现在计算机屏幕上。
6. 通过创建键盘快捷键访问 MSCONFIG
总是有其他方法可以在您的 PC 上开始使用,但没有什么能比一个好的旧键盘快捷键更方便的了。
这是创建自定义键盘快捷方式以访问 Windows 11 PC 上的系统配置工具 (MSConfig) 的简单方法。
步骤 1: 右键单击桌面上的任意位置以打开上下文菜单。然后单击新建,然后单击快捷方式。
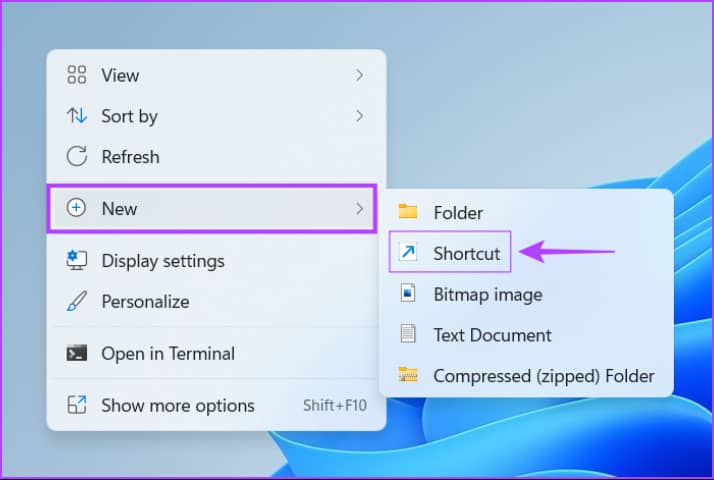
第 2 步: 将以下路径复制并粘贴到文本字段中。然后单击下一步。
C:\Windows\System32\msconfig.exe
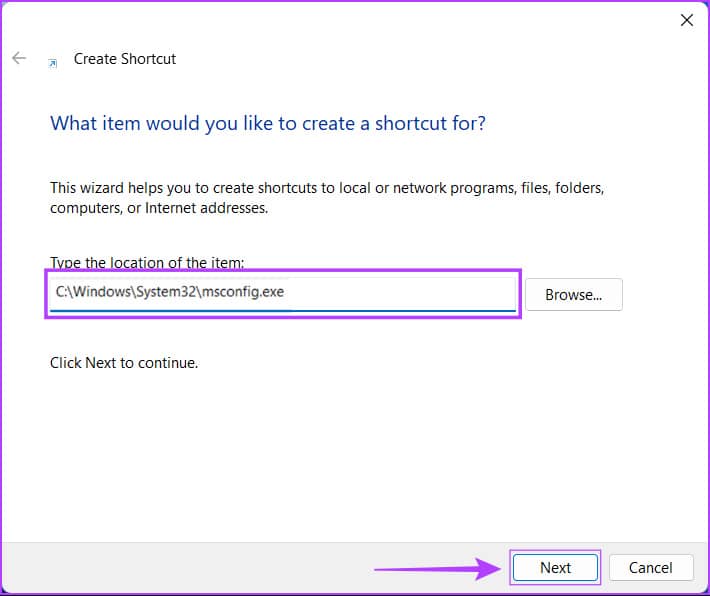
第 3 步: 单击文本字段并命名快捷方式。然后点击完成。
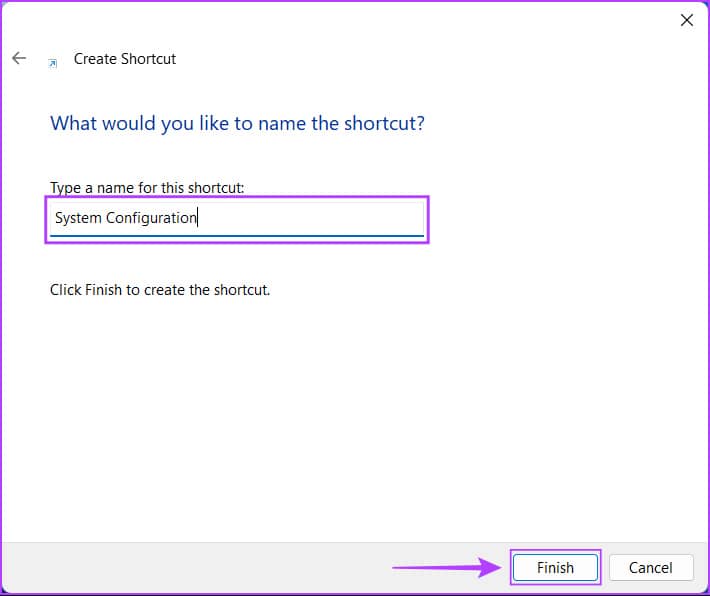
第 4 步: 右键单击新创建的 Windows 终端快捷方式以打开上下文菜单。然后,单击属性。
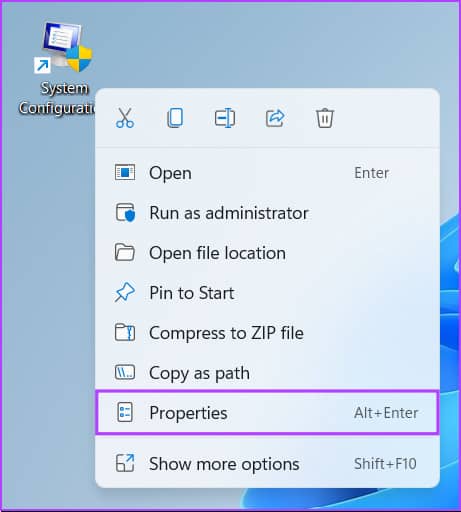
第 5 步: 在出现的 Windows 终端属性对话框中,单击“快捷键:”旁边的白色框,然后按 Ctrl + Alt +(任何字母或数字)。然后,单击应用,然后单击确定,以保存更改。
对于本指南,我们使用 Ctrl + Alt + M 快捷方式启动系统配置工具 (MSConfig)。

成功按照上述步骤创建自定义键盘快捷方式以启动 MSConfig 后,您可以立即启动它,无论哪些应用程序可能在前台运行。
在 WINDOWS 11 上快速访问 MSCONFIG
您可以使用上面列出的任何方法轻松打开 Windows 11 计算机上的系统配置工具 (MSConfig),并快速使用它来管理从您的 PC 启动的应用程序和服务或访问各种启动选项。

